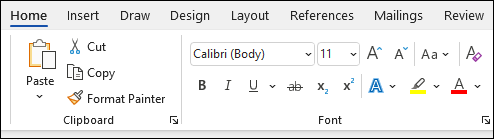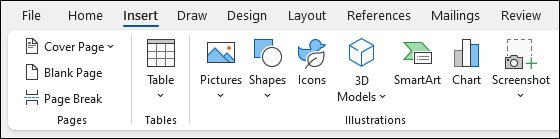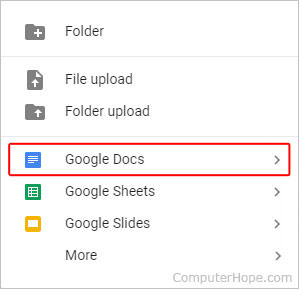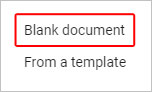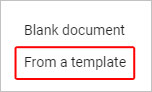Create a document in Word
With Word on your PC, Mac, or mobile device, you can:
-
Create documents from scratch, or a template.
-
Add text, images, art, and videos.
-
Research a topic and find credible sources.
-
Access your documents from a computer, tablet, or phone with OneDrive.
-
Share your documents and work with others.
-
Track and review changes.
Create a document
-
On the File tab, click New.
-
In the Search for online templates box, enter the type of document you want to create and press ENTER.
Tip: To start from scratch, select Blank document. Or, for practice using Word features, try a learning guide like Welcome to Word, Insert your first table of contents, and more.
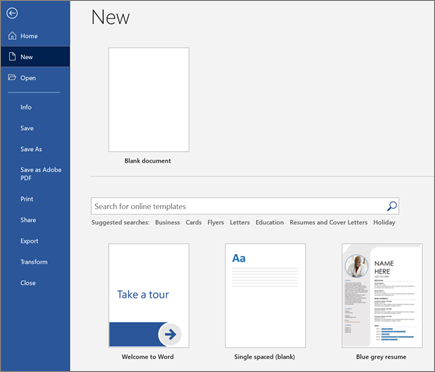
Add and format text
-
Place the cursor and type some text.
-
To format, select the text and then select an option: Bold, Italic, Bullets, Numbering, and more.
Add Pictures, Shapes, SmartArt, Chart, and more
-
Select the Insert tab.
-
Select what you want to add:
-
Tables — select Table, hover over the size you want, and select it.
-
Pictures — select Pictures, browse for pictures from your computer, select a stock image, or even search Bing.
Note:
Older versions of Word may have Online Pictures on the ribbon next to Pictures. -
Shapes — select Shapes, and choose a shape from the drop-down.
-
Icons — select Icons, pick the one you want, and select Insert.
-
3D Models — select 3D Models, choose from a file or online source, go to the image you want, and select Insert.
-
SmartArt — select SmartArt, choose a SmartArt Graphic, and select OK.
-
Chart — select Chart, select the chart you want, and select OK.
-
Screenshot — select Screenshot and select one from the drop-down.
-
Next:
Save your document to OneDrive in Word
Need more help?
Create a document in Word
With Word on your PC, Mac, or mobile device, you can:
-
Create documents from scratch, or a template.
-
Add text, images, art, and videos.
-
Research a topic and find credible sources.
-
Access your documents from a computer, tablet, or phone with OneDrive.
-
Share your documents and work with others.
-
Track and review changes.
Create a document
-
On the File tab, click New.
-
In the Search for online templates box, enter the type of document you want to create and press ENTER.
Tip: To start from scratch, select Blank document. Or, for practice using Word features, try a learning guide like Welcome to Word, Insert your first table of contents, and more.
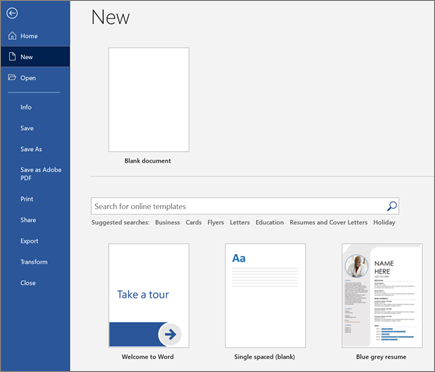
Add and format text
-
Place the cursor and type some text.
-
To format, select the text and then select an option: Bold, Italic, Bullets, Numbering, and more.
Add Pictures, Shapes, SmartArt, Chart, and more
-
Select the Insert tab.
-
Select what you want to add:
-
Tables — select Table, hover over the size you want, and select it.
-
Pictures — select Pictures, browse for pictures from your computer, select a stock image, or even search Bing.
Note:
Older versions of Word may have Online Pictures on the ribbon next to Pictures. -
Shapes — select Shapes, and choose a shape from the drop-down.
-
Icons — select Icons, pick the one you want, and select Insert.
-
3D Models — select 3D Models, choose from a file or online source, go to the image you want, and select Insert.
-
SmartArt — select SmartArt, choose a SmartArt Graphic, and select OK.
-
Chart — select Chart, select the chart you want, and select OK.
-
Screenshot — select Screenshot and select one from the drop-down.
-
Next:
Save your document to OneDrive in Word
Need more help?
Microsoft Word – текстовый редактор с широчайшими пожалуй возможностями, с которыми постепенно будем знакомиться на страницах нашего блога. В этой публикации мы рассмотрим базис работы с этой программой. Мы поговорим о том, как в Microsoft Word создать документ, как его сохранить, какие в текстовом редакторе есть основные возможности, на которые на первых порах знакомства с ним нужно обратить внимание новичкам. Работу редактора мы рассмотрим на примере его последней ритейл-версии Microsoft Word 2019, которая во многом с двумя другими версиями идентична из числа актуальных — Microsoft Word 2016 и 2013.
Содержание
- Создание документа
- Сохранение документа
- Основные функции в процессе набора текста
- Форматирование текста
- Режимы отображения документа
Создание документа
Работа с Microsoft Word начинается либо с открытия существующего документа, либо с создания, соответственно, нового. Создать новый документ можно прямо на главной вкладке приветственного окошка программы. Это будет у нас пустой документ, чистый лист формата А4.
А во вкладке «Создать» у нас будет возможность с вами создать документ Word с использованием коллекции шаблонов. Если образца нужного типа документа не найдется, тогда можно попытаться поискать его в сети.
Сохранение документа
Созданный документ, и неважно, выберем ли мы просто пустой документ, либо же это будет готовый шаблон, нам нужно сохранить его под своим названием в нужном месте компьютера. Жмём «Файл».
Выбираем «Сохранить как».
Далее – «Обзор».
Выбираем путь сохранения на диске компьютера и жмём «Сохранить».
Приступая к работе с Microsoft Word в первый раз на каждом новом компьютере или же в новом профиле ОС Windows, важно сразу настроить под себя параметры автосохранения документов. Это нужно на будущее, чтобы при непредвиденном аварийном завершении работы текстового редактора как можно большая часть проделанной в нём работы осталась сохранённой. Нажмём меню «Файл», внизу слева выберем «Параметры». В окне параметров зайдем в раздел «Сохранение». И указываем самый оптимальный для нас промежуток времени автосохранения документов. По умолчанию в Microsoft Word выставлено 10 минут, но это будет, конечно, мало. Можно выставить минут 5. Выставляем и нажимаем «Ок».
Помимо настройки автосохранения, в процессе работы с текстовым редактором можем вручную сохранять документ. Для этого жмём кнопку в виде дискетки на панели быстрого доступа или клавиши Ctrl+S.
Основные функции в процессе набора текста
Непосредственно работу над пустым документом начинаем с выбора шрифта и его размера в главном меню программы.
Далее выбираем выравнивание текста – по правому/левому краю, посредине, по ширине. Можем выбрать другой, нежели предустановленный, междустрочный интервал. И при необходимости убрать или добавить интервалы до или после абзаца. Но можно и просто делать между абзацами отступы двойным отбитием клавиши Enter.
Если нам нужно изменить параметры самого листа документа, в меню «Макет» можем задать размеры полей, размер (формат) – А4, А3, А5 и т.п., книжную или альбомную ориентацию.
А в меню «Вид» при необходимости включается отображение линейки.
В Microsoft Word действуют общие правила компьютерного набора текста. Если в процессе набора текста нам нужно использовать какие-то символы, которых нет на клавиатуре, ищем их в меню программы «Вставка». Кликаем «Символ» и, если нужный нам символ есть в небольшом перечне, выбираем его. А если нет, открываем полный перечень символов «Другие символы» и ищем то, что надо.
При наборе текста для удобства можно пользоваться функциями отмены ввода, если мы что-то удалили нужное и хотим вернуть это обратно. И также можно использовать повторение ввода – функцию, обратную отмене ввода. Их кнопки размещены на панели для быстрого доступа, и также эти функции можно всегда задействовать клавишами, соответственно, Ctrl+Z и Ctrl+Y.
По умолчанию в программе Microsoft Word включена проверка орфографии. Все грамматические ошибки отмечены красным подчёркиванием, пунктуационные и стилистические – синим. В контекстном же меню на подчёркнутых словах и фразах мы можем посмотреть, как, возможно, правильно пишется то или иное слово, либо как правильно нужно ставить знак препинания. Однако стоит иметь в виду, что автоматизированное средство для проверки правописания Microsoft Word ещё далеко от идеальной реализации, и сомнительные какие-то моменты всегда нужно перепроверять.
Форматирование текста
Программа Microsoft Word может предложить нам огромнейшие возможности в плане форматирования текста. К тексту можем применять различные шрифты, выделение жирным, курсивом, нижним подчёркиванием, цветным маркером и блоком. Можем буквы сделать любого цвета и стиля, в том числе объёмного. Все эти операции есть в главном меню программы. И также в нём есть коллекция из разнообразных стилей форматирования. Это стили, которые можно применять к определённому тексту – названиям, заголовкам, подзаголовкам, цитатам, а также акцентным выделениям и т.п. У каждого шаблона имеются разные стили форматирования, прямо в коллекции в главном меню у нас есть возможность эти стили редактировать на свой вкус и создавать новые.
Но это ещё не всё, существующую тему стилей для форматирования во вкладке программы «Конструктор» можем сменить на другую. И для выбранной темы можем сменить образцы заголовков, их шрифт и цвета.
Ещё по умолчанию в Microsoft Word настроена вставка текста, скопированного из другого источника, с сохранением форматирования этого другого источника (другой программы, веб-страницы в браузере и т.п.). Такое форматирование в себя включает шрифт, его размер, цвет, применённые эффекты, вставленные картинки. Во многих случаях форматирование из другого источника не нужно, нужно вставить только сам текст. И вот чтобы нам не нарушать формат текста, который был задан в документе Microsoft Word, форматом источника, где мы позаимствовали текст, вставлять нужно текст очищенным от форматирования. Делается это не обычной комбинацией клавиш Ctrl+V, а уже Ctrl+Shift+V. Либо же можно использовать параметры вставки в главном меню текстового редактора, в выпадающем списке кнопки «Вставить».
Но можно сделать и так, чтобы у нас по клавишам Ctrl+V и кнопкой «Вставить» вставлялся очищенный от форматирования текст. Для этого нам необходимо в параметрах Microsoft Word, во вкладке «Дополнительно» выставить 4 значения вставки «Сохранить только текст».
Режимы отображения документа
У Microsoft Word есть несколько режимов отображения документа, их кнопки для переключения находятся внизу справа. Двое из режимов предназначены для набора текста – это режим обычного документа и режим веб-страницы. Между ними можно переключаться и выбирать, какой из них для какой ситуации нам больше подходит.
И есть ещё режим чтения, он предназначен для чтения книг и прочих текстовых материалов. Ну и, соответственно, его можно использовать для вычитки разных документов. В режиме чтения нельзя редактировать текст. Но данный режим у нас настраивается: можем выбрать тему, макет, ширину колонки.
Вот это только основные возможности Microsoft Word по созданию документов. Ну а все остальные возможности текстового редактора мы уже узконаправленно рассмотрим в других статьях блога.
Updated: 11/18/2022 by
To create a document, you must either have a word processor for word processing or a computer capable of creating a document on an online service.
Note
When we refer to a «document,» we’re talking about a rich text document with text formatting (e.g., bold), images, different fonts, and font sizes, and not a plain text file. For steps on making a text-only file, see: How to create a text file.
The most common and widely used word processor program is Microsoft Word. However, because of all of the different needs of users today, we’ve included additional options that are available for creating a document.
Creating a document with Google Docs
Google Docs is one of our favorite solutions for most users, especially those who are new computers. The reasons we like it are because it’s free, easy to access, supports collaborative editing, can open other document files, and may be accessed from many devices. To create a document in Google Docs, follow the steps below.
Create a blank document
- Open Google Drive. If prompted, log into your Google account.
- In the upper-left corner of the window, click the
button.
- In the drop-down menu that appears, move your mouse cursor over the arrow next to Google Docs.
- Choose Blank document from the box that appears.
Create a document using a template
- Complete steps 1-3 in the previous section.
- Choose From a template in the box that appears.
- Select a template in the window that appears.
Tip
Your newly-created document may be accessed in the My Drive section (first tab in the left menu).
Creating a document with Microsoft Word
To use Microsoft Word to open a document, follow the steps below.
Open Word in Windows
- Open Microsoft Word. If you’re unsure how to open or find Word, skip to the finding Microsoft Word section.
- In newer versions of Word, the first screen asks what type of Word document you want to create. Select the «Blank document» option to create a document from scratch. You can also select from one of the Word templates provided if you want to create a specific type of document.
- Once the blank document or template is open, any new information can be entered using a keyboard or on-screen keyboard.
- Once complete or while working on the document, you can save through the File tab at the top of the Word program window.
How to find Microsoft Word in Windows
- In Windows, click Start.
- In the search box, type word. If Word is installed, it shows in the search results. For example, you may see Microsoft Word 2010, Microsoft Word 2013, or Microsoft Word 365.
Tip
In Windows 10, the search box is on the Taskbar next to Start. In Windows 8, start typing word on the Start page and the search results show on the right side of the screen.
Note
Word and WordPad are two different programs. See the creating a document with Microsoft WordPad section below for further information on this program.
How to install Microsoft Word
If Word is not found, it needs to be installed before it can run, or one of the other free alternatives can be used. Today, the latest version of Word is included in Office 365 and requires a subscription. You can download Office 365, which includes Excel, Word, and other Office applications, from the Office 365 website.
Tip
If you’ve purchased Office or Word in the past, older versions of Office can also be installed on newer computers, even those running Windows 8 or Windows 10. You must have the installation discs to install Office or Word again.
How to open a new document if a Microsoft Word document is already open
Press the shortcut keys Ctrl+N simultaneously to open a new document.
— OR —
- Click File in the file menu or the File tab at the top of the program window.
- Select the New option.
- A prompt should open that presents you with several options. Select the Blank document option.
Creating a document with Microsoft WordPad
Microsoft WordPad is a free rich-text editor included with Microsoft Windows for viewing and editing rich-text files (.RTF, .DOCX, and .ODT) files. WordPad can perform basic text formatting like changing the font, alignment, and inserting multimedia. However, realize that it does not support all formatting options in .DOCX and .ODT files, so some formatting may be incorrect. To open WordPad, follow the steps below.
- In Windows, click Start.
- In the search box, type wordpad and select the WordPad application in the search results. Once open, there should be a blank window similar to the example below.
Tip
In Windows 10, the search box is on the Taskbar next to Start. In Windows 8, start typing wordpad on the Start page and the search results show on the right side of the screen.
- Type and create the document how you want it to appear.
- After changes are made to your document, you can save the file in the File section.
If WordPad is already open and you want to create a new document
Press the shortcut keys Ctrl+N simultaneously to open a new document.
— OR —
In the menu bar, click File and select New. If the File tab or menu is not available, click the blue Menu tab in the top-left corner and select New from the drop-down menu.
Creating a document with LibreOffice and OpenOffice
LibreOffice and OpenOffice Writer are other great free products that allow anyone to create documents on their computer and can even support most of the features in Word. Below are the steps on how to run LibreOffice and OpenOffice in Windows.
Open LibreOffice and OpenOffice in Windows
- In Windows, click Start.
- In the search box, type writer. If LibreOffice or OpenOffice is installed, either LibreOffice Writer or OpenOffice Writer show in the search results.
Tip
In Windows 10, the search box is on the Taskbar next to Start. In Windows 8, start typing writer on the Start page and the search results show on the right side of the screen.
How to install LibreOffice or OpenOffice
LibreOffice is available for download on the LibreOffice website and OpenOffice is available for download on the OpenOffice website.
Once either of these programs are installed, you can follow the steps above to create a document.
Creating a document with AbiWord
AbiWord is another great free product and solution for creating documents on your computer. Below are the steps on how to create a document with AbiWord.
- Open AbiWord.
- Click File and New or press the shortcut Ctrl+N to create a new document.
- Type the document you want to create.
- Save the document by clicking File > Save or pressing the shortcut key Ctrl+S.
Learn how to create, navigate, and format a document in Microsoft Word.
What to Know
- To create a Word document, choose a pre-built template or begin with a blank document.
- Open, save, and start documents using the File tab, and insert images, symbols, or other media using the Insert tab.
- In the “Home” tab, highlight your text and experiment with formatting options. You can alter the font, italicize/bold/underline your text, and experiment with font size.
If you’re new to MS Word or have just typed the occasional letter or short paper, you may be surprised at how much more it can do.
Word has hundreds of settings and tools to help you make professional-looking documents and use them for personal purposes.
Learning Microsoft Word like a pro will help you save time, increase productivity, and make your work and life easier, like comparing Word documents to know the differences.
You can download and use Microsoft Word for free if you only need to use basic features. There is also a version of Word for free on Mac.
RELATED: How To Get Microsoft Word For Free On Mac
How to Use Microsoft Word Step-by-Step
Here’s how to use Microsoft Word step by step.
Note: Instructions in this article apply to Microsoft Office Word 2007, Word 2010, Word 2013, Word 2016, Word 2019, Word 2021, Word for Microsoft 365, and Word for Mac. In this article, we are using Word 365 as an example.
Part 1: Creating a Basic Document
1. Open the Microsoft Word application: Double-click the Microsoft Word icon to open it.
2. Review the available templates: You’ll notice several templates of interest at the top of the screen:
- Blank document – A blank Word document with the standard formatting.
- Welcome to Word – Take a tour of Word using this template to learn and do the basics.
- Creative Resume/Cover Letter – A neat, pre-formatted resume (and cover letter) document.
- Student Report with Cover Photo – A document format aimed at an academic audience.
- Fax Cover Sheet – A document used to preface fax reports.
- Cards – Premade templates to create postcards.
- You can also use the search bar on the Home screen to look for specific templates online from within Word.
3. Choose a template: It will open the template in Word with whatever pre-determined formatting it has. Now that your document is open, you can review your Toolbar options.
- When in doubt, start with a blank document.
RELATED: How to Download and use Microsoft Word for Free
Part 2: Navigating the Microsoft Word Toolbar
1. Click the File tab: It’s in the upper left corner of the screen (or in the menu bar for Mac users). On the left side of your screen, you have several valuable options:
- New – Click this to open the “New Document” page, which contains a list of all the pre-formatted templates. When you open a new document, it will prompt you to save your previous one.
- Open – See a list of recently opened or pinned documents. You can also search in a specific directory (for example, “This PC“).
- Info (PC only) – Click this to review the document’s statistics, such as when it was last modified or created and any potential issues like Spelling errors, etc.
- Save – To save your document, click Save. If you’ve saved this document the first time, you’ll see a prompt to enter a name, save location, and preferred file format.
- Save As – Click this option to save your document “as” something (e.g., save under a different name or file format). You can also use this option to save a Word document to a pdf file.
- Print – Click this option to access your printer settings to print a Word document.
- Share – Click this tab to see the document’s sharing options, including email and cloud options.
- Export – Click this to create a PDF, create a PDF/XPS document, or change the file type quickly.
- Transform – Click this to transform your document to a Microsoft Sway web page.
- Close – Click this option to close your document (you’ll see a prompt asking to Save or Don’t Save your document’s content).
RELATED: How to Save or Export a Word Document As a PDF
2. Click ← in the top left corner of your screen. You won’t have this option on a Mac; click your document to exit the “File” menu.
3. Review the Home tab to see your formatting options. At the top of your document screen–from left to right–you’ll see six sub-sections of this tab:
- Clipboard – Text is saved on your clipboard whenever you copy it. By selecting the Clipboard option, you can view copied text.
- Font – You can change text case, font style, size, color, formatting (e.g., bold or italic), effects, and highlighting from this section.
- Paragraph – This section allows you to change aspects of your paragraph formatting, such as line spacing, alignment, indentation, and bullet formatting.
- Styles – This section discusses various text types for different situations (e.g., headings, titles, and subtitles). You’ll also notice the famous “No Spacing” option, which eliminates extra spaces between lines of text.
- Editing – Here, you’ll find frequently used tools, such as “Find and Replace,” which quickly allows you to replace all appearances of one Word with another. You can also use the Select option to select objects or text in your document.
- Dictate (Voice) – This Office Dictation option allows you to use speech-to-text to create drafts or outlines, capture notes, and get your thoughts out. Click the Dictate button and wait for it to turn on. Start speaking to see text appear on the Word document.
4. Click the Insert tab to review the media types you can place in your document. It is to the right of the Home tab. Use the Insert tab to add graphics, pictures, comments, and page numbers to your documents. Among the notable options, from left to right, are the following:
- Table – By selecting this option, you can create an Excel-style table directly within your document.
- Pictures – Insert an image into your document using this feature.
- Shapes – Insert readymade Shapes using this feature.
- Comment – Add a note in your document using this feature.
- Header, Footer, and Page Number – These options are required when writing in MLA or APA format. The Header adds a space at the top of the document for comments, while the Footer adds at the bottom—you can customize page numbers.
- Equation/Symbol – These options use special formatting to display simple equations correctly. You can choose these equations or symbols from the relevant drop-down menu.
- Link – Add clickable hyperlinks to take readers or users to webpages or files within or outside your document.
5. Click the Draw tab to create your drawings. It’s to the right of the Insert tab.
- The drawing features in Word can help you add notes, create shapes, edit text, and more. The Draw tab is also available in Excel and PowerPoint.
- The Draw tab provides three drawing textures: pen, pencil, and highlighter, each with a unique look. Click one to select it, and you’re ready to begin drawing.
- If you want to change the color or thickness of the pen, click the drop-down arrow next to it and choose your preference. Click away from the menu to return to your drawing when you’ve finished.
- You can use the Ink to Shape feature to convert your ink drawings to various shapes.
6. Click the Design tab to create your template. It’s to the right of the Draw tab.
- The Design tab displays pre-designed themes and document formatting options at the top of the page.
7. Select the Layout tab to change the formatting of your page. This tab includes options for modifying the following aspects of your document:
- Margins – Set the margin sizes for the entire document using this feature.
- Orientation – Change your page orientation to landscape or portrait.
- Page size – Choose a document size for your page using this option.
- Columns – Number of columns on the page (defaults to one). You can also Add or Remove Columns.
- Breaks – Insert a section break to your page and select where the section starts using this option.
- Hyphenation – Hyphenate a word using this feature.
- Indentation (left or right)
- Spacing (before or after)
- Selection Pane – Select the object to change its order or visibility using this option.
8. Click the References tab to manage your citations. You can also manage your bibliography page from here.
- Click the Bibliography drop-down menu and choose a template for quick bibliography formatting.
- You can change the bibliography formatting from APA to MLA in the “Citations & Bibliography” group of options (or other citation styles).
- You can insert a table of figures from the “Captions” group. It is helpful in scientific review papers or other documents where statistical data is more critical than quotations.
- You can insert Authorities from the “Table of Authorities” group. It allows you to add statutes and other citations to your document.
- You can create a table of contents from the “Table of Contents” group. It allows you to give an overview of your document.
9. Click the Mailings tab to review your document-sharing options. You can check your email settings, start mail merge, select recipients, and share documents from within this section.
- You can also create and print an envelope or label template by selecting it from the “Create” group in the upper left corner of your screen.
- The Start Mail Merge drop-down menu allows sending a document to multiple people. You can also insert different fields, such as Name and Address.
- The Select Recipients drop-down menu lets you choose between Outlook contacts and an existing contact list in Word. Or you can type a new list of recipients.
10. Click the Review tab. Since you can use the Review section for editing, it includes document marking and proofreading options. Among the essential options are:
- Spelling & Grammar (Editor): Select this option (far left corner) to highlight spelling or grammatical mistakes and writing suggestions.
- The “Proofing” section is on the far left side of the Word toolbar. Use the Word Count feature to count the number of characters, Pages, Words, Paragraphs, and Lines in your document.
- The “Changes” section: This section is on the far right side of the toolbar. You can enable the “Track Changes” feature from here, which automatically formats any additions or deletions you make in a document in red print. You can also jump from the Previous to the Next tracked change.
- The “Protect” section: Use Restrict Editing option to prevent formatting changes, track changes, or allow only commenting on the document.
Tip: In the newer versions of Microsoft Word, you’ll see the “Editor” option in the “Proofing group” instead of Spelling & Grammar.
11. Click the Focus Mode to eliminate distractions. It’s in the status bar of your document. Or you can select the View tab at the top to find this feature. It’s to the right of the Review tab.
- It’s for eliminating distractions from your document to improve productivity.
- Press the Esc key on your keyboard to exit focus mode.
12. Decide on the options that best apply to your work. For example, if you’re a student, you’ll almost certainly use the Insert and References tabs. You can format your first Word document now that you’re familiar with the toolbar options.
Part 3: Formatting Your Writing
1. Open a new Blank Document in Word. If you already have a document, you can open it instead.
2. Enter text. Click on the blank section of the document and start typing.
- If you opened an existing document, make a backup before reformatting.
3. Highlight a section of text. Click and drag your cursor across your writing and let go of the cursor when you’ve highlighted the area you wish to edit.
4. Consider what you want to do to the writing. Some potential options include:
- Format your writing quickly. Right-click (or two-finger click) on your highlighted text and choose an option from the right-click menu.
- Change the font of your choice. You can select a new font from the drop-down bar at the top of the “Font” section (Home tab).
- Make your highlighted section bold, italicized, or underlined. Click the B, I, or U in the “Font” section of the Home tab.
- Change the color of your text. You can click the drop-down bar next to Font Color in the Font group of the Home tab and then choose a color.
- Change your document’s spacing. It is easiest to do by right-clicking your selected text, selecting Paragraph, and adjusting the “Line Spacing” value in the bottom right corner of this window.
5. Continue working with Word. Your preferred options for your documents will vary depending on the purpose of creating them. So the more you work within your format, the more experienced you’ll become.
RELATED: How to Update Microsoft Word on Windows PC and Mac
Tips
- A red line under a word indicates a misspelling, a green line indicates a grammatical error and a blue line indicates formatting.
- If you right-click (or two-finger click) on an underlined word, a replacement suggestion will appear at the top of the right-click menu.
- Hold down the Control (or ⌘ Command key on a Mac) and tap S to save your document quickly.
Warning
- Don’t forget to save your work before exiting Word.
Is Microsoft Word free?
Yes absolutely! Microsoft Word is free to download and use from the Apple App Store or Google Play Store. You can also use the free web version of Word online in your browser.
How can I install Word for free?
Go to the free Office website and sign up for free. Then log in to your Microsoft account and start using Word for free. You can also save your work in the cloud with OneDrive.
How to use Microsoft Word for free?
To start using Office apps for free. open your browser, go to www.office.com, and sign up for free. Select the Word app to use it for free. You can choose from free online versions of Excel, PowerPoint, Outlook, OneNote, and OneDrive online storage.
Reference:
- https://support.microsoft.com/en-us/office/basic-tasks-in-word-87b3243c-b0bf-4a29-82aa-09a681999fdc