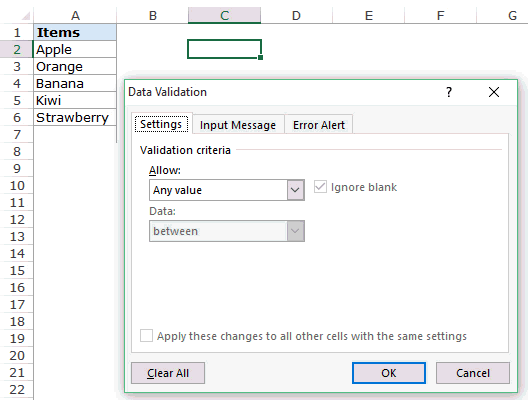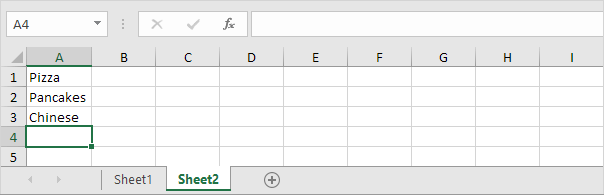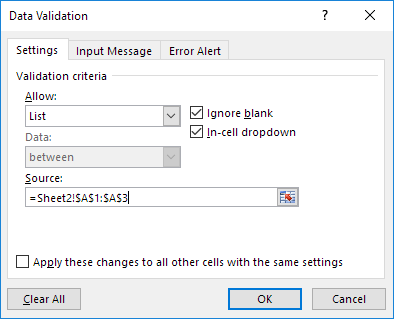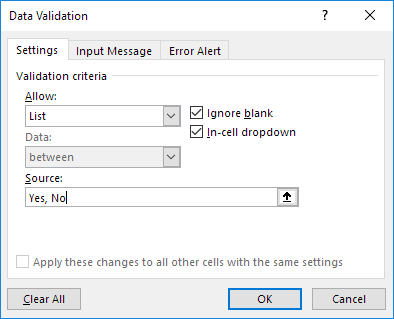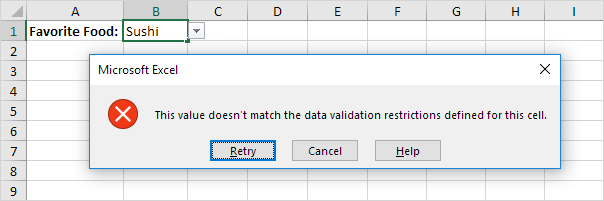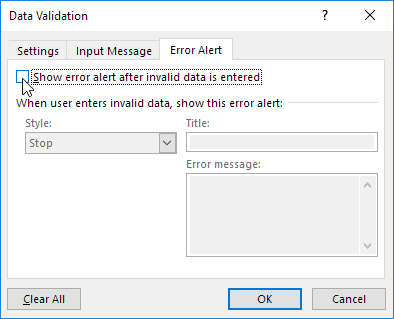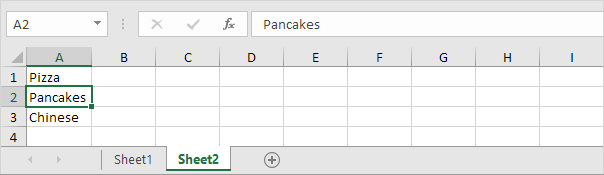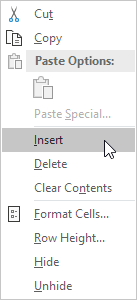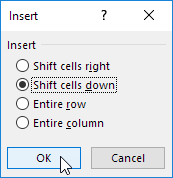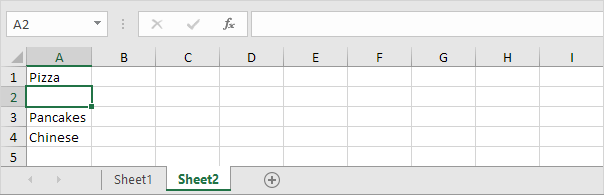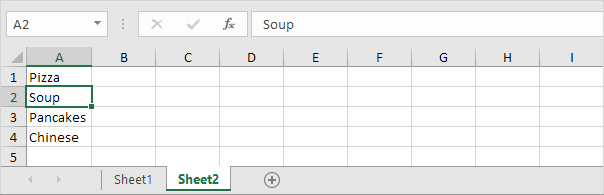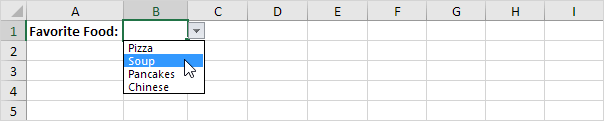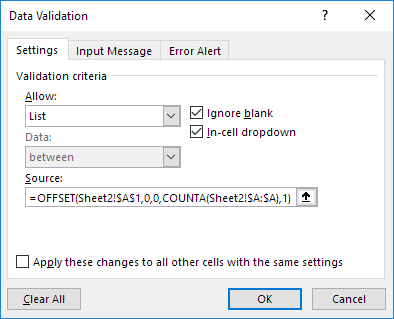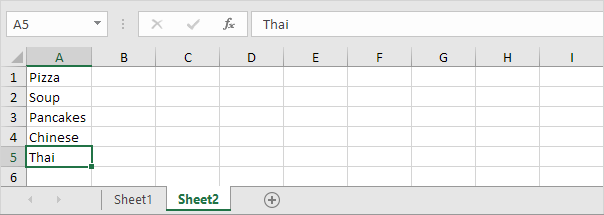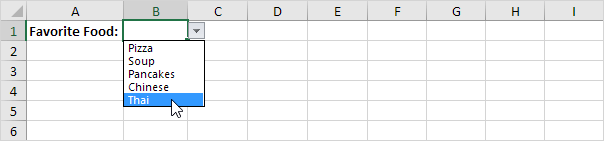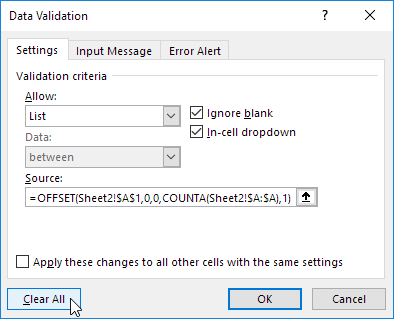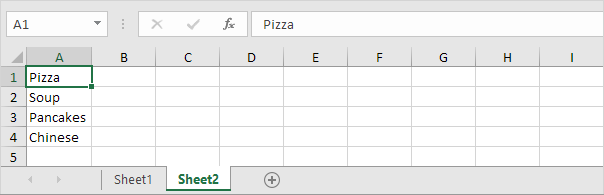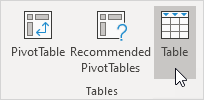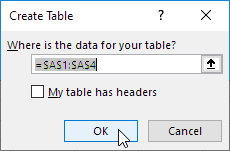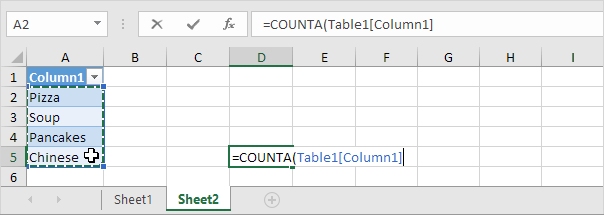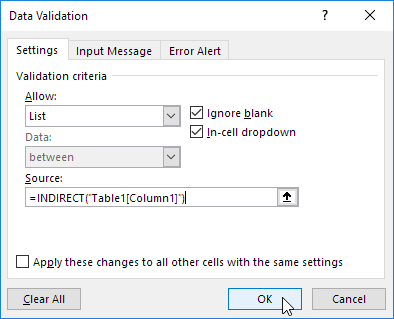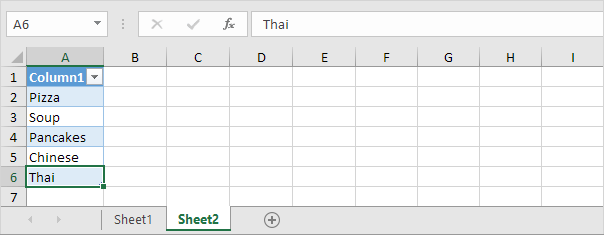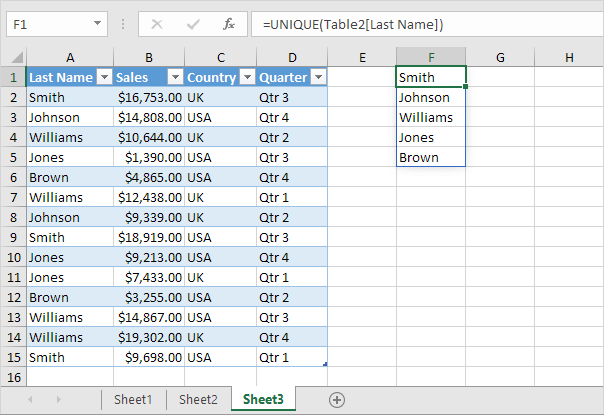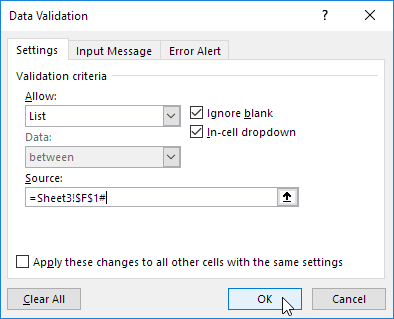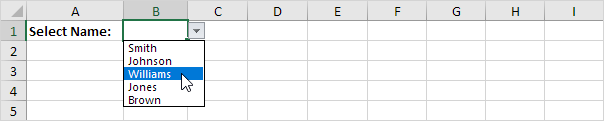Create a drop-down list
You can help people work more efficiently in worksheets by using drop-down lists in cells. Drop-downs allow people to pick an item from a list that you create.
-
In a new worksheet, type the entries you want to appear in your drop-down list. Ideally, you’ll have your list items in an
Excel table
. If you don’t, then you can quickly convert your list to a table by selecting any cell in the range, and pressing
Ctrl+T
.Notes:
-
Why should you put your data in a table? When your data is in a table, then as you
add or remove items from the list
, any drop-downs you based on that table will automatically update. You don’t need to do anything else. -
Now is a good time to
Sort data in a range or table
in your drop-down list.
-
-
Select the cell in the worksheet where you want the drop-down list.
-
Go to the
Data
tab on the Ribbon, then
Data Validation
.Note:
If you can’t click
Data Validation
, the worksheet might be protected or shared.
Unlock specific areas of a protected workbook
or stop sharing the worksheet, and then try step 3 again. -
On the
Settings
tab, in the
Allow
box, click
List
. -
Click in the
Source
box, then select your list range. We put ours on a sheet called Cities, in range A2:A9. Note that we left out the header row, because we don’t want that to be a selection option: -
If it’s OK for people to leave the cell empty, check the
Ignore blank
box. -
Check the
In-cell dropdown
box. -
Click the
Input Message
tab.-
If you want a message to pop up when the cell is clicked, check the
Show input message when cell is selected
box, and type a title and message in the boxes (up to 225 characters). If you don’t want a message to show up, clear the check box.
-
-
Click the
Error Alert
tab.-
If you want a message to pop up when someone enters something that’s not in your list, check the
Show error alert after invalid data is entered
box, pick an option from the
Style
box, and type a title and message. If you don’t want a message to show up, clear the check box.
-
-
Not sure which option to pick in the
Style
box?-
To show a message that doesn’t stop people from entering data that isn’t in the drop-down list, click
Information
or Warning. Information will show a message with this icon
and Warning will show a message with this icon
. -
To stop people from entering data that isn’t in the drop-down list, click
Stop
.Note:
If you don’t add a title or text, the title defaults to «Microsoft Excel» and the message to: «The value you entered is not valid. A user has restricted values that can be entered into this cell.»
-
You can download an example workbook with multiple data validation examples like the one in this article. You can follow along, or create your own data validation scenarios.
Download Excel data validation examples
.
Data entry is quicker and more accurate when you restrict values in a cell to choices from a drop-down list.

Start by making a list of valid entries on a sheet, and sort or rearrange the entries so that they appear in the order you want. Then you can use the entries as the source for your drop-down list of data. If the list is not large, you can easily refer to it and type the entries directly into the data validation tool.
-
Create a list of valid entries for the drop-down list, typed on a sheet in a single column or row without blank cells.
-
Select the cells that you want to restrict data entry in.
-
On the
Data
tab, under
Tools
, click
Data Validation
or
Validate
.Note:
If the validation command is unavailable, the sheet might be protected or the workbook may be shared. You cannot change data validation settings if your workbook is shared or your sheet is protected. For more information about workbook protection, see
Protect a workbook
. -
Click the
Settings
tab, and then in the
Allow
pop-up menu, click
List
. -
Click in the
Source
box, and then on your sheet, select your list of valid entries.The dialog box minimizes to make the sheet easier to see.
-
Press RETURN or click the
Expand
button to restore the dialog box, and then click
OK
.Tips:
-
You can also type values directly into the
Source
box, separated by a comma. -
To modify the list of valid entries, simply change the values in the source list or edit the range in the
Source
box. -
You can specify your own error message to respond to invalid data inputs. On the
Data
tab, click
Data Validation
or
Validate
, and then click the
Error Alert
tab.
-
See also
Apply data validation to cells
-
In a new worksheet, type the entries you want to appear in your drop-down list. Ideally, you’ll have your list items in an
Excel table
.Notes:
-
Why should you put your data in a table? When your data is in a table, then as you
add or remove items from the list
, any drop-downs you based on that table will automatically update. You don’t need to do anything else. -
Now is a good time to
Sort your data in the order you want it to appear
in your drop-down list.
-
-
Select the cell in the worksheet where you want the drop-down list.
-
Go to the
Data
tab on the Ribbon, then click
Data Validation
. -
On the
Settings
tab, in the
Allow
box, click
List
. -
If you already made a table with the drop-down entries, click in the
Source
box, and then click and drag the cells that contain those entries. However, do not include the header cell. Just include the cells that should appear in the drop-down. You can also just type a list of entries in the
Source
box, separated by a comma like this:
Fruit,Vegetables,Grains,Dairy,Snacks
-
If it’s OK for people to leave the cell empty, check the
Ignore blank
box. -
Check the
In-cell dropdown
box. -
Click the
Input Message
tab.-
If you want a message to pop up when the cell is clicked, check the
Show message
checkbox, and type a title and message in the boxes (up to 225 characters). If you don’t want a message to show up, clear the check box.
-
-
Click the
Error Alert
tab.-
If you want a message to pop up when someone enters something that’s not in your list, check the
Show Alert
checkbox, pick an option in
Type
, and type a title and message. If you don’t want a message to show up, clear the check box.
-
-
Click
OK
.
After you create your drop-down list, make sure it works the way you want. For example, you might want to check to see if
Change the column width and row height
to show all your entries. If you decide you want to change the options in your drop-down list, see
Add or remove items from a drop-down list
. To delete a drop-down list, see
Remove a drop-down list
.
Need more help?
You can always ask an expert in the Excel Tech Community or get support in the Answers community.
See also
Add or remove items from a drop-down list
Video: Create and manage drop-down lists
Overview of Excel tables
Apply data validation to cells
Lock or unlock specific areas of a protected worksheet
Need more help?
A drop-down list is an excellent way to give the user an option to select from a pre-defined list.
It can be used while getting a user to fill a form, or while creating interactive Excel dashboards.
Drop-down lists are quite common on websites/apps and are very intuitive for the user.
Watch Video – Creating a Drop Down List in Excel
In this tutorial, you’ll learn how to create a drop down list in Excel (it takes only a few seconds to do this) along with all the awesome stuff you can do with it.
How to Create a Drop Down List in Excel
In this section, you will learn the exacts steps to create an Excel drop-down list:
- Using Data from Cells.
- Entering Data Manually.
- Using the OFFSET formula.
#1 Using Data from Cells
Let’s say you have a list of items as shown below:
Here are the steps to create an Excel Drop Down List:
- Select a cell where you want to create the drop down list.
- Go to Data –> Data Tools –> Data Validation.
- In the Data Validation dialogue box, within the Settings tab, select List as the Validation criteria.
- As soon as you select List, the source field appears.
- As soon as you select List, the source field appears.
- In the source field, enter =$A$2:$A$6, or simply click in the Source field and select the cells using the mouse and click OK. This will insert a drop down list in cell C2.
- Make sure that the In-cell dropdown option is checked (which is checked by default). If this option in unchecked, the cell does not show a drop down, however, you can manually enter the values in the list.
- Make sure that the In-cell dropdown option is checked (which is checked by default). If this option in unchecked, the cell does not show a drop down, however, you can manually enter the values in the list.
Note: If you want to create drop down lists in multiple cells at one go, select all the cells where you want to create it and then follow the above steps. Make sure that the cell references are absolute (such as $A$2) and not relative (such as A2, or A$2, or $A2).
#2 By Entering Data Manually
In the above example, cell references are used in the Source field. You can also add items directly by entering it manually in the source field.
For example, let’s say you want to show two options, Yes and No, in the drop down in a cell. Here is how you can directly enter it in the data validation source field:
This will create a drop-down list in the selected cell. All the items listed in the source field, separated by a comma, are listed in different lines in the drop down menu.
All the items entered in the source field, separated by a comma, are displayed in different lines in the drop down list.
Note: If you want to create drop down lists in multiple cells at one go, select all the cells where you want to create it and then follow the above steps.
#3 Using Excel Formulas
Apart from selecting from cells and entering data manually, you can also use a formula in the source field to create an Excel drop down list.
Any formula that returns a list of values can be used to create a drop-down list in Excel.
For example, suppose you have the data set as shown below:
Here are the steps to create an Excel drop down list using the OFFSET function:
This will create a drop-down list that lists all the fruit names (as shown below).

How this formula Works??
In the above case, we used an OFFSET function to create the drop down list. It returns a list of items from the ra
It returns a list of items from the range A2:A6.
Here is the syntax of the OFFSET function: =OFFSET(reference, rows, cols, [height], [width])
It takes five arguments, where we specified the reference as A2 (the starting point of the list). Rows/Cols are specified as 0 as we don’t want to offset the reference cell. Height is specified as 5 as there are five elements in the list.
Now, when you use this formula, it returns an array that has the list of the five fruits in A2:A6. Note that if you enter the formula in a cell, select it and press F9, you would see that it returns an array of the fruit names.
Creating a Dynamic Drop Down List in Excel (Using OFFSET)
The above technique of using a formula to create a drop down list can be extended to create a dynamic drop down list as well. If you use the OFFSET function, as shown above, even if you add more items to the list, the drop down would not update automatically. You will have to manually update it each time you change the list.
Here is a way to make it dynamic (and it’s nothing but a minor tweak in the formula):
- Select a cell where you want to create the drop down list (cell C2 in this example).
- Go to Data –> Data Tools –> Data Validation.
- In the Data Validation dialogue box, within the Settings tab, select List as the Validation criteria. As soon as you select List, the source field appears.
- In the source field, enter the following formula: =OFFSET($A$2,0,0,COUNTIF($A$2:$A$100,”<>”))
- Make sure that the In-cell drop down option is checked.
- Click OK.
In this formula, I have replaced the argument 5 with COUNTIF($A$2:$A$100,”<>”).
The COUNTIF function counts the non-blank cells in the range A2:A100. Hence, the OFFSET function adjusts itself to include all the non-blank cells.
Note:
- For this to work, there must NOT be any blank cells in between the cells that are filled.
- If you want to create a drop-down list in multiple cells at one go, select all the cells where you want to create it and then follow the above steps. Make sure that the cell references are absolute (such as $A$2) and not relative (such as A2, or A$2, or $A2).
Copy Pasting Drop-Down Lists in Excel
You can copy paste the cells with data validation to other cells, and it will copy the data validation as well.
For example, if you have a drop-down list in cell C2, and you want to apply it to C3:C6 as well, simply copy the cell C2 and paste it in C3:C6. This will copy the drop-down list and make it available in C3:C6 (along with the drop down, it will also copy the formatting).
If you only want to copy the drop down and not the formatting, here are the steps:
This will only copy the drop down and not the formatting of the copied cell.
Caution while Working with Excel Drop Down List
You need to to be careful when you are working with drop down lists in Excel.
When you copy a cell (that does not contain a drop down list) over a cell that contains a drop down list, the drop down list is lost.
The worst part of this is that Excel will not show any alert or prompt to let the user know that a drop down will be overwritten.
How to Select All Cells that have a Drop Down List in it
Sometimes, it ‘s hard to know which cells contain the drop down list.
Hence, it makes sense to mark these cells by either giving it a distinct border or a background color.
Instead of manually checking all the cells, there is a quick way to select all the cells that have drop-down lists (or any data validation rule) in it.
This would instantly select all the cells that have a data validation rule applied to it (this includes drop down lists as well).
Now you can simply format the cells (give a border or a background color) so that visually visible and you don’t accidentally copy another cell on it.
Here is another technique by Jon Acampora you can use to always keep the drop down arrow icon visible. You can also see some ways to do this in this video by Mr. Excel.
Creating a Dependent / Conditional Excel Drop Down List
Here is a video on how to create a dependent drop-down list in Excel.
If you prefer reading over watching a video, keep reading.
Sometimes, you may have more than one drop-down list and you want the items displayed in the second drop down to be dependent on what the user selected in the first drop-down.
These are called dependent or conditional drop down lists.
Below is an example of a conditional/dependent drop down list:
In the above example, when the items listed in ‘Drop Down 2’ are dependent on the selection made in ‘Drop Down 1’.
Now let’s see how to create this.
Here are the steps to create a dependent / conditional drop down list in Excel:
Now, when you make the selection in Drop Down 1, the options listed in Drop Down List 2 would automatically update.
Download the Example File
How does this work? – The conditional drop down list (in cell E3) refers to =INDIRECT(D3). This means that when you select ‘Fruits’ in cell D3, the drop down list in E3 refers to the named range ‘Fruits’ (through the INDIRECT function) and hence lists all the items in that category.
Important Note While Working with Conditional Drop Down Lists in Excel:
- When you have made the selection, and then you change the parent drop down, the dependent drop down would not change and would, therefore, be a wrong entry. For example, if you select the US as the country and then select Florida as the state, and then go back and change the country to India, the state would remain as Florida. Here is a great tutorial by Debra on clearing dependent (conditional) drop down lists in Excel when the selection is changed.
- If the main category is more than one word (for example, ‘Seasonal Fruits’ instead of ‘Fruits’), then you need to use the formula =INDIRECT(SUBSTITUTE(D3,” “,”_”)), instead of the simple INDIRECT function shown above. The reason for this is that Excel does not allow spaces in named ranges. So when you create a named range using more than one word, Excel automatically inserts an underscore in between words. So ‘Seasonal Fruits’ named range would be ‘Seasonal_Fruits’. Using the SUBSTITUTE function within the INDIRECT function makes sure that spaces are converted into underscores.
You May Also Like the Following Excel Tutorials:
- Extract Data from Drop Down List Selection in Excel.
- Select Multiple Items from a Drop Down List in Excel.
- Creating a Dynamic Excel Filter Search Box.
- Display Main and Subcategory in Drop Down List in Excel.
- How to Insert Checkbox in Excel.
- Using a Radio Button (Option Button) in Excel.
- How to Remove Drop-Down List in Excel?
Skip to content
Одной из наиболее полезных функций при вводе данных является возможность использовать выпадающий список в Excel. Он позволяет выбирать значение из предварительно определенного перечня и разрешает вводить только те данные, которые соответствуют вашим требованиям. Мы предложим вам несколько простых способов, как создавать выпадающие списки в Excel. Более сложные способы, основанные на динамических диапазонах и использовании данных из других таблиц, мы также рассмотрим.
Зачем нужен выпадающий список?
Часто случается так, что в какой-то из колонок вашей таблицы нужно вводить одинаковые повторяющиеся значения. К примеру, фамилии сотрудников, названия товаров или делать выбор в ячейке Excel вида «да – нет». Что может случиться? Конечно, в первую очередь будут ошибки при вводе. Человеческий фактор ведь никто не отменял. Чем нам сие грозит? К примеру, когда мы решим подсчитать, сколько заказов выполнил каждый из менеджеров, то окажется, что фамилий больше, чем сотрудников. Далее придётся искать ошибки, исправлять их и вновь повторять расчет.
Ну и конечно же, все время руками вводить одни и те же слова – просто бессмысленная работа и потеря времени. Вот здесь-то выпадающие списки нам и пригодятся. При нажатии выпадает перечень заранее определённых значений, из которых просто необходимо указать какое-то одно.
Важно то, что вы теперь будете не писать, а выбирать их с помощью мыши или клавиатуры. Это значительно ускоряет работу, а также гарантирует защиту от случайных ошибок. Проверка того, что мы записали в таблицу, теперь уже не нужна.
1 — Самый быстрый способ создать выпадающий список.
Как проще всего добавить выпадающий список в таблицу Excel? Всего один щелчок правой кнопкой мыши по пустой клетке под столбцом с данными, затем команда контекстного меню «Выберите из раскрывающегося списка» (Choose from drop-down list). А можно просто стать в нужное место и нажать сочетание клавиш Alt+стрелка вниз. Появится отсортированный перечень уникальных ранее введенных значений.
Способ не работает, если нашу ячейку и столбец с записями отделяет хотя бы одна пустая строка или вы хотите ввести то, что еще не вводилось выше. На нашем примере это хорошо видно.
2 — Используем меню.
Давайте рассмотрим небольшой пример, в котором нам нужно постоянно вводить в таблицу одни и те же наименования товаров. Выпишите в столбик данные, которые мы будем использовать (например, названия товаров). В нашем примере — в диапазон G2:G7.
Выделите ячейку таблицы (можно сразу несколько), в которых хотите использовать ввод из заранее определенного перечня. Там мы разместим наш выпадающий список.
Далее в главном меню выберите на вкладке Данные – Проверка… (Data – Validation). Затем укажите пункт Тип данных (Allow) и выберите вариант Список (List). Поставьте курсор в поле Источник (Source) и впишите в него адреса с эталонными значениями элементов — в нашем случае G2:G7. Рекомендуется также использовать здесь абсолютные ссылки (для их установки нажмите клавишу F4).
Бонусом здесь идет возможность задать подсказку и сообщение об ошибке, если автоматически вставленное значение вы захотите изменить вручную. Для этого существуют вкладки Подсказка по вводу (Input Message) и Сообщение об ошибке (Error Alert).
В качестве источника значений для выпадающего списка в Excel можно использовать также и именованный диапазон.
К примеру, диапазону I2:I13, содержащему названия месяцев, можно присвоить наименование «месяцы». Затем имя можно ввести в поле «Источник».
Кроме того, и источник и в виде обычного диапазона ячеек, и именованный диапазон могут находиться на других листах вашей рабочей книги.
Но вы можете и не использовать диапазоны или ссылки, а просто определить возможные варианты прямо в поле «Источник». К примеру, чтобы реализовать в таблице Excel простейший выбор «да – нет», вы можете вписать туда –
Да;Нет
Используйте для разделения значений точку с запятой, запятую, либо другой символ, установленный у вас в качестве разделителя элементов. (Смотрите Панель управления — Часы и регион — Форматы — Дополнительно — Числа.)
3 — Создаем элемент управления.
Вставим на лист новый объект – элемент управления «Поле со списком» с последующей привязкой его к данным на листе Excel. Делаем:
- Откройте вкладку Разработчик (Developer). Если её не видно, то в Excel 2007 нужно нажать кнопку Офис – Параметры – флажок Отображать вкладку Разработчик на ленте (Office Button – Options – Show Developer Tab in the Ribbon) или в версии 2010–2013 и выше щелкните правой кнопкой мыши по ленте, выберите команду Настройка ленты (Customize Ribbon) и включите отображение вкладки Разработчик (Developer) с помощью флажка.
- Найдите нужный значок среди элементов управления (см.рисунок ниже).
Вставив элемент управления на рабочий лист, щелкните по нему правой кнопкой мышки и выберите в появившемся меню пункт «Формат объекта». Далее указываем диапазон ячеек, в котором записаны допустимые значения для ввода. В поле «Связь с ячейкой» укажем, куда именно поместить результат. Важно учитывать, что этим результатом будет не само значение из указанного нами диапазона, а только его порядковый номер.
Но нам ведь нужен не этот номер, а соответствующее ему слово. Используем функцию ИНДЕКС (INDEX в английском варианте). Она позволяет найти в списке значений одно из них соответственно его порядковому номеру. В качестве аргументов ИНДЕКС укажите диапазон ячеек (F5:F11) и адрес с полученным порядковым номером (F2).
Формулу в F3 запишем, как показано на рисунке:
=ИНДЕКС(F5:F11;F2)
Как и в предыдущем способе, здесь возможны ссылки на другие листы, на именованные диапазоны.
Обратите также внимание, что здесь мы не привязаны ни к какой конкретному месту таблицы. Таким списком Excel удобно пользоваться, поскольку его можно свободно «перетаскивать» мышкой в любое удобное место. Для этого на вкладке «Разработчик» нужно активизировать режим конструктора.
4 — Элемент ActiveX
Действуем аналогично предыдущему способу, но выбираем иконку чуть ниже — из раздела «Элементы ActiveX».
Определяем перечень допустимых значений (1). Обратите внимание, что здесь для показа можно выбирать сразу несколько колонок. Затем выбираем адрес, по которому будет вставлена нужная позиция из перечня (2).Указываем количество столбцов, которые будут использованы как исходные данные (3), и номер столбца, из которого будет происходить выбор для вставки на лист (4). Если укажете номер столбца 2, то в А5 будет вставлена не фамилия, а должность. Можно также указать количество строк, которое будет выведено в перечне. По умолчанию — 8. Остальные можно прокручивать мышкой (5).
Этот способ сложнее предыдущего, но зато возвращает сразу значение, а не его номер. Поэтому необходимость в промежуточной ячейке и обработке ее при помощи ИНДЕКС — отпадает. Думаю, таким списком пользоваться гораздо удобнее.
5 — Выпадающий список в Excel с автозаполнением
Задача: Создать перечень, в который будут автоматически добавляться значения из заданного динамического диапазона. Если в любую ячейку этого диапазона будут внесены изменения, то сразу же изменится и набор предлагаемых к выбору значений. Никакие формулы и настройки здесь корректировать не нужно.
Вот как автозаполнение может выглядеть на простом примере:
Способ 1. Укажите заведомо большой источник значений для списка.
Самая простая и несложная хитрость. В начале действуем по обычному алгоритму действий: в меню выбираем на вкладке Данные – Проверка … (Data – Validation). Из перечня Тип данных (Allow) выберите вариант Список (List). Поставьте курсор в поле Источник (Source). Зарезервируем в списке набор с большим запасом: например, до 55-й строки, хотя занято у нас только 7. Обязательно не забудьте поставить галочку в чекбоксе «Игнорировать пустые …». Тогда ваш «резерв» из пустых значений не будет вам мешать.
Действительно самый простой способ, но не слишком удобный. Ведь зарезервированное место может и закончиться…
Конечно, в качестве источника можно указать и весь столбец:
=$A:$A
Но обработка такого большого количества ячеек может несколько замедлить вычисления. Особенно в больших таблицах Excel.
Способ 2. Применяем именованный диапазон.
Именованный диапазон отличается от обычного тем, что ему присвоено определенное наименование. С ним гораздо проще работать, так как не нужно вводить ссылку, а достаточно просто указать его имя. Давайте рассмотрим небольшой пример.
В столбце А находятся имена сотрудников, которые мы будем вводить. Перечень может быть сколь угодно длинным. Нам необходимо, чтобы каждая новая запись включалась в раскрывающийся список без всяких дополнительных действий с нашей стороны.
Выделим имеющийся в нашем распоряжении перечень имен A2:A10. Затем присвоим ему название, заполнив поле «Имя», находящееся левее строки формул.
Так вы присвоите какое-то имя этому диапазону Excel.
Создадим в С2 перечень значений. В качестве источника для него укажем выражение
=имя
Недостатком работы с таким выпадающим списком в Excel является то, что новые значения нельзя просто дописывать в конец используемого перечня. Они останутся за пределами именованного диапазона. Если что-то нужно добавить, то их придется вставлять внутрь диапазона, использовав вставку пустой строки.
Перечень ещё можно отсортировать, чтобы удобно было пользоваться.
Главное неудобство пользования таким списком заключается в том, что используемый нами диапазон — статический. Автоматически его размеры измениться не могут. Согласитесь, не слишком удобный и технологичный способ. Слишком много ручных операций.
А теперь давайте пойдем дальше и посмотрим, как можно работать с динамическим диапазоном, который автоматически подстраивается под вводимые значения.
Способ 3. Выпадающий список на основе «умной» таблицы Excel.
Начиная с 2007 года таблица для Excel — уже не просто набор строк и столбцов. Если вы просто расположите показатели с привычном для нас табличном виде, то он не будет считать их таблицей. Существует специальное форматирование, после чего диапазон начинает вести себя как единое целое, приобретая целый ряд интересных свойств. В частности, он начинает сам отслеживать свои размеры, динамически изменяясь при корректировке данных.
Любой набор значений в таблице может быть таким образом преобразован. Например, A1:A8. Выделите их мышкой. Затем преобразуйте в таблицу, используя меню Главная — Форматировать как таблицу (Home — Format as Table). Укажите, что в первой строке у вас находится название столбца. Это будет «шапка» вашей таблицы. Внешний вид может быть любым: это не более чем внешнее оформление и ни на что больше оно не влияет.
Как уже было сказано выше, «умная» таблица хороша для нас тем, что динамически меняет свои размеры при добавлении в нее информации. Если в строку ниже нее вписать что-либо, то она тут же присоединит к себе её. Таким образом, новые значения можно просто дописывать. К примеру, впишите в A9 слово «кокос», и таблица тут же расширится до 9 строк.
Следовательно, автоматическое обновление набора используемой информации в списке можно организовать, если использовать содержимое какого-либо столбца «умной» таблицы.
Осталось только обозначить ее как источник. Проблема заключается в том, что программа в качестве источника в списке не понимает выражение вида
=Таблица1[Столбец1]
и не считает его формулой. Хотя в обычных выражениях на листе вашей рабочей книги это вполне будет работать. Эта конструкция обозначает ссылку на первый столбец. Но в поле «Источник» она почему-то игнорируется.
Чтобы использовать «умную таблицу» как источник, нам придется пойти на небольшую хитрость и воспользоваться функцией ДВССЫЛ (INDIRECT в английском варианте). Эта функция преобразует текстовую переменную в обычную ссылку.
Формула теперь будет выглядеть следующим образом:
=ДВССЫЛ(«Таблица5[Продукт]»)
Таблица5 — имя, автоматически присвоенное «умной таблице». У вас оно может быть другим. На вкладке меню Конструктор (Design) можно изменить стандартное имя на свое (но без пробелов!). По нему мы сможем потом адресоваться к нашей таблице на любом листе книги.
«Продукт» — название нашего первого и единственного столбца, присвоено по его заголовку.
Не забудьте также заключить все выражение в кавычки, чтобы обозначить его как текстовую переменную.
Теперь если в A9 вы допишете еще один фрукт (например, кокос), то он тут же автоматически появится и в нашем перечне. Аналогично будет, если мы что-то удалим. Задача автоматического увеличения выпадающего списка значений решена.
Надеемся, вы сможете теперь с помощью списков без ошибок вводить часто повторяющиеся данные в таблицу Excel при помощи выпадающего списка.
А вот еще полезная для вас информация:
 Как сделать зависимый выпадающий список в Excel? — Одной из наиболее полезных функций проверки данных является возможность создания выпадающего списка, который позволяет выбирать значение из предварительно определенного перечня. Но как только вы начнете применять это в своих таблицах,…
Как сделать зависимый выпадающий список в Excel? — Одной из наиболее полезных функций проверки данных является возможность создания выпадающего списка, который позволяет выбирать значение из предварительно определенного перечня. Но как только вы начнете применять это в своих таблицах,…
Create a Drop-down List | Allow Other Entries | Add/Remove Items | Dynamic Drop-down List | Remove a Drop-down List | Dependent Drop-down Lists | Table Magic
Drop-down lists in Excel are helpful if you want to be sure that users select an item from a list, instead of typing their own values.
Create a Drop-down List
To create a drop-down list in Excel, execute the following steps.
1. On the second sheet, type the items you want to appear in the drop-down list.
Note: if you don’t want users to access the items on Sheet2, you can hide Sheet2. To achieve this, right click on the sheet tab of Sheet2 and click on Hide.
2. On the first sheet, select cell B1.
3. On the Data tab, in the Data Tools group, click Data Validation.
The ‘Data Validation’ dialog box appears.
4. In the Allow box, click List.
5. Click in the Source box and select the range A1:A3 on Sheet2.
6. Click OK.
Result:
Note: to copy/paste a drop-down list, select the cell with the drop-down list and press CTRL + c, select another cell and press CTRL + v.
7. You can also type the items directly into the Source box, instead of using a range reference.
Note: this makes your drop-down list case sensitive. For example, if a user types yes, an error alert will be displayed.
Allow Other Entries
You can also create a drop-down list in Excel that allows other entries.
1. First, if you type a value that is not in the list, Excel shows an error alert.
To allow other entries, execute the following steps.
2. On the Data tab, in the Data Tools group, click Data Validation.
The ‘Data Validation’ dialog box appears.
3. On the Error Alert tab, uncheck ‘Show error alert after invalid data is entered’.
4. Click OK.
5. You can now enter a value that is not in the list.
Add/Remove Items
You can add or remove items from a drop-down list in Excel without opening the ‘Data Validation’ dialog box and changing the range reference. This saves time.
1. To add an item to a drop-down list, go to the items and select an item.
2. Right click, and then click Insert.
3. Select «Shift cells down» and click OK.
Result:
Note: Excel automatically changed the range reference from Sheet2!$A$1:$A$3 to Sheet2!$A$1:$A$4. You can check this by opening the ‘Data Validation’ dialog box.
4. Type a new item.
Result:
5. To remove an item from a drop-down list, at step 2, click Delete, select «Shift cells up» and click OK.
Dynamic Drop-down List
You can also use a formula that updates your drop-down list automatically when you add an item to the end of the list.
1. On the first sheet, select cell B1.
2. On the Data tab, in the Data Tools group, click Data Validation.
The ‘Data Validation’ dialog box appears.
3. In the Allow box, click List.
4. Click in the Source box and enter the formula: =OFFSET(Sheet2!$A$1,0,0,COUNTA(Sheet2!$A:$A),1)
Explanation: the OFFSET function takes 5 arguments. Reference: Sheet2!$A$1, rows to offset: 0, columns to offset: 0, height: COUNTA(Sheet2!$A:$A) and width: 1. COUNTA(Sheet2!$A:$A) counts the number of values in column A on Sheet2 that are not empty. When you add an item to the list on Sheet2, COUNTA(Sheet2!$A:$A) increases. As a result, the range returned by the OFFSET function expands and the drop-down list will be updated.
5. Click OK.
6. On the second sheet, simply add a new item to the end of the list.
Result:
Remove a Drop-down List
To remove a drop-down list in Excel, execute the following steps.
1. Select the cell with the drop-down list.
2. On the Data tab, in the Data Tools group, click Data Validation.
The ‘Data Validation’ dialog box appears.
3. Click Clear All.
Note: to remove all other drop-down lists with the same settings, check «Apply these changes to all other cells with the same settings» before you click on Clear All.
4. Click OK.
Dependent Drop-down Lists
Want to learn even more about drop-down lists in Excel? Learn how to create dependent drop-down lists.
1. For example, if the user selects Pizza from a first drop-down list.
2. A second drop-down list contains the Pizza items.
3. But if the user selects Chinese from the first drop-down list, the second drop-down list contains the Chinese dishes.
Table Magic
You can also store your items in an Excel table to create a dynamic drop-down list.
1. On the second sheet, select a list item.
2. On the Insert tab, in the Tables group, click Table.
3. Excel automatically selects the data for you. Click OK.
4. If you select the list, Excel reveals the structured reference.
5. Use this structured reference to create a dynamic drop-down list.
Explanation: the INDIRECT function in Excel converts a text string into a valid reference.
6. On the second sheet, simply add a new item to the end of the list.
Result:
Note: try it yourself. Download the Excel file and create this drop-down list.
7. When using tables, use the UNIQUE function in Excel 365/2021 to extract unique list items.
Note: this dynamic array function, entered into cell F1, fills multiple cells. Wow! This behavior in Excel 365/2021 is called spilling.
8. Use this spill range to create a magic drop-down list.
Explanation: always use the first cell (F1) and a hash character to refer to a spill range.
Result:
Note: when you add new records, the UNIQUE function automatically extracts new unique list items and Excel automatically updates the drop-down list.
Содержание
- Создание дополнительного списка
- Создание выпадающего списка с помощью инструментов разработчика
- Связанные списки
- Вопросы и ответы
При работе в программе Microsoft Excel в таблицах с повторяющимися данными, очень удобно использовать выпадающий список. С его помощью можно просто выбирать нужные параметры из сформированного меню. Давайте выясним, как сделать раскрывающийся список различными способами.
Создание дополнительного списка
Самым удобным, и одновременно наиболее функциональным способом создания выпадающего списка, является метод, основанный на построении отдельного списка данных.
Прежде всего, делаем таблицу-заготовку, где собираемся использовать выпадающее меню, а также делаем отдельным списком данные, которые в будущем включим в это меню. Эти данные можно размещать как на этом же листе документа, так и на другом, если вы не хотите, чтобы обе таблице располагались визуально вместе.
Выделяем данные, которые планируем занести в раскрывающийся список. Кликаем правой кнопкой мыши, и в контекстном меню выбираем пункт «Присвоить имя…».
Открывается форма создания имени. В поле «Имя» вписываем любое удобное наименование, по которому будем узнавать данный список. Но, это наименование должно начинаться обязательно с буквы. Можно также вписать примечание, но это не обязательно. Жмем на кнопку «OK».
Переходим во вкладку «Данные» программы Microsoft Excel. Выделяем область таблицы, где собираемся применять выпадающий список. Жмем на кнопку «Проверка данных», расположенную на Ленте.
Открывается окно проверки вводимых значений. Во вкладке «Параметры» в поле «Тип данных» выбираем параметр «Список». В поле «Источник» ставим знак равно, и сразу без пробелов пишем имя списка, которое присвоили ему выше. Жмем на кнопку «OK».
Выпадающий список готов. Теперь, при нажатии на кнопку у каждой ячейки указанного диапазона будет появляться список параметров, среди которых можно выбрать любой для добавления в ячейку.
Создание выпадающего списка с помощью инструментов разработчика
Второй способ предполагает создание выпадающего списка с помощью инструментов разработчика, а именно с использованием ActiveX. По умолчанию, функции инструментов разработчика отсутствуют, поэтому нам, прежде всего, нужно будет их включить. Для этого, переходим во вкладку «Файл» программы Excel, а затем кликаем по надписи «Параметры».
В открывшемся окне переходим в подраздел «Настройка ленты», и ставим флажок напротив значения «Разработчик». Жмем на кнопку «OK».
После этого, на ленте появляется вкладка с названием «Разработчик», куда мы и перемещаемся. Чертим в Microsoft Excel список, который должен стать выпадающим меню. Затем, кликаем на Ленте на значок «Вставить», и среди появившихся элементов в группе «Элемент ActiveX» выбираем «Поле со списком».
Кликаем по месту, где должна быть ячейка со списком. Как видите, форма списка появилась.
Затем мы перемещаемся в «Режим конструктора». Жмем на кнопку «Свойства элемента управления».
Открывается окно свойств элемента управления. В графе «ListFillRange» вручную через двоеточие прописываем диапазон ячеек таблицы, данные которой будут формировать пункты выпадающего списка.
Далее, кликаем по ячейке, и в контекстном меню последовательно переходим по пунктам «Объект ComboBox» и «Edit».
Выпадающий список в Microsoft Excel готов.
Чтобы сделать и другие ячейки с выпадающим списком, просто становимся на нижний правый край готовой ячейки, нажимаем кнопку мыши, и протягиваем вниз.
Связанные списки
Также, в программе Excel можно создавать связанные выпадающие списки. Это такие списки, когда при выборе одного значения из списка, в другой графе предлагается выбрать соответствующие ему параметры. Например, при выборе в списке продуктов картофеля, предлагается выбрать как меры измерения килограммы и граммы, а при выборе масла растительного – литры и миллилитры.
Прежде всего, подготовим таблицу, где будут располагаться выпадающие списки, и отдельно сделаем списки с наименованием продуктов и мер измерения.
Присваиваем каждому из списков именованный диапазон, как это мы уже делали ранее с обычными выпадающими списками.
В первой ячейке создаём список точно таким же образом, как делали это ранее, через проверку данных.
Во второй ячейке тоже запускаем окно проверки данных, но в графе «Источник» вводим функцию «=ДВССЫЛ» и адрес первой ячейки. Например, =ДВССЫЛ($B3).
Как видим, список создан.
Теперь, чтобы и нижние ячейки приобрели те же свойства, как и в предыдущий раз, выделяем верхние ячейки, и при нажатой клавише мышки «протаскиваем» вниз.
Всё, таблица создана.
Мы разобрались, как сделать выпадающий список в Экселе. В программе можно создавать, как простые выпадающие списки, так и зависимые. При этом, можно использовать различные методы создания. Выбор зависит от конкретного предназначения списка, целей его создания, области применения, и т.д.