Возможность создания CSV файла из таблицы Excel позволяет преобразовывать документы в нужный формат для загрузки в любые системы, например, outlook, Google Analytics, Яндекс.Метрику и многое другое.
- Способ №1;
- Способ №2;
- Для чего это нужно.
Видеоинструкция
Простой способ создания CSV через таблицу в Excel
В качестве примера будет использоваться таблица с данными, которую можно будет скачать ниже.
Для превращения файла в CSV потребуется нажать на кнопку «Файл» (левый-верхний угол).
Далее выбираем пункт «Сохранить как» и нажимаем на «Обзор».
Теперь выбираем нужный формат, например, стандартный CSV.
Все готово, мы получили нужный формат.
Проверив его в блокноте можно увидеть, что разделители стоят «;» (точка с запятой).

Ручной метод превращения таблицы Эксель в CSV-файл
Если требуется создать кастомный файл (с собственными разделителями, например, |). Для этого прописываем конструкцию между каждым элементом:
=A1&»|»&B1
Далее таким образом соединяем все элементы.
Растягиваем формулу до конца документа.
Выделяем нужный столбец (новый) и правым кликом мыши по нему выводим меню, где нажимаем на «Копировать».
Создаем текстовый документ новый (блокнот), кликнув правой клавишей мыши в нужной папке.
Открываем его и вводим новое поле.
После в левом-верхнем углу кликаем на «Файл»-«Сохранить как».
Выбираем нужный тип кодировки и сохраняем документ.
Важно! Можно сразу выбрать CSV как и в способе №1, дальнейшая инструкция предназначена как дополнительная возможность.
Важно! Лучше всего выбирать UTF-8, что позволит работать в дальнейшем с кириллицей.
Теперь опять кликаем правой клавишей мыши на файл и нажимаем на «Переименовать».
Стираем разрешение «.txt» и прописываем вместо него «.csv». При необходимости меняем название.
Все готово, мы получили нужный формат.

Для чего это нужно?
Создание CSV-файла потребуется для:
- Загрузка данных о расходах в Google Analytics;
- Создание фида динамического ремаркетинга;
- Получение прайс-листа для динамических объявлений в Яндексе и Смарт-баннеров.
Также можно ознакомиться с инструкцией по открытию CSV файла.
Updated: 02/01/2021 by
CSV is a simple file format used to store tabular data, such as a spreadsheet or database. Files in the CSV format can be imported to and exported from programs that store data in tables, such as Microsoft Excel or OpenOffice Calc.
CSV stands for «comma-separated values». Its data fields are often separated, or delimited, by a comma.
Example spreadsheet data
For example, let’s say you had a spreadsheet containing the following data.
| Name | Class | Dorm | Room | GPA |
|---|---|---|---|---|
| Sally Whittaker | 2018 | McCarren House | 312 | 3.75 |
| Belinda Jameson | 2017 | Cushing House | 148 | 3.52 |
| Jeff Smith | 2018 | Prescott House | 17-D | 3.20 |
| Sandy Allen | 2019 | Oliver House | 108 | 3.48 |
The above data could be represented in a CSV-formatted file as follows:
Sally Whittaker,2018,McCarren House,312,3.75 Belinda Jameson,2017,Cushing House,148,3.52 Jeff Smith,2018,Prescott House,17-D,3.20 Sandy Allen,2019,Oliver House,108,3.48
Here, the fields of data in each row are delimited with a comma and individual rows are separated by a newline.
Creating a CSV file
A CSV is a text file, so it can be created and edited using any text editor. More frequently, however, a CSV file is created by exporting (File > Export) a spreadsheet or database in the program that created it. Click a link below for the steps to create a CSV file in Notepad, Microsoft Excel, OpenOffice Calc, and Google Docs.
- Notepad (or any text editor)
- Microsoft Excel
- OpenOffice Calc
- Google Docs
Notepad (or any text editor)
To create a CSV file with a text editor, first choose your favorite text editor, such as Notepad or vim, and open a new file. Then enter the text data you want the file to contain, separating each value with a comma and each row with a new line.
Title1,Title2,Title3 one,two,three example1,example2,example3
Save this file with the extension .csv. You can then open the file using Microsoft Excel or another spreadsheet program. It would create a table of data similar to the following:
| Title1 | Title2 | Title3 |
| one | two | three |
| example1 | example2 | example3 |
In the CSV file you created, individual fields of data were separated by commas. But what if the data itself has commas in it?
If the fields of data in your CSV file contain commas, you can protect them by enclosing those data fields in double quotes («). The commas that are part of your data are kept separate from the commas which delimit the fields themselves.
For example, let’s say that one of our text fields is a user-created description that allows commas in the description. If our data looked like this:
| Lead | Title | Phone | Notes |
| Jim Grayson | Senior Manager | (555)761-2385 | Spoke Tuesday, he’s interested |
| Prescilla Winston | Development Director | (555)218-3981 | said to call again next week |
| Melissa Potter | Head of Accounts | (555)791-3471 | Not interested, gave referral |
To retain the commas in our «Notes» column, we can enclose those fields in quotation marks. For instance:
Lead,Title,Phone,Notes Jim Grayson,Senior Manager,(555)761-2385,"Spoke Tuesday, he's interested" Prescilla Winston,Development Director,(555)218-3981,said to call again next week Melissa Potter,Head of Accounts,(555)791-3471,"Not interested, gave referral"
As you can see, only the fields that contain commas are enclosed in quotes.
The same goes for newlines which may be part of your field data. Any fields containing a newline as part of its data need to be enclosed in double quotes.
If your fields contain double quotes as part of their data, the internal quotation marks need to be doubled so they can be interpreted correctly. For instance, given the following data:
| Player | Position | Nicknames | Years Active |
|---|---|---|---|
| Skippy Peterson | First Base | «Blue Dog», «The Magician» | 1908-1913 |
| Bud Grimsby | Center Field | «The Reaper», «Longneck» | 1910-1917 |
| Vic Crumb | Shortstop | «Fat Vic», «Icy Hot» | 1911-1912 |
We can represent it in a CSV file as follows:
Player Name,Position,Nicknames,Years Active Skippy Peterson,First Base,"""Blue Dog"", ""The Magician""",1908-1913 Bud Grimsby,Center Field,"""The Reaper"", ""Longneck""",1910-1917 Vic Crumb,Shortstop,"""Fat Vic"", ""Icy Hot""",1911-1912
Here, the entire data field is enclosed in quotes, and internal quotation marks are preceded (escaped by) an additional double quote.
Here are the rules of how data should be formatted in a CSV file, from the IETF’s document, RFC 4180. In these examples, «CRLF» represents a carriage return and a linefeed (which together constitute a newline).
- Each record (row of data) is to be on a separate line, delimited by a line break. For example:
aaa,bbb,ccc CRLF
- The last record in the file may or may not have an ending line break. For example:
aaa,bbb,ccc CRLF zzz,yyy,xxx
- There may be an optional header line appearing as the first line of the file with the same format as normal record lines. The header contains names corresponding to the fields in the file. Also, it should contain the same number of fields as the records in the rest of the file. For example:
field_name,field_name,field_name CRLF aaa,bbb,ccc CRLF zzz,yyy,xxx CRLF
- In the header and each record, there may be one or more fields, separated by commas. Each line should contain the same number of fields throughout the file. Spaces are considered part of a field and should not be ignored. The last field in the record must not be followed by a comma. For example:
aaa,bbb,ccc
- Each field may or may not be enclosed in double quotes. If fields are not enclosed with double quotes, then double quotes may not appear inside the fields. For example:
"aaa","bbb","ccc" CRLF zzz,yyy,xxx
- Fields containing line breaks (CRLF), double quotes, and commas should be enclosed in double quotes. For example:
"aaa","b CRLF bb","ccc" CRLF zzz,yyy,xxx
- If double quotes enclose fields, then a double quote appearing inside a field must be escaped by preceding it with another double quote. For example:
"aaa","b""bb","ccc"
Microsoft Excel
To create a CSV file using Microsoft Excel, launch Excel and then open the file you want to save in CSV format. For example, below is the data contained in our example Excel worksheet:
| Item | Cost | Sold | Profit |
|---|---|---|---|
| Keyboard | $10.00 | $16.00 | $6.00 |
| Monitor | $80.00 | $120.00 | $40.00 |
| Mouse | $5.00 | $7.00 | $2.00 |
| Total | $48.00 |
Once open, click File and choose Save As. Under Save as type, select CSV (Comma delimited) or CSV (Comma delimited) (*.csv), depending on your version of Microsoft Excel.
After you save the file, you are free to open it up in a text editor to view it or edit it manually. Its contents resemble the following:
Item,Cost,Sold,Profit Keyboard,$10.00,$16.00,$6.00 Monitor,$80.00,$120.00,$40.00 Mouse,$5.00,$7.00,$2.00 ,,Total,$48.00
Note
The last row begins with two commas because the first two fields of that row were empty in our spreadsheet. Don’t delete them — the two commas are required so that the fields correspond from row to row. They cannot be omitted.
OpenOffice Calc
To create a CSV file using OpenOffice Calc, launch Calc and open the file you want to save as a CSV file. For example, below is the data contained in our example Calc worksheet.
| Item | Cost | Sold | Profit |
|---|---|---|---|
| Keyboard | $10.00 | $16.00 | $6.00 |
| Monitor | $80.00 | $120.00 | $40.00 |
| Mouse | $5.00 | $7.00 | $2.00 |
| Total | $48.00 |
Once open, click File, choose the Save As option, and for the Save as type option, select Text CSV (.csv) (*.csv).
If you were to open the CSV file in a text editor, such as Notepad, it would resemble the example below.
Item,Cost,Sold,Profit Keyboard,$10.00,$16.00,$6.00 Monitor,$80.00,$120.00,$40.00 Mouse,$5.00,$7.00,$2.00 ,,Total,$48.00
As in our Excel example, the two commas at the beginning of the last line make sure the fields correspond from row to row. Do not remove them!
Google Docs
Open Google Docs and open the spreadsheet file you want to save as a CSV file. Click File, Download as, and then select CSV (current sheet).
Download Article
An easy-to-follow tutorial on making CSV files
Download Article
- Using a Spreadsheet Application
- Using a Text Editor
- Video
- Q&A
|
|
|
Do you need to create a CSV file for your data? A CSV file, which is a “comma-separated values” file, allows you to save your data in a table-structured format, which is useful when importing data into databases and web applications. This wikiHow article teaches you how to create CSV files using Microsoft Excel, OpenOffice Calc, Google Sheets, and in a text editor.
Things You Should Know
- Using a spreadsheet application like Excel, Google Sheets, or OpenOffice Calc is the easiest way to make CSV files.
- If you can’t use any of those programs, you can use a text editor like Notepad or TextEdit.
- In a spreadsheet program, go to File > Save As > File Type > CSV. In a text editor, go to «File > Save As > File Type > All Files» and name the file with .csv at the end.
-
1
Open a new spreadsheet in Microsoft Excel, OpenOffice Calc, or Google Sheets. You can use any spreadsheet software to easily convert table data to CSV files.
- If you want to convert an existing spreadsheet to CSV format, skip to step #4.
-
2
Type each of your headers, or field names into the cells located in row 1 at the top of the spreadsheet. For example, if entering data for items you’re selling, type “Item Name” into cell A1, “Item Price” into cell B1, “Item Description” into cell C1, and so on.[1]
Advertisement
-
3
Enter your data into the spreadsheet under each column as needed. Using the example outlined in step #2, write the item name in cell A2, the item’s price in cell B2, and the item’s description in cell C2.
-
4
Click File and select Save As. If using Google Sheets, this option will read as “File > Download as.”[2]
-
5
Select CSV under the “Save as type” dropdown menu.
-
6
Type a name for your CSV file, then click Save. You have now created a CSV file, and commas will automatically be added to the file to separate each field.[3]
Advertisement
-
1
Open Notepad on your PC or TextEdit on your Mac. Because CSV files are actually just plain text files in a specific comma-separated format, you can use your computer’s built-in text editor to create one.
-
2
Type your field names separated by commas onto the first line. For example, if entering data for items you’re selling, type the following onto the first line: “name,price,description.” There must be no spaces between items.
-
3
Type your data onto the second line, using the same format as your field names on the first line. Using the example outlined in step #1, write the actual item name, followed by the item’s price and description. For example, if selling baseballs, write “baseball,5.99,sports.”
-
4
Continue typing your data for each individual item onto each subsequent line. If leaving any fields empty, make sure you include the comma, or the remaining fields will be off by one.
-
5
Click File and select Save. Alternatively, press Ctrl + S on your keyboard if you’re using a PC, or Cmd + S on a Mac.
-
6
Save your file. To do this, click the drop-down menu next to Save as type and select All Files. Next, type a name for your file and end it with .csv.
- Click Save. You have now created a CSV file that you can easily import into a spreadsheet program, database, or web application.
Advertisement
Add New Question
-
Question
How do I execute a CSV file?
CSV files are not executables, so you can’t “run” it like an app. These files are usually read by programs that use it as data.
Ask a Question
200 characters left
Include your email address to get a message when this question is answered.
Submit
Advertisement
Video
Thanks for submitting a tip for review!
About This Article
Thanks to all authors for creating a page that has been read 246,345 times.
Is this article up to date?
CSV (Comma Separated Values) – распространённый формат для хранения табличных данных (числовых и текстовых) в виде простого текста. Этот формат файлов популярен и живуч благодаря тому, что огромное количество программ и приложений понимают CSV, хотя бы как альтернативный вариант файлового формата для импорта / экспорта. Более того, формат CSV позволяет пользователю заглянуть в файл и немедленно найти проблему с данными, если таковая имеется, изменить разделитель CSV, правила цитирования и так далее. Это возможно потому, что CSV – это простой текст, и даже не очень опытный пользователь, сможет легко его понять без специальной подготовки.
В этой статье мы изучим быстрые и эффективные способы экспорта данных из Excel в CSV и узнаем, как преобразовать файл Excel в CSV, сохранив без искажений все специальные и иностранные символы. Описанные в статье приёмы работают во всех версиях Excel 2013, 2010 и 2007.
- Преобразуем данные из формата Excel в CSV
- Экспортируем из Excel в формат CSV UTF-8 или UTF-16
- Другие способы преобразования из формата Excel в CSV (сохраняя специальные символы)
Содержание
- Как преобразовать файл Excel в CSV
- Экспортируем из Excel в CSV с кодировкой UTF-8 или UTF-16
- Как преобразовать файл Excel в CSV UTF-8
- Как преобразовать файл Excel в CSV UTF-16
- Другие способы преобразования файлов Excel в CSV
- Преобразуем файл Excel в CSV при помощи Таблиц Google
- Сохраняем файл .xlsx как .xls и затем преобразуем в файл CSV
- Сохраняем файл Excel как CSV при помощи OpenOffice
Как преобразовать файл Excel в CSV
Если требуется экспортировать файл Excel в какое-либо другое приложение, например, в адресную книгу Outlook или в базу данных Access, предварительно преобразуйте лист Excel в файл CSV, а затем импортируйте файл .csv в другое приложение. Ниже дано пошаговое руководство, как экспортировать рабочую книгу Excel в формат CSV при помощи инструмента Excel – «Сохранить как».
- В рабочей книге Excel откройте вкладку Файл (File) и нажмите Сохранить как (Save as). Кроме этого, диалоговое окно Сохранение документа (Save as) можно открыть, нажав клавишу F12.
- В поле Тип файла (Save as type) выберите CSV (разделители – запятые) (CSV (Comma delimited)).
Кроме CSV (разделители – запятые), доступны несколько других вариантов формата CSV:
- CSV (разделители – запятые) (CSV (Comma delimited)). Этот формат хранит данные Excel, как текстовый файл с разделителями запятыми, и может быть использован в другом приложении Windows и в другой версии операционной системы Windows.
- CSV (Macintosh). Этот формат сохраняет книгу Excel, как файл с разделителями запятыми для использования в операционной системе Mac.
- CSV (MS-DOS). Сохраняет книгу Excel, как файл с разделителями запятыми для использования в операционной системе MS-DOS.
- Текст Юникод (Unicode Text (*txt)). Этот стандарт поддерживается почти во всех существующих операционных системах, в том числе в Windows, Macintosh, Linux и Solaris Unix. Он поддерживает символы почти всех современных и даже некоторых древних языков. Поэтому, если книга Excel содержит данные на иностранных языках, то рекомендую сначала сохранить её в формате Текст Юникод (Unicode Text (*txt)), а затем преобразовать в CSV, как описано далее в разделе Экспортируем из Excel в формат CSV UTF-8 или UTF-16.
Замечание: Все упомянутые форматы сохраняют только активный лист Excel.
- Выберите папку для сохранения файла в формате CSV и нажмите Сохранить (Save).После нажатия Сохранить (Save) появятся два диалоговых окна. Не переживайте, эти сообщения не говорят об ошибке, так и должно быть.
- Первое диалоговое окно напоминает о том, что В файле выбранного типа может быть сохранён только текущий лист (The selected file type does not support workbooks that contain multiple sheets). Чтобы сохранить только текущий лист, достаточно нажать ОК.
Если нужно сохранить все листы книги, то нажмите Отмена (Cancel) и сохраните все листы книги по-отдельности с соответствующими именами файлов, или можете выбрать для сохранения другой тип файла, поддерживающий несколько страниц.
- После нажатия ОК в первом диалоговом окне, появится второе, предупреждающее о том, что некоторые возможности станут недоступны, так как не поддерживаются форматом CSV. Так и должно быть, поэтому просто жмите Да (Yes).
Вот так рабочий лист Excel можно сохранить как файл CSV. Быстро и просто, и вряд ли тут могут возникнуть какие-либо трудности.
Экспортируем из Excel в CSV с кодировкой UTF-8 или UTF-16
Если на листе Excel содержатся какие-либо специальные или иностранные символы (тильда, ударение и подобные) или иероглифы, то преобразование листа Excel в CSV описанным выше способом не сработает.
Дело в том, что команда Сохранить как > CSV (Save as > CSV) исказит все символы, кроме ASCII (American Standard Code for Information Interchange). И если на листе Excel есть парные кавычки или длинные тире (перенесённые в Excel, например, из документа Word при копировании / вставке текста) – такие символы также будут искромсаны.
Простое решение – сохранить лист Excel как текстовый файл Unicode(.txt), и затем преобразовать его в CSV. Таким образом все символы, не входящие в ASCII, останутся в целости и сохранности.
Прежде чем двинуться дальше, позвольте мне кратко пояснить главные отличия между кодировками UTF-8 и UTF-16, чтобы в каждом индивидуальном случае Вы могли выбрать подходящий формат:
- UTF-8 – это более компактная кодировка, использующая для каждого символа от 1 до 4 байт. Чаще всего рекомендуется использовать этот формат, когда символы ASCII преобладают в файле, т.к. большинство таких символов требует 1 байт памяти. Ещё одно преимущество в том, что кодировка файла UTF-8, содержащего только символы ASCII, ничем не будет отличаться от такого же ASCII-файла.
- UTF-16 использует от 2 до 4 байт для хранения каждого символа. Учтите, что не во всех случаях файл UTF-16 требует больше места в памяти, чем файл UTF-8. Например, японские символы занимают от 3 до 4 байт в UTF-8 и от 2 до 4 байт в UTF-16. Таким образом, есть смысл использовать UTF-16, если данные содержат азиатские символы, в том числе Японские, Китайские и Корейские. Существенный недостаток этой кодировки в том, что она не полностью совместима с ASCII-файлами и требуются специальные программы для отображения таких файлов. Помните об этом, если планируете импортировать получившиеся файлы из Excel куда-то ещё.
Как преобразовать файл Excel в CSV UTF-8
Предположим, у нас есть лист Excel с иностранными символами, в нашем примере – это японские имена.
Чтобы экспортировать этот лист Excel в файл CSV, сохранив при этом все иероглифы, сделаем следующее:
- В Excel откройте вкладку Файл (File) и нажмите Сохранить как (Save as).
- Введите имя файла, в поле Тип файла (Save as type) выберите Текст Юникод (Unicode Text (*.txt)) и нажмите Сохранить (Save).
- Откройте созданный файл в любом стандартном текстовом редакторе, например, в Блокноте.
Замечание: Не все простые текстовые редакторы полностью поддерживают символы Юникод, поэтому некоторые из них могут отображаться как прямоугольники. В большинстве случаев, это никак не повлияет на итоговый файл, и можно просто не обращать на это внимание или выбрать более продвинутый редактор, например, Notepad++.
- Так как в нашем текстовом Юникод файле в качестве разделителей используется символ табуляции, а мы хотим преобразовать его в CSV (разделители – запятые), то необходимо заменить символы табуляции на запятые.
Замечание: Если нет строгой необходимости получить файл именно с разделителями – запятыми, а нужен любой файл CSV, который Excel сможет понять, то этот шаг можно пропустить, так как Microsoft Excel отлично понимает файлы с разделителем – табуляцией.
- Если всё же нужен файл CSV (разделители – запятые), то выполните в Блокноте следующие действия:
В Блокноте результат будет приблизительно вот такой:
- Кликните Файл > Сохранить как (File > Save as), введите имя для файла и в выпадающем списке Кодировка (Encoding) выберите UTF-8. Затем нажмите кнопку Сохранить (Save).
- Запустите Проводник Windows и измените расширение файла с .txt на .csv.По-другому изменить расширение .txt на .csv можно непосредственно в Блокноте. Для этого в диалоговом окне Сохранить как (Save as) в поле Тип файла (Save as type) выберите вариант Все файлы (All files), а к имени файла в соответствующем поле добавьте «.csv», как показано на рисунке ниже.
- Откройте файл CSV в Excel, для этого на вкладке Файл (File) нажмите Открыть > Текстовые файлы (Open > Text files) и проверьте в порядке ли данные.
Замечание: Если Ваш файл предназначен для использования за пределами Excel и формат UTF-8 является обязательным требованием, то не совершайте на листе никаких изменений и не сохраняйте его снова в Excel, поскольку это может привести к проблемам с чтением кодировки. Если какая-то часть данных не отображается в Excel, откройте тот же файл в Блокноте и в нём внесите исправления в данные. Не забудьте снова сохранить файл в формате UTF-8.
Как преобразовать файл Excel в CSV UTF-16
Экспортировать в файл CSV UTF-16 намного быстрее и проще, чем в UTF-8. Дело в том, что Excel автоматически применяет формат UTF-16 при сохранении файла как Текст Юникод (Unicode Text).
Для этого сохраняем файл при помощи инструмента Сохранить как (Save as) в Excel и затем в Проводнике Windows изменяем расширение созданного файла на .csv. Готово!
Если нужен файл CSV с запятой или точкой с запятой в качестве разделителя, замените все символы табуляции на запятые или точки с запятой соответственно в Блокноте или в любом другом текстовом редакторе на свой выбор (ранее в этой статье есть подробная инструкция, как это делается).
Другие способы преобразования файлов Excel в CSV
Описанные выше способы экспорта данных из Excel в CSV (UTF-8 и UTF-16) универсальны, т.е. подойдут для работы с любыми специальными символами и в любой версии Excel от 2003 до 2013.
Существует множество других способов преобразования данных из формата Excel в CSV. В отличие от показанных выше решений, эти способы не будут давать в результате чистый UTF-8 файл (это не касается OpenOffice, который умеет экспортировать файлы Excel в несколько вариантов кодировки UTF). Но в большинстве случаев получившийся файл будет содержать правильный набор символов, который далее можно безболезненно преобразовать в формат UTF-8 при помощи любого текстового редактора.
Преобразуем файл Excel в CSV при помощи Таблиц Google
Как оказалось, можно очень просто преобразовать файл Excel в CSV при помощи Таблиц Google. При условии, что на Вашем компьютере уже установлен Google Drive, выполните следующие 5 простых шагов:
- В Google Drive нажмите кнопку Создать (Create) и выберите Таблица (Spreadsheet).
- В меню Файл (File) нажмите Импорт (Import).
- Кликните Загрузка (Upload) и выберите файл Excel для загрузки со своего компьютера.
- В диалоговом окне Импорт файла (Import file) выберите Заменить таблицу (Replace spreadsheet) и нажмите Импорт (Import).
Совет: Если файл Excel относительно небольшой, то для экономии времени можно перенести из него данные в таблицу Google при помощи копирования / вставки.
- В меню Файл (File) нажмите Скачать как (Download as), выберите тип файла CSV – файл будет сохранён на компьютере.
В завершение откройте созданный CSV-файл в любом текстовом редакторе, чтобы убедиться, что все символы сохранены правильно. К сожалению, файлы CSV, созданные таким способом, не всегда правильно отображаются в Excel.
Сохраняем файл .xlsx как .xls и затем преобразуем в файл CSV
Для этого способа не требуется каких-либо дополнительных комментариев, так как из названия уже всё ясно.
Это решение я нашёл на одном из форумов, посвящённых Excel, уже не помню, на каком именно. Честно говоря, я никогда не использовал этот способ, но, по отзывам множества пользователей, некоторые специальные символы теряются, если сохранять непосредственно из .xlsx в .csv, но остаются, если сначала .xlsx сохранить как .xls, и затем как .csv, как мы делали в начале этой статьи.
Так или иначе, попробуйте сами такой способ создания файлов CSV из Excel, и если получится, то это будет хорошая экономия времени.
Сохраняем файл Excel как CSV при помощи OpenOffice
OpenOffice – это пакет приложений с открытым исходным кодом, включает в себя приложение для работы с таблицами, которое отлично справляется с задачей экспорта данных из формата Excel в CSV. На самом деле, это приложение предоставляет доступ к большему числу параметров при преобразовании таблиц в файлы CSV (кодировка, разделители и так далее), чем Excel и Google Sheets вместе взятые.
Просто открываем файл Excel в OpenOffice Calc, нажимаем Файл > Сохранить как (File > Save as) и выбираем тип файла Текст CSV (Text CSV).
На следующем шаге предлагается выбрать значения параметров Кодировка (Character sets) и Разделитель поля (Field delimiter). Разумеется, если мы хотим создать файл CSV UTF-8 с запятыми в качестве разделителей, то выбираем UTF-8 и вписываем запятую (,) в соответствующих полях. Параметр Разделитель текста (Text delimiter) обычно оставляют без изменения – кавычки («). Далее нажимаем ОК.
Таким же образом для быстрого и безболезненного преобразования из Excel в CSV можно использовать ещё одно приложение – LibreOffice. Согласитесь, было бы здорово, если бы Microsoft Excel предоставил возможность так же настраивать параметры при создании файлов CSV.
В этой статье я рассказал об известных мне способах преобразования файлов Excel в CSV. Если Вам знакомы более эффективные методы экспорта из Excel в CSV, расскажите об этом в комментариях. Благодарю за внимание!
Оцените качество статьи. Нам важно ваше мнение:
Comma Separated Values, or CSV, is a useful feature used vividly to keep the tabulated data in simple text format. They have significance in the application and programming world for the best data utilization by importing or exporting data from Excel files.
The CSV format helps the users quickly review the data and make corrections if required. The changes, such as quoting values and delimiter, are easily done. It is possible because data is presented in a simple format to easily understand by a new user without having much experience with it. The below-presented information helps examples understand the converting process of excel data to CSV without causing any damage to the symbols and special characters.
Table of contents
- Convert Excel To CSV File
- Explanation Of Converting Excel To CSV File
- How To Convert Excel To CSV?
- Examples
- How To Use CSV Files?
- Things To Remember While Converting Excel To CSV
- Frequently Asked Questions (FAQs)
- Recommended Articles
- Convert Excel to CSV format helps the users quickly review the data and make corrections if required. The changes, such as quoting values and delimiter, are easily done. It is possible because data is presented in a simple format to easily understand by a new user without having much experience with it.
- We can Convert Excel files into CSV using the delimiter, UTF-8, UTF-16, and google sheets.
- The data scientist uses CSV files for the visualization of tabular data. These are easily retrieved into various applications in creating databases in excel and spreadsheets.
Explanation Of Converting Excel To CSV File
A user needs to use any technology available to convert the Excel sheet into CSV format. Fair dealing of warnings and security messages is required while opening or converting into CSV files and changing the formats. It is easy to convert the data presented in any language easily using UTF-8.
First, it needs to convert the data into text format by changing the file format to .txt. Then, the data is displayed, as shown below.
We should convert the data into the delimited comma format by replacing the tab space with a comma. After that, we should save the file format to.CSV from text format.
How To Convert Excel To CSV?
Let us consider an example to Convert Excel to CSV File.
This example illustrates the conversion of a simple Excel sheet into CSV format.
- In the first step, move to the Microsoft Office button (2007 version) or File tab (2013 version) and select the ‘save as’ option or press shortcut of F12 to display the save as dialogue box.
- Then, we must type the file’s name in the File name box and select the Save as type as CSV comma-delimited. The dialog box is shown in the below screenshot.
- We must select the destination folder to store the file for future use and click on the Save button.
- After that, it will display two dialog boxes. One indicates that it will save the active Excel sheet in CSV format, and the second suggests the message of several features not supported by the CSV format.
Examples
We will see some other ways to Converting of Excel files into CSV with specific examples, namely:
- Converting of Excel files into CSV Using UTF-8.
- Converting of Excel files into CSV Using UTF-16.
- Use of Google Spreadsheets to Convert the Data.
Example #1 – Converting of Excel files into CSV Using UTF-8
This example illustrates the Excel CSV UTF-8In case excel contains any smart quotes or any other language data while converting the data from Excel to CSV, it won’t convert accurately and ends up getting question marks. So while importing the data, also we get the same things. However, by using Excel CSV UTF8 as the encoding, we can choose the file format and language easily.read more with CSV. When an Excel sheet contains special characters and data in other languages, these are not displayed properly. The Excel file is converted using UTF-8, shown in the figure, for proper display.
- First, the excel sheet should be converted into the Unicode text format using the same type as a .txt. It results in a tab space between the data in a line.
- The tab space is replaced through comma convert data into a comma-delimited file.
- In this step, file format .txt is converted into CSV through the “Save As” option or by changing the Excel file name with extension .CSV.
Example #2 – Exporting Excel Files into CSV Using UTF-16
Converting Excel to CSV through UTF-16 is easy. It is done in two steps.
- We must select the “Save As” option through the Microsoft Office button, choose the “Unicode Text” format .txt under the “Save as type” box, and click on “OK”.
- Then, right-click on the file in windows explorer and change the file format to CSV.
Example #3 – Use of Google Spreadsheets to Convert the Data
Google spreadsheets help convert data to CSV format over the internet by following five steps.
- Step 1: First, go to Google Drive, and click on “Blank spreadsheet” in “Google Sheets”.
- Step 2: Then, we must Import an existing file or create a new sheet in excelWhen we open a new workbook, there are three worksheets available by default. However, if you want to insert a new worksheet into the workbook, the shortcut key is Shift + F11.read more with data.
- Step 3: Next, we must upload the file to “Google spreadsheet” from the computer, and choose the “Replace spreadsheet” option.
- Step 4: Next, click on import data.
- Step 5: Finally, move to the “File” tab, then choose “Download as”, and then “Comma-separated values” to convert into CSV, as illustrated in the figure.
How To Use CSV Files?
The data scientist uses CSV files for the visualization of tabular data. These are easily retrieved into various applications in creating databases in excelWhen we enter data into Excel in the form of tables with rows and columns and give each table a name, we create a database.read more and spreadsheets. There are two ways in which the web developer includes using the CSV files.
- Easy to import to databases irrespective of the software using for developing a website.
- Better management of the high volume of data is possible since data in plain text format without any formulae.
Using the CSV files effectively needs to import them into applications like databases and convert them into tables to analyze the data further. It increases the ease of making decisions accurately.
For example, when we import customer data into an Excel sheet, the address of customers is in different columns, and the time takes to copy the data from other cells. CSV helps in handling this situation better by separating data through commas.
Things To Remember While Converting Excel To CSV
We should remember the following things to Convert Excel to CSV Files successfully.
- It needs to correctly select the different CSV formats available in the Excel sheet, such as CSV Macintosh, CSV MS-DOS, and Unicode text. We should choose the appropriate format based on user requirements.
- At a time, only one sheet of Excel workbook that is active is converted into CSV format.
- When data is imported into the word processing application, tab space should be replaced with a comma to convert it successfully to the comma-separated values.
- A user can use free tools available on the internet to convert the Excel sheet into CSV format without much effort.
- It is impossible to convert all sheets of Excel workbooks at a time.
Frequently Asked Questions (FAQs)
1. What is CSV format used for?
CSV format helps the users quickly review the data and make corrections if required. They have significance in the application and programming world for the best data utilization by importing or exporting data from Excel files.
2. Name the ways to convert Excel to CSV.
We can convert Excel to CSV in the following ways, namely.
• We can Convert Excel to CSV using the delimiter option.
• By Converting the Excel files into CSV Using UTF-8.
• Converting of Excel files into CSV Using UTF-16.
• Use of Google Spreadsheets to Convert the Data.
3. What are the ways in which the web developer includes using the CSV files?
There are two ways in which the web developer includes using the CSV files.
• Easy to import to databases irrespective of the software using for developing a website
• Better management of the high volume of data is possible since data in plain text format without any formulae.
Recommended Articles
This article is a guide to Convert Excel to CSV Files. Here, we convert to CSV, delimiter, UTF-8, UTF-16, Google sheets, example & downloadable Excel template. You may learn more about Excel from the following articles: –
- Excel UNICODE
- How to Import Data in Excel?Data can be imported into Excel from a variety of sources, including the Web, Access, Text, and any other server.read more
- CSV vs Excel
- AutoSave in ExcelAutosave in excel is a function/facility to save the changes or progress of work automatically. This helps us reduce the impact of risk of data loss in any crash situation in the system. We can manually set the time to save the progress automatically.read more
- Divide Cell in ExcelDivide in Excel is used for division applications, where (/) is the symbol and we can write an expression =a/b, where a and b represent two numbers or values to be divided.read more
















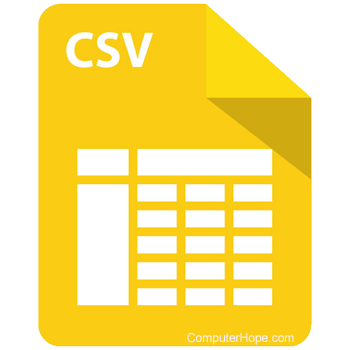
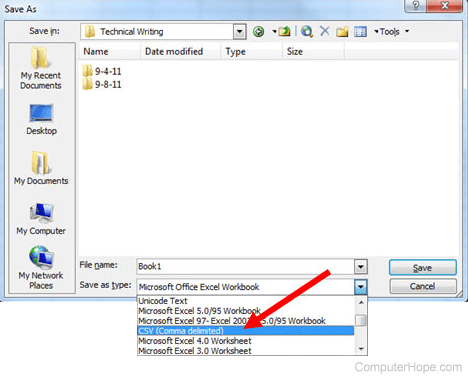













 Кроме CSV (разделители – запятые), доступны несколько других вариантов формата CSV:
Кроме CSV (разделители – запятые), доступны несколько других вариантов формата CSV:
 Если нужно сохранить все листы книги, то нажмите Отмена (Cancel) и сохраните все листы книги по-отдельности с соответствующими именами файлов, или можете выбрать для сохранения другой тип файла, поддерживающий несколько страниц.
Если нужно сохранить все листы книги, то нажмите Отмена (Cancel) и сохраните все листы книги по-отдельности с соответствующими именами файлов, или можете выбрать для сохранения другой тип файла, поддерживающий несколько страниц.
























