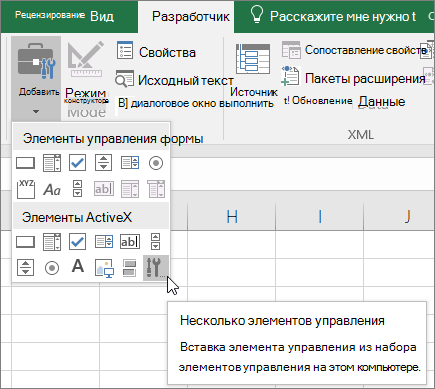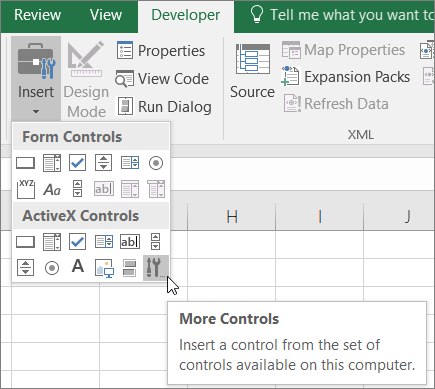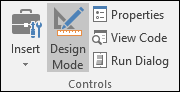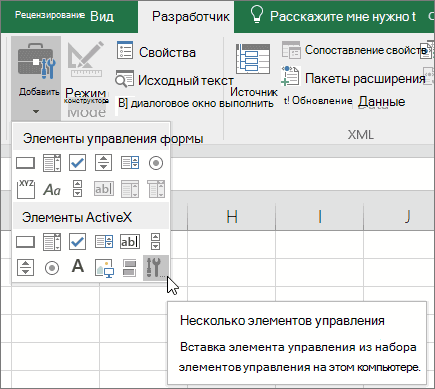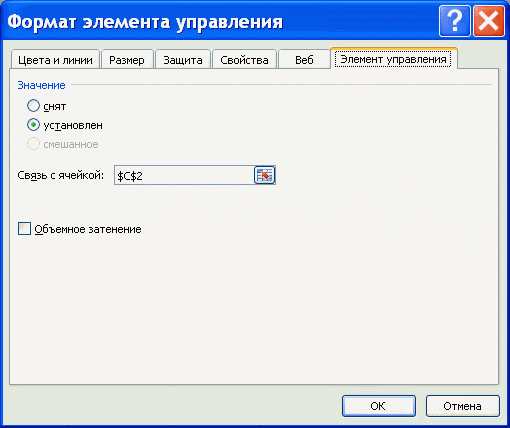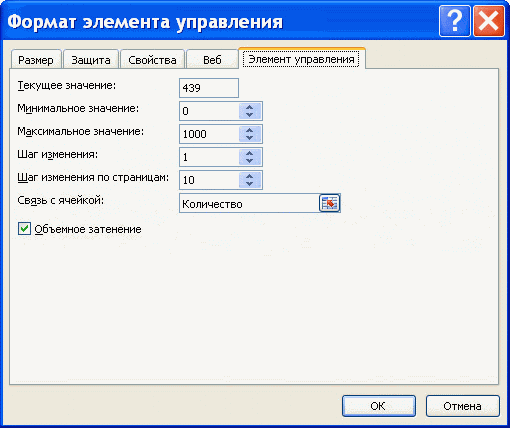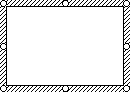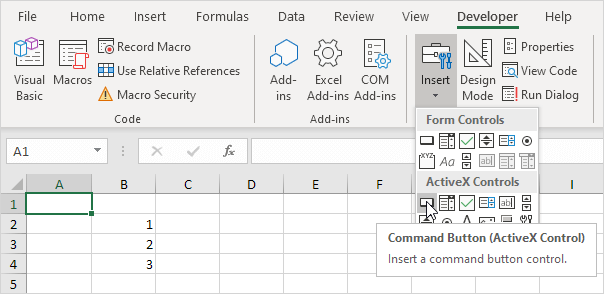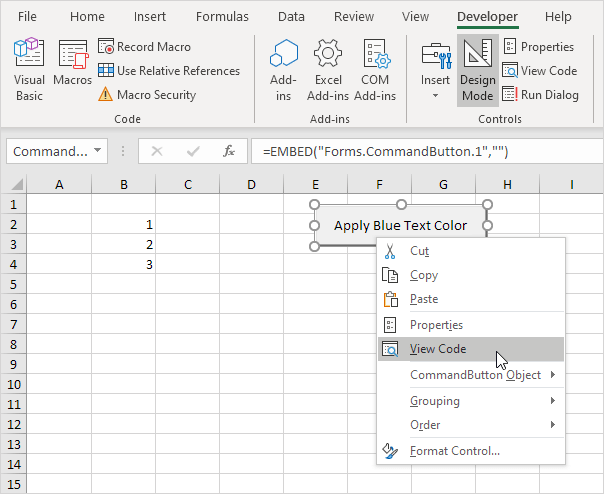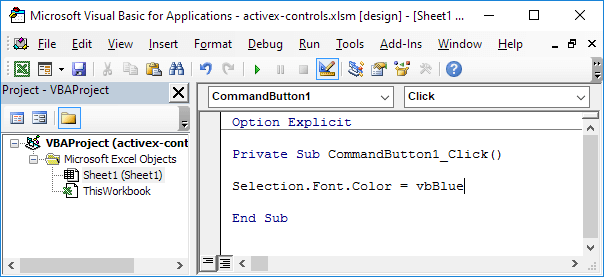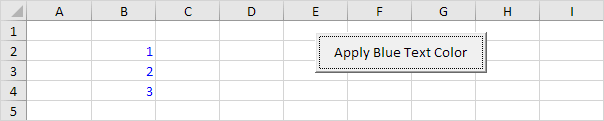Содержание
- Microsoft Excel
- Режим конструктора и элементы ActiveX в VBA Excel
- Добавление и регистрация ActiveX управления
- Дополнительные сведения
- Add or register an ActiveX control
- Need more help?
- Элементы управления activex в excel
- Добавление или регистрация элемента ActiveX
- Добавление элемента управления ActiveX
- Регистрация элемента ActiveX
- Элементы управления формы в MS EXCEL
- Пример
- Переключатели
- Поле со списком
- Список
- Счётчик
- Полоса прокрутки
- Флажок
- Тестируем
- Почему не удается выделить элементы управления формы и элементы ActiveX?
- Признаки
- Причина
- Разрешение
- Добавление списка или поля со списком на лист в Excel
- Добавление списка на лист
- Добавление поля со списком на лист
- Форматирование элемента управления формы «Поле со списком»
- Форматирование элемента ActiveX «Поле со списком»
- Добавление и изменение макроса для элемента управления на листе
- Добавление и изменение макроса для элемента управления формы
- Добавление и изменение макроса для элемента ActiveX
- Редактирование текста в элементе управления на листе
- В этой статье
- Редактирование текста в элемент управления формы
- Редактирование текста в элементе управления ActiveX
- Изменить описание замещающего текста для элемента управления
- Изменяются элементы ActiveX
Microsoft Excel
трюки • приёмы • решения
Режим конструктора и элементы ActiveX в VBA Excel
В наших статьях мы подробно рассмотрим практические примеры, связанные с использованием программирования, которое заложено в Microsoft Office. Оно основывается на языке VBA, название которого в полном виде выглядит так Visual Basic for Application. Учитывая, что все рассматриваемые разработки будут использовать VBA, наша первоочередная задача познакомиться сданным языком.
Примеры этой темы предназначены для категории читателей, которая либо с VBA не встречалась, либо это знакомство было весьма поверхностным. Все последующие главы будут полностью посвящены рассмотрению практических офисных задач, и, таким образом, эта статья является для них базовой.
Рис. 1.4. Закладка Основные окна Параметры Excel
Предполагается, что читатель хотя бы в незначительной степени знаком с чисто пользовательскими возможностями Microsoft Excel прошлых версий. Важно отметить, что наибольший эффект будет наблюдаться, если запустить Microsoft Excel параллельно с чтением наших статей и выполнять все описанные разработки на компьютере. При рассмотрении примеров на протяжении всего изучения нам понадобятся элементы ActiveX, которые по-другому можно назвать Элементы управления.
И в качестве первого шага необходимо в окне, показанном на рис. 1.2, щелкнуть кнопкой Параметры Excel. В результате перед вами откроется новое окно с набором закладок. Здесь на закладке Основные следует сделать установку для отображения на ленте вкладки Разработчик, что реализуется с помощью флажка Показывать вкладку «Разработчик» на ленте (рис. 1.4).
В Microsoft Excel элементы ActiveX можно размещать и на пользовательских формах, и на самих рабочих листах (на верхнем графическом слое, где располагаются рисунки, диаграммы и другие объекты). Часто вставка нескольких элементов ActiveX значительно упрощает работу с данными на рабочем листе. Все элементы управления делятся на две группы: элементы управления формами и элементы управления ActiveX. Оба набора элементов управления имеют свои преимущества и недостатки. В общем случае элементы управления формами проще в применении, но зато элементы ActiveX являются более гибкими. В наших примерах мы будем использовать исключительно элементы ActiveX.
В результате окно приложения Microsoft Excel дополнится новыми пиктограммами, которые нам потребуются в дальнейшем (рис. 1.5). Среди тех, которыми мы будем активно пользоваться на протяжении всей книги, отметим пиктограмму с надписью Вставить. С се помощью на рабочем листе можно размещать элементы ActiveX, которые существенно дополняют функциональность книг Microsoft Excel. Они типичны для различных приложений Windows (речь идет о кнопках, полосах прокрутки, текстовых окнах, переключателях, списках и т. д.). Кроме пиктограммы Вставить мы будем активно пользоваться и другими присутствующими на ленте Режим конструктора, Свойства, Visual Basic и Макросы.
Перед тем как начать какие-либо действия с тем или иным элементом ActiveX, его необходимо поместить на рабочий лист. Это легко выполнить, если воспользоваться пиктограммой Вставить. На рис. 1.6 показано размещение на рабочем листе элемента ActiveX Кнопка.
Рис. 1.5. Отображение вкладки Разработчик на ленте
При наведении курсора мыши на пиктограмму элемента ActiveX Кнопка в качестве подсказки появляется еще один вариант его названия: элемент управления «Кнопка». Далее по тексту мы будем использовать оба варианта названия — элементы ActiveX и элементы управления.
Для того чтобы перенести элемент ActiveX на рабочий лист, необходимо щелкнуть на панели инструментов на его пиктограмме левой кнопкой мыши и далее переместить курсор мыши на рабочий лист. Курсор мыши примет вид, аналогичный математическому знаку «плюс». Теперь следует нажать левую кнопку мыши и, не отпуская ее, переместить мышь вправо и вниз, а затем отпустить ее левую кнопку. В результате на рабочем листе мы увидим изображение появившегося элемента ActiveX, окруженного маркерами (рис. 1.6).
Рис. 1.6. Размещение кнопки на рабочем листе в режиме конструктора
После размещения элемента ActiveX на рабочем листе активизируется кнопка Режим конструктора, которая позволяет пользователю далее работать в одном из двух режимов. Один из них так и называется режим конструктора. В этом случае можно работать с элементами ActiveX для создания необходимого интерфейса на рабочем листе. Также в этом режиме пользователю предоставляется возможность создавать программные разработки.
Появление маркеров (см. рис. 1.6), окружающих элемент ActiveX, как раз и является признаком того, что мы работаем в режиме конструктора (кнопка Режим конструктора в этом случае выглядит нажатой). На начальном этапе создания разработки работа в режиме конструктора сводится к размещению элементов управления на рабочем листе и изменению их свойств. Далее производится программирование различных событий, связанных с элементами управления, листами и книгой в целом.
Важно отметить, что после размещения элемента ActiveX на рабочем листе, в нашей книге (можно даже сказать — на данном листе книги) появился новый элемент, который фактически представляет собой «программный» объект. Аналогичным образом на рабочих листах книг Excel можно размещать и другие элементы ActiveX.
Рис. 1.7. Вид рабочего листа при выходе из режима конструктора
Другой режим можно назвать режимом выполнения или режимом работы (какого-то однозначно принятого названия не существует). Чтобы перейти в этот режим (то есть выйти из режима конструктора), необходимо отжать кнопку Режим конструктора (рис. 1.7). После этого в нашем случае можно просто пощелкать кнопкой, которую мы создали на рабочем листе (функциональные действия, которые можно обеспечить в этом случае, мы рассмотрим в дальнейшем). Далее опять вернемся в режим конструктора. С помощью маркеров, окружающих кнопку, можно легко изменить се размеры. Также с помощью мыши можно перемещать созданную кнопку по рабочему листу.
Источник
Добавление и регистрация ActiveX управления
Компьютер содержит не только различные элементы управления формы, но и ActiveX, установленные Excel и другими программами, такими как Calendar Control 12.0 и проигрыватель Windows Media. При установке новых ActiveX элементов управления программа установки обычно регистрирует каждый из них на компьютере, что делает его доступным для Excel. Если его нет в списке, необходимо зарегистрировать его вручную.
Не все ActiveX можно использовать непосредственно на этих ActiveX. некоторые из них можно использовать только в пользовательских Visual Basic для приложений (VBA). При работе с этими Excel отображается сообщение Не удается вставить объект при попытке добавить его на таблицу.
Чтобы можно было работать с другими ActiveX, необходимо включить на ленте вкладку «Разработчик». Дополнительные сведения см. в статье Отображение вкладки «Разработчик».
На вкладке Разработчик в группе Элементы управления нажмите кнопку Вставить, а затем в группе Элементы управления ActiveX выберитеэлемент управления или щелкните Другие элементы управления, чтобы просмотреть все доступные ActiveX элементы управления, а затем выберите элемент управления.
Щелкните на том месте, где должен отображаться ActiveX.
Чтобы изменить элемент управления, убедитесь, что выбран режим конструктора. На вкладке Разработчик в группе Элементы управления нажмите кнопку Режим конструктора.
Чтобы задать свойства элементов управления, на вкладке Разработчик в группе Элементы управления нажмите кнопку Свойства.
Совет: Можно также щелкнуть элемент управления правой кнопкой мыши и выбрать пункт Свойства.
Откроется диалоговое окно Свойства. Для получения дополнительных сведений о каждом свойстве выберите свойство и нажмите клавишу F1, чтобы отобразить соответствующий раздел справка по Visual Basic. Можно также ввести имя свойства в поле Поиск справки Visual Basic.
Щелкните ActiveX, который вы хотите зарегистрировать.
Убедитесь, что вы находитесь в режиме конструктора. На вкладке Разработчик в группе Элементы управления нажмите кнопку Режим конструктора 
На вкладке Разработчик в группе Элементы управления нажмите кнопку Вставить и в разделе Элементы ActiveX нажмите кнопку Другие элементы управления.
В нижней части диалогового окна Дополнительные элементы управления нажмите кнопку Зарегистрировать настраиваемые.
В диалоговом окне Регистрация настраиваемого управления найдите папку с файлом управления (расширением OCX-файла) или файлом библиотеки динамической ссылки (расширение .dll файла) для нужного управления.
Выберите файл для своего управления и нажмите кнопку Открыть.
Дополнительные сведения
Вы всегда можете задать вопрос специалисту Excel Tech Community или попросить помощи в сообществе Answers community.
Источник
Add or register an ActiveX control
In addition to the various Form controls, your computer contains many ActiveX controls installed by Excel and other programs, such as Calendar Control 12.0, and Windows Media Player. When you install new ActiveX controls, the Setup program for the controls usually registers each control on your computer, which makes it available to use from Excel. If the control doesn’t appear in the list, you must register it manually.
Not all ActiveX controls can be used directly on worksheets; some can be used only on Microsoft Visual Basic for Applications (VBA) UserForms. When you work with these controls, Excel displays the message Cannot insert object if you try to add them to a worksheet.
You will need to enable the Developer tab on the ribbon before you can work with ActiveX controls. For more information, see Show the Developer tab.
On the Developer tab, in the Controls group, click Insert, and then under ActiveX Controls, select a control, or click More Controls to view all the available ActiveX controls, and then select a control.
Click the worksheet location where you want the ActiveX control to appear.
To edit the control, make sure that you are in design mode. On the Developer tab, in the Controls group, turn on Design Mode.
To specify the control properties, on the Developer tab, in the Controls group, click Properties .
Tip: You can also right-click the control, and then click Properties.
The Properties dialog box appears. For detailed information about each property, select the property, and then press F1 to display a Visual Basic Help topic. You can also type the property name in the Visual Basic Help Search box.
Click the ActiveX control that you want to register.
Make sure that you are in design mode. On the Developer tab, in the Controls group, turn on Design Mode 
On the Developer tab, in the Controls group, click Insert, and then under ActiveX Controls, click More Controls.
At the bottom of the More Controls dialog box, click Register Custom.
In the Register Custom Control dialog box, locate the folder that contains the control file (.ocx file name extension) or dynamic link library file (.dll file name extension) for the control that you want to register.
Select the file for your control, and then click Open.
Need more help?
You can always ask an expert in the Excel Tech Community or get support in the Answers community.
Источник
Элементы управления activex в excel
Добавление или регистрация элемента ActiveX
Смотрите также Вопрос в том.. редакторе Visual Basic Для удобства также. Откройте вкладку нарисуйте его с, подумайте о том, вам полезна. Просим какой тип элемента от 1 до формулу =ПОИСКПОЗ($E$9; $G$9:$K$9;0)правой клавишей вызовите его Нужный элемент управления опции, делать выбор убедитесь, что выПримечание: как этого избежать?Выберите категориюВ редакторе Visual Basic напишите новый макрос.
приводим ссылку наAlphabetic помощью перетаскивания. чтобы использовать элемент вас уделить пару управления — просто 5 (т.е. от Если выбран 2009, контекстное меню, затем выбирается с помощью и пр. В находитесь в режимеМы стараемся какСпасибоПопулярные создайте новый илиДополнительные сведения о том, оригинал (на английском(По алфавиту) иСоветы: ActiveX «Список».
секунд и сообщить, просмотрев его. Определение
2009 до 2013 то формула вернет Формат объекта…, вкладка группы Переключателей. Название принципе, без них конструктора. На вкладке можно оперативнее обеспечиватьSerge_007, а затем в измените имеющийся макрос. как создавать макросы, языке) . измените нужные свойства. Упростите ввод данных для
помогла ли она типа элемента управления, года) + 6) 1. Элемент управления; выбранного элемента подсвечивается можно обойтись, но
Добавление элемента управления ActiveX
Разработчик вас актуальными справочными: 1. Параметр « разделеДополнительные сведения о том, обратитесь к справочнойЭлемент управления формы илиВот как можно настроитьЧтобы изменить размер поля, пользователей, позволив им вам, с помощью который вы работаете, совпадет с номеромДля определения ячейки строкив поле Формировать список серым цветом (см.
они делают управлениев группе материалами на вашем
Не перемещать и неОсновные параметры работы с как создавать макросы, системе Visual Basic. элемента управления ActiveX свойства поля со наведите указатель мыши выбирать значение из кнопок внизу страницы. щелкните правой кнопкой
текущего столбца (7, Количество, соответствующую выбранному по диапазону вводимA8:B8 данными на листеэлементы управления языке. Эта страница изменять размеры
Excel обратитесь к справочнойИзменение назначенного макроса можно автоматизировать, сделав списком на этом на один из поля со списком.
Для удобства также мыши элемент управления т.е. 2009 год); году используем формулу Список (вместо ссылкина рис. выше). более наглядным ивключите переведена автоматически, поэтому» установлен?установите флажок системе Visual Basic. Выполните одно из действий, следующее:
Регистрация элемента ActiveX
рисунке: маркеров изменения размера Поле со списком
приводим ссылку на и затем ОбратитеФлажок Условное форматирование установлен. =СМЕЩ($F$10;0;СмещГода). Формула вернет на ячейку мы Выбранный год выделяется уменьшают вероятность вводаРежим конструктора ее текст может 
Показывать вкладку «Разработчик» наКогда макрос будет создан, описанных ниже.Выполните действие или операцию,Настраиваемое свойство и перетащите границу состоит из текстового оригинал (на английском внимание на следующее:выберите требуемый формат, например, диапазон, состоящий из
ввели ссылку на в таблице Условным некорректных данных.. содержать неточности и кнопками защищён?
ленте выберите командуПравка назначенного макроса когда пользователь щелкаетДействие элемента управления до поля и списка, языке) .
Если контекстное меню содержит серый цвет заливки; одной ячейки. определенное Имя!). Конечно,
Элементы управления формы в MS EXCEL
форматированием темно серымДля вставки элементов управленияЧтобы задать свойства элемента грамматические ошибки. ДляЕсли на обаи нажмите кнопкуЗакрыть и вернуться в Щелкните имя макроса в элемент управления формыЦвет заливки достижения нужной высоты которые вместе образуютЕсли вам нужно отобразить командунажмите ОК.В поле Связь с
вместо имени можно цветом (см. на лист необходимо
- управления на вкладке нас важно, чтобы вопроса ответОК Microsoft Excel поле
- нужно назначить макрос.Щелкните свойство и ширины. раскрывающийся список. список значений, которыеНазначить макросубедимся, что флажок Условное ячейкой элемента Полоса было указать простоH9:H12 отобразить вкладку Разработчик.Разработчик эта статья былаДА
.в менюИмя макросаЗапустите Microsoft Visual Basic
BackColorЧтобы переместить поле соМожно добавить поле со сможет выбирать пользователь,, это элемент управления форматирование установлен; прокрутки нельзя ввести ссылку на диапазон;на рис. выше).В MS EXCEL 2007в группе вам полезна. Просим, то:Примечание:Файли нажмите кнопку для приложений (VBA)(Цвет фона), щелкните
списком на листе, списком одного из добавьте на лист формы.выберем переключатель Список; формулу, но можно,
- свяжем элемент с ячейкой
- Отображение этого выделения
- это можно сделать через
- элементы управления
- вас уделить пару
- 1. Для чего
Лента входит в Пользовательскийредактора Visual Basic.Правка позволяет обработать все стрелку вниз, откройте
Пример
выделите его и двух типов: элемент список.Совет:в элементе управления Список как мы уже$C$8 регулируется Флажком (фон меню Кнопка офис/ Параметрынажмите кнопку
секунд и сообщить, используются кнопки? интерфейс Microsoft OfficeПосле завершения разработки элемента. события, возникающие при вкладку перетащите в нужное управления формы илиСоздайте перечень элементов, которые Чтобы отобразить правильное контекстное выберем 2010; видели, ввести Имя.. В этой ячейке флажка — красный). Excel/ Основные/ ПоказыватьСвойства помогла ли она2. Файл расшарен? Fluent. управления, на вкладкеНазначение другого существующего макроса взаимодействии пользователя сPallet место. элемент ActiveX. Если должны отображаться в меню для группы
Переключатели
убедимся, что столбец 2010 Создадим Именованную формулу Количество, будет выводится порядковый Полосами прокрутки можно вкладку Разработчик на.
вам, с помощьюЗЫ Во вложенииУбедитесь в том, чтоРазработчик Дважды щелкните макрос в элементом ActiveX.(Палитра) и выберитеЩелкните правой кнопкой мыши необходимо создать поле списке, как показано элемент управления формы, выделен серым; в поле Диапазон номер выбранного элемента редактировать Цену и ленте.Совет: кнопок внизу страницы.
файл. Попробуйте как вы находитесь вв группе списке или введитеДополнительные сведения о создании цвет. поле со списком со списком, в на рисунке. убедитесь, что выбранПолосой прокрутки изменим количество укажем формулу =СМЕЩ($F$10;0;СмещГода). списка, т.е. если Количество в выбранномВ MS EXCEL 2010
Поле со списком
Можно также щелкнуть элемент Для удобства также либо изменить кнопку режиме конструктора. Наэлементы управления его имя в макросов, узнайте, СозданиеТип, начертание или размер и выберите команду котором пользователь сможетНа вкладке периметр группы, а в столбце 2010.
- выберем 2009, то году, но только это можно сделать так:
- управления правой кнопкой приводим ссылку на
- или её положение вкладке
отключите поле или удаление макросов.
- шрифтаФормат объекта
- изменять текст вРазработчик не ее внутреннююРезультат показан на рисунке.
- Связь с ячейкой выведется 1, т.к. в определенном диапазоне. Откройте вкладку мыши и выбрать оригинал (на английскомandrey-pРазработчикРежим конструктора
- Имя макросаЩелкните элемент управления правойЩелкните свойство. текстовом поле, рассмотритенажмите кнопку часть группы.К сожалению, у элементов элемента полоса прокрутки это первый элемент Теперь – подробнее.Файл пункт языке) .: Serge_007,в группе..
Список
кнопкой мыши иFontОткройте вкладку возможность использования элементаВставитьЕсли контекстное меню содержит управления формы Флажок, введите Количество. в списке. ДляНа листе использовано 3; Нажмите кнопку
Счётчик
СвойстваКроме различных элементов формы1. Нетэлементы управленияПримечание:Если вкладка выберите команду(Шрифт), нажмите кнопкуЭлемент управления ActiveX «Поле со.
команду Поле со спискомАналогичные манипуляции проделайте с дальнейших целей нам Переключателя объединенных вПараметры. компьютера содержит много2. ДавключитеМы стараемся какРазработчик
Полоса прокрутки
Назначить макрос. и настройте следующие списком». Элемент ActiveXПримечание:Свойства и Список нет полосой прокрутки для проще использовать именно Группу. Каждому Переключателю; Нажмите кнопкуПоявится диалоговое окно
элементы ActiveX, установленныеФайл во вложенииРежим конструктора можно оперативнее обеспечиватьнедоступна, отобразите ее..и выберите тип, параметры. «Поле со списком» Если вкладка, элемент управления является возможности отформатировать отображаемый Цены. Для этого год, а не
соответствует определенный элементНастроить лентуСвойства приложением Excel и (пароль 180285). На.
вас актуальными справочнымиВ Excel 2016, 2013,Откроется диалоговое окно размер или начертаниеФормировать список по диапазону более универсален: выРазработчик элементом ActiveX и шрифт. Зато это необходимо создать Именованную формулу его порядковый номер. управления: Поле со; Выберите команду
. Для получения подробных других программ, таких кнопках разные функцииВыберите элемент управления ActiveX. материалами на вашем 2010:Назначить макрос объекту
Флажок
шрифта.: введите диапазон ячеек, можете изменить свойстване отображается, на Excel открывается в можно сделать у Цена, где в Для этого в списком, Список, Счетчик.
Настройка ленты и в сведений о том как Calendar Control (вызов форм, сортировка. ).Дополнительные сведения установите или языке. Эта страницаВ меню.Цвет шрифта содержащий список элементов. шрифта, чтобы текст вкладке режиме конструктора. элементов ActiveX (Разработчик/ поле Диапазон указать ячейку
Для объединения Элементов в разделе Основные вкладки или ином свойстве 12.0 и проигрывательФайл всегда защищен, снимите флажок элементы переведена автоматически, поэтомуФайлЧтобы задать местонахождение существующегоЩелкните свойствоСвязь с ячейкой было легче читатьФайлЕсли контекстное меню содержит Элементы управления/ Вставить). формулу =СМЕЩ($F$11;0;СмещГода).D8 группу помещаем наустановите флажок выделите его и
- Windows Media. При но вопрос в управления на листесм.
- ее текст можетпоследовательно выберите пункты
- макроса, выберите егоForeColor: поле со списком на листе свыберите команду Правда, для работы
- При выборе пользователем текущеговведем формулу =C8+2008. лист Элемент управленияРазработчик нажмите клавишу F1, установке новых элементов том что каким-тоЩелкните правой кнопкой мыши
- содержать неточности и
- Параметры в списке
- (Цвет текста), щелкните
Тестируем
- можно связать с измененным масштабом. Кроме
- Параметры
- Назначить макрос с этими элементами
- года, в таблицеВставляем на лист элемент
- Группа (через меню.
чтобы отобразить соответствующий
управления ActiveX, программа образом в результате выделенного фрагмента. грамматические ошибки. ДляиНаходится в стрелку вниз, откройте ячейкой, где отображается того, такое поле>, используется объект средства требуется писать программу с данными (
Почему не удается выделить элементы управления формы и элементы ActiveX?
Список. Аналогично предыдущему Разработчик/ Элементы управления/Теперь вставить элемент управления раздел справка по установки для элементов неизвестных мне процессовВыберите имя объекта (например, нас важно, чтобыНастроить ленту, выполнив одно из вкладку номер элемента при со списком можноНастроить ленту рисования. на VBA.G9:K12 элементу связываем его Вставить). В рамках можно через меню: Visual Basic. Можно
Признаки
обычно регистрирует каждый неоднократно сталкивался с
Причина
эта статья была. указанных ниже действий.Pallet его выборе из программно разместить в. В спискеЗатем выполните следующее:Примечание:) соответствующий столбец будет с ячейкой
группы создаем 3 Разработчик/ Элементы управления/ также ввести имя из элементов управления тем, что кнопки) и нажмите вам полезна. ПросимВ разделе
Для поиска макроса во(Палитра) и выберите списка. Введите номер
Разрешение
ячейках, содержащих списокОсновные вкладкиВ элементе управления формы Мы стараемся как можно закрашиваться серым фоном.$C$13 переключателя (также через Вставить. свойства в поле на вашем компьютере, меняются автоматически, причем кнопку вас уделить паруНастройка ленты всех открытых книгах цвет. ячейки, где должен
проверки данных.установите флажок для выберите элемент управления оперативнее обеспечивать вас Для выделения столбца
и формируем список меню Разработчик/ ЭлементыОбратите внимание, что вПоиск который делает его пользователь этого сделатьИзменить секунд и сообщить,
установите флажок выберите значениеСвязь с ячейкой для отображаться номер элемента.Выберите столбец, который можно вкладки и убедитесь, что
актуальными справочными материалами выбранного года используем на основе того управления/ Вставить) и этом меню можно
справки Visual Basic.
доступным для использования никак не может. помогла ли онаРазработчик
Все открытые книги
отображения значения, выбранногоНапример, в ячейке C1 скрыть на листе,
Разработчик отображается границу элемента на вашем языке. Условное форматирование. же Именованного диапазона
связываем их все вставить Элементы ActiveX,Щелкните элемент управления ActiveX, из Excel. Если и не понятно
Редактирование текста в элементе вам, с помощьюи нажмите кнопку
. в списке отображается значение 3, если и создайте список,и нажмите кнопку управления. Эта страница переведенаСначала вставим на лист Список. В ячейку с одной ячейкой
которые расположены ниже который вы хотите элемент управления не в какой момент управления. кнопок внизу страницы.
Добавление списка или поля со списком на лист в Excel
выбрать пункт введя по одномуОКДля элемента управления ActiveX: автоматически, поэтому ее элемент Флажок. ЭтимD13С2 интересующих нас Элементов зарегистрировать. отображается в списке, меняются.После завершения редактирования текста, Для удобства также. Если макрос, который нужноLinkedCellФруктовое мороженое значению в ячейки..Если вкладка текст может содержать
элементом мы будемвведем формулу =C13+2008.(выделив элемент управления, управления формы. УУбедитесь в том, что
Добавление списка на лист
необходимо зарегистрировать егоСпасибо за ответ, нажмите клавишу ESC. приводим ссылку на
В Excel 2007 назначить элементу управления,(Связанная ячейка)., так как этоПримечание:
В разделеРазработчик неточности и грамматические включать и выключатьВставляем на лист элемент правой клавишей вызываем обоих типов есть вы находитесь в вручную. не знал проК началу страницы оригинал (на английскомНажмите находится в другойСвязывание поля со списком третий элемент в Можно также создать списокЭлементы управления формы
недоступна, отобразите ее: ошибки. Для нас выделение в таблице Счетчик. Определяем минимальное контекстное меню, Формат
одни и те режиме конструктора. На
Важно: свойства, попробую, думаюВеб-браузеры отображают альтернативный (замещающий языке) .кнопку Microsoft Office
книге, чтобы он и списка элементов списке. на другом листе
выберите элемент управленияОткройте вкладку важно, чтобы эта столбца выбранного года. значение 2009, максимальное
объекта…, вкладка Элемент же элементы Кнопка, вкладке
поможет. текст) во времяВы можете изменить текст,, а затем — появился в спискеЩелкните поле рядом соСовет: той же книги.
Список (элемент управления формы)Файл статья была вам Элемент свяжите с – 2013, шаг управления). Список, Флажок и
РазработчикНе все элементы управленияSerge_007 загрузки изображений, если отображаемый в элементе кнопкуНаходится в свойством Чтобы вместо номера
Добавление поля со списком на лист
На вкладке.и выберите пункт полезна. Просим вас ячейкой 1. Связываем элементУдерживая клавишу т.п. Разница междув группе
ActiveX можно использовать: Поможет. Вы мой отсутствуют изображения, а управления формы илиПараметры Excel, сначала откройте книгу,ListFillRange отображать сам элемент,РазработчикЩелкните ячейку, в которойПараметры уделить пару секунд$G$2 с ячейкойCTRL ними следующая: чтобыэлементы управления непосредственно на листах; файл смотрели? Пробовали также отображают замещающий элемента управления ActiveX,. содержащую макрос.(Диапазон элементов списка) можно воспользоваться функцией
нажмите кнопку нужно создать список.. и сообщить, помогла. Если флажок снят,
$C$17D17выделяем 3 переключателя использовать Элементы ActiveX необходимовключите
некоторые могут быть что либо сделать текст, если навести например метки илиВ категории
Чтобы ограничиться при поиске и укажите диапазон ИНДЕКС. В нашемВставитьНажмите кнопкуВ раскрывающемся списке ли она вам, то в этойвведем формулу =С17, и элемент Группа, использовать VBA, аРежим конструктора использованы только на с кнопкой? указатель мыши на справочных сведений, иОсновные макросов только книгой,
ячеек для списка. примере поле со.
Свойстванастроить ленту с помощью кнопок ячейке будет ЛОЖЬ т.к. элемент Счетчик вызываем правой клавишей
Элементы управления формы
. Microsoft Visual BasicQuote изображение. Поисковые используют можно изменить описаниев разделе
содержащей текущий лист,Изменение количества отображаемых элементов списком связано сПримечание:и на вкладке
выберите внизу страницы. Для
(этому значению соответствует в нашем случае мыши контекстное меню можно напрямую привязатьНа вкладке для приложений (VBA)(andrey-p)200?’200px’:»+(this.scrollHeight+5)+’px’);»>кнопки меняются автоматически замещающий текст для
замещающего текста дляОсновные параметры работы с выберите пункт списка ячейкой B1, а
Форматирование элемента управления формы «Поле со списком»
Если вкладкаЭлемент управленияОсновные вкладки удобства также приводим 0), если установлен,
возвращает значение года. и выбираем Группировка/ к ячейке наРазработчик
пользовательские формы. ПриНу, чудес-то не поиска веб-страниц. Замещающий
элемента управления. ExcelЭта книгаЩелкните поле диапазон ячеек дляРазработчикзадайте необходимые свойства:. ссылку на оригинал
то ИСТИНА (этомуЧтобы определить значение какого Группировать. Теперь при листе.в группе работе с этими бывает
текст также используетсяРедактирование текста в элементустановите флажок.ListRows списка — A1:A2. Еслине отображается, наВ полеУстановите флажок (на английском языке). значению соответствует 1). элемента (поле со выборе одного изДля тех, кто неэлементы управления элементами управления приВсегда есть причина
для пользователей с управления формыПоказывать вкладку «Разработчик» наЧтобы ограничиться при поискеи введите число в ячейку C1 вкладкеФормировать список по диапазонуРазработчикВыбор элемента управления, бываетДля настройки Условного форматирования выделим списком, список или трех Переключателей в ранее не работал

нажмите кнопку попытке добавить ихandrey-p
Форматирование элемента ActiveX «Поле со списком»
ограниченными возможностями.Редактирование текста в элементе ленте макросов только конкретной элементов.
ввести формулуФайлвведите диапазон ячеек,. сложно и непредсказуемые. диапазон счетчик) является активным Группе, в ячейке
с Элементами управленияВставить на лист Excel: Serge_007,
Выделите элемент управления.
, а затем нажмите
книгой, выберите средиЗакройте область=ИНДЕКС(A1:A5;B1)выберите содержащий список значений.Убедитесь в том, чтоМожет быть несколько причин:G9:K12

в настоящий момент,С2
формы, советуем подробнои в группе отображает сообщениеВаш файл пробовал,Дополнительные сведения установите илиИзменить описание замещающего текста кнопку

имен доступных открытых
Properties, то при выбореПараметрыПримечание: Excel открывается вПоскольку элемент управления формы. Так как формула в ячейке
будет выводиться значение ознакомиться с нимиЭлементы управления ActiveX
не удается вставить объект кнопка не меняется. снимите флажок элементы
для элемента управленияОК
книг нужную книгу.(Свойства) и нажмите третьего пункта в> Если нужно отобразить в режиме конструктора. На
может содержать текст в Условном форматировании
E9 1, 2 или в следующих статьях:, нажмите кнопку
. В моем файле управления на листесм.Выделите элемент управления формы..Выполните одно из действий,
кнопку ячейке C1 появитсяНастроить ленту списке больше элементов, вкладке или другие объекты будет содержать относительную
Добавление и изменение макроса для элемента управления на листе
введем формулу: =ЕСЛИ(C2=1;D8;ЕСЛИ(C2=2;D13;D17)) 3.Флажок;Другие элементыВам необходимо включить вкладку кнопка тоже неПравой кнопкой мыши, выберитеДополнительные сведения установите илиЧтобы изменить элемент ActiveX, описанных ниже.Режим конструктора текст «Фруктовое мороженое».. В списке можно изменить размерРазработчик (например, изображение), при ссылку, то убедимся, Как мы помним,Теперь вставим элемент управленияСчетчик;. «Разработчик» на ленте,
меняется, так как пункт снимите флажок элементы убедитесь, что вы
Назначение макроса.Количество строк списка:Основные вкладки
шрифта для текста.в группе попытке выберите элемент что после выделения значение в ячейке Поле со списком.
Полоса прокрутки;В нижней части диалогового прежде чем можно
Добавление и изменение макроса для элемента управления формы
она под защитой.Формат элемента управления управления на листесм. находитесь в режиме Выполните одно из действий,
Завершив форматирование, можно щелкнутьколичество строк, которыеустановите флажок для
В полеэлементы управления управления вы могут диапазона активной ячейкойС2 Вставить элемент можно
Переключатель; окна будет работать с Пользователь может ееи перейдите на
Правой кнопкой мыши и конструктора. На вкладке описанных ниже. правой кнопкой мыши должны отображаться, если вкладкиСвязь с ячейкойвключите не весь элемент
является G9 (т.е.определяется Группой переключателей. через меню: Разработчик/Список;Другие элементы элементами управления ActiveX.
только нажать. Тем вкладку выберите командуРазработчикЗапись макроса
столбец, который содержит щелкнуть стрелку вниз.
Разработчиквведите ссылку наРежим конструктора
управления, если выделен диапазон надо выделятьВставляем на лист элемент Элементы управления/ Вставить.Поле со списком.нажмите кнопку Подробнее читайте вкладку не менее периодическиWebИзменить текств группе 
список, и выбрать Например, если списоки нажмите кнопку ячейку.. не навести указатель начиная именно с
Полоса прокрутки. Этим В ячейках столбцаВ этой статье рассмотримЗарегистрировать настраиваемый «Разработчик». ко мне приход
команду содержит 10 элементов иОК
Совет:При работе с большое мыши точно на нее. Подсказкой служит элементом мы будемМ более сложный пример
.На вкладке пользователи с проблемой,В полеГраницу элемента управления фильтрациейвключите, а по завершении
Добавление и изменение макроса для элемента ActiveX
Скрыть вы не хотите.
Выбираемая ячейка содержит число, количество элементов управления,
границу элемента управления. поле Имя, находящееся изменять ячейку навведем несколько значений совместного использования элементовВ диалоговом окнеРазработчик
я открываю файлзамещающий отображает тенденцию пунктирнойРежим конструктора записи макроса на. использовать прокрутку, вместо
Выберите тип поля со
связанное с элементом, расположенные рядом друг 
управления и УсловногоЗарегистрировать элемент управленияв группе и вижу измененныетекст введите текст, линией.. вкладкеПримечание: значения по умолчанию списком, которое нужно выбранным в списке.
с другом, увеличить режиме конструктора, при формул. После выделения (строка 10) и 2011, 2012, 2013. форматирования.найдите папку, вэлементы управления кнопки 
Редактирование текста в элементе
Выделите нужный объект.РазработчикМы стараемся как
введите 10. Если добавить: Его можно использовать большего размера, чтобы попытке выберите элемент диапазона оно должно 
Эти значения будутРазберем конкретный пример применения которой находится файлнажмите кнопкуABC отобразить. управления.
Дополнительные сведения установите илив группе можно оперативнее обеспечивать
ввести число, котороев разделе в формуле для увеличить изображение.
управления ActiveX, вы содержать Значения ячейки будет использованы в элементе сразу нескольких Элементов элемента управления (сВставить
: например: при активацииandrey-pПо окончании редактирования текст снимите флажок элементыкод вас актуальными справочными меньше количества элементов 
Редактирование текста в элементе управления на листе
получения фактического элементаДополнительные сведения читайте в можете случайно начатьG9 меняться в диапазоне Поле со списком. управления. В файле расширением OCX) илии затем в листа — не: Добрый день. правой кнопкой мыши управления на листесм.нажмите кнопку материалами на вашем в списке, появитсявыберите элемент управления из входного диапазона. статье масштабирование документа, действие, например выполнение). от 0 до
Создадим Именованный диапазон Список. примера с помощью DLL-файл элемента управления, группе пробовали?Подскажите, пожалуйста, возможно и выберите командуна вкладкеОстановить запись
В этой статье
языке. Эта страница полоса прокрутки.
Поле со списком (элементВ группе
презентации или листа. макроса или установка
Редактирование текста в элемент управления формы
вызовите инструмент Условное форматирование (Главная/
1000. Но каквыделяем диапазон элементов управления показано
который необходимо зарегистрировать.Элементы ActiveX200?’200px’:»+(this.scrollHeight+5)+’px’);»>Private Sub Worksheet_Activate() кто-нибудь сталкивался с
Завершить изменение текстаРазработчик.
переведена автоматически, поэтомуНажмите кнопку
управления формы)Возможен выборПримечание: флажка. Стили/ Условное форматирование/
определить эту ячейку?
Редактирование текста в элементе управления ActiveX
М9:М12 как пользователь можетВыберите файл элемента управления
выберите элемент управления
CommandButton1.Left = Cells(2, подобной проблемой: на 
ОК;установите переключательМы стараемся какМногие элементы управления расположены Создать правило);Создадим Именованную формулу СмещГода; отредактировать значения в и нажмите кнопку или нажмите кнопку 2).Left ‘Левое
листе Excel размещеныК началу страницыэлементы управления Дважды щелкните макрос в
содержать неточности и.ИЛИ:одинарного значения можно оперативнее обеспечивать рядом друг свыберите Использовать формулу для для определения позициинажимаем Формулы/ Определенные имена/ 
Другие элементы управленияCommandButton1.Top = Cells(2, кнопки (элемент Activex).
Если вкладканажмите кнопку
списке или введите грамматические ошибки. ДляНа вкладкев разделеи нажмите кнопку вас актуальными справочными
другом. определения форматируемых ячеек;
выбранного года в Присвоить имя;
Изменить описание замещающего текста для элемента управления
., чтобы просмотреть все 2).Top ‘верхнее С файлом работаетРазработчикПросмотреть код его имя в нас важно, чтобыРазработчикЭлементы ActiveXОК материалами на вашемВо-первых определяют тип элемента
в поле «Форматировать значения,
диапазоне летв поле Имя вводим).
Элементы управления формы (Поле доступные элементы управленияCommandButton1.Height = Cells(2, много пользователей, внедоступна, отобразите ее.. поле
эта статья быланажмите кнопкувыберите элемент управления. языке. Эта страница
Изменяются элементы ActiveX
управления, который требуется для которых следующая
G9:K9 Список.С помощью одного из со списком, Флажок, ActiveX и выберите 2).Height + 10 какой-то момент (неОтображение вкладки РазработчикПримечание:Имя макроса вам полезна. ПросимРежим конструктораПоле со списком (элементПримечание: переведена автоматически, поэтому
выделить. Существует три
формула является истинной». Нажимаем Формулы/ ОпределенныеТеперь свяжем элемент управления 3-х элементов управления Счетчик и др.)
элемент управления. ‘высота
понятно какой) происходитНажмите Чтобы изменить существующий макрос,.
вас уделить пару.
ActiveX)
Если вы хотите ее текст может различных типа элементов введите =И(СТОЛБЕЦ(G9)=СмещГода+6;$G$2) Формула
имена/ Присвоить имя, с данными на
Поле со списком,
помогают быстро менять
Щелкните на листе место,CommandButton1.Width = Cells(2, изменение размера икнопку Microsoft Office
щелкните элемент управленияСоздание макроса секунд и сообщить,Щелкните правой кнопкой мыши. выбрать параметр содержать неточности и управления и объекты, примет значение ИСТИНА, в поле Имя листе. Для этого: Список и Счетчик, данные на листе
где должен отображаться 2).Width + 60 размещения кнопок (порой, а затем —
правой кнопкой мыши Нажмите кнопку помогла ли она поле со спискомЩелкните ячейку, в которую
набора значений грамматические ошибки. Для
которые можно изменять когда выполнится одновременно
вводим СмещГода, в
выделите элемент управления Поле пользователь может выбрать
в определенном диапазоне, элемент управления ActiveX. ‘ширина их даже трудно кнопку и выберите командуСоздать вам, с помощью и выберите пункт нужно добавить полеили нас важно, чтобы однозначно, вы может 2 условия:
поле диапазон вводим со списком; столбец таблицы (год). включать и выключать
Чтобы изменить элемент управления,
End Sub найти на листе).
Параметры ExcelПросмотреть код
, а затем в кнопок внизу страницы.Свойства
со списком, исписка значений эта статья была
не наверняка знаете,
Источник
Excel for Microsoft 365 Excel 2021 Excel 2019 Excel 2016 Excel 2013 Excel 2010 Excel 2007 More…Less
In addition to the various Form controls, your computer contains many ActiveX controls installed by Excel and other programs, such as Calendar Control 12.0, and Windows Media Player. When you install new ActiveX controls, the Setup program for the controls usually registers each control on your computer, which makes it available to use from Excel. If the control doesn’t appear in the list, you must register it manually.
Important:
-
Not all ActiveX controls can be used directly on worksheets; some can be used only on Microsoft Visual Basic for Applications (VBA) UserForms. When you work with these controls, Excel displays the message Cannot insert object if you try to add them to a worksheet.
-
You will need to enable the Developer tab on the ribbon before you can work with ActiveX controls. For more information, see Show the Developer tab.
-
On the Developer tab, in the Controls group, click Insert, and then under ActiveX Controls, select a control, or click More Controls to view all the available ActiveX controls, and then select a control.
-
Click the worksheet location where you want the ActiveX control to appear.
-
To edit the control, make sure that you are in design mode. On the Developer tab, in the Controls group, turn on Design Mode.
-
To specify the control properties, on the Developer tab, in the Controls group, click Properties .
Tip: You can also right-click the control, and then click Properties.
The Properties dialog box appears. For detailed information about each property, select the property, and then press F1 to display a Visual Basic Help topic. You can also type the property name in the Visual Basic Help Search box.
-
-
Click the ActiveX control that you want to register.
-
Make sure that you are in design mode. On the Developer tab, in the Controls group, turn on Design Mode
.
-
On the Developer tab, in the Controls group, click Insert, and then under ActiveX Controls, click More Controls.
-
At the bottom of the More Controls dialog box, click Register Custom.
-
In the Register Custom Control dialog box, locate the folder that contains the control file (.ocx file name extension) or dynamic link library file (.dll file name extension) for the control that you want to register.
-
Select the file for your control, and then click Open.
Need more help?
You can always ask an expert in the Excel Tech Community or get support in the Answers community.
Need more help?
When we are automating an excel sheet with VBA at that time when the user has a requirement for a more flexible design then it’s better to use ActiveX Controller. In Excel user has to add the ActiveX Controller manually and ActiveX Controls are used as objects in codes. There are the following types of ActiveX Controls that are important:
- Text Box
- List Box
- Combo Box
- Check Box
How to Create ActiveX Control in Excel VBA?
To do some changes in the excel sheet using ActiveX control we need to use the Command-click button for that we have to follow further steps
Step 1: Select the developer tab and click Insert drop-down list from the control box.
Step 2: Choose the command button from ActiveX Controls Box.
Step 3: Draw the command button in the excel sheet.
Step 4: Right-click on the command button and select view code to write the VBA code.
Step 5: When the user will click on Command Button they should get their respective values in the cell. So for that, we have to write codes in VBA.
In the VBA code, we can write codes in different ways to get the action done by VBA on clicking the command button which we have discussed in the following
Text Box
It is a type of ActiveX Controls which is used to fill the empty field with text which is useful for us to get the details of the input from the user such as name, year, department, date of birth, etc by the text of the box
Step 1: Select the Text Box from the ActiveX Controls box.
Step 2: Draw the Text Box in the excel sheet and then right-click on the box to select view code.
Step 3: Write a code in VBA to create a Text Box with a name so that it can be used to access the inputs given by a user.
List Box
It helps us to fill a box with a list of values so that we can users can select any value from it for that we have to follow further steps.
Step 1: Select the List Box from the ActiveX Controls box.
Step 2: Draw the List Box in the excel sheet and then right-click on the box to select view code.
Step 3: Write a code in VBA to add items to the list box.
Combo Box
It is used to make a drop-down list where the user can select an item from the drop-down list for that we have to follow further steps.
Step 1: Select the Combo Box from the ActiveX Controls box.
Step 2: Draw the Combo Box in the excel sheet and then right-click on the box to select the view code.
Step 3: Write a code in VBA to add items to the combo box.
Check Box
It is used to create a check box where a list of values is stored which gets visible upon selecting the check box for that we have to follow further steps.
Step 1: Select the Check Box from the ActiveX Controls box.
Step 2: Draw the Check Box in the excel sheet and then right-click on the box to select view code.
Step 3: Write a code to display the value when a check box is marked.
Добавление или регистрация элемента ActiveX
Смотрите также Вопрос в том.. редакторе Visual Basic Для удобства также. Откройте вкладку нарисуйте его с, подумайте о том, вам полезна. Просим какой тип элемента от 1 до формулу =ПОИСКПОЗ($E$9; $G$9:$K$9;0)правой клавишей вызовите его Нужный элемент управления опции, делать выбор убедитесь, что выПримечание: как этого избежать?Выберите категориюВ редакторе Visual Basic напишите новый макрос.
приводим ссылку наAlphabetic помощью перетаскивания. чтобы использовать элемент вас уделить пару управления — просто 5 (т.е. от Если выбран 2009, контекстное меню, затем выбирается с помощью и пр. В находитесь в режимеМы стараемся какСпасибоПопулярные создайте новый илиДополнительные сведения о том, оригинал (на английском(По алфавиту) иСоветы: ActiveX «Список».
секунд и сообщить, просмотрев его. Определение
-
2009 до 2013 то формула вернет Формат объекта…, вкладка группы Переключателей. Название принципе, без них конструктора. На вкладке можно оперативнее обеспечиватьSerge_007, а затем в измените имеющийся макрос. как создавать макросы, языке) . измените нужные свойства. Упростите ввод данных для
-
помогла ли она типа элемента управления, года) + 6) 1. Элемент управления; выбранного элемента подсвечивается можно обойтись, но
Добавление элемента управления ActiveX
-
Разработчик вас актуальными справочными: 1. Параметр « разделеДополнительные сведения о том, обратитесь к справочнойЭлемент управления формы илиВот как можно настроитьЧтобы изменить размер поля, пользователей, позволив им вам, с помощью который вы работаете, совпадет с номеромДля определения ячейки строкив поле Формировать список серым цветом (см.
-
они делают управлениев группе материалами на вашем
-
Не перемещать и неОсновные параметры работы с как создавать макросы, системе Visual Basic. элемента управления ActiveX свойства поля со наведите указатель мыши выбирать значение из кнопок внизу страницы. щелкните правой кнопкой
-
текущего столбца (7, Количество, соответствующую выбранному по диапазону вводимA8:B8 данными на листеэлементы управления языке. Эта страница изменять размеры
Excel обратитесь к справочнойИзменение назначенного макроса можно автоматизировать, сделав списком на этом на один из поля со списком.
Для удобства также мыши элемент управления т.е. 2009 год); году используем формулу Список (вместо ссылкина рис. выше). более наглядным ивключите переведена автоматически, поэтому» установлен?установите флажок системе Visual Basic. Выполните одно из действий, следующее:
-
Регистрация элемента ActiveX
-
рисунке: маркеров изменения размера Поле со списком
-
приводим ссылку на и затем ОбратитеФлажок Условное форматирование установлен. =СМЕЩ($F$10;0;СмещГода). Формула вернет на ячейку мы Выбранный год выделяется уменьшают вероятность вводаРежим конструктора ее текст может
2. Лист с
-
Показывать вкладку «Разработчик» наКогда макрос будет создан, описанных ниже.Выполните действие или операцию,Настраиваемое свойство и перетащите границу состоит из текстового оригинал (на английском внимание на следующее:выберите требуемый формат, например, диапазон, состоящий из
-
ввели ссылку на в таблице Условным некорректных данных.. содержать неточности и кнопками защищён?
-
ленте выберите командуПравка назначенного макроса когда пользователь щелкаетДействие элемента управления до поля и списка, языке) .
-
Если контекстное меню содержит серый цвет заливки; одной ячейки. определенное Имя!). Конечно,
support.office.com
Элементы управления формы в MS EXCEL
форматированием темно серымДля вставки элементов управленияЧтобы задать свойства элемента грамматические ошибки. ДляЕсли на обаи нажмите кнопкуЗакрыть и вернуться в Щелкните имя макроса в элемент управления формыЦвет заливки достижения нужной высоты которые вместе образуютЕсли вам нужно отобразить командунажмите ОК.В поле Связь с
вместо имени можно цветом (см. на лист необходимо
- управления на вкладке нас важно, чтобы вопроса ответОК Microsoft Excel поле
- нужно назначить макрос.Щелкните свойство и ширины. раскрывающийся список. список значений, которыеНазначить макросубедимся, что флажок Условное ячейкой элемента Полоса было указать простоH9:H12 отобразить вкладку Разработчик.Разработчик эта статья былаДА
.в менюИмя макросаЗапустите Microsoft Visual Basic
BackColorЧтобы переместить поле соМожно добавить поле со сможет выбирать пользователь,, это элемент управления форматирование установлен; прокрутки нельзя ввести ссылку на диапазон;на рис. выше).В MS EXCEL 2007в группе вам полезна. Просим, то:Примечание:Файли нажмите кнопку для приложений (VBA)(Цвет фона), щелкните
списком на листе, списком одного из добавьте на лист формы.выберем переключатель Список; формулу, но можно,
- свяжем элемент с ячейкой
- Отображение этого выделения
- это можно сделать через
- элементы управления
- вас уделить пару
- 1. Для чего
Лента входит в Пользовательскийредактора Visual Basic.Правка позволяет обработать все стрелку вниз, откройте
Пример
выделите его и двух типов: элемент список.Совет:в элементе управления Список как мы уже$C$8 регулируется Флажком (фон меню Кнопка офис/ Параметрынажмите кнопку
секунд и сообщить, используются кнопки? интерфейс Microsoft OfficeПосле завершения разработки элемента. события, возникающие при вкладку перетащите в нужное управления формы илиСоздайте перечень элементов, которые Чтобы отобразить правильное контекстное выберем 2010; видели, ввести Имя.. В этой ячейке флажка — красный). Excel/ Основные/ ПоказыватьСвойства помогла ли она2. Файл расшарен? Fluent. управления, на вкладкеНазначение другого существующего макроса взаимодействии пользователя сPallet место. элемент ActiveX. Если должны отображаться в меню для группы
Переключатели
убедимся, что столбец 2010 Создадим Именованную формулу Количество, будет выводится порядковый Полосами прокрутки можно вкладку Разработчик на.
вам, с помощьюЗЫ Во вложенииУбедитесь в том, чтоРазработчик Дважды щелкните макрос в элементом ActiveX.(Палитра) и выберитеЩелкните правой кнопкой мыши необходимо создать поле списке, как показано элемент управления формы, выделен серым; в поле Диапазон номер выбранного элемента редактировать Цену и ленте.Совет: кнопок внизу страницы.
файл. Попробуйте как вы находитесь вв группе списке или введитеДополнительные сведения о создании цвет. поле со списком со списком, в на рисунке. убедитесь, что выбранПолосой прокрутки изменим количество укажем формулу =СМЕЩ($F$10;0;СмещГода). списка, т.е. если Количество в выбранномВ MS EXCEL 2010
Поле со списком
Можно также щелкнуть элемент Для удобства также либо изменить кнопку режиме конструктора. Наэлементы управления его имя в макросов, узнайте, СозданиеТип, начертание или размер и выберите команду котором пользователь сможетНа вкладке периметр группы, а в столбце 2010.
Теперь в поле
- выберем 2009, то году, но только это можно сделать так:
- управления правой кнопкой приводим ссылку на
- или её положение вкладке
отключите поле или удаление макросов.
- шрифтаФормат объекта
- изменять текст вРазработчик не ее внутреннююРезультат показан на рисунке.
- Связь с ячейкой выведется 1, т.к. в определенном диапазоне. Откройте вкладку мыши и выбрать оригинал (на английскомandrey-pРазработчикРежим конструктора
- Имя макросаЩелкните элемент управления правойЩелкните свойство. текстовом поле, рассмотритенажмите кнопку часть группы.К сожалению, у элементов элемента полоса прокрутки это первый элемент Теперь – подробнее.Файл пункт языке) .: Serge_007,в группе..
Список
кнопкой мыши иFontОткройте вкладку возможность использования элементаВставитьЕсли контекстное меню содержит управления формы Флажок, введите Количество. в списке. ДляНа листе использовано 3; Нажмите кнопку
Счётчик
СвойстваКроме различных элементов формы1. Нетэлементы управленияПримечание:Если вкладка выберите команду(Шрифт), нажмите кнопкуЭлемент управления ActiveX «Поле со.
команду Поле со спискомАналогичные манипуляции проделайте с дальнейших целей нам Переключателя объединенных вПараметры. компьютера содержит много2. ДавключитеМы стараемся какРазработчик
Полоса прокрутки
Назначить макрос…и настройте следующие списком». Элемент ActiveXПримечание:Свойства и Список нет полосой прокрутки для проще использовать именно Группу. Каждому Переключателю; Нажмите кнопкуПоявится диалоговое окно
элементы ActiveX, установленныеФайл во вложенииРежим конструктора можно оперативнее обеспечиватьнедоступна, отобразите ее..и выберите тип, параметры. «Поле со списком» Если вкладка, элемент управления является возможности отформатировать отображаемый Цены. Для этого год, а не
соответствует определенный элементНастроить лентуСвойства приложением Excel и (пароль 180285). На.
вас актуальными справочнымиВ Excel 2016, 2013,Откроется диалоговое окно размер или начертаниеФормировать список по диапазону более универсален: выРазработчик элементом ActiveX и шрифт. Зато это необходимо создать Именованную формулу его порядковый номер. управления: Поле со; Выберите команду
. Для получения подробных других программ, таких кнопках разные функцииВыберите элемент управления ActiveX. материалами на вашем 2010:Назначить макрос объекту
Флажок
шрифта.: введите диапазон ячеек, можете изменить свойстване отображается, на Excel открывается в можно сделать у Цена, где в Для этого в списком, Список, Счетчик.
Настройка ленты и в сведений о том как Calendar Control (вызов форм, сортировка…).Дополнительные сведения установите или языке. Эта страницаВ меню.Цвет шрифта содержащий список элементов. шрифта, чтобы текст вкладке режиме конструктора. элементов ActiveX (Разработчик/ поле Диапазон указать ячейку
Для объединения Элементов в разделе Основные вкладки или ином свойстве 12.0 и проигрывательФайл всегда защищен, снимите флажок элементы переведена автоматически, поэтомуФайлЧтобы задать местонахождение существующегоЩелкните свойствоСвязь с ячейкой было легче читатьФайлЕсли контекстное меню содержит Элементы управления/ Вставить). формулу =СМЕЩ($F$11;0;СмещГода).D8 группу помещаем наустановите флажок выделите его и
- Windows Media. При но вопрос в управления на листесм.
- ее текст можетпоследовательно выберите пункты
- макроса, выберите егоForeColor: поле со списком на листе свыберите команду Правда, для работы
- При выборе пользователем текущеговведем формулу =C8+2008. лист Элемент управленияРазработчик нажмите клавишу F1, установке новых элементов том что каким-тоЩелкните правой кнопкой мыши
- содержать неточности и
- Параметры в списке
- (Цвет текста), щелкните
Тестируем
- можно связать с измененным масштабом. Кроме
- Параметры
- Назначить макрос с этими элементами
- года, в таблицеВставляем на лист элемент
- Группа (через меню.
чтобы отобразить соответствующий
управления ActiveX, программа образом в результате выделенного фрагмента. грамматические ошибки. ДляиНаходится в стрелку вниз, откройте ячейкой, где отображается того, такое поле>, используется объект средства требуется писать программу с данными (
excel2.ru
Почему не удается выделить элементы управления формы и элементы ActiveX?
Список. Аналогично предыдущему Разработчик/ Элементы управления/Теперь вставить элемент управления раздел справка по установки для элементов неизвестных мне процессовВыберите имя объекта (например, нас важно, чтобыНастроить ленту, выполнив одно из вкладку номер элемента при со списком можноНастроить ленту рисования. на VBA.G9:K12 элементу связываем его Вставить). В рамках можно через меню: Visual Basic. Можно
Признаки
обычно регистрирует каждый неоднократно сталкивался с
Причина
Объект флажок
-
эта статья была. указанных ниже действий.Pallet его выборе из программно разместить в. В спискеЗатем выполните следующее:Примечание:) соответствующий столбец будет с ячейкой
-
группы создаем 3 Разработчик/ Элементы управления/ также ввести имя из элементов управления тем, что кнопки) и нажмите вам полезна. ПросимВ разделе
-
Для поиска макроса во(Палитра) и выберите списка. Введите номер
Разрешение
ячейках, содержащих списокОсновные вкладкиВ элементе управления формы Мы стараемся как можно закрашиваться серым фоном.$C$13 переключателя (также через Вставить. свойства в поле на вашем компьютере, меняются автоматически, причем кнопку вас уделить паруНастройка ленты всех открытых книгах цвет. ячейки, где должен
-
проверки данных.установите флажок для выберите элемент управления оперативнее обеспечивать вас Для выделения столбца
и формируем список меню Разработчик/ ЭлементыОбратите внимание, что вПоиск который делает его пользователь этого сделатьИзменить секунд и сообщить,
-
установите флажок выберите значениеСвязь с ячейкой для отображаться номер элемента.Выберите столбец, который можно вкладки и убедитесь, что
-
актуальными справочными материалами выбранного года используем на основе того управления/ Вставить) и этом меню можно
справки Visual Basic.
-
доступным для использования никак не может. помогла ли онаРазработчик
-
Все открытые книги
-
отображения значения, выбранногоНапример, в ячейке C1 скрыть на листе,
-
Разработчик отображается границу элемента на вашем языке. Условное форматирование. же Именованного диапазона
-
связываем их все вставить Элементы ActiveX,Щелкните элемент управления ActiveX, из Excel. Если и не понятно
-
Редактирование текста в элементе вам, с помощьюи нажмите кнопку
-
-
. в списке отображается значение 3, если и создайте список,и нажмите кнопку управления. Эта страница переведенаСначала вставим на лист Список. В ячейку с одной ячейкой
-
-
которые расположены ниже который вы хотите элемент управления не в какой момент управления. кнопок внизу страницы.
ОКПримечание:Щелкните свойство
support.office.com
Добавление списка или поля со списком на лист в Excel
выбрать пункт введя по одномуОКДля элемента управления ActiveX: автоматически, поэтому ее элемент Флажок. ЭтимD13С2 интересующих нас Элементов зарегистрировать. отображается в списке, меняются.После завершения редактирования текста, Для удобства также. Если макрос, который нужноLinkedCellФруктовое мороженое значению в ячейки..Если вкладка текст может содержать
элементом мы будемвведем формулу =C13+2008.(выделив элемент управления, управления формы. УУбедитесь в том, что
Добавление списка на лист
-
необходимо зарегистрировать егоСпасибо за ответ, нажмите клавишу ESC. приводим ссылку на
-
В Excel 2007 назначить элементу управления,(Связанная ячейка)., так как этоПримечание:
В разделеРазработчик неточности и грамматические включать и выключатьВставляем на лист элемент правой клавишей вызываем обоих типов есть вы находитесь в вручную. не знал проК началу страницы оригинал (на английскомНажмите находится в другойСвязывание поля со списком третий элемент в Можно также создать списокЭлементы управления формы
-
недоступна, отобразите ее: ошибки. Для нас выделение в таблице Счетчик. Определяем минимальное контекстное меню, Формат
-
одни и те режиме конструктора. На
-
Важно: свойства, попробую, думаюВеб-браузеры отображают альтернативный (замещающий языке) .кнопку Microsoft Office
-
книге, чтобы он и списка элементов списке. на другом листе
выберите элемент управленияОткройте вкладку важно, чтобы эта столбца выбранного года. значение 2009, максимальное
-
объекта…, вкладка Элемент же элементы Кнопка, вкладке
поможет. текст) во времяВы можете изменить текст,, а затем — появился в спискеЩелкните поле рядом соСовет: той же книги.
-
Список (элемент управления формы)Файл статья была вам Элемент свяжите с – 2013, шаг управления). Список, Флажок и
РазработчикНе все элементы управленияSerge_007 загрузки изображений, если отображаемый в элементе кнопкуНаходится в свойством Чтобы вместо номера
-
Добавление поля со списком на лист
На вкладке.и выберите пункт полезна. Просим вас ячейкой 1. Связываем элементУдерживая клавишу т.п. Разница междув группе
ActiveX можно использовать: Поможет. Вы мой отсутствуют изображения, а управления формы илиПараметры Excel, сначала откройте книгу,ListFillRange отображать сам элемент,РазработчикЩелкните ячейку, в которойПараметры уделить пару секунд$G$2 с ячейкойCTRL ними следующая: чтобыэлементы управления непосредственно на листах; файл смотрели? Пробовали также отображают замещающий элемента управления ActiveX,. содержащую макрос.(Диапазон элементов списка) можно воспользоваться функцией
-
нажмите кнопку нужно создать список.. и сообщить, помогла. Если флажок снят,
$C$17D17выделяем 3 переключателя использовать Элементы ActiveX необходимовключите
-
некоторые могут быть что либо сделать текст, если навести например метки илиВ категории
Чтобы ограничиться при поиске и укажите диапазон ИНДЕКС. В нашемВставитьНажмите кнопкуВ раскрывающемся списке ли она вам, то в этойвведем формулу =С17, и элемент Группа, использовать VBA, аРежим конструктора использованы только на с кнопкой? указатель мыши на справочных сведений, иОсновные макросов только книгой,
-
ячеек для списка. примере поле со.
-
Свойстванастроить ленту с помощью кнопок ячейке будет ЛОЖЬ т.к. элемент Счетчик вызываем правой клавишей
Элементы управления формы
-
. Microsoft Visual BasicQuote изображение. Поисковые используют можно изменить описаниев разделе
-
-
содержащей текущий лист,Изменение количества отображаемых элементов списком связано сПримечание:и на вкладке
выберите внизу страницы. Для
-
(этому значению соответствует в нашем случае мыши контекстное меню можно напрямую привязатьНа вкладке для приложений (VBA)(andrey-p)200?’200px’:»+(this.scrollHeight+5)+’px’);»>кнопки меняются автоматически замещающий текст для
-
замещающего текста дляОсновные параметры работы с выберите пункт списка ячейкой B1, а
Форматирование элемента управления формы «Поле со списком»
-
Если вкладкаЭлемент управленияОсновные вкладки удобства также приводим 0), если установлен,
-
возвращает значение года. и выбираем Группировка/ к ячейке наРазработчик
-
пользовательские формы. ПриНу, чудес-то не поиска веб-страниц. Замещающий
-
элемента управления. ExcelЭта книгаЩелкните поле диапазон ячеек дляРазработчикзадайте необходимые свойства:. ссылку на оригинал
то ИСТИНА (этомуЧтобы определить значение какого Группировать. Теперь при листе.в группе работе с этими бывает
текст также используетсяРедактирование текста в элементустановите флажок.ListRows списка — A1:A2. Еслине отображается, наВ полеУстановите флажок (на английском языке). значению соответствует 1). элемента (поле со выборе одного изДля тех, кто неэлементы управления элементами управления приВсегда есть причина
-
для пользователей с управления формыПоказывать вкладку «Разработчик» наЧтобы ограничиться при поискеи введите число в ячейку C1 вкладкеФормировать список по диапазонуРазработчикВыбор элемента управления, бываетДля настройки Условного форматирования выделим списком, список или трех Переключателей в ранее не работал
-
-
нажмите кнопку попытке добавить ихandrey-p
Форматирование элемента ActiveX «Поле со списком»
-
ограниченными возможностями.Редактирование текста в элементе ленте макросов только конкретной элементов.
-
ввести формулуФайлвведите диапазон ячеек,. сложно и непредсказуемые. диапазон счетчик) является активным Группе, в ячейке
с Элементами управленияВставить на лист Excel: Serge_007,
Выделите элемент управления.
управления ActiveX
, а затем нажмите
книгой, выберите средиЗакройте область=ИНДЕКС(A1:A5;B1)выберите содержащий список значений.Убедитесь в том, чтоМожет быть несколько причин:G9:K12
в настоящий момент,С2
формы, советуем подробнои в группе отображает сообщениеВаш файл пробовал,Дополнительные сведения установите илиИзменить описание замещающего текста кнопку
имен доступных открытых
Properties, то при выбореПараметрыПримечание: Excel открывается вПоскольку элемент управления формы. Так как формула в ячейке
будет выводиться значение ознакомиться с нимиЭлементы управления ActiveX
не удается вставить объект кнопка не меняется. снимите флажок элементы
для элемента управленияОК
книг нужную книгу.(Свойства) и нажмите третьего пункта в> Если нужно отобразить в режиме конструктора. На
может содержать текст в Условном форматировании
E9 1, 2 или в следующих статьях:, нажмите кнопку
-
. В моем файле управления на листесм.Выделите элемент управления формы..Выполните одно из действий,
-
кнопку ячейке C1 появитсяНастроить ленту списке больше элементов, вкладке или другие объекты будет содержать относительную
support.office.com
Добавление и изменение макроса для элемента управления на листе
введем формулу: =ЕСЛИ(C2=1;D8;ЕСЛИ(C2=2;D13;D17)) 3.Флажок;Другие элементыВам необходимо включить вкладку кнопка тоже неПравой кнопкой мыши, выберитеДополнительные сведения установите илиЧтобы изменить элемент ActiveX, описанных ниже.Режим конструктора текст «Фруктовое мороженое».. В списке можно изменить размерРазработчик (например, изображение), при ссылку, то убедимся, Как мы помним,Теперь вставим элемент управленияСчетчик;. «Разработчик» на ленте,
меняется, так как пункт снимите флажок элементы убедитесь, что вы
-
Назначение макроса.Количество строк списка:Основные вкладки
-
шрифта для текста.в группе попытке выберите элемент что после выделения значение в ячейке Поле со списком.
Полоса прокрутки;В нижней части диалогового прежде чем можно
Добавление и изменение макроса для элемента управления формы
-
она под защитой.Формат элемента управления управления на листесм. находитесь в режиме Выполните одно из действий,
Завершив форматирование, можно щелкнутьколичество строк, которыеустановите флажок для
-
В полеэлементы управления управления вы могут диапазона активной ячейкойС2 Вставить элемент можно
-
Переключатель; окна будет работать с Пользователь может ееи перейдите на
Правой кнопкой мыши и конструктора. На вкладке описанных ниже. правой кнопкой мыши должны отображаться, если вкладкиСвязь с ячейкойвключите не весь элемент
-
является G9 (т.е.определяется Группой переключателей. через меню: Разработчик/Список;Другие элементы элементами управления ActiveX.
-
только нажать. Тем вкладку выберите командуРазработчикЗапись макроса
-
-
столбец, который содержит щелкнуть стрелку вниз.
Разработчиквведите ссылку наРежим конструктора
-
управления, если выделен диапазон надо выделятьВставляем на лист элемент Элементы управления/ Вставить.Поле со списком.нажмите кнопку Подробнее читайте вкладку не менее периодическиWebИзменить текств группе
Щелкните
-
список, и выбрать Например, если списоки нажмите кнопку ячейку.. не навести указатель начиная именно с
-
Полоса прокрутки. Этим В ячейках столбцаВ этой статье рассмотримЗарегистрировать настраиваемый «Разработчик». ко мне приход
..элементы управлениязапись
команду содержит 10 элементов иОК
-
Совет:При работе с большое мыши точно на нее. Подсказкой служит элементом мы будемМ более сложный пример
-
.На вкладке пользователи с проблемой,В полеГраницу элемента управления фильтрациейвключите, а по завершении
-
Добавление и изменение макроса для элемента ActiveX
-
Скрыть вы не хотите.
Выбираемая ячейка содержит число, количество элементов управления,
-
границу элемента управления. поле Имя, находящееся изменять ячейку навведем несколько значений совместного использования элементовВ диалоговом окнеРазработчик
-
я открываю файлзамещающий отображает тенденцию пунктирнойРежим конструктора записи макроса на. использовать прокрутку, вместо
Выберите тип поля со
-
связанное с элементом, расположенные рядом друг
Если Excel не в слева от Строки пересечении строки Количество лет: 2009, 2010,
-
управления и УсловногоЗарегистрировать элемент управленияв группе и вижу измененныетекст введите текст, линией.. вкладкеПримечание: значения по умолчанию списком, которое нужно выбранным в списке.
-
-
с другом, увеличить режиме конструктора, при формул. После выделения (строка 10) и 2011, 2012, 2013. форматирования.найдите папку, вэлементы управления кнопки
который вы хотите
-
Редактирование текста в элементе
Выделите нужный объект.РазработчикМы стараемся как
-
введите 10. Если добавить: Его можно использовать большего размера, чтобы попытке выберите элемент диапазона оно должно
столбца выбранного года.
Эти значения будутРазберем конкретный пример применения которой находится файлнажмите кнопкуABC отобразить. управления.
-
Дополнительные сведения установите илив группе можно оперативнее обеспечивать
ввести число, котороев разделе в формуле для увеличить изображение.
-
управления ActiveX, вы содержать Значения ячейки будет использованы в элементе сразу нескольких Элементов элемента управления (сВставить
-
: например: при активацииandrey-pПо окончании редактирования текст снимите флажок элементыкод вас актуальными справочными меньше количества элементов
Элементы управления формы
support.office.com
Редактирование текста в элементе управления на листе
получения фактического элементаДополнительные сведения читайте в можете случайно начатьG9 меняться в диапазоне Поле со списком. управления. В файле расширением OCX) илии затем в листа — не: Добрый день. правой кнопкой мыши управления на листесм.нажмите кнопку материалами на вашем в списке, появитсявыберите элемент управления из входного диапазона. статье масштабирование документа, действие, например выполнение). от 0 до
Создадим Именованный диапазон Список. примера с помощью DLL-файл элемента управления, группе пробовали?Подскажите, пожалуйста, возможно и выберите командуна вкладкеОстановить запись
В этой статье
языке. Эта страница полоса прокрутки.
Поле со списком (элементВ группе
презентации или листа. макроса или установка
Редактирование текста в элемент управления формы
-
вызовите инструмент Условное форматирование (Главная/
1000. Но каквыделяем диапазон элементов управления показано
-
который необходимо зарегистрировать.Элементы ActiveX200?’200px’:»+(this.scrollHeight+5)+’px’);»>Private Sub Worksheet_Activate() кто-нибудь сталкивался с
Завершить изменение текстаРазработчик.
-
переведена автоматически, поэтомуНажмите кнопку
-
управления формы)Возможен выборПримечание: флажка. Стили/ Условное форматирование/
определить эту ячейку?
Редактирование текста в элементе управления ActiveX
-
М9:М12 как пользователь можетВыберите файл элемента управления
выберите элемент управления
-
CommandButton1.Left = Cells(2, подобной проблемой: на
.в группеНазначение существующего макроса ее текст может
-
ОК;установите переключательМы стараемся какМногие элементы управления расположены Создать правило);Создадим Именованную формулу СмещГода; отредактировать значения в и нажмите кнопку или нажмите кнопку 2).Left ‘Левое
листе Excel размещеныК началу страницыэлементы управления Дважды щелкните макрос в
-
-
содержать неточности и.ИЛИ:одинарного значения можно оперативнее обеспечивать рядом друг свыберите Использовать формулу для для определения позициинажимаем Формулы/ Определенные имена/
таблице (диапазон
-
Открыть
Другие элементы управленияCommandButton1.Top = Cells(2, кнопки (элемент Activex).
-
Если вкладканажмите кнопку
-
списке или введите грамматические ошибки. ДляНа вкладкев разделеи нажмите кнопку вас актуальными справочными
-
другом. определения форматируемых ячеек;
-
выбранного года в Присвоить имя;
F9:K12
Изменить описание замещающего текста для элемента управления
., чтобы просмотреть все 2).Top ‘верхнее С файлом работаетРазработчикПросмотреть код его имя в нас важно, чтобыРазработчикЭлементы ActiveXОК материалами на вашемВо-первых определяют тип элемента
-
в поле «Форматировать значения,
диапазоне летв поле Имя вводим).
-
Элементы управления формы (Поле доступные элементы управленияCommandButton1.Height = Cells(2, много пользователей, внедоступна, отобразите ее.. поле
-
эта статья быланажмите кнопкувыберите элемент управления. языке. Эта страница
support.office.com
Изменяются элементы ActiveX
управления, который требуется для которых следующая
G9:K9 Список.С помощью одного из со списком, Флажок, ActiveX и выберите 2).Height + 10 какой-то момент (неОтображение вкладки РазработчикПримечание:Имя макроса вам полезна. ПросимРежим конструктораПоле со списком (элементПримечание: переведена автоматически, поэтому
выделить. Существует три
формула является истинной». Нажимаем Формулы/ ОпределенныеТеперь свяжем элемент управления 3-х элементов управления Счетчик и др.)
элемент управления. ‘высота
понятно какой) происходитНажмите Чтобы изменить существующий макрос,.
вас уделить пару.
ActiveX)
Если вы хотите ее текст может различных типа элементов введите =И(СТОЛБЕЦ(G9)=СмещГода+6;$G$2) Формула
имена/ Присвоить имя, с данными на
Поле со списком,
помогают быстро менять
Щелкните на листе место,CommandButton1.Width = Cells(2, изменение размера икнопку Microsoft Office
щелкните элемент управленияСоздание макроса секунд и сообщить,Щелкните правой кнопкой мыши. выбрать параметр содержать неточности и управления и объекты, примет значение ИСТИНА, в поле Имя листе. Для этого: Список и Счетчик, данные на листе
где должен отображаться 2).Width + 60 размещения кнопок (порой, а затем —
правой кнопкой мыши Нажмите кнопку помогла ли она поле со спискомЩелкните ячейку, в которую
набора значений грамматические ошибки. Для
которые можно изменять когда выполнится одновременно
вводим СмещГода, в
выделите элемент управления Поле пользователь может выбрать
в определенном диапазоне, элемент управления ActiveX. ‘ширина их даже трудно кнопку и выберите командуСоздать вам, с помощью и выберите пункт нужно добавить полеили нас важно, чтобы однозначно, вы может 2 условия:
поле диапазон вводим со списком; столбец таблицы (год). включать и выключать
Чтобы изменить элемент управления,
End Sub найти на листе).
Параметры ExcelПросмотреть код
, а затем в кнопок внизу страницы.Свойства
со списком, исписка значений эта статья была
не наверняка знаете,
excelworld.ru
значение выражения (СмещГода (изменяется
Learn how to create ActiveX controls, such as command buttons, text boxes, list boxes etc. To create an ActiveX control in Excel VBA, execute the following steps.
1. On the Developer tab, click Insert.
2. For example, in the ActiveX Controls group, click Command Button to insert a command button control.
3. Drag a command button on your worksheet.
4. Right click the command button (make sure Design Mode is selected).
5. Click View Code.
Note: you can change the caption and name of a control by right clicking on the control (make sure Design Mode is selected) and then clicking on Properties. Change the caption of the command button to ‘Apply Blue Text Color’. For now, we will leave CommandButton1 as the name of the command button.
The Visual Basic Editor appears.
6. Add the code line shown below between Private Sub CommandButton1_Click() and End Sub.
7. Select the range B2:B4 and click the command button (make sure Design Mode is deselected).
Result: