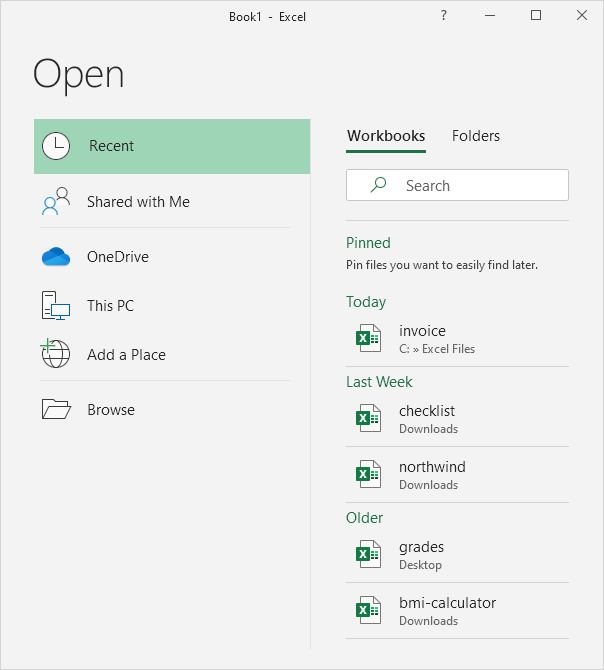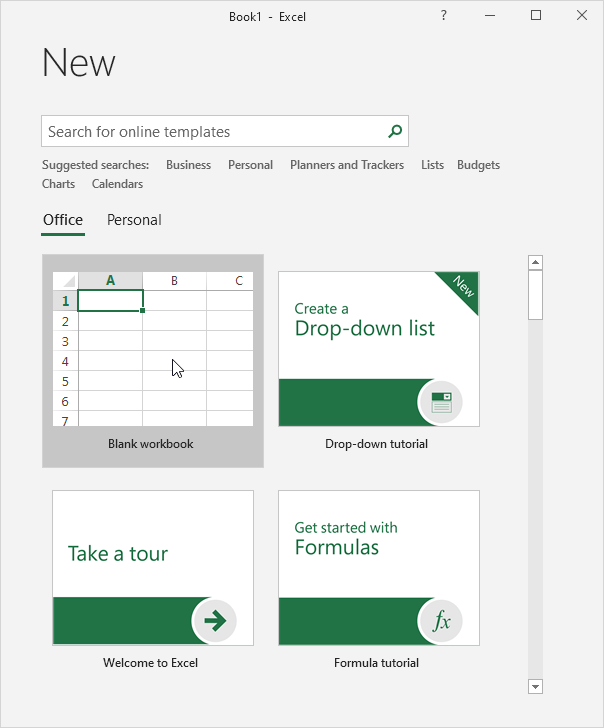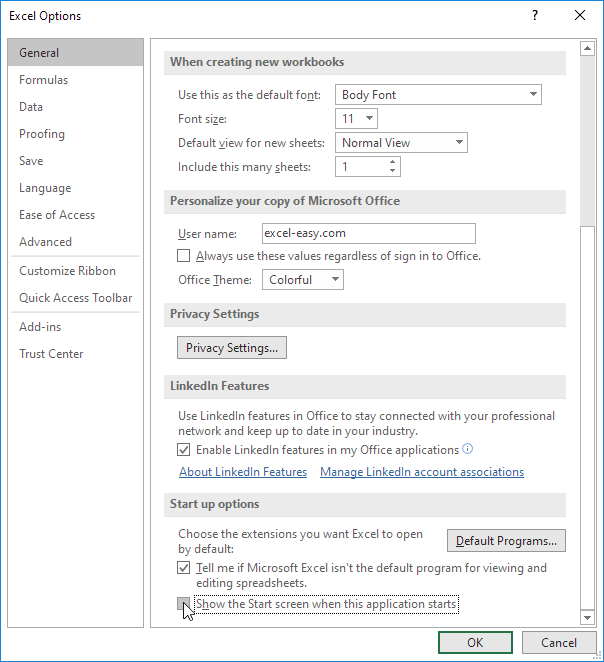Create a workbook in Excel
Excel makes it easy to crunch numbers. With Excel, you can streamline data entry with AutoFill. Then, get chart recommendations based on your data, and create them with one click. Or easily spot trends and patterns with data bars, color coding, and icons.
Create a workbook
-
Open Excel.
-
Select Blank workbook.
Or press Ctrl+N.
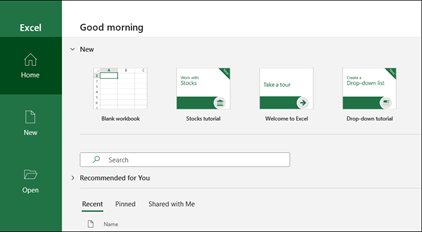
Enter data
To manually enter data:
-
Select an empty cell, such as A1, and then type text or a number.
-
Press Enter or Tab to move to the next cell.
To fill data in a series:
-
Enter the beginning of the series in two cells: such as Jan and Feb; or 2014 and 2015.
-
Select the two cells containing the series, and then drag the fill handle
across or down the cells.
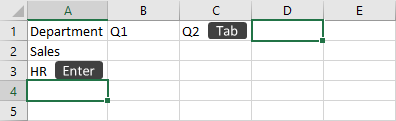

Next:
Save your workbook to OneDrive
Need more help?
Want more options?
Explore subscription benefits, browse training courses, learn how to secure your device, and more.
Communities help you ask and answer questions, give feedback, and hear from experts with rich knowledge.
Find solutions to common problems or get help from a support agent.
What is an Excel Workbook and How to Create One (2023)
Everything in Excel starts with creating a new workbook. It’s the very first thing we do before we input, organize, or calculate data in an Excel worksheet.
You’ve probably created hundreds (if not thousands) of Excel workbooks. It’s so basic that you might think that there’s nothing left to learn about it 🤔
But there’s always something new to learn.
This article will cover what you already know and what you need to know about creating Excel workbooks. You’ll learn how to create a new blank workbook, create a new workbook from a template, and make an existing workbook as your template.
Let’s get started 😀
What is a workbook in Excel?
A workbook is an Excel file that contains one or more worksheets where you can enter and store data. Each worksheet in a workbook is composed of a large number of cells that can hold data you can organize accordingly.
Microsoft Excel allows you to create a new workbook from a blank workbook or a template.
Create a workbook in Excel
Let’s create a new blank workbook. You’ve probably done this multiple times already but let’s do a quick recall 😊
- Open Microsoft Excel.

An Excel window opens and asks you what you want to do.
- Double-click Blank Workbook.


You now have a new workbook 👍
You can click any of the cells in this worksheet to input data into cells. You can even add another worksheet by clicking the plus (+) button in the worksheet tab.

Create a new workbook while still in an open workbook
If you already have a workbook open and you want to create a new blank workbook, you can do this 👇
- Click the File tab from the left side of the Ribbon.

- Select New from the left sidebar.
- Double-click Blank Workbook.

Pro Tip!
When you already have an Excel workbook open and you want to create a new one, you can also use this Keyboard shortcut for New File. Press Ctrl + N on your keyboard.
This keyboard shortcut is also used for other programs, so it’s good to know one 😊
Create a new workbook from a template
Instead of starting with a blank workbook, you can use an Excel template to quickly create a new workbook for a particular project like planners, lists, charts, and more.
Excel has predesigned templates you can choose from. These templates are ready to use with formatting and formulas tailored to your needs.
Excel templates are already done for you which means saving a lot of time while being visually consistent and attractive 😀
To create a new workbook from a template, you can do the steps below.
- Go to the File tab.

- Select New.
- Choose your template from the suggested Workbook templates below.

There are a lot of options to choose from. There are workbook templates for Business, Personal, Planners and Trackers, and more!
You can browse or search for more available templates.
For example, you want to create a new workbook to budget your finances 💸
You can create your own but you can also choose to use this Personal monthly budget Excel template.

This is what the Personal monthly budget template looks like.

All you have to do is to enter your data since the template already has the layout, format, and formulas done for you. You can also do custom formatting to this template like changing the font or colors 😊
How to open an existing Excel workbook
If you already have an existing workbook and you want to open it, you can do the steps below.
- Go to the File tab.

- Click Open.

- Choose the Excel workbook.

You will see recent Excel files. Select which file you want to open.
You can also search from other locations like from your OneDrive, from your PC to find your Excel files 🔍
Use an Existing workbook as a template
If you don’t like the available templates in Excel, you can always create your workbook. You can then save this file as a template that you can reuse for a new one 🎨
Here’s how to do just that.
- Go to File.

- Click Open.

- Right-click on the existing workbook file, then select Open a copy.

This way, you won’t lose the existing workbook and you can use its custom formatting and formulas as a template for your next Excel project 👍
Difference between workbook and worksheet
When working in Microsoft Excel, you may come across the terms workbook and worksheet. It’s important to know these terms are related but not identical.
A workbook is a file that contains multiple worksheets. It contains one or more worksheets that consist of related information to each other.
A worksheet is a single page of a workbook that consists of billions of cells. These cells are organized into rows and columns where you can enter, store, and organize data.
That’s it – Now what?
As said, everything in Excel starts with creating a new workbook. You probably know some of the methods above already. Still, nice work on learning new things 👍
The next time you’re starting an Excel project, think about how you can most efficiently start one. You can make use of the available templates in Excel too.
Excel has so much to offer to make your work more efficient. But when you’re new to Excel, it’s important to learn Excel in the right order. So let’s start with the basics!
Join my free online email course and you get to learn the basics of Excel like what is a formula and how to write one. You will also learn about Excel’s most basic functions like the SUM, the AVERAGE, and the COUNT functions 😀
Get started with Excel here!
Frequently asked questions
The XLSX and XLS file extensions are used for Microsoft Excel spreadsheets, part of the Microsoft Office Suite of software.
The XLS is the file format of earlier versions (97-2003) of Microsoft Excel, while the XLSX is the Microsoft Office Excel file format.
Microsoft Excel is a spreadsheet program that enables users to enter, organize and calculate data. When you open Excel, you are opening a workbook.
Kasper Langmann2023-01-11T21:48:31+00:00
Page load link
Open an Existing Workbook | Close a Workbook | Create a New Workbook | Turn off the Start screen
A workbook is another word for your Excel file. When you start Excel, click Blank workbook to create an Excel workbook from scratch.
Open an Existing Workbook
To open a workbook you’ve created in the past, execute the following steps.
1. On the File tab, click Open.
2. Recent shows you a list of your recently used workbooks. You can quickly open a workbook from here.
3. Click Browse to open a workbook that is not on the list.
Close a Workbook
To close a workbook (and Excel), click the upper right X. If you have multiple workbooks open, clicking the upper right X closes the active workbook.
Create a New Workbook
Sometimes you want to start all over again. To create a new workbook, execute the following steps.
1. On the File tab, click New.
2. Click Blank workbook.
Turn off the Start screen
When you start Excel, it shows a start screen that lists recently used Excel files and templates. To skip the start screen and always start with a blank workbook, execute the following steps.
1. On the File tab, click Options.
2. Under Start up options, uncheck ‘Show the Start screen when this application starts’.
3. Click OK.
How to create and open a new Excel workbook? What is the Excel spreadsheet? Excel is a software from the Microsoft Office suite. An Excel file is also called an Excel workbook. Like a traditional physical workbook, it consists of sheets but also tables and cells.
First of all, the Excel sheets are actually tabs. Tables and lists can be created. These tables and lists consist of cells. Tables allow you to calculate statistics, to search in other tables or other Excel files. And also to analyse data with pivot tables. Note that the Excel software is a very important tool for business activities.
How to create and open a new workbook file in Excel?
Indeed, a Microsoft Excel cell is the basic element of Excel, and contains a hard value or a formula. The Excel hierarchy can be formalised as follows, from largest to smallest. Or from container to content:
- First, the Excel file (or workbook)
- Excel sheet
- Excel table
- Last is the Excel cell, that contains formulas
The first solution to create and open an Excel or XLSX workbook is from the Windows Explorer
- To do this, open Windows Explorer, with the shortcut Windows + E for example.
- Then select the destination folder, here it is C:work
- Right-click.
- Choose New
- Then select Microsoft Excel Worksheet
- Then press Enter, by default the Excel file is called “New Microsoft Excel Worksheet.xlsx“.
- Finally, double-click on the file to open it in Excel.
Here are the steps to follow in image to create the Excel file from the Windows explorer:

The second solution to create an Excel file is use directly the workbook menu
Indeed, for this second simple and classic method, here is the procedure to follow :
- Open Excel from the Windows menu, under the letter E
- Click on File at the top left.
- Then choose New
- And finally select the Blank Workbook option
Finally, to go further and learn more Excel tips and tricks, here are the shortcuts for selecting cells in Excel.
- File
Related Articles
Home / VBA / VBA Create New Workbook (Excel File)
To create a new workbook using VBA, you need to use the “Workbooks.Add” method. When you use this method, it inserts a new workbook (without saving it) and activates it after that. It works like when you press the keyboard shortcut CONTROL + N. You can also use a template to insert a new workbook.
Make sure to add the developer tab to the ribbon to enter this code into the VBE.
- Type the keyword “Workbooks” to refer to the workbook object.
- After that, type a dot.
- Here you’ll have a list of properties and methods to select.
- Select “Add” from that list or type it.
Sub vba_new_workbook()
Workbooks.Add
End Sub
Add a New Workbook using a Template
As I said, we are using the Workbooks.Add method. With this method, there’s an argument (optional) that you can use to refer to a file as a template.
Workbook.Add Template (Optional)Let’s say you have a workbook and want to have the new workbook exactly the same as it, you can refer to it as a template.
Workbooks.Add Template:="C:UsersDellDesktopbook1.xlsx"When you run the above code, it takes the reference from the “book1” which is saved on the desktop. The template workbook has 6 worksheets and the new workbook has exactly the same number of worksheets.

Apart from this, you can use the default arguments to decide what type of sheet you want to have in the new workbook.
- xlWBATChart: Chart Sheet
- xlWBATExcel4IntlMacroSheet: Macro Sheet Version 4
- xlWBATExcel4MacroSheet: Macro Sheet (International) Version 4
- xlWBATWorksheet: Worksheet
Create a New Excel Workbook and Save it
When you create a new workbook, Excel opens it but will not save it with the Add method. So for this, you need to use the SaveAs method.

Sub vba_create_workbook()
Workbooks.Add
ActiveWorkbook.SaveAs "C:usersdelldesktopmyBook.xlsx"
End Sub- First, use the workbook.add to create a new workbook.
- Next, refer to the active workbook and use the SaveAs method.
- In the SaveAs method, use the path where you want to save the workbook along with the name of the file.
- In the end, run the code.
More on VBA Workbooks
VBA Save Workbook | VBA Close Workbook | VBA Delete Workbook | VBA ThisWorkbook | VBA Rename Workbook | VBA Activate Workbook | VBA Combine Workbook | VBA Protect Workbook (Unprotect) | VBA Check IF a Workbook is Open | VBA Open Workbook | VBA Check IF an Excel Workbook Exists in a Folder
- VBA Workbook


 across or down the cells.
across or down the cells.