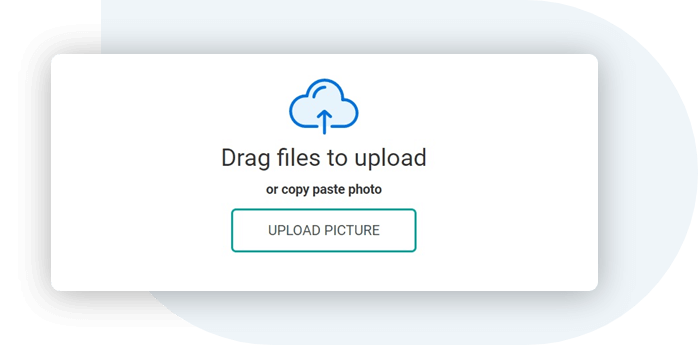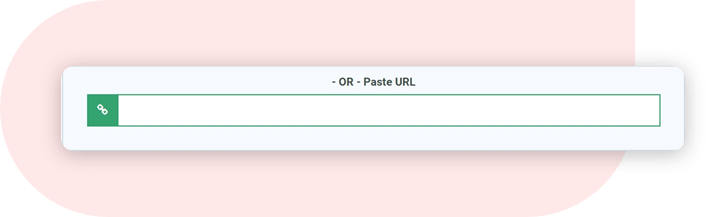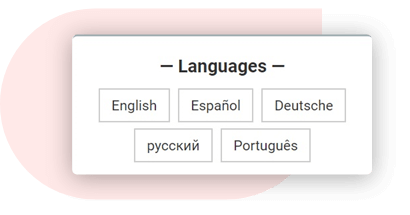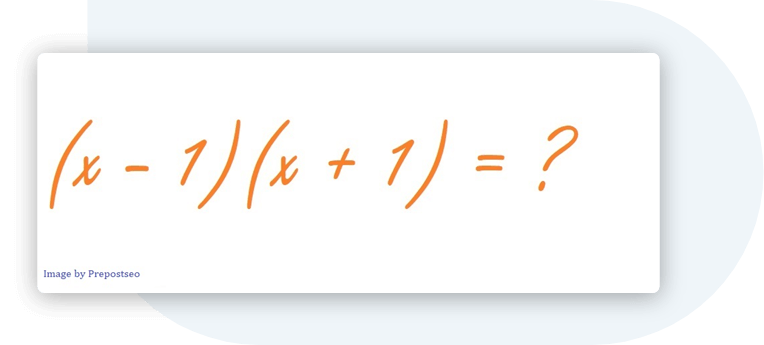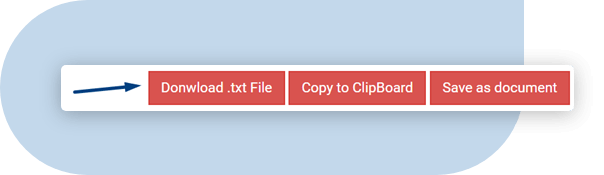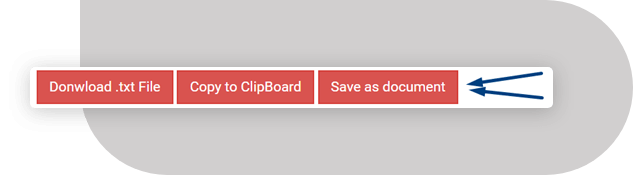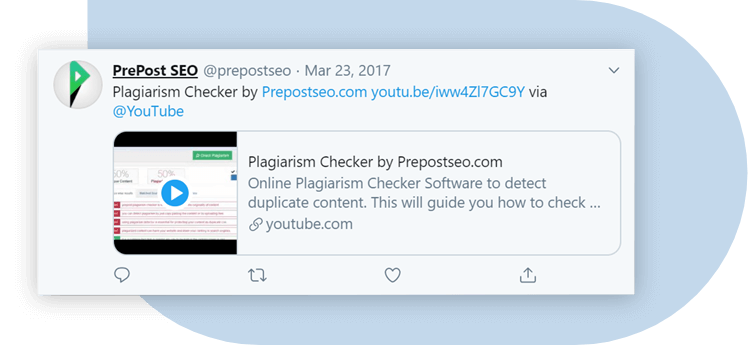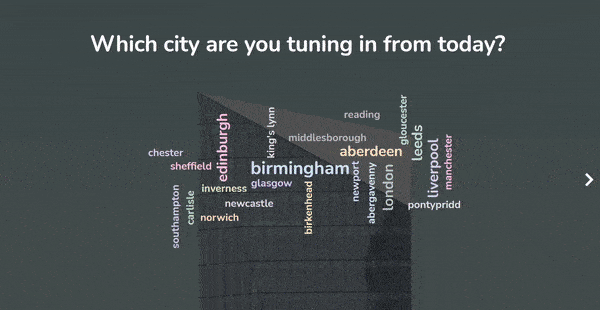Table of Contents:
- Image to Text Converter
- How to extract text from images?
- Features offered by Image to Text
- Why Prepostseo Image to Text Converter?
- Use Picture to Text converter – Why it is important?
- Frequently Asked Questions (FAQs)
Image to Text Converter
Image to Text is a free online tool that lets you copy text from images accurately. It features the latest optical character recognition (OCR) technology to accurately convert photos into text.
It can extract text from any image format such as:
- PNG
- JPG
- BMP
- GIF
- JPEG
- TIFF
Jpg to text tool can extract text from images, official documents, screenshots of web pages, or any image with a few characters.
To convert an image to text using the above tool, follow the steps below:
- Upload the image using the Upload Picture button. If you want to crop the image, you can use our crop image
- Or paste the URL of the image.
- Click the Submit button to get a text from uploaded images.
- Hooray! You got it right.
You will get the text in the container where you can copy the text to the clipboard, download the text as a .txt file, or save it as a document. - If you want to convert an image that includes text from other languages, you can choose another language from the side panel.
You can also convert pdf images to text online using this photo to text converter.
Features offered by Image to Text
The Following key features of our picture to text converter make it a competitive and perfect tool to copy text from images.
Let’s explore some of the classic features of this image to text app.
1. Extract text from low-resolution images
Students often take photos of book pages and notes for exams. These pictures are usually blurred due to poor camera quality.
Our online text extractor can take out text from low-resolution and blurry images as well with high accuracy.
2. Identify math equations
You may have some pictures of algebraic or geometric formulas if you are a math geek. The good news is, this picture to text converter not only gets simple text for you but also extracts complex mathematical equations like a pro.
3. Free of cost
You can upload as many scanned books, notes, images, and photos as you want.
Our free pic to text converter extracts correct text each time without asking you to sign up or paid subscription.
4. Trustworthy and secure
You are safe and secure with us. We always aim and promise to keep your data safe and secure. We adhere to our policy that we will neither pass your data to any third party nor it will be stored in our database.
5. Multiple language support
This online OCR tool provides multilingual support. It can translate images into text in more than 30 languages.
It supports Multiple languages including English, Spanish, Dutch, Russian, Portuguese, Czech, Swedish, Polish, Netherlands, French, Indonesian, Romania, Thai, Italian, Georgian, Dansk, Korean, Filipino, Turkish, and Arabic.
6. Extract text via URL
Apart from uploading, a picture can be converted to text by inserting the URL of the pic into the URL box.
This feature is very useful when you browse the Internet and come across an image that contains the text.
7. Download the text file
Data can be lost or misplaced if not saved appropriately. You can directly download converted text as a file instead of copying the text.
This feature saves time and important data in the local storage of your device.
8. Copy to the clipboard
You can copy the converted text to the clipboard and paste it into the desired file or directory.
9. Convert the image to a word file
After converting a photo to text, you can save the output directly to a Microsoft Word file by using Save as Document feature.
This way, you can convert images to text in Microsoft Word and can use it for further purposes.
10. Accessible from any device
This jpeg to text converter can be used on a mobile device and performs the text conversion perfectly. You can access this tool from any device by using the web browser.
Why Prepostseo Image to Text Converter?
Here are the best reasons that make our tool unique:
| 💡 Formats | JPG, PNG, JPEG, GIF, and more |
| 🎯 Result | Highly accurate |
| 💲 Price | Fremium |
| 🌐 Languages | 20+ Languages supported |
| ✔️ Save | Time and Money |
| 🥰 Improves | Work Efficiency and Productivity |
- Convert images, scanned documents, and photos to editable text
- No registration or personal data required
- No installation required
- 100% free of charge
- Exact image to text conversion
- Save your time and money
- Save you from retyping
Use Picture to Text converter – Why it is important?
There are millions of reasons to use text extractor tools, some of which are:
-
Save time & efforts
Productivity needs more time and with this picture to text converter, you can save your precious time by converting scanned images into editable text, saving time and reducing errors from manual typing.
-
Boost your business
You can extract text from all your business documents and store it in one place. This data can be used to create analysis and audit reports.
-
Extract content from social media
You may encounter interesting images on your social media accounts such as Facebook, Instagram, Twitter, etc. These media files can be converted to text and you can use this text wherever you need.
Whenever you wish to send any of that to your friends in text form, you can simply generate the text from social media images using this OCR tool.
Frequently Asked Questions (FAQs)
How do I extract text from JPEG?
You can use our Jpg to word converter to extract text from a JPEG, OR follow the steps below:
- Go to the Prepostseo image to text tool.
- Upload a JPEG image and hit Submit.
- Download or copy the text using the relevant buttons.
Tip: you can also use imagetotext.info to extract text from image.
How do I convert handwritten notes to text?
Follow the steps below to convert handwritten notes to text:
- Take a picture of the note using a camera.
- Go to the Prepostseo image to text tool
- Upload the image and click Submit.
- Copy the text or download the file into your device.
Создать открытку или текст на изображении онлайн
Онлайн-сервис для создания изображений с текстом. Просто выберите своё изображение (кнопка «Закачать изображение»), задайте тип, размеры, цвет шрифта, прозрачность и цвет подложки и введите фразу или цитату. После нажания кнопки «Сохранить» готовое изображение с текстом будет сгенерировано в вашем браузере и может быть скачано, либо отправлено на наш сайт для публикации.
Также попробуйте наш онлайн-сервис для создания мотиваторов.
100%
Изменить размер (300 x 300px)
Цвет и прозрачность подложки
Настройки текста
Выбрать
элементы
Загрузить свой элемент
Добавьте текстовый блок для показа текста поверх элемента.
Вы можете менять расположение, размеры и прозрачность каждого элемента.
Меняйте цвет элементов Font Awesome в настройках текста.
ИЛИ
Можно перетащить изображение с рабочего стола или папки
We all know that a picture says a thousand words, but what if you could have a picture and a thousand words? That’s real insight! Check out now the Free Word Cloud with Images.
AhaSlides Live Word Cloud Generator can help you to create a word cloud with images, which can not only say so much more, but it can ask so much more of your audience and can do so much more in keeping them entertained.
Here’s your practical guide to creating a word cloud with images.
- Can you add images to word clouds?
- 3 types of word cloud with images
- #1 – Image Prompt
- #2 – Word Art
- #3 – Background Image
- Word Cloud templates
Start in seconds.
Learn how to set up a proper online word cloud, ready to share with your crowd!
🚀 Grab Free Quiz
More Inspiration with AhaSlides
- AhaSlides Live Word Cloud Generator
- Zoom Word Cloud
- Random Noun Generator
Can You Add Images to Word Clouds?
While it’s possible to add images around a word cloud, for example as a prompt or background, there are currently no tools for creating a word cloud made from images. It’s also unlikely there ever will be a tool, as it would be very hard to submit images to normal word cloud rules.
Learn how to use live word cloud generator allows you to pose a question to participants using an image or GIF as a prompt or background. With most such tools, participants can answer this question in real-time with their phones, then see their responses in one word cloud showing the popularity of all words in order of size.
A bit like this…
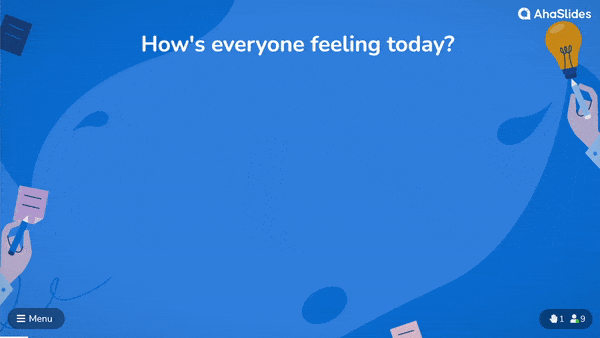
☝ This is what it looks like when participants of your meeting, webinar, lesson etc. enters their words live to your cloud. Sign up to AhaSlides to create free word clouds like this.
Though a word cloud made of images may not be possible, that’s not to say that pictures don’t have a place in this super versatile tool.
Here are 3 ways you can get real engagement with images and word clouds.
#1 – Image Prompt
A word cloud with image prompt is a great way to get your participants submitting ideas based on an image. Just ask a question, choose an image to show, then allow your participants to respond with their thoughts and feelings of that image.
Using their phones, participants can see the image and submit their responses to the word cloud. On your laptop you can simply hide the image to reveal all of your participants’ words.
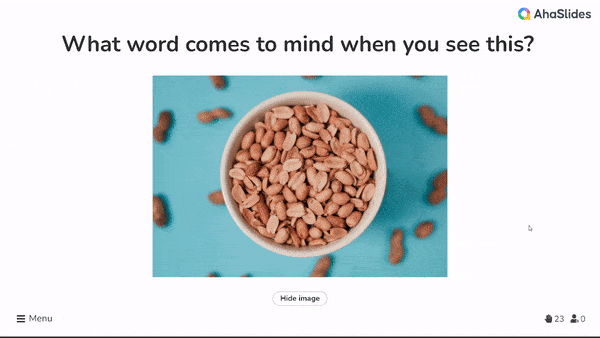
This example is kind of like one of those old-timey ink blot tests you may have gotten at a visit to the psychiatrist in the 1950s. The most popular use for this type of image word cloud is exactly that – word association.
Here are a few example questions that this type of word cloud is best for…
- What comes to mind when you see this image?
- How does this image make you feel?
- Summarise this image in 1 – 3 words.
💡 On many tools, you can also use GIFs as your image prompt. AhaSlides has a full library of image and GIF prompts for you to use for free!
#2 – Word Art
With some non-collaborative word cloud tools, you can create a word cloud that takes the shape of an image. Usually, the image represents something related to the content of the word cloud itself.
Here’s a simple word cloud image of a Vespa made up of text relating to scooters…
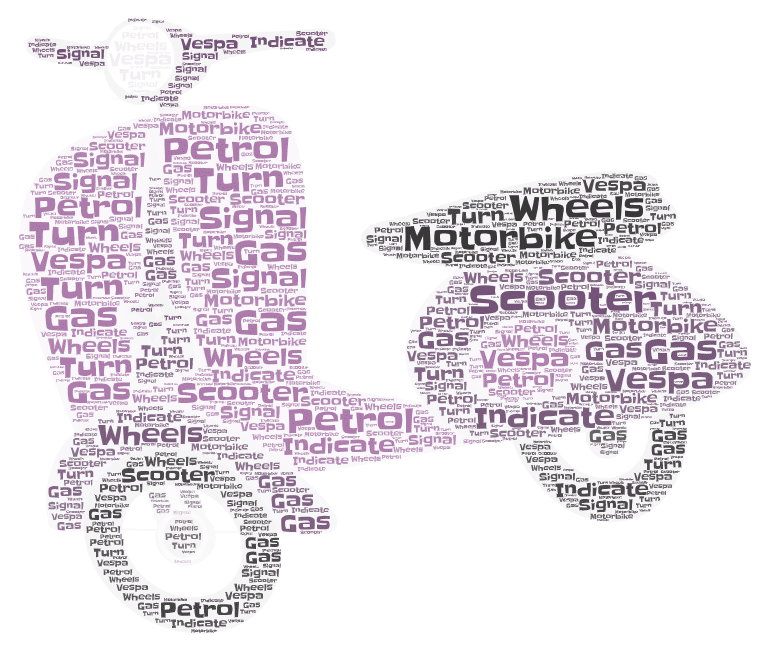
These types of word clouds certainly look great, but they’re not so clear when it comes to determining the popularity of the words within it. In this example, the word ‘motorbike’ appears as wildly different font sizes, so it’s impossible to know how many times it was submitted.
Because of this, word art word clouds are basically just that – art. If you want to create a cool, static image like this, there are several tools to choose from…
- Word Art – The prime tool for creating word clouds with images. It’s got the best selection of images to choose from (including an option to add your own), but is certainly not the easiest to use. There are dozens of settings to create a cloud but pretty much zero guidance in how to use the tool.
- Word Clouds – An easier-to-use tool with a staggering array of shapes to choose from. However, like Word Art, repeating words in different font sizes kind of defeats the whole point of a word cloud.
- Tagxedo – A nice tool to make great-looking static word art in a variety of fonts. Bear in mind that if you’re going with this option, you’ll have to download Silverlight first.
💡 Want to see the 7 best collaborative word cloud tools around? Check them out here!
#3 – Background Image
The final way in which you can use a word cloud with images is super simple.
Adding a background image to a word cloud may not feel like much, but having imagery and colour in any presentation or lesson is a sure fire way to get more engagement from those in front of you.
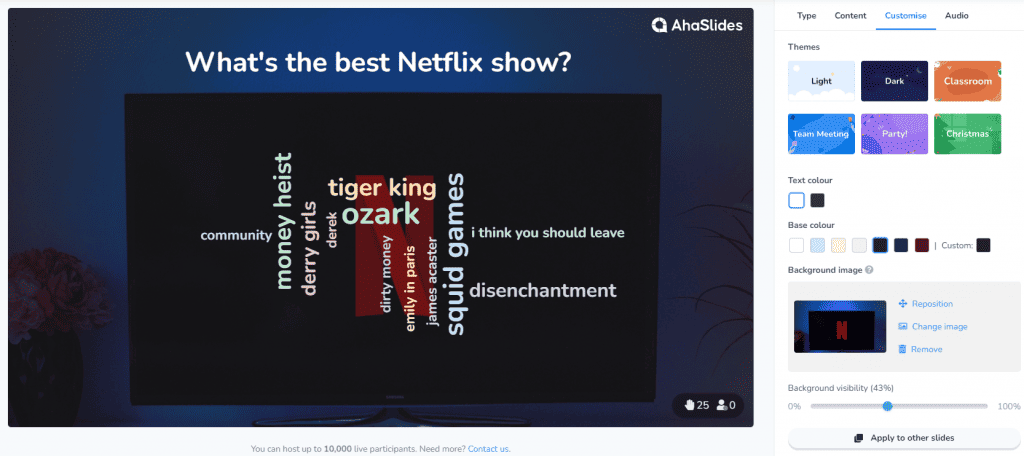
With AhaSlides, you can also create a PowerPoint word cloud, even a zoom word cloud, within a small number of steps! Many other collaborative word cloud tools let you choose a background image for your word cloud, but only the best give you these customisation options…
- Themes – Background images with decorations around the side and preset colours.
- Base colour – Choose primary colour for your background.
- Background visibility – How much of your background will show against the base colour.
Fotor’s text editor provides a massive library of high-quality font styles for you to choose from, including boldface, cursive, calligraphy, handwriting, script, and a whole lot more. You can easily find fonts that match the aesthetic and themes of your photos. Plus, new fonts are constantly being added, so you’ll never run out of beautiful typefaces to work with.
Add Text to Photo Now
There are endless customizable options for you to play around with your text. Experiment with different text colors, change text transparency, rotate text vertically or horizontally, add an outline/shadow effect, adjust letter spacing and line height, and more. You have full creative control over your text.
Add Text to Photo Now
Creating pictures with text are the hottest thing on social media! Whether you want to add an inspirational quote or just a few lines of detailing the mood you want to share, Fotor has you covered! Apart from adding text, there is built-in clipart you can apply to further spice up your photos. Turn your snapshots into something with a strong visual impact and stand out on Instagram, Facebook, and other social media.
Add Text to Photo Now
Don’t have a faint idea of how to pair fonts and align your text? You don’t need to. Fotor’s photo text editor has taken the frustration out by putting together tons of pre-set font combinations and layouts. Simply drag a font combination you like to your images, add your text, and that’s it. Save time while looking professional!
Add Text to Photo Now
The formatting of text on a photo or design can really help it appear aesthetically pleasing and remain symmetrical. When adding text to your images, photos, or templates, remember to take size into account. A larger text size subconsciously tells the audience how much more important it is. The opposite is true for smaller text.
Add Text to Photo Now
Color represents feelings and ideas, making it crucial to a successful design, photo, or collage. Contrasting and matching produce different effects, so experiment and find what works for you. Add different colors to your text and finish the story in your visual art.
Add Text to Photo Now
Will your text stand boldly or be hidden in the background? Modify the transparency of your text to find the perfect results so that the image and letters work well together naturally. Again, no Photoshop skills needed.
Add Text to Photo Now
- Click the «Add Text to Photo Now» button to get started.
- Drag and drop or upload the image to which you want to add text to.
- Find the “Text” on the left toolbar. Browse the types and fonts by sliding, and click the one you like or directly drag it to your image.
- Modify the text, and change the color, size, background, or transparency.
- Click the «Download» button to save photos as you like format.
Add Text to Photo Now
More Photo Text Features for You
Explore More Photo Text Posts
There are a few cases in which you might want to extract text from an image file. What file format your image is in doesn’t matter here, you can easily convert from JPG, PNG, TIF, WEBP, and more.
Scans: If you scan articles, papers, receipts, invoices, any paperwork, it might be that they are saved as images.
Screenshots: Taking a screenshot of a page usually results in a PNG or JPG image.
Photos: In order to pay attention to a presentation, speech, or conference, it’s oftentimes easier to just snap a quick photo of the slide or presentation and then listen to the speaker again.
To work with the text, search for certain keywords, copy and paste quotes, and saving paperwork digitally, a text document is more practical than an image format.