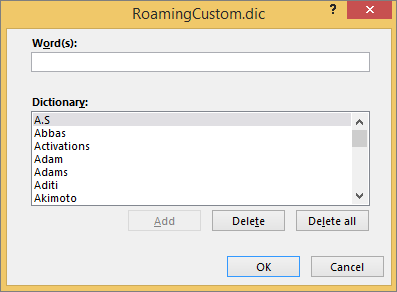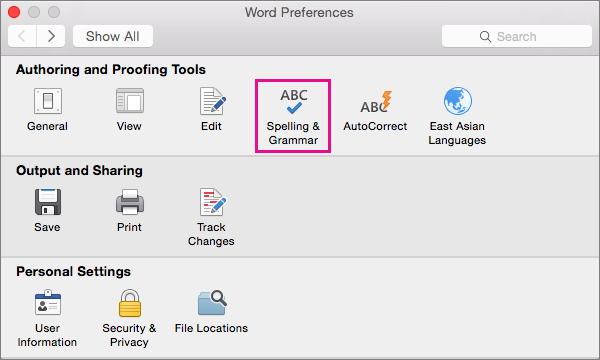Word Generator is an essential tool for creating words. Whether you are searching for a Scrabble word generator or just some random words, the tool generates all available possible words from the given letters. Try it now and turn those useless letters into winning plays!
What Is A Word Generator?
A word generator is ultimately a tool that helps you to find words. It takes your available letters and generates all possible words to help you discover new and interesting results. People use word generators for a tonne of different reasons, but the main aim is consistent; create new words from your existing letters!
Our word solver is quick, efficient, and user-friendly, in a flash you can get a full list of all possible words from your collection, that can help you win at challenges or beat your friends at any game. If at any time you are stuck for words, then a word generator is for you!
When And Why You Need A Word Builder Tool
Word builder tools are invaluable to the seasoned online word game players, and novices alike! By now you’re probably thinking of all the amazing opportunities to get ahead of your opponents and introduce some new word tools into your arsenal.
Here are our to 3:
Anagramming
If you love anagrams then a word anagram creator can help you! An anagram creator will rearrange the letters of an existing word, or phrase, and turn them into something new, hopefully opening the door to new game winning possibilities. Since all the vowels and consonants in the original word have to be used in order to create a new word, it can be a real challenge to make something different containing all the parts you have. Not just that, but you don’t want to waste your time and spend all the day thinking over possibilities; you want to get an answer quickly! This is where an anagram creator will change your gameplay forever.
Word Games
These days, there are an array of word games to partake in, both online and with board games, all requiring you to unscramble a group of letters to win points. Pro or novice, these games are made for everyone! Scrabble, as an example, is a game targeted at the age group eight and older, and Words with Friends has an adult’s version and a child’s version.
It can be often overlooked, but tools like Scrabble Word Maker or Words With Friends Word maker can be game changers for people of all ages. Children who are expanding their vocabulary can learn more words in a fun and interactive way. Also, people who are new to word games will still enjoy the chance to utilize a Scrabble cheat or Words with Friends cheat. Finally, someone whose first language isn’t English, can learn massively from word tools, as they continually expand their vocabulary. Not to mention that pro Scrabble players can find these sites essential in their game playing ability.
Making Names
A lot of people have a great fascination for some forms of language. Others even consider some letters or even alphabets to be lucky. More often than you think, those people will approach one of our word solver tools, to create a name with letters they have!
It’s simple, put all your chosen letters into our word maker, and get a bunch of new names without any extra effort. Your friends will be complimenting you on your skill with names and letters before you know it!
How To Use A Word Maker Tool: 3 Steps
All word generators, whether it’s a word solver, word cheat website, or unscramble app, work in the same way. You input some letters you have into the word solver box to create new words. Here’s a detailed explanation of how to use a word maker tool.
Step 1: Check the Letters or Tiles
If you are playing a board game, check the letters you have. You’ll probably have some letters, vowels, consonants, syllables, and even wild cards. If you are trying to make new words, decide on the alphabet you are going to utilize.
Let’s take an example to explain the process. Let’s say you have these letters: M, A, R, L, T, Y, R, O.
Step 2: Enter the Letters into the Search Box
Most word solvers will have an empty space or box to enter your available letters. All you need to do is type in all the letters you will use to spell the word. Now the next task will depend on what you are using.
- If you are using a word cheat website, simply press enter
- For word generator apps, press the search button tool
So continuing our example, type in the letters M, A, R, L, T, Y, R, O. Press enter and wait for the results.
Step 3: Check Out the Word List
After step 2, the word maker will now be displaying the results according to the word length from the letters given. If we use the letters from our example, the word finder results will find these:
6-Letter Words
- Rotary
- Martyr
4-Letter Words
- Mortal
- Armory
3-Letter Words
- Mortar
Take the word from the list that best suits your situation, and go on with your game. This is a quick, and easy way to get ahead!
Download Article
Download Article
Sometimes when you work on a word processing document in Microsoft Word, you will type a word that the program doesn’t recognize, so a red line will appear under words that are actually spelled correctly. Understand how to add a word to the dictionary in Microsoft Word so it will recognize the correct word and stop trying to correct it. Moreover, learn how to take advantage of the custom dictionaries in MS Word so spell check doesn’t confuse your special terms between the different types of writing you do in the program.
-
1
Determine what type of word you want to add to your dictionary. Decide if it is one that will apply to all your writing, such as your name, or if it is special jargon specific to a type of writing you do, like the name of a particular scientist or story character?
-
2
Open the custom dictionary settings for MS Word.
- In Word 2003 for Windows or 2004 for Mac, go to the «Tools» menu, select «Spelling and Grammar�», and click «Options�».
- In Word 2007 or 2010 for Windows, click the File menu button> select options then click «Proofing.»
- In Word 2008 or 2011 for Mac, go to the «Word» menu, select «Preferences,» and click «Authoring and Proofing Tools.» Choose the «Spelling and Grammar» option.
Advertisement
-
3
Make sure there isn’t a check in the «Suggest from main dictionary only» check box.
-
4
Find the drop-down menu to select your custom dictionary.
- If the word to be added will apply to special writing projects, select the default, «Custom Dictionary,» if it isn’t already selected.
- If the word to be added is specific to a certain type of writing you do (for example, technical documents written for work or stories set in a particular fantasy world), click the «Dictionaries�» button if you don’t already have a dictionary slotted for that purpose in the drop-down menu.
- Find the «New�» button in the «Custom Dictionaries» dialog box that pops up.
- Pick a location on your computer to save the custom dictionary.
- Make sure that new custom dictionary has a check mark beside it to indicate that it’s active.
- Make sure the correct custom dictionary is selected as default dictionary.
-
5
Click «OK.» and Close the «Custom Dictionaries» dialog box.
-
6
Close the «Spelling and Grammar» dialog box if it’s open.
-
7
Highlight the word you want to add to your selected custom dictionary.
-
8
Run spell check. Spell check will tell you that your special word is misspelled.
-
9
Click the «Add» button to add the word to your dictionary in Microsoft Word.
Advertisement
Ask a Question
200 characters left
Include your email address to get a message when this question is answered.
Submit
Advertisement
Video
-
Customizing dictionaries for different types of writing has a twofold benefit. First, it reduces the risk that you’ll create too large a custom dictionary. If a custom dictionary file gets too large, MS Office can no longer add to it. Second, changing your custom dictionary between your different writing types avoids situations where spell check sees «raine» in your essay and assumes it’s correct, because you have a character in your story with that name.
-
When running spell check with your overall «Custom Dictionary» dictionary, hit «Ignore all» for any terms that are to be checked by your specialized dictionary, and vice versa. That will prevent term overlap when you customize your MS Word dictionary.
Thanks for submitting a tip for review!
Advertisement
About This Article
Thanks to all authors for creating a page that has been read 77,762 times.
Is this article up to date?
Excel for Microsoft 365 Word for Microsoft 365 Outlook for Microsoft 365 PowerPoint for Microsoft 365 Access for Microsoft 365 OneNote for Microsoft 365 Project Online Desktop Client Publisher for Microsoft 365 Visio Plan 2 Word for Microsoft 365 for Mac Word for the web Excel 2021 Word 2021 Outlook 2021 PowerPoint 2021 Access 2021 Project Professional 2021 Project Standard 2021 Publisher 2021 Visio Professional 2021 Visio Standard 2021 OneNote 2021 Word 2021 for Mac Excel 2019 Word 2019 Outlook 2019 PowerPoint 2019 Access 2019 Project Professional 2019 Project Standard 2019 Publisher 2019 Visio Professional 2019 Visio Standard 2019 Word 2019 for Mac Excel 2016 Word 2016 Outlook 2016 PowerPoint 2016 Access 2016 OneNote 2016 Project Professional 2016 Project Standard 2016 Publisher 2016 Visio Professional 2016 Visio Standard 2016 Word 2016 for Mac Excel 2013 Word 2013 Outlook 2013 PowerPoint 2013 Access 2013 OneNote 2013 Project Professional 2013 Project Standard 2013 Publisher 2013 Visio Professional 2013 Visio 2013 Excel 2010 Word 2010 Outlook 2010 PowerPoint 2010 Access 2010 OneNote 2010 Project 2010 Project Standard 2010 Publisher 2010 Visio 2010 Visio Standard 2010 Office 2010 Excel 2007 Word 2007 Outlook 2007 PowerPoint 2007 Access 2007 Project 2007 Publisher 2007 Visio 2007 More…Less
Note: Adding a word to a custom dictionary in one Office program makes that word available for spelling checks in other Office programs.
All custom dictionaries are managed through the Custom Dictionaries dialog box, and any custom dictionaries you want to use must be enabled (selected) in this dialog box. Follow these steps to open the dialog box, and then choose a specific task below.

Open the Custom Dictionaries dialog box
-
Open the proofing options:
-
In most Office programs: Go to File > Options > Proofing.
-
In Outlook: Go to File > Options > Mail > Spelling and Autocorrect > Proofing.
-
-
Make sure the Suggest from main dictionary only check box is cleared.
-
Select Custom Dictionaries.
All dictionaries are listed here, with the default dictionary at the top.
Note: To quickly add a word to a dictionary, right click the word in a document, and select Add to dictionary. The word is added to your default dictionary.
-
Open the Custom Dictionaries dialog box by following the steps in the preceding section.
-
Select the dictionary that you want to edit. Don’t clear the check box.
-
Select Edit Word List.
-
Do one of the following:
-
To add a word, type it in the Word(s) box, and then select Add.
-
To delete a word, select it in the Dictionary box, and then select Delete.
-
To edit a word, delete it, and then add it with the spelling you want.
-
To remove all words, select Delete all.
-
If you want this custom dictionary to be the default dictionary, where any new words you add will be saved, see Change the custom dictionary to which the spelling checker adds words, below.
Select the headings below for more information
If the spell checker flags certain words as misspelled but you want it to ignore these words, you can add them to the default custom dictionary. To change the default custom dictionary where these words are added, see Change the custom dictionary to which the spelling checker adds words, below.
-
When checking spelling and grammar automatically, right-click the word with the red squiggly line, and then select Add to Dictionary.
-
When running the spelling and grammar checking tool, select Add or Add to Dictionary for the flagged word.
Note: If the Add to Dictionary option is not available, make sure you have a default custom dictionary selected in the Custom Dictionaries dialog box. See the section Change the custom dictionary to which the spelling checker adds words, below, to learn how to select a default custom dictionary.
To learn more, see Check spelling and grammar.
-
Open the Custom Dictionaries dialog box by following the steps in the Open the Custom Dictionaries dialog box section, above.
-
Select New.
-
In the File name box, type a name for the custom dictionary.
-
Select Save.
-
If you want the new dictionary to be used for another language, while the new dictionary is still selected in the Dictionary List, select the language on the Dictionary language menu.
If you want your new custom dictionary to be the default dictionary, where any words you add will be saved, see the next task, Change the custom dictionary to which the spelling checker adds words.
When you add words while checking spelling, new words are added to the default custom dictionary, which is the one at the top of the list when you open the Custom Dictionaries dialog box. You can change the default custom dictionary used for all Office programs:
-
Open the Custom Dictionaries dialog box by following the steps in the Open the Custom Dictionaries dialog box section, above.
-
In the Dictionary list box, do one of the following:
-
To change the default dictionary for all languages, select the dictionary name under All Languages.
-
To change the default dictionary for a particular language, select the dictionary name under the language heading.
-
-
Select Change Default.
Note: If there is only one dictionary under a heading, it must be the default dictionary. In this case, the button isn’t available.
The next time that you check spelling, the program uses the default custom dictionaries that you selected.
By default, when you create a new custom dictionary, the program sets the dictionary to All Languages, which means that the dictionary is used when you check the spelling of text in any language. However, you can associate a custom dictionary with a particular language so that the program uses the dictionary only when you check the spelling of text in a particular language.
-
Open the Custom Dictionaries dialog box by following the steps in the Open the Custom Dictionaries dialog box section, above.
-
In the Dictionary list box, select the dictionary that you want to change.
-
On the Dictionary language menu, select the language for which the dictionary should be used.
The Custom Dictionaries dialog box lists the available custom dictionaries the program can use to check spelling. If the dictionary you want to use, such as one purchased from a third-party company, is installed on your computer but not listed in the Dictionary list box, you can add it.
-
Open the Custom Dictionaries dialog box by following the steps in the Open the Custom Dictionaries dialog box section, above.
-
Select Add.
-
Locate the folder containing the custom dictionary you want, and then double-click the dictionary file.
If you want this custom dictionary to be the default dictionary, where any new words you add will be saved, see the section Change the custom dictionary to which the spelling checker adds words above.
-
Go to Word > Preferences.
-
Under Authoring and Proofing Tools, select Spelling & Grammar.
-
If you want to use custom dictionaries, make sure the Suggest from main dictionary only check box is cleared.
-
Select Dictionaries.
-
Select the dictionary that you want to edit.
Don’t accidentally clear the check box for the dictionary.
-
Select Edit.
The custom dictionary opens as a document for editing.
-
Save the document.
Note: When you edit a custom dictionary, Word stops checking your spelling as you type. When you are done modifying a custom dictionary, if you want Word to resume checking your spelling as you type, navigate to the Spelling & Grammar dialog box, shown in Step 2 above, and select Check spelling as you type.
-
Open the Custom Dictionaries dialog box by following the steps above.
-
In Custom Dictionaries, make sure the check box next to each custom dictionary that you want to use is selected, and then click OK.
-
Open the Custom Dictionaries dialog box by following the steps above.
-
Select New.
-
In the Save As box, type a name for the custom dictionary.
-
Select Save.
-
If you want the new dictionary to be used for another language, while the new dictionary is still selected in the Custom Dictionaries dialog box, select the language from the Language list.
-
Select OK.
The Custom Dictionaries dialog box lists the available custom dictionaries that Word can use to check spelling. If the dictionary that you want to use — for example, one that you purchased from a third-party company — is installed on your computer but not listed in the Custom Dictionaries dialog box, you can add it.
-
Open the Custom Dictionaries dialog box by following the steps above.
-
Select Add.
-
Locate the folder that contains the custom dictionary you want to add, and then double-click the dictionary file.
If you want additional help installing a third-party dictionary, see the installation instructions for that dictionary.
By default, when you create a new custom dictionary, the program sets the dictionary to All Languages, which means that the dictionary is used when you check the spelling of text in any language. However, you can associate a custom dictionary with a particular language so that the program uses the dictionary only when you check the spelling of text in a particular language.
-
Open the Custom Dictionaries dialog box by following the steps above.
-
In the Custom Dictionaries dialog box, select the dictionary that you want to change.
-
On the Language list, select the language for which the dictionary should be used.
Whenever you check the spelling of a document, you have an option to add a word flagged as misspelled to a custom dictionary. The default custom dictionary is the dictionary to which Microsoft Word adds the word when you do this.
-
Open the Custom Dictionaries dialog box by following the steps above.
-
In Spelling & Grammar, select a dictionary in the Custom dictionary list.
-
Close the Spelling & Grammar dialog box.
Note: If there is only one dictionary under a heading, it must be the default dictionary. In this case, the button isn’t available.
The next time that you check spelling, the program uses the default custom dictionaries that you selected.
When a word that isn’t recognized in the Word for the web dictionary appears in a document, Word will mark it as misspelled by underlining it with a wavy red line. If you want Word to recognize the spelling as correct, you can add it to the dictionary.
-
Select a misspelled word marked with a wavy red underline.
-
Choose More options > Add to Dictionary.
See also
Spelling and Grammar in Word
Need more help?
Word Generator is the perfect tool to create words. Be you in search of a Scrabble word generator or just in need of some random words, the device generates all possible words from the given letters. Try it and transform random letters into winning words!
The Essential Guide to Using Word Solvers
Are you looking for a random word generator?
Whether you are playing a word game or just challenging your friends, a world solver is the thing you need. Curious about how these generators work and help you win? Let’s find out!
What is a Word Generator — Word Solver Definition
In a nutshell, a word generator is a tool that helps you to find words. It generates all possible words from your letters and by doing so, helps you discover new ones. People use word solvers for various reasons, but the main aim is always the same — to make words from your input letters.
Our word solver is quick and user-friendly, in a few milliseconds, you can get a list of all possible words that can help you beat your friends at a game or win at challenges. So any time you are stuck with words, get help from a word generator.
How to Use a Word Generator App — 3 Simple Steps
All word generators, whether it’s a word solver, word cheat website, or unscramble app, work on the same principle. You enter the letters you have ended up with into the word solver box to create new words. Here’s a detailed explanation of how to use an online cheat word helper.
Step 1. Check the Letters or Tiles
If you are playing a board game, check the letters you have got. You will probably have some tiles containing letters, vowels, consonants, syllables, and more. If you are trying to make new words, then decide which alphabets you are going to use.
Let’s take an example to illustrate the process. Let’s say you have got the letters M, A, R, T, Y, R, O, L.
Step 2: Enter the Letters in the Search Box
All word solvers will have a blank space or box to enter the letters. Your job is to type in all the letters you will use to spell the word. Now the next task depends on what you are using.
- If you are using a word cheat website, press enter or go beside the search box
- For word generator apps, press the search button
So following our example, type in the letters M, A, R, T, Y, R, O, L. Press enter and wait for the results to load.
Step 3: Check Out the Word List
Now the word maker will display the results according to the word length from the letters given. If we use the letters in our example, the word finder result will include
6-Letter Words
- Rotary
- Martyr
4-Letter Words
- Mortal
- Armory
3-Letter Words
- Mortar
Now you can use the words to earn points and win word games for free!
How to Make Words Online
The first thing you will want to do is to find a word generator. You can do a simple Google to get a list of word jumble generator sites and apps.
Then you need to follow the exact steps we discussed above to generate new words using the word grabber. For example, let’s assume you are trying to make words with the letters D, E, T, O, I, R.
The next thing you do is to
- Enter the letters in the search box
- Press enter or go
- Get your results
So here, the letter combination generator will display words like
- Editor
- Rioted
- Tie
- Rod
- Toe
- Dot
- Ire
How to Use Word Solver for Multiple Letters
Have you ended up with too many letters in your hands?
You have nothing to worry about as the unscramble generator will ease your troubles! No matter how many letters you’ve got, the 3,4,5,6,7 letter word generator will do its job. We will take an example to show you how.
8 Letter Example
We will take the letters C, T, I, N, M, A, R and O. Here we have 8 letters.
Now you know what to do — enter the letters in the box and hit go!
Doing so gives you new words that include
- Romantic
- Carotin
- Atomic
- Carton
- Train
- Ratio
- Coat
- Tram
- Air
- Ran
So you again have a list of words grouped by length to win your game!
A word solver is ideal when you have to make new words, no matter how you are going to use them.
How to use Cambridge Dictionary +Plus
How to…
Personalize your profile
- Click on your name or the icon in the upper right corner of your screen. Click on My profile.
- Choose your occupation: Click on Student, Teacher, Business, or Other.
- Choose your level of English: Click on Beginner, Intermediate, Advanced, or Native Speaker.
- Click on Save at the bottom of the screen.
Go to My profile
Create and manage word lists
- Click on Word lists in the menu or at the bottom of the screen. This will take you to the Word lists page.
- On the Word lists page, you will see a space for your own word lists, a space for word lists created by Cambridge, and a space where you can see word lists that other people in the community have made public.
Go to Word lists
Make a new word list
- On the Word lists page, type the name of your new word list where it says ‘New word list name’ and click on Create word list or hit enter.
- You will be taken to the page for your new word list and you will see it has zero words in it.
Add a word to a list
- Look up a word in the dictionary by typing a word in the search bar at the top of any page and hit enter, or click the icon.
- Look for the word list icon to the right of the meaning you want. Click on it.
- A window will appear with the names of all the lists you have made.
- Click on the name of the word list you want to add this meaning to.
- A message will appear telling you the meaning has been added to your list.
- You can add up to 500 words to a word list.
Make a new list and add a word to it at the same time
- Look up a word in the dictionary by typing a word in the search bar at the top of any page and hit enter, or click the icon.
- Look for the word list icon to the right of the meaning you want. Click on it. A window will appear.
- Type the name of your new word list where it says ‘New word list name’ at the bottom of the window and click the yellow tick .
- You have now made a new list, and added the meaning you chose to it at the same time.
Go to a word list
- Click on your name in the upper right corner of your screen and click Cambridge Dictionary +Plus, where you can go to all your word lists.
- Or, you can click on the word list icon next to a meaning, then click on the name of the word list you want.
Go to Word lists
Make a word list public
To share lists with other Cambridge Dictionary +Plus users, you can make them public. While on the word list, click the Make public button. This will make the list public. Public lists can be shared via the social media icons, or simply by emailing the URL. Lists that you make public will also be available in the Community word lists section to other registered users. Word lists can only be made public if they contain five or more words.
Download a word list
You can download your word list to an Excel file.
- Go to the word list you want to download.
- Choose ‘Word list’ in the options next to Download. Click the arrow button . An Excel file of your word list will download
Add tags to a word list
- You can add tags to your word lists to help you search and filter your word lists.
- Click on the title of the word list you want to add tags to. Choose the word list level and/or the dictionary and click the tick button.
Test yourself on a word list
Start the test
You can start the test in two ways
- Go to a word list, then click on the Test Yourself! button on the list.
- Or, from the Cambridge Dictionary +Plus page or the Word list page, click on the test icon for a word list.
Answer the questions
- Read the question and type in the answer. If the question asks you to match a sound to a word or phrase, click on the audio icon to listen to the sound first.
- Click Submit or hit enter to check your answer.
- Click Next or hit enter to continue.
Finish the test
- When you have answered all the questions, click on the See my answers button. You will see all the questions and answers, and see how many you got right or wrong.
Download the test
You can download your test with answers to an Excel file.
- Go to the word list you want to test yourself or test others on.
- Choose ‘Quiz’ in the options next to Download. Click the arrow button . You can open the downloaded file to see the test questions and answers in an Excel file.