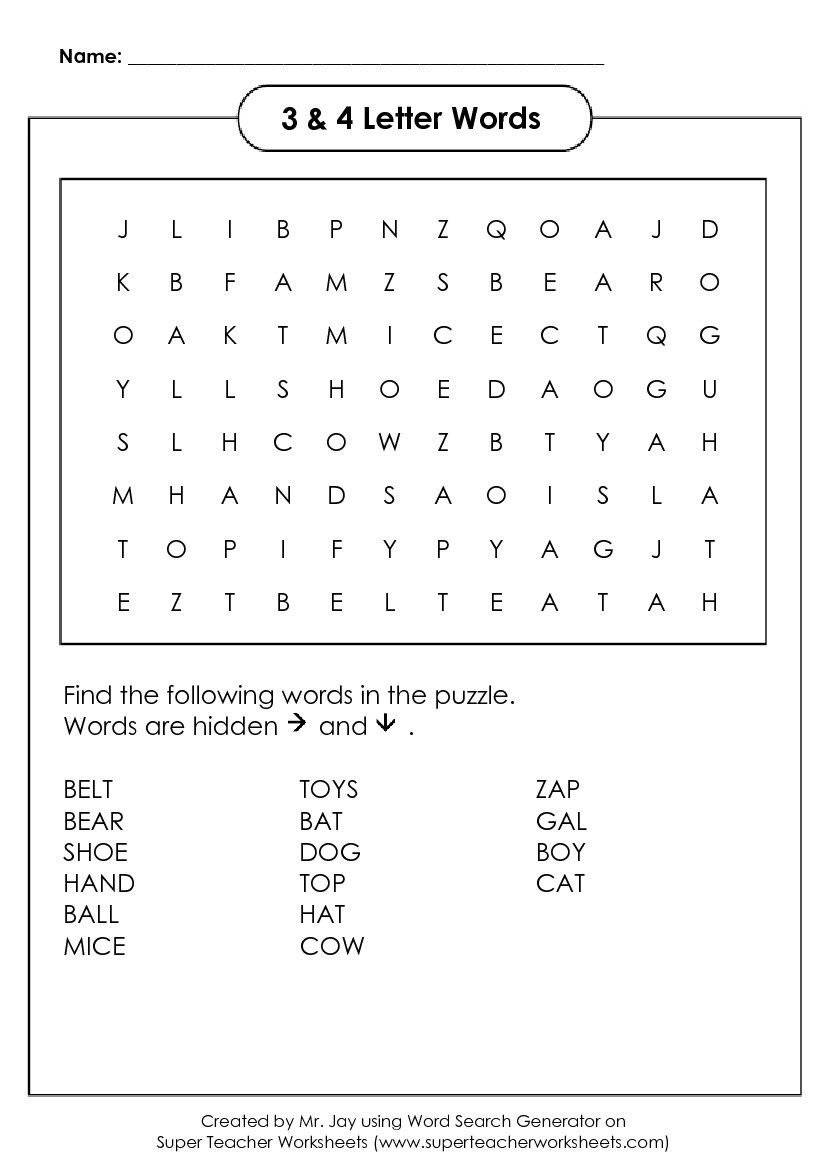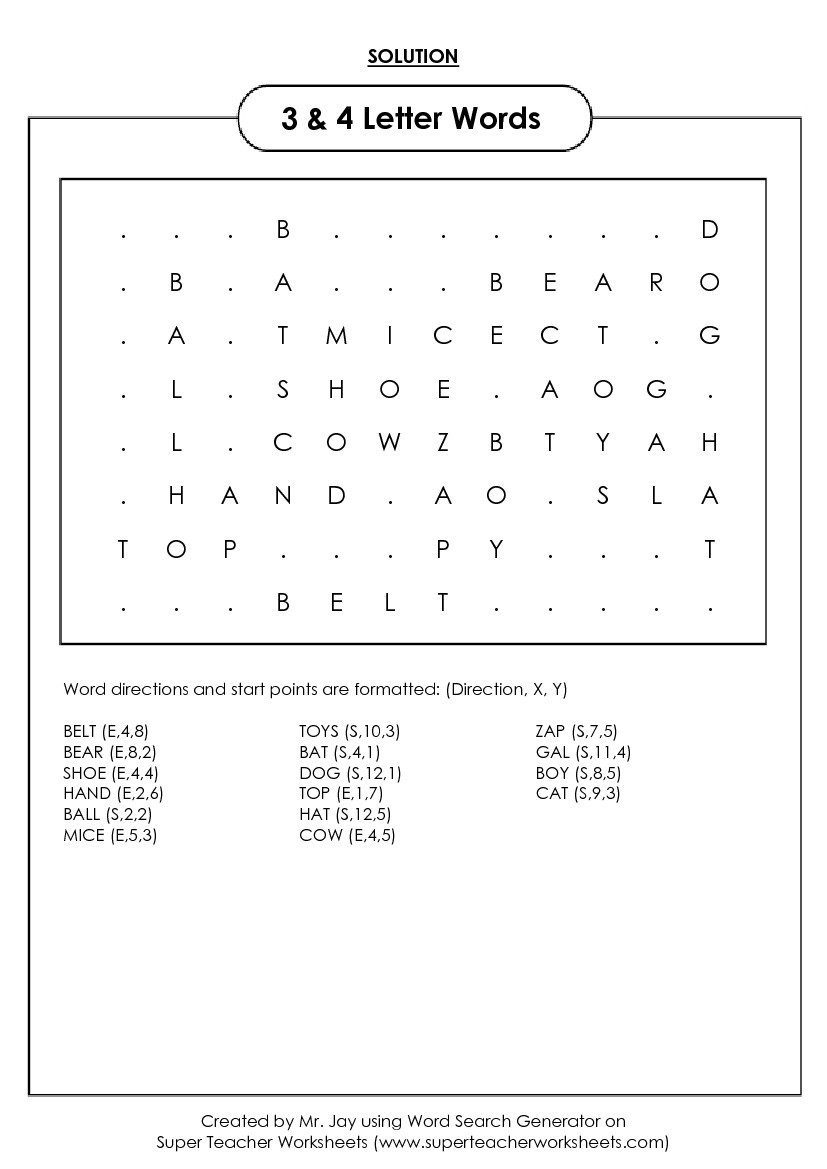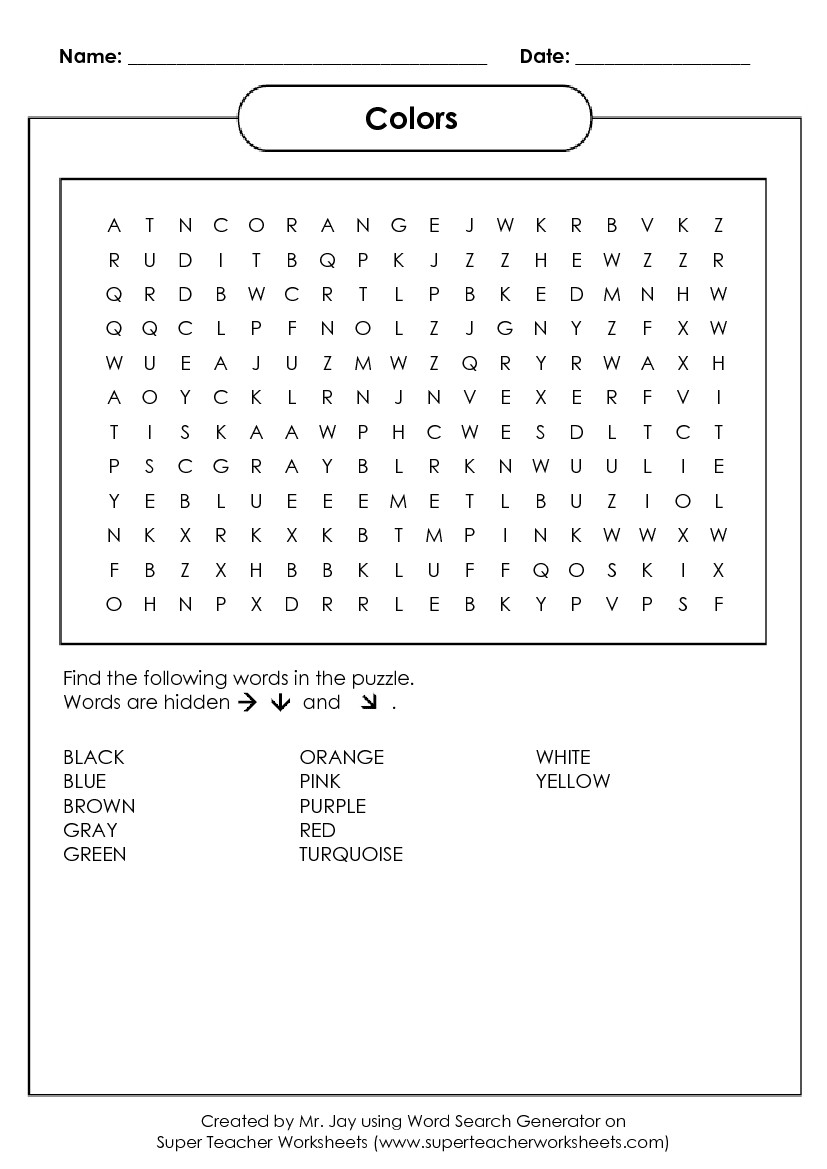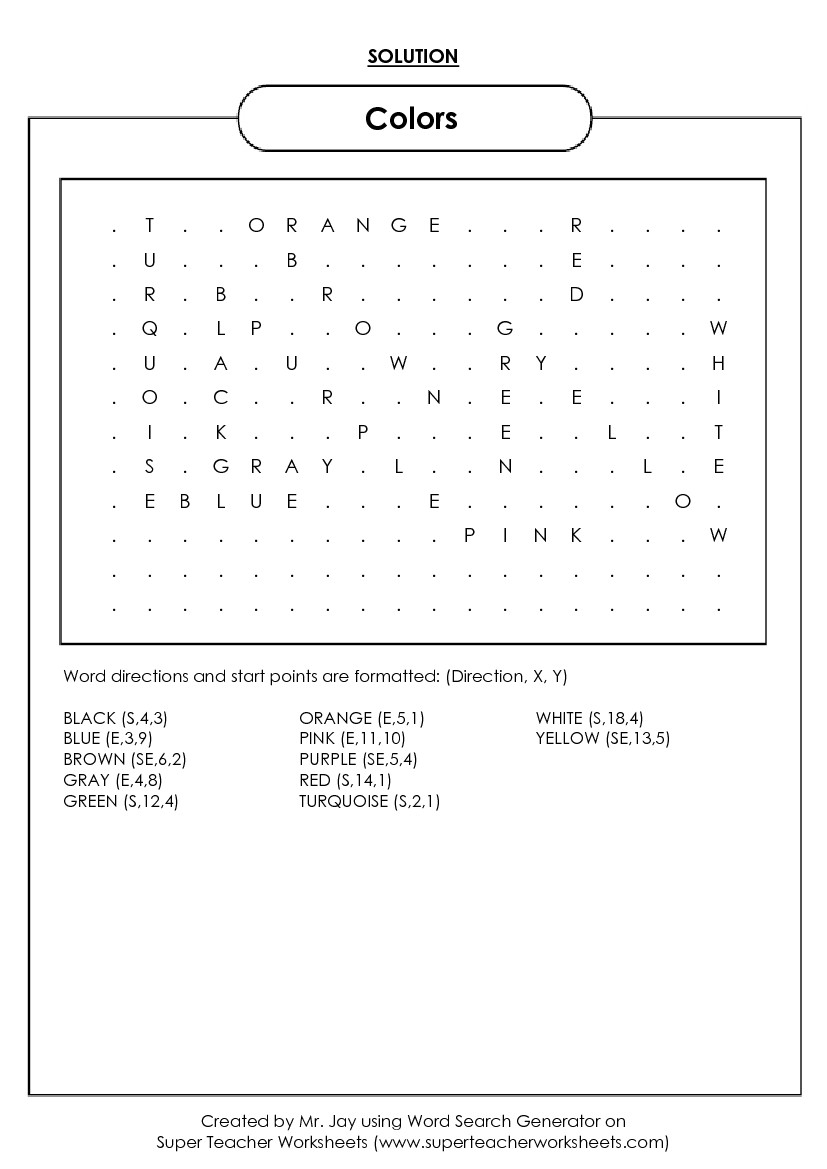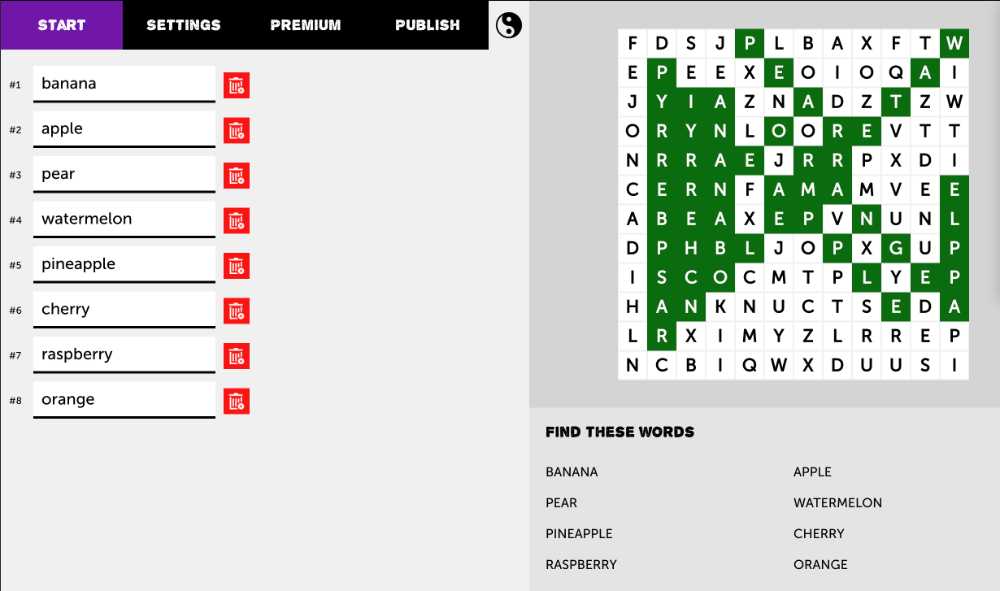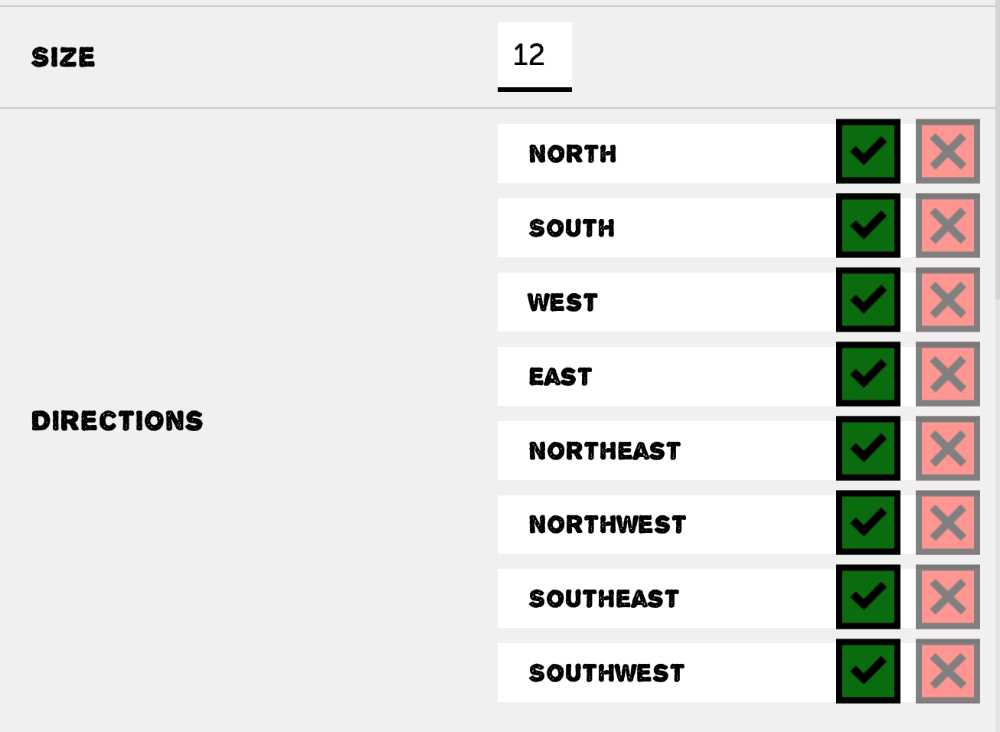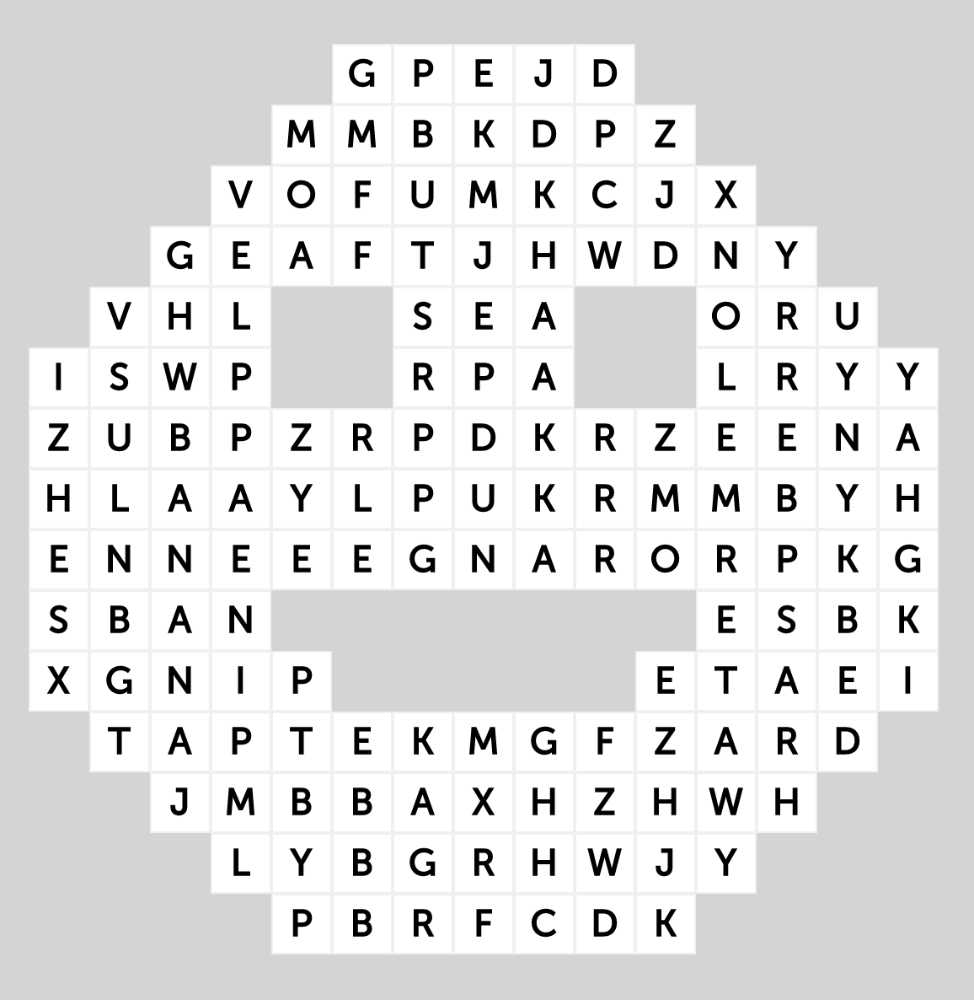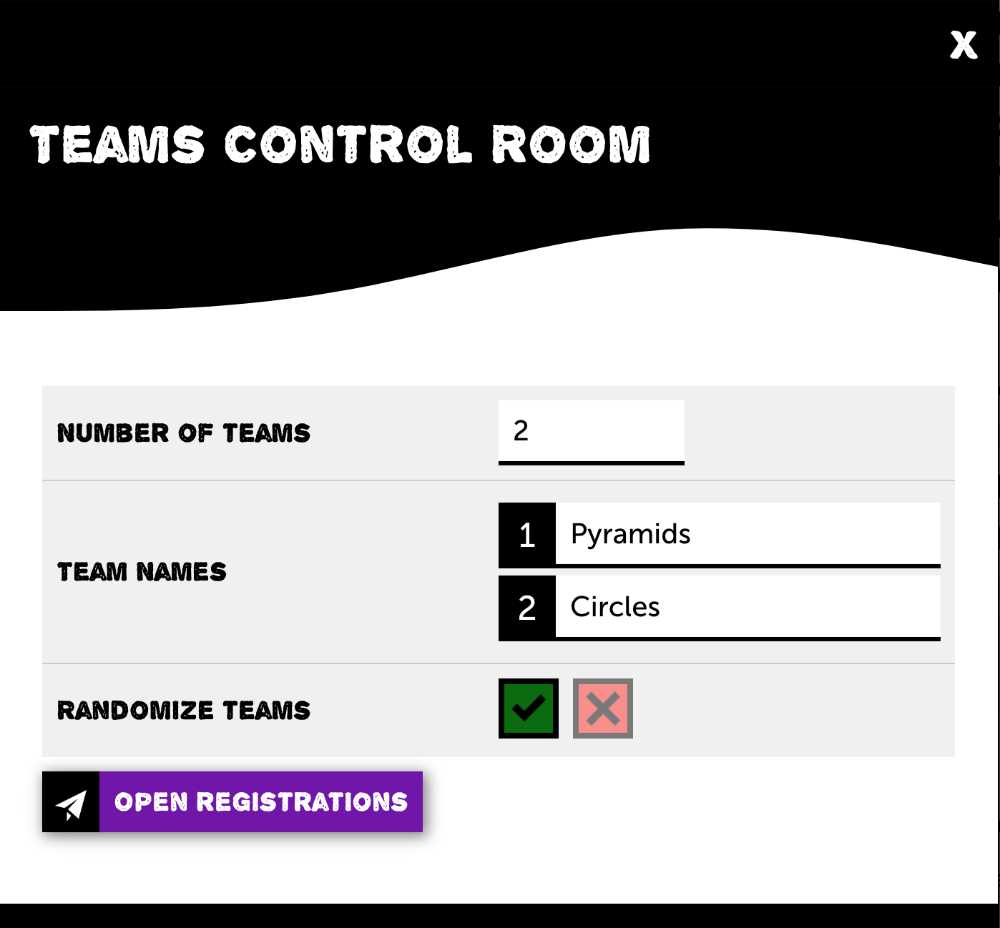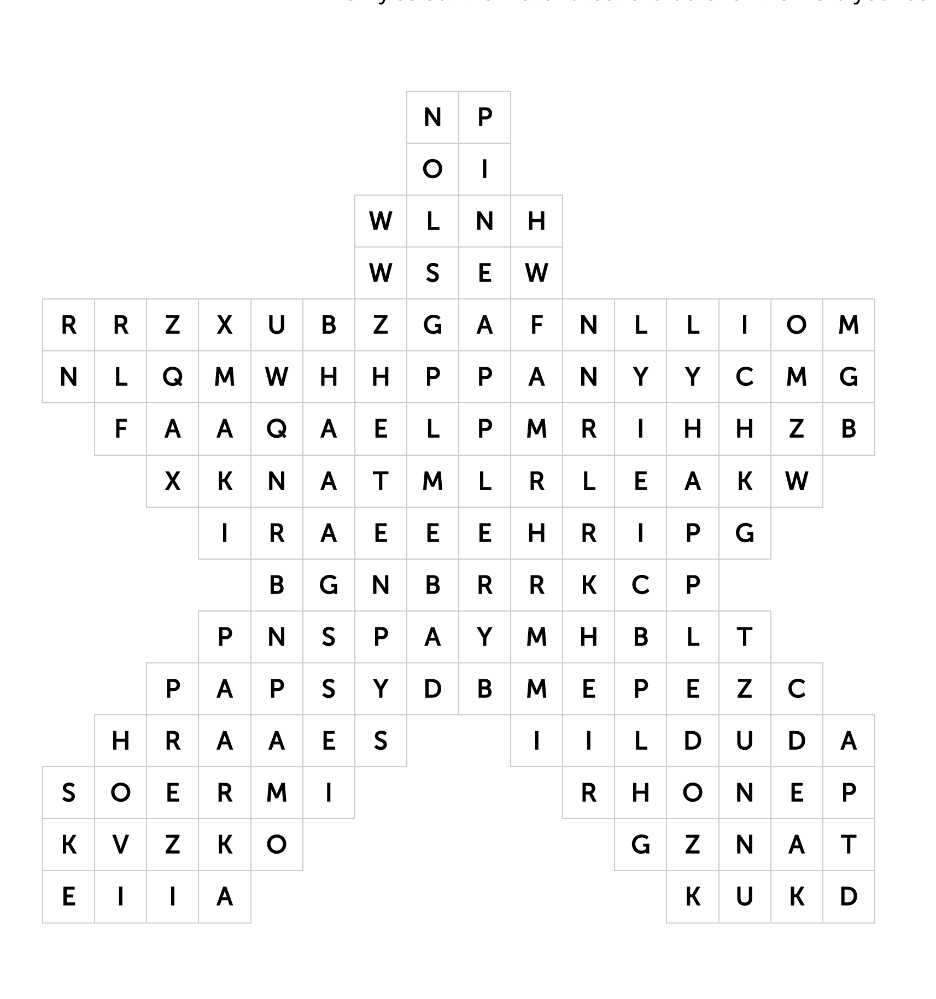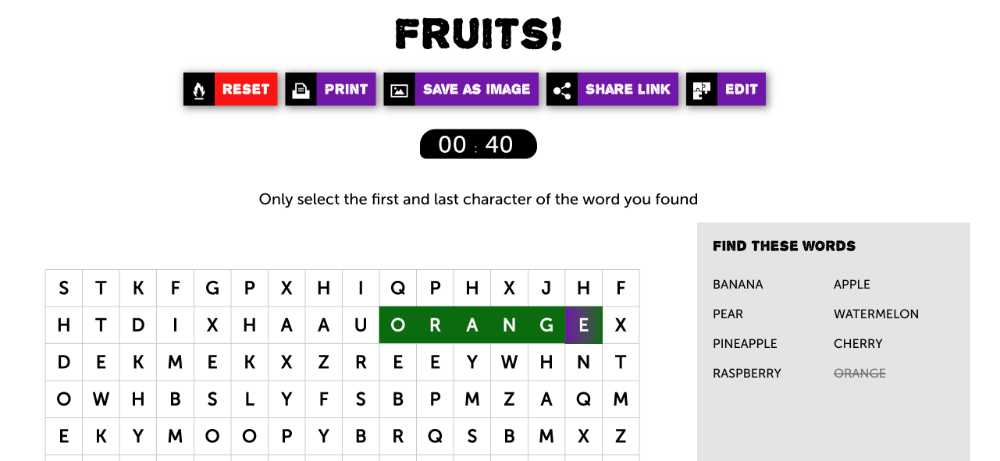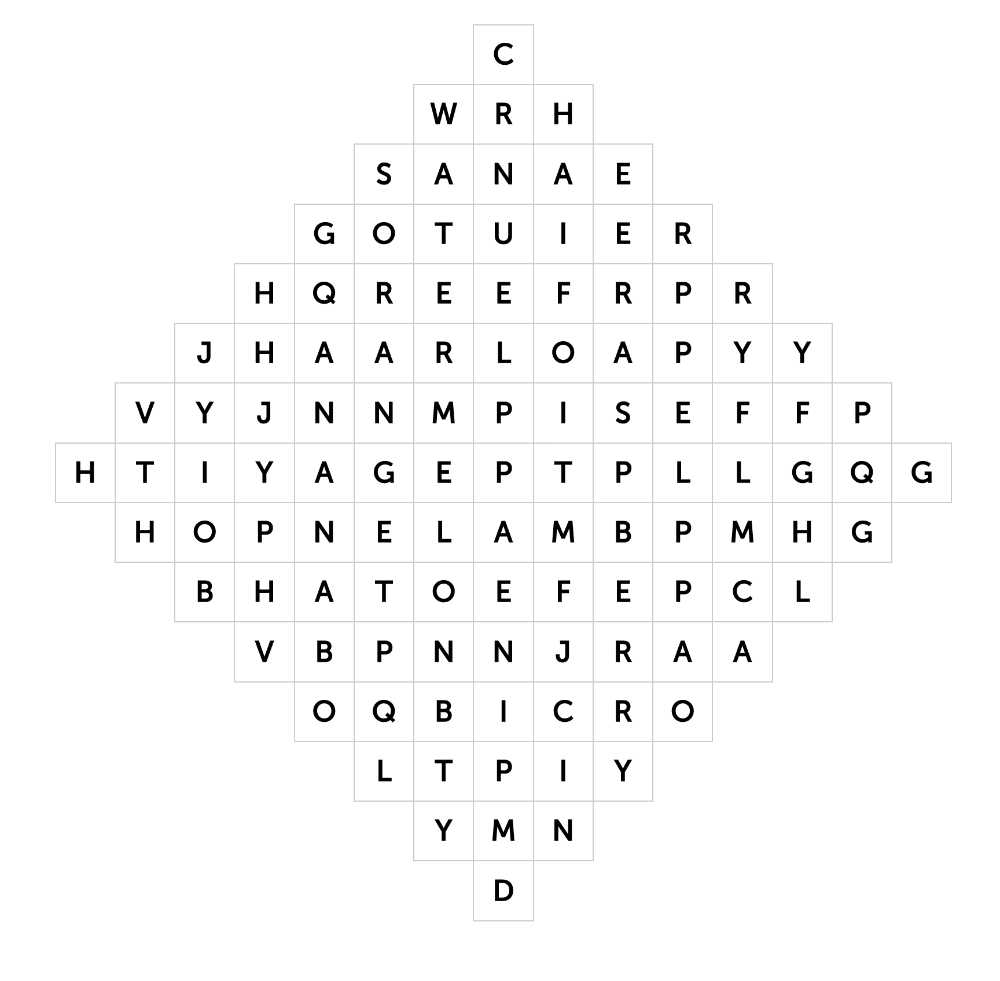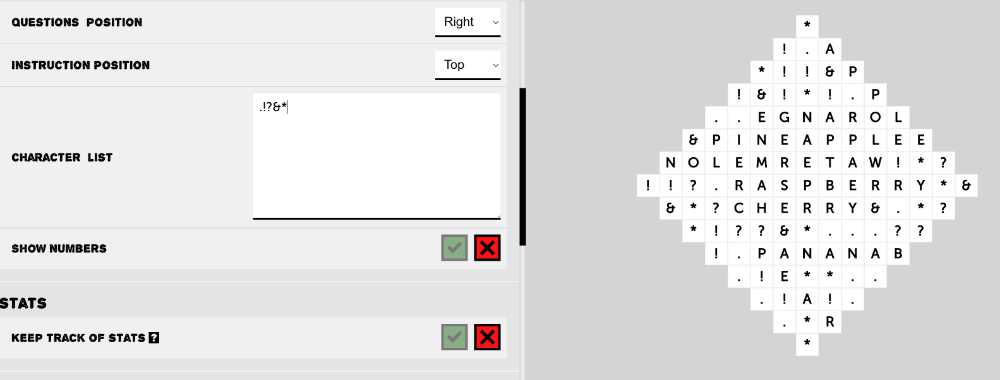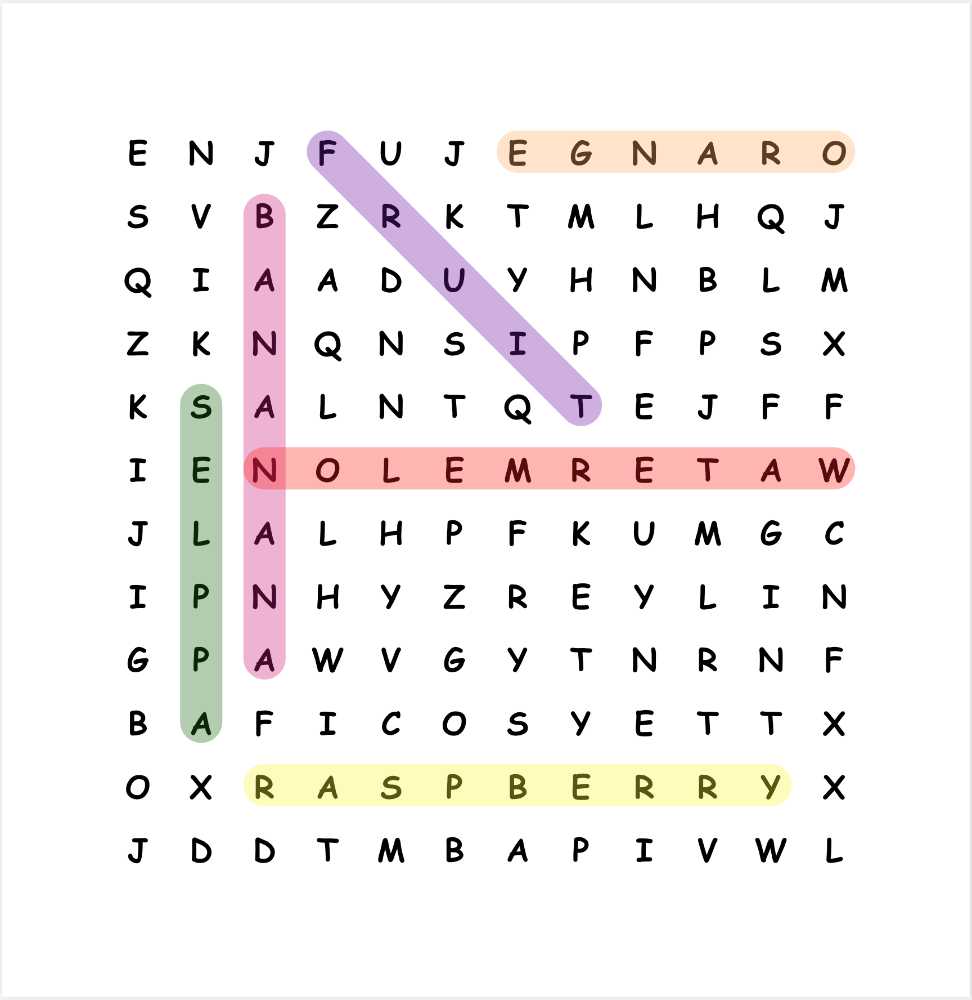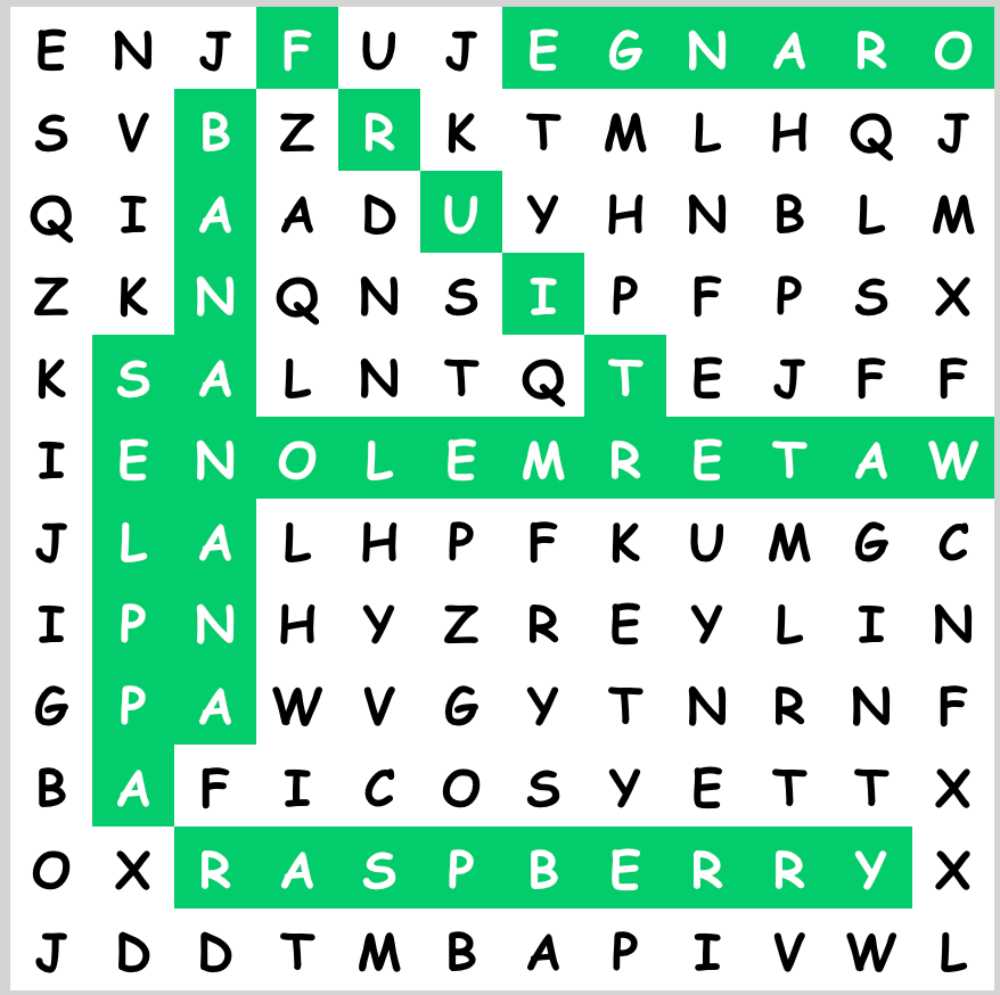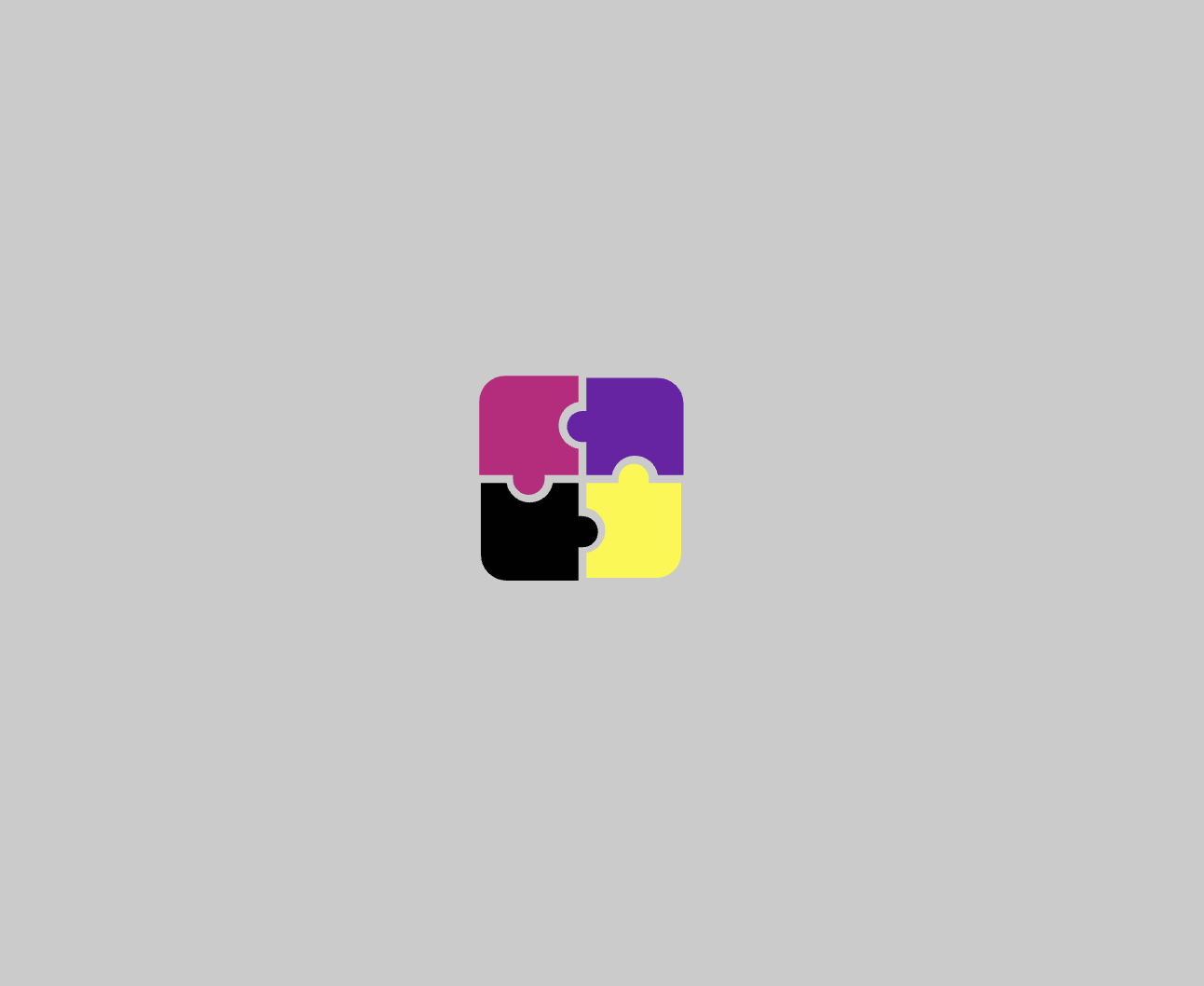Puzzle Creator: (example: Mrs. Jones)
Enter your word list in the box below.
- Use a comma or press enter between words.
- Minimum word length: 3 letters
- Maximum word length: 16 letters
- Recommended number of words: 20
Level — Intermediate
· 18 x 12 grid
· Words hidden across, down, and diagonally
· No backwards words
· Medium font size
· Recommended for grades 2 — 4
Please note:
- There may be a limit to the number and lengths of words hidden. If you have too many words or your words are too long, they may be left out of the puzzle. Please check your puzzle carefully to make sure all of your words are there.
- Our word search generator uses a basic word filter to prevent the accidental, random creation of offensive words. When you create your puzzle, please check it over it carefully to be sure unintended words were not added by our random letter generator.
STW members are able to save their worksheets. You are not currently logged in and will not be able to save this file.
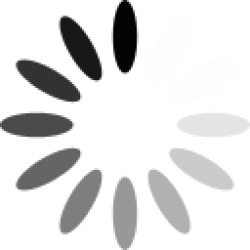
Sample Word Search Puzzle Generator Images
Below are two examples of beginner and intermediate Word Searches! The Word Search Maker creates the puzzle page as well as a solution page.
Make your own word search puzzles with the Word Search Maker! This easy-to-use tool allows you to provide your own word list and create custom word searches in minutes. You can then download and print them instantly, or play online the pre-made puzzles right away. So get creative and have some fun!
How do you create custom Word Search Puzzles?
It’s easy! Just provide your word list and the Word Search Maker will create a puzzle for you.
- Enter your words into the text box provided. Make sure to add no more than 30 words.
- Select the theme or topics of your word search.
- Words should only include letters from a-z – uppercase or lowercase. You can use space and dash but these will be omitted while searching for your word search.
- Make sure not to use any personal information if you want your puzzles added to our database.
- When you are ready, click on “Regenerate” and the word search will be generated for you.
- If you want to download and print your word search puzzle, just click on “Download PDF.” The word search will be downloaded as a PDF file which you can then print.
NOTE: These are randomly generated words so be sure to proofread carefully before using. You can also regenerate the puzzle with new array of words.
Word
Search Maker
Create your own custom word search worksheets! A variety of options
are available including font size, font style, lowercase or uppercase
letters, grid shape, word placement, and more.
Experiment with the settings below to find the best results for
printing. You may also need to adjust your browser’s page setup (change
margins, header/footer, or switch to landscape/portrait mode), then
go to ‘Print Preview’ before printing. These options are under your
browser’s File menu. Landscape mode works best for many puzzles.
Also, set your margins to 0.5″ or less.
Before you create your puzzle, you might also
want to highlight your word list and press Ctrl+C to keep a copy
of it on your computer’s clipboard. That way, if you need to come
back and change settings, you can paste the words into the blank
by pressing Ctrl+V. Otherwise you’ll have to re-type them.
(These
shortcut
commands work on Windows systems.)
PLEASE NOTE: If you are concerned about inappropriate words in the randomized letters, be sure to proofread before handing out to students.
-
Title:
-
Instructions:
-
These word search puzzles were made here! -
Our MOST ASKED QUESTION:
How do I make multi-word entries?
Colorado Springs
I Have a Dream
United States, etc.
It’s simple! Click the video —>
-
Make «Hidden Message» Word Searches!
Watch our video to learn how you can create a puzzle inside of a puzzle, commonly called a Hidden Message Word Search puzzle!Please SUBSCRIBE to our
- Do you want UPPERCASE or lowercase? We’ve always had that ability! It is in the blue menu after making the puzzle under «Advanced Options…» we have LOTS of options in that menu. We get asked everyday for options that are already there! Don’t cheat yourself out of the perfect puzzle by not looking for it in the blue menu on the left.
-
Rows
(10-50)
-
Columns
(10-50)
- Grid styles
- Language
- Word Placement
-
Show Grid Lines
Yes
No -
Place Word List:
Hide word list
Sort word list alphabetically
- # of columns for word list if ‘Bottom’ list is chosen above.
- TIP: Use the «Fun Options» for neat options like:
1. Hide «WordSearchPuzzle» but show «Word Search Puzzle» in the word list! and
2. Hide «SantaClaus» but show «Who visits on Christmas?»
Watch the video below for more fun tips!
Choose up to 3 fonts + Arial (default)
Check out our «Fun Options» video, then click the button below!
I understand that by clicking «Fun Options» below, it will lock out my word list above to further changes, and saving options will be unavailable.
Fun Options
The word search maker
Using the online word search maker is as easy as entering the first words that come to mind around a certain topic and let the word search generator do the rest!
The generator creates the word search in real-time, so you can directly see the result of your input.
Changing directions and difficulty
Changing the difficulty and look of your word search can be done in various ways. The free version allows you to change the ‘Size’ and the ‘Directions’ via the Settings-tab.
Increasing or decreasing the word search grid size can tune the difficulty up or down and it can help with the space that the puzzle takes up on the screen.
The directions can be turned on or off individually. The diagonal directions (southwest/northwest/etc..) are the most difficult to find, so if you want to make the word search a little easier, disable those.
Vary between field shapes
If you want to surprise your players, you can opt for the ‘Field shape’ feature via the Premium-tab. This allows you to deviate from the default square grid and generate a word search with all kinds of shapes: ‘Smiley’, ‘Diamond’, ‘Circle’, ‘Cross’, ‘Pyramid’ and ‘Star’
To create the best look, experiment with the ‘Size’ from the Settings-tab as well, since the distribution of the cells might improve further!
Changing the hint type to ‘Questions’
If you want to spice up the word search puzzle and make it a bit more educational/challenging, you can change the Premium ‘Type of Word Search’ to ‘Questions’
This way, the player does not directly see the answers to look for, but only the questions/descriptions describing the answer! A cool way to experiment with alternative educational material 
Solving word searches as a team
Generating interactive puzzles that can be played in teams is of course even more fun! The ‘Play in teams’ option on the Premium-tab does just that.
After setting up the teams and starting the word search battle, the team members are connected digitally causing correctly given answers to by synchronised automatically to the other team members.
The word search owner (probably you!) has a cool control room via the Premium-tab that shows the progress of each team, so you can determine who finishes first!
Force a new word search field every time
If you want to make sure that your word search is unique every time it gets played, enable the Premium feature ‘Allow regenerating puzzle’. This way the word search generator is activated each time the player opens up the puzzle and thus gets a unique puzzle every time.
Adding a countdown timer
In combination with the Premium ‘Use countdown timer’, you can create the ultimate repeatable puzzle challenge. Find all the answers within 60 seconds.
Players can reset their puzzle after they have finished, and then try again! 
Hiding any hints
You can also hide the hints altogether via the ‘Hide Hints’ Premium feature, this way the player will have no idea what to look for, making it even more challenging and for some, fun :).
The other option is to show the hints below the word search puzzle, which could make it a bit more compact for smaller screens.
Choosing your own character set
Each language has their own unique character sets, and so the word search generator should be able to include those characters in the randomly generated cells. The ‘Character List’ option on the Premium-tab does exactly that.
You can include any character you like, allowing you to create Chinese puzzles, other foreign language characters, like (ë and á) and any character you can think of.
Adding row and column numbers
Solving word searches in virtual meetings or via central digital school boards can be tough since communicating where you see a word is not really easy by default.
But the solution is here! Enable the Premium ‘Show numbers’ and each row and column will get their own number, making it easy to call out character coordinates and allowing for central play!
Integrating a hidden solution
Adding a hidden solution to a word search puzzle is not the easiest feature to implement since we have to work with randomly inserted words by you, the puzzle creator and this leaves random amounts of ‘open’ puzzle cells.
But, there is hope! The Settings > Hidden solution field has some nifty helper features to put you on the right track and to make sure that the puzzle is solvable. To do this, it coaches you while you are entering the hidden solution.
The hidden solution will either be a perfect fit, or too short, or too long. Whenever it is too short, it will show you which characters could not fit. You can use this info to increase the size of the grid, or by removing a word so that more space is available for the hidden solution. When it is too long, it will mention how many characters your hidden solution needs to add in order for it to fill up all the remaining squares.
Introducing ‘fancy select’
If you want to make your word search feel extra special with the latest modern interactions, then enabling ‘Fancy select’ on the Premium-tab is the way to go.
For desktop computers, it will allow you to see the direction you are hovering the mouse in and thus get a better feel for the word that you are selecting. Together with friendly colours and a rounded design, this might feel more user-friendly.
On mobile devices you will be able to use the regular pattern of clicking on the start and end squares.
Removing the borders
If you want to give the word search a modern look, you can choose to disable the ‘Show borders’ option on the Premium-tab, under the Custom styling options.
Since the borders between the text cells are now removed, it feels more like it belongs together and there is less space wasted to the unnecessary. Might make it easier to see words too!
Check out the sample puzzle
Discover how this puzzle type looks in practice by viewing and playing the sample puzzle (opens in a new tab)