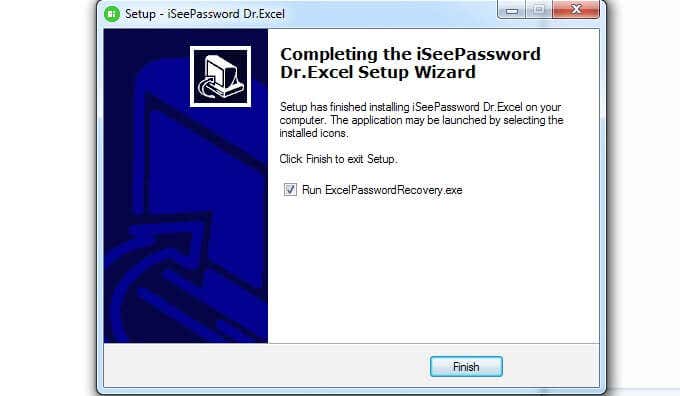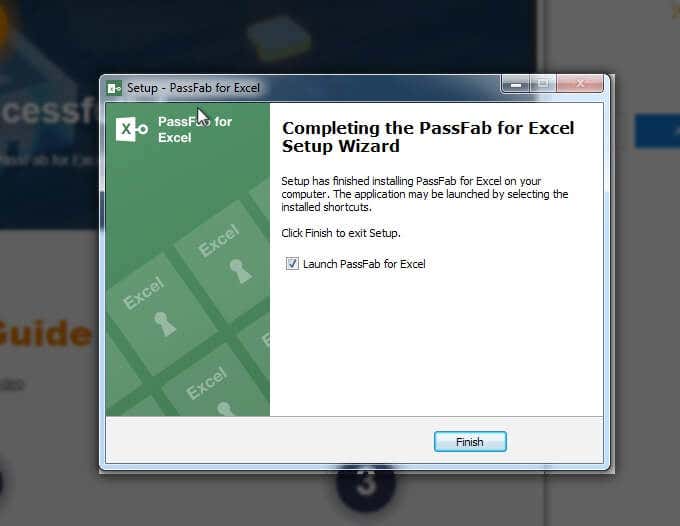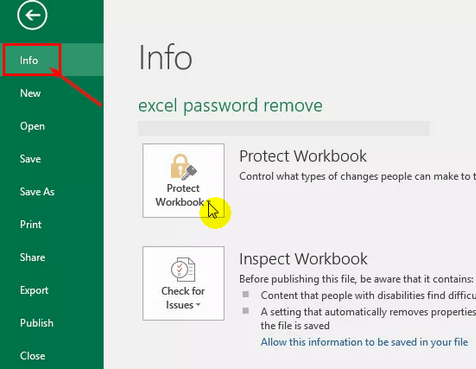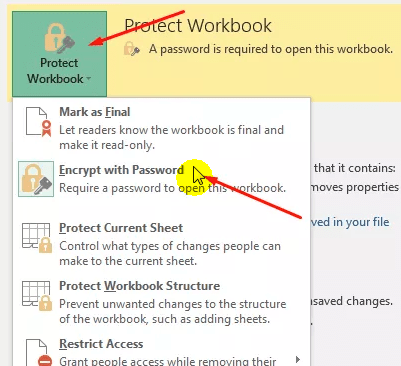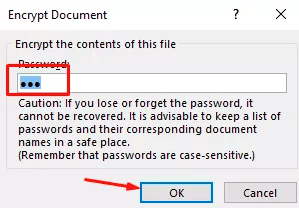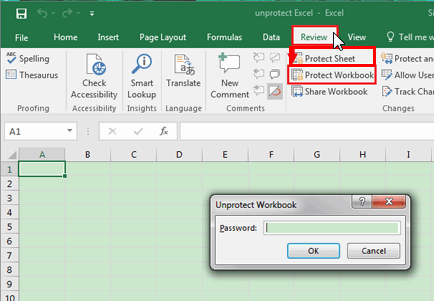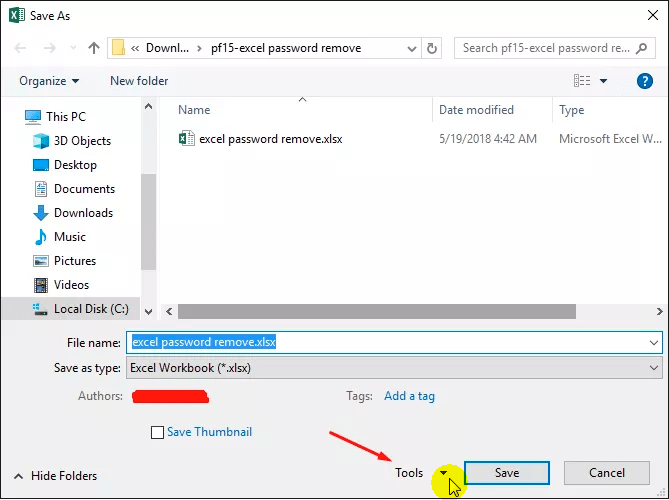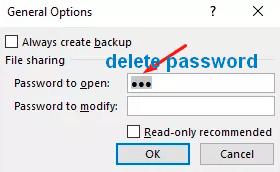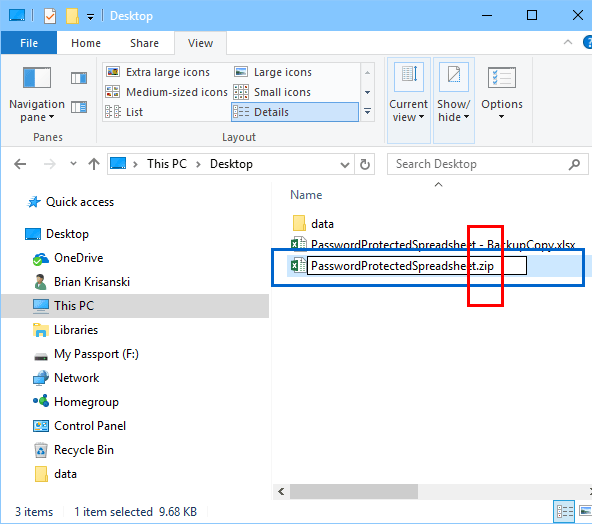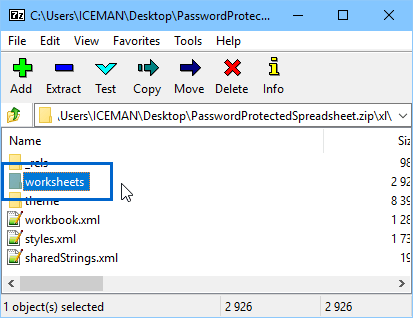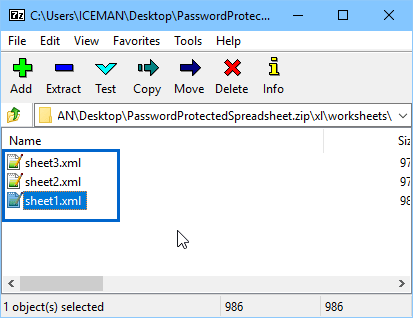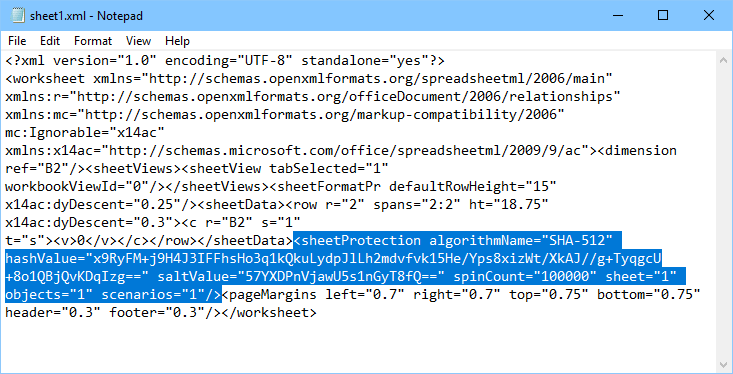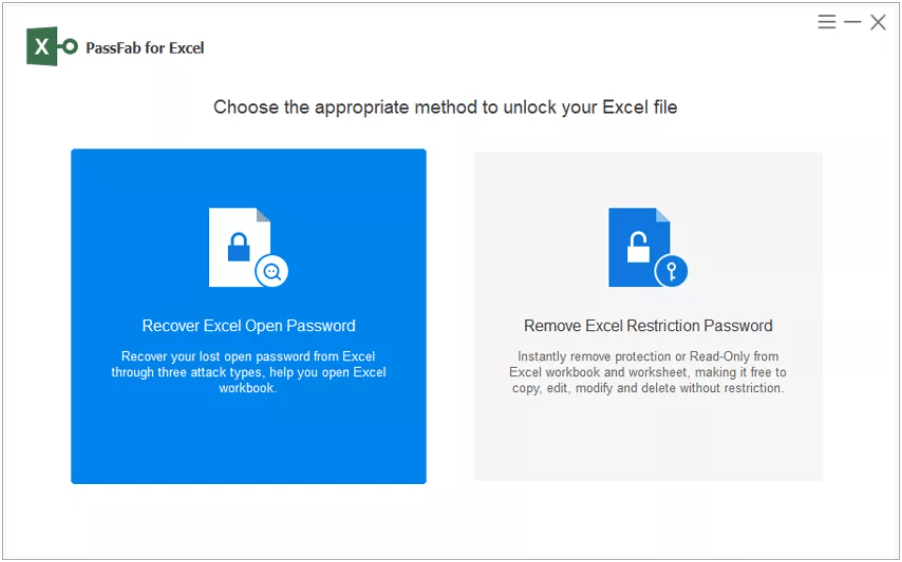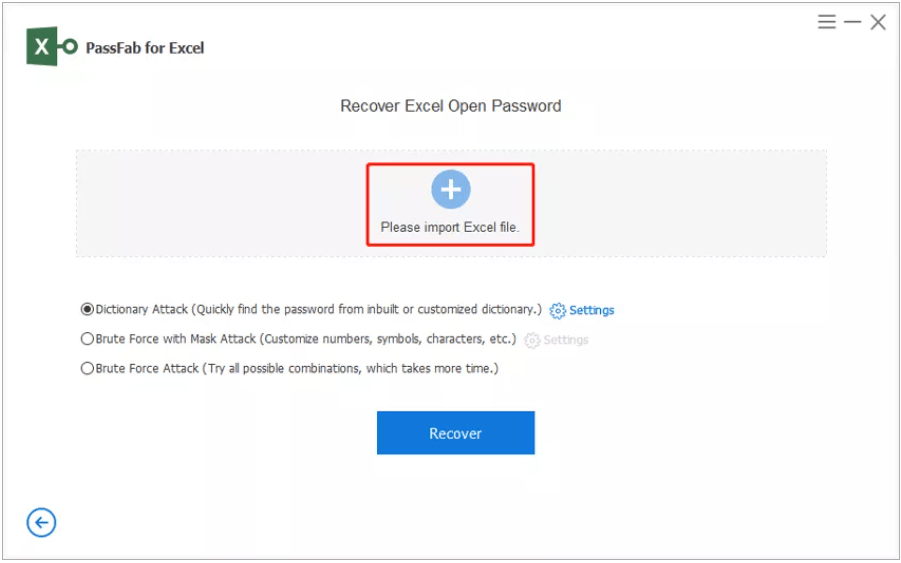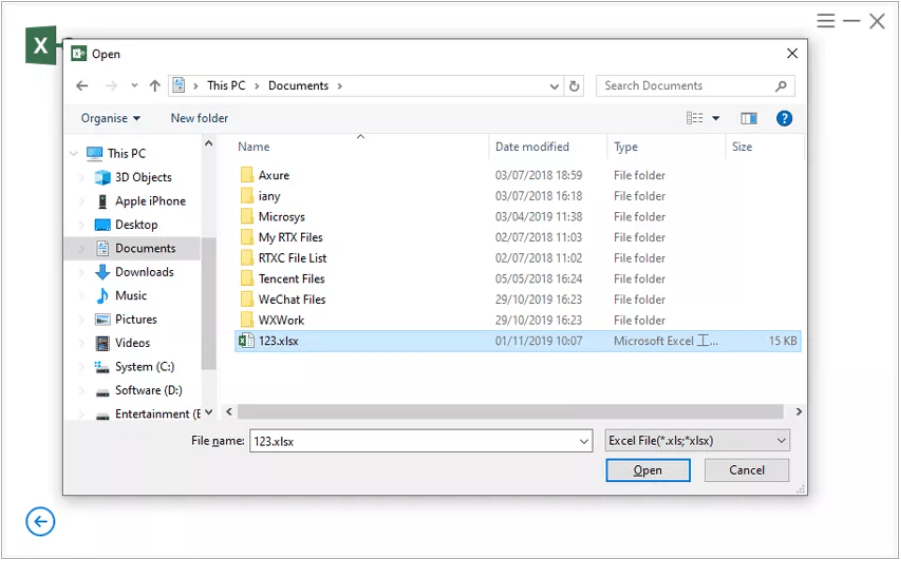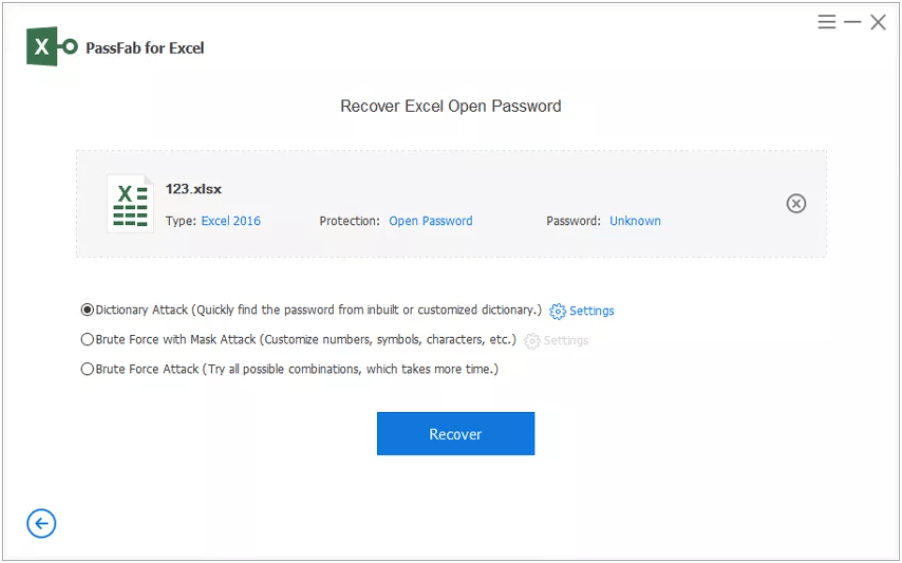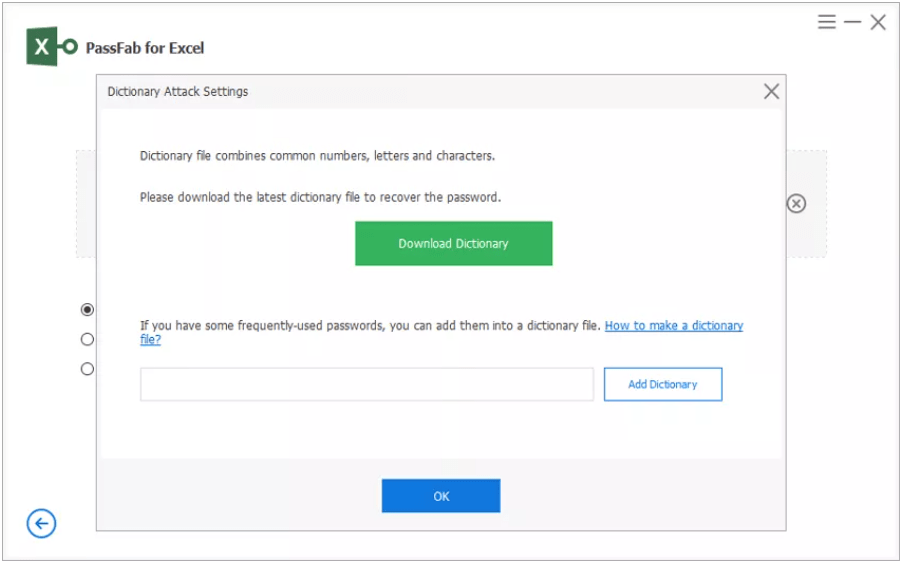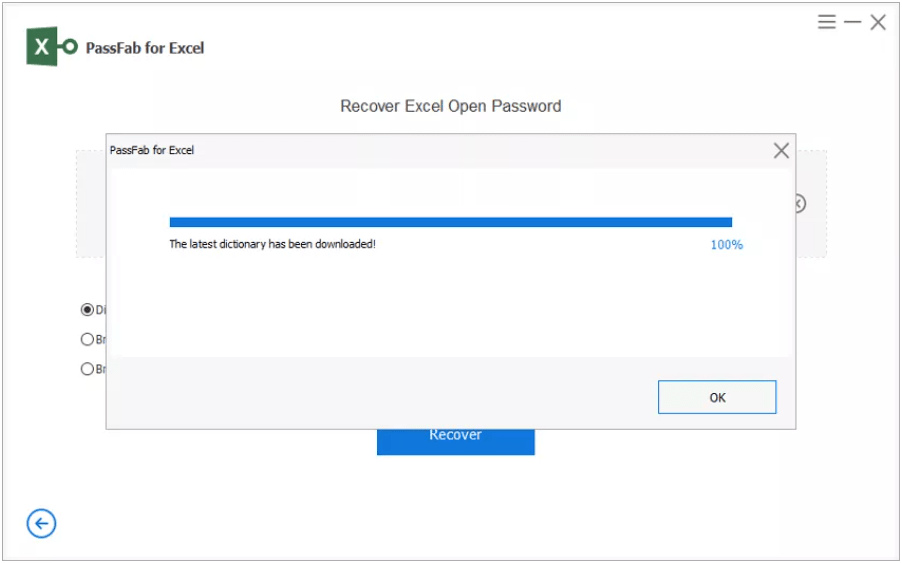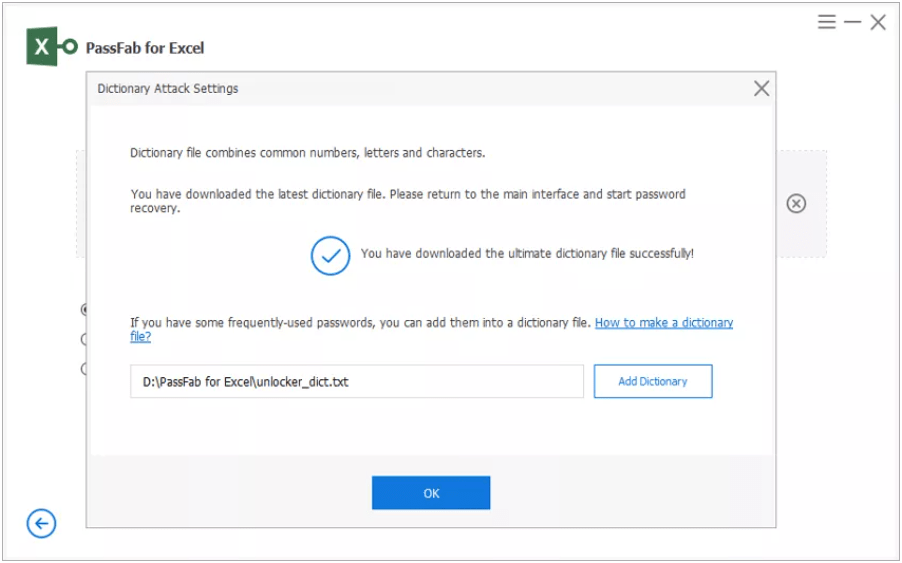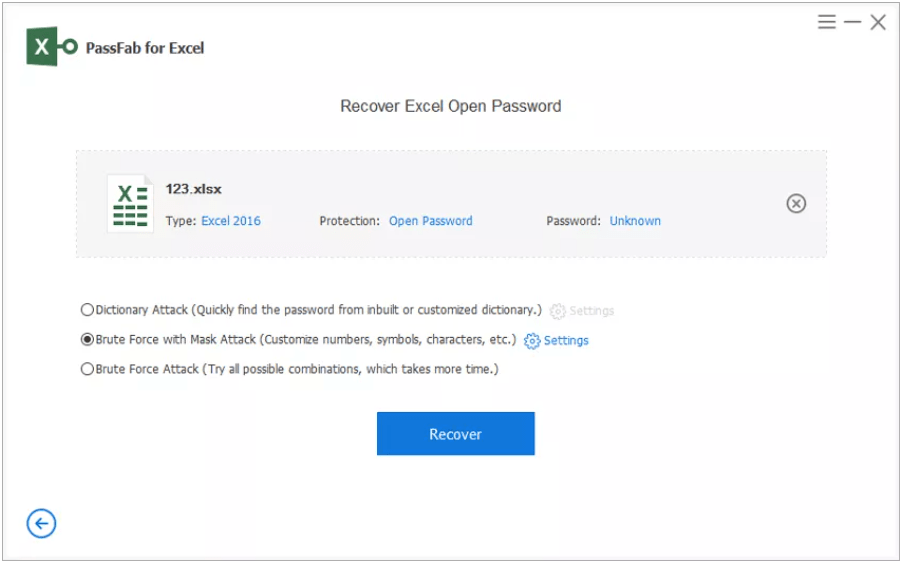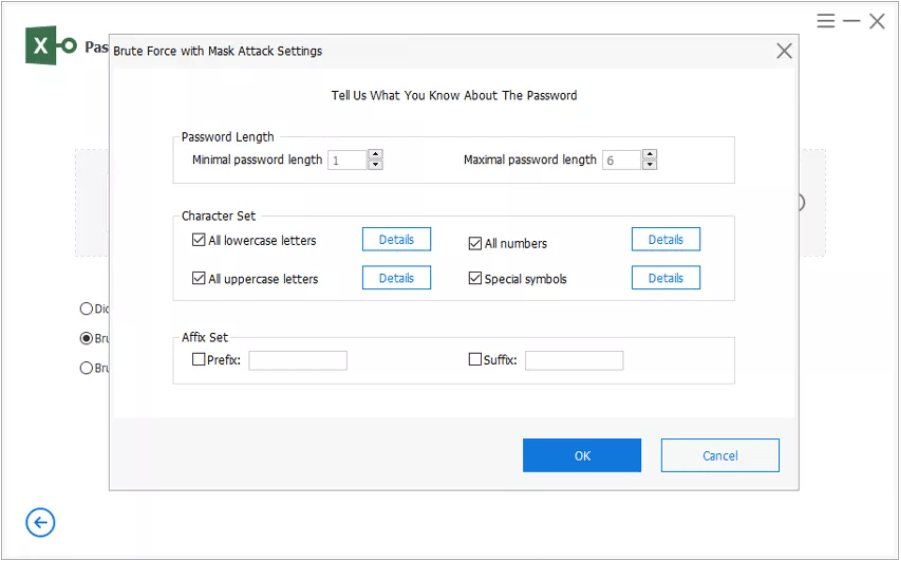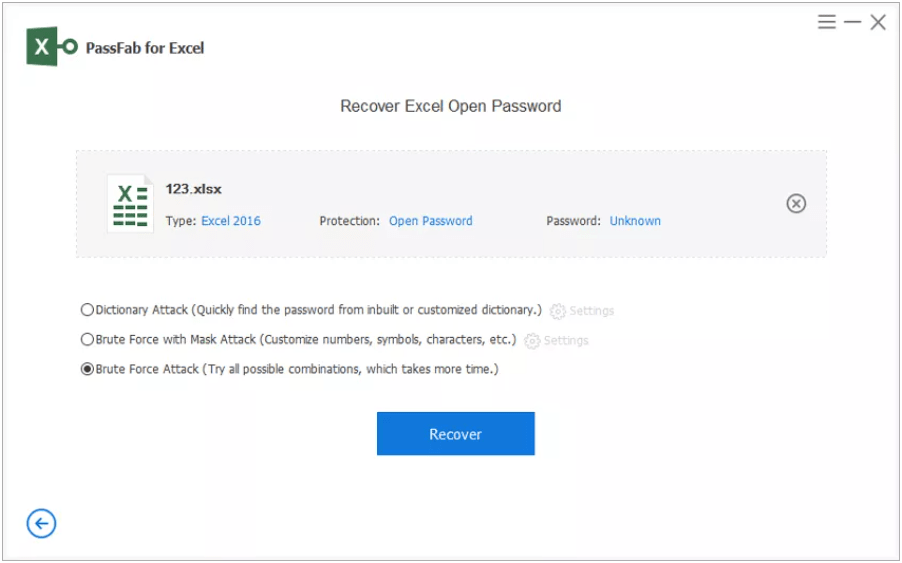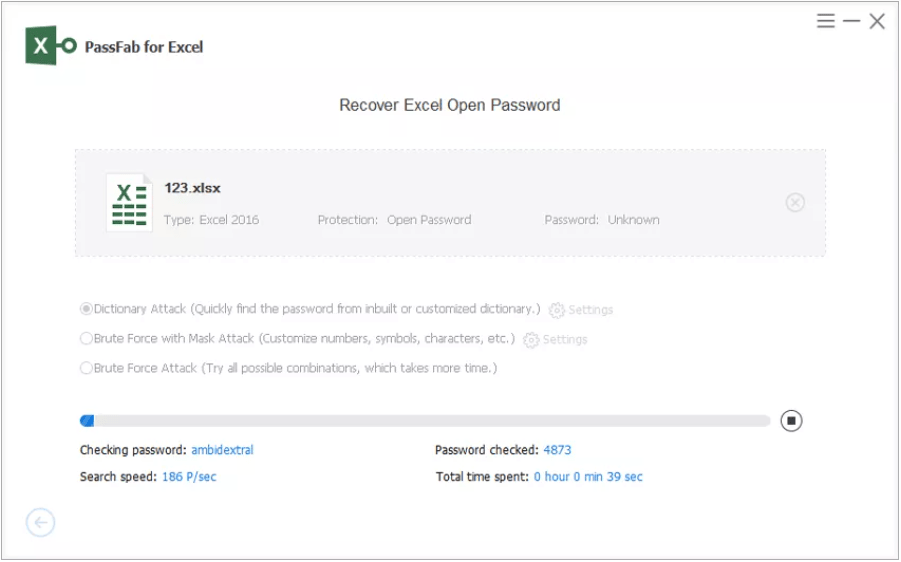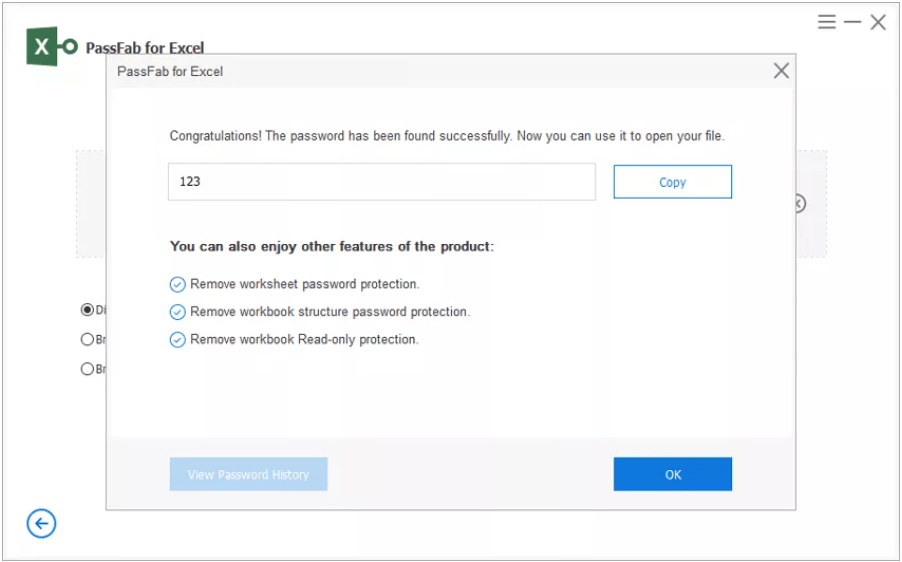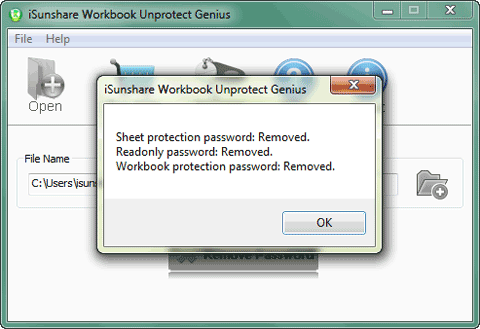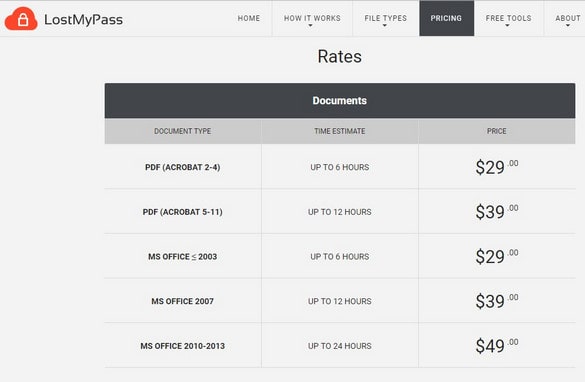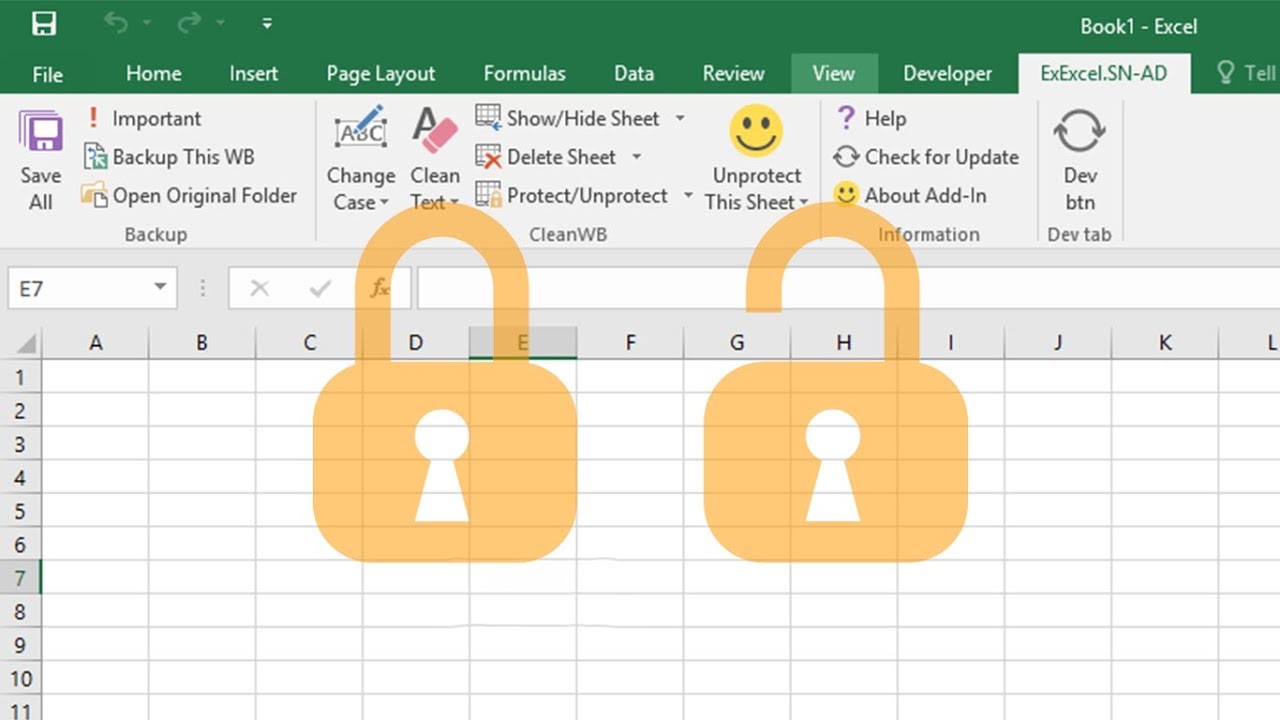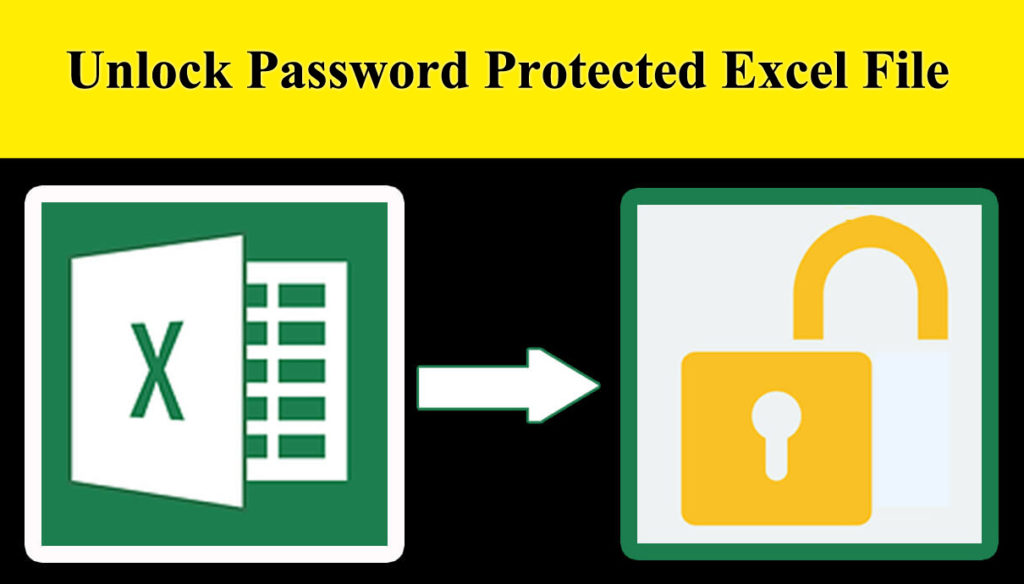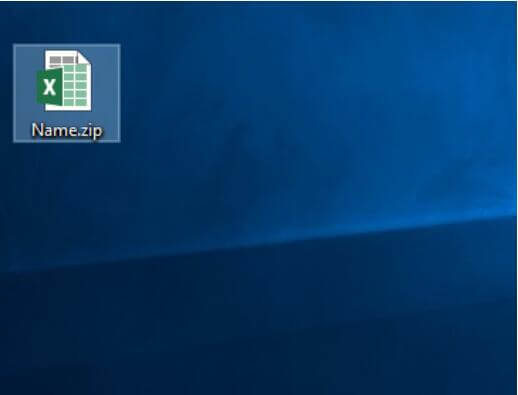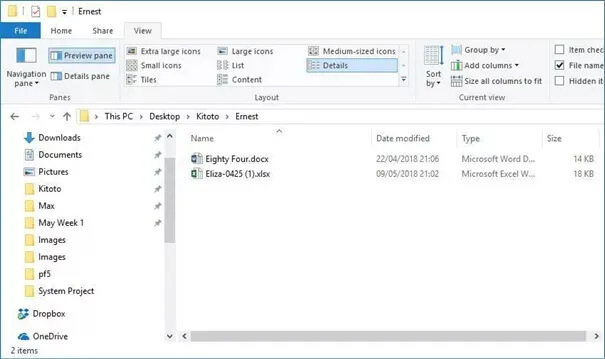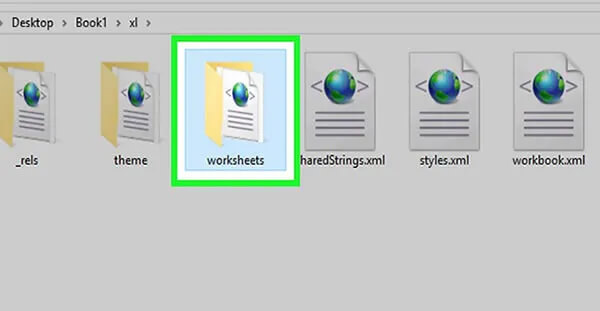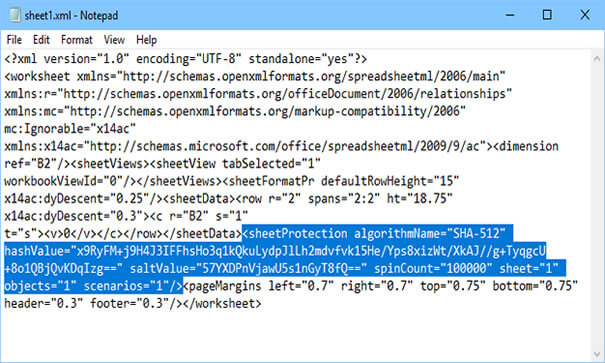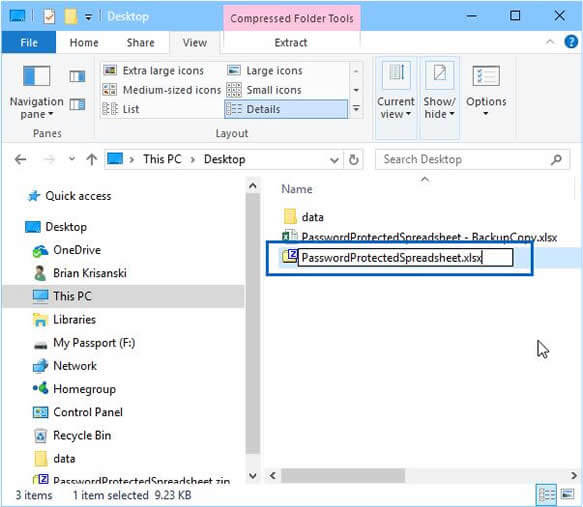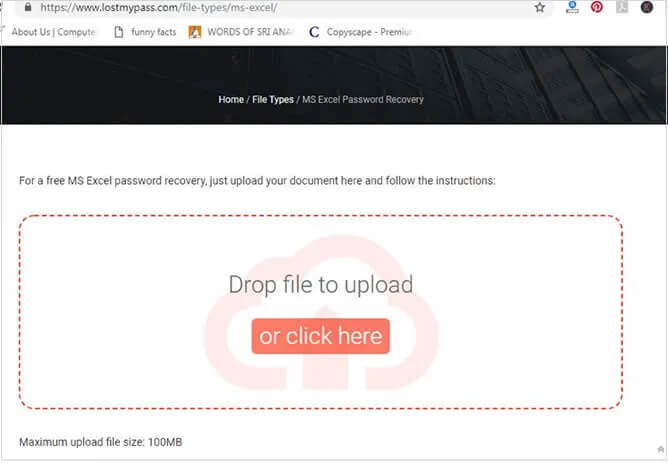It can be really frustrating when you go to use a password-protected resource and you have forgotten the password. Even online membership sites can be frustrating enough. But if it is a project in a password-protected Excel document, and you then forgot the password – it can be an unwelcome roadblock in your progress.
Fortunately, there are some things you can do to remove a password from Excel. If you want your document password-protected, you may want to re-save and protect it after you have cracked it. But for this article, we will be focusing on the cracking part.
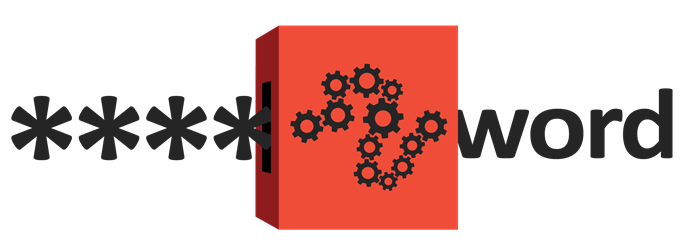
Some Terminology
Removing the password from Excel refers to just that – making the file such that it does not have a password anymore. Breaking the password is again, like it sounds, breaking the password so you can gain access to the file. That could be a case where the password is broken on its way to removal or broken on its way to being cracked.
Yes, cracked sounds like broken but think hack. In the case of cracking a forgotten password, you are figuring out what the password is, so you can gain access to the file.
Limitations
Many software programs and the multitude of other options available will only result in a dead end or limitation of some sort. For example they will work for Excel 2007 but not for Excel 2016 or Mac. Or they will work for protection within the worksheet but not if you cannot open the file (open password).
Interestingly, software options that will work for those items (i.e. Excel 2016, open password, Mac, etc.) will also work for the older Excel programs.
So, why buy two programs or have to buy one program for the new files and clutter up your computer with a free program for the older files when you don’t need it? It makes sense to get the right program that solves your problem. And while *free* is wonderful, $9-30 is not an absolutely horrible price, not when you consider a lot of valuable (and needed) software runs $300-500.
Too keep it simple, here are some *free* options that might remove the password from Excel, saving you from having to pay or even install anything. Later we will consider some paid software solutions.
Free Methods
The following are some methods that you can try that might allow you to keep your wallet closed. No guarantees, but it is a place to start. Keep in mind two things:
- If you are short on time or want an easier route, you might want to go straight to the paid solutions (software).
- The Excel encryption prior to 2013 was quite simplified. That means it is easier to crack a worksheet that was protected prior to 2013. Again, if you want to skip the hassle, for a newer version of the worksheet (newer version of Excel) you might want to skip the free versions and go straight for the paid.
No matter what, don’t forget to make a backup of the file. More than one backup can be wise. Crack a copy of the file so you can ensure that there is no corruption or damage to the original file. Most of these software methods and free methods do not damage the file but it is better to err on the side of caution.
Two VBA Script Methods
The idea of using a VBA script is to work around the password checking mechanism of Microsoft Excel and break the Excel password. But you do it by fooling the program before the process starts, with the core scripting language of Visual Basic.
It might seem the more geeky option but it is possibly the least involved method, so you might want to try it first.
Here is the VBA Script. As soon as you open the Excel Worksheet, access the Editor with Alt F11 (works on Mac, too), choose the file from the list and paste this script in the Declarations window.
Sub BreakPassword()
Dim i As Integer, j As Integer, k As Integer
Dim l As Integer, m As Integer, n As Integer
Dim i1 As Integer, i2 As Integer, i3 As Integer
Dim i4 As Integer, i5 As Integer, i6 As Integer
On Error Resume Next
For i = 65 To 66: For j = 65 To 66: For k = 65 To 66
For l = 65 To 66: For m = 65 To 66: For i1 = 65 To 66
For i2 = 65 To 66: For i3 = 65 To 66: For i4 = 65 To 66
For i5 = 65 To 66: For i6 = 65 To 66: For n = 32 To 126
ActiveSheet.Unprotect Chr(i) & Chr(j) & Chr(k) & _
Chr(l) & Chr(m) & Chr(i1) & Chr(i2) & Chr(i3) & _
Chr(i4) & Chr(i5) & Chr(i6) & Chr(n)
If ActiveSheet.ProtectContents = False Then
Exit Sub
End If
Next: Next: Next: Next: Next: Next
Next: Next: Next: Next: Next: Next
End Sub
After hitting the run button (F5) for the VBA script, give it some time and when the button becomes available again, you will know that the script has finished.
There are a couple of possibilities. For example, in the Mac version, you can simply start editing the file. Other versions, like Windows, will give you a temporary password that you can use to unlock the document and start editing. At this point, you have the option to add a new password if you like and re-save the document with that password.
There is another excellent VBA Script method that takes the Excel file and recreates a copy of it without the password(s). You can copy/paste the VBA script from this page.
John the Ripper Option
Another option to remove a password from Excel is a more core approach, utilizing the terminal. It is the John the Ripper version. This is also an effective method for general password cracking and has been used effectively for decades. Some of the other methods, like the software method(s), are probably easier and more effective, especially for the newer versions of Excel.
Also, if you have an older version of Excel (pre-2013) and you don’t mind typing, the VBA Script Method is effective. For the John the Ripper method, visit this site and scroll to the bottom for the how-to method/instructions.
XML/Zip Method (Pre-Excel 2013)
After you have made a backup of the file, you can proceed to use the XML/Zip method to crack it.
- All you need to do is change the extension on the file from xls to zip so that Windows thinks that the file is now a zip file instead of an Excel file. This will allow access to the XML that exists (assuming the method works, which it may not).
- Extract the now-zip file and look for the XML file. It will be in the worksheets directory.
- Within the file, search for the term sheetProtection and when you find it, remove the tag that encloses it. A tag usually starts with < and ends with >. You want to remove the entire tag, beginning to end.
- Save the file (still zip). After saving the file, rename the zip extension to the original extension. You should be all set and able to open and work with the file.
This method did not perform well and research says that it seems to only work for the older files.
Other (Gathering Information)
There is another password option that is recommended called Excel Password Recovery Lastic. It is an interesting option but when tested, it failed to impress, never making any headway.
That said, there is some helpful information that may be gleaned by using the program even if it doesn’t complete the process of password cracking (or removing).
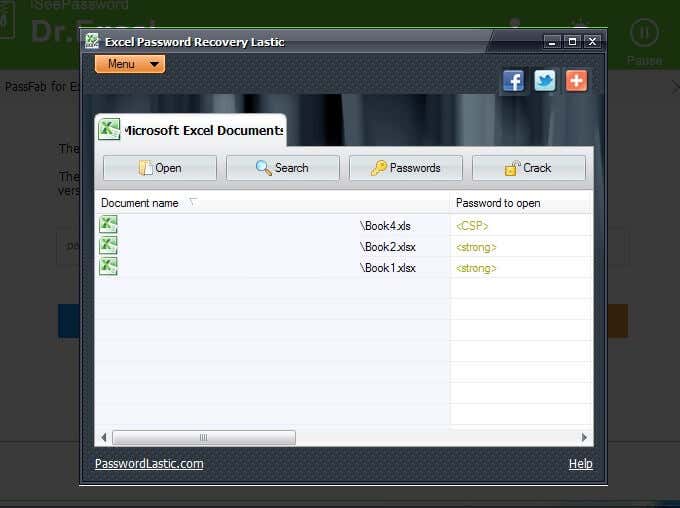
- After downloading the software, double-click on it and go through the process of installing it on your Windows machine.
- Opening the program will bring you to a window that looks like the one shown above, after it has done a scan of your machine.
The program is useful in that it finds the Excel files that may need some help, meaning those that are password-protected.
You’ll notice that the first file in the list above is a pre-2013 file with an extension of xls and the Password to open shows <CSP>. The other two files are 2016 files and show the extension of xlsx and the Password to open of <strong>.
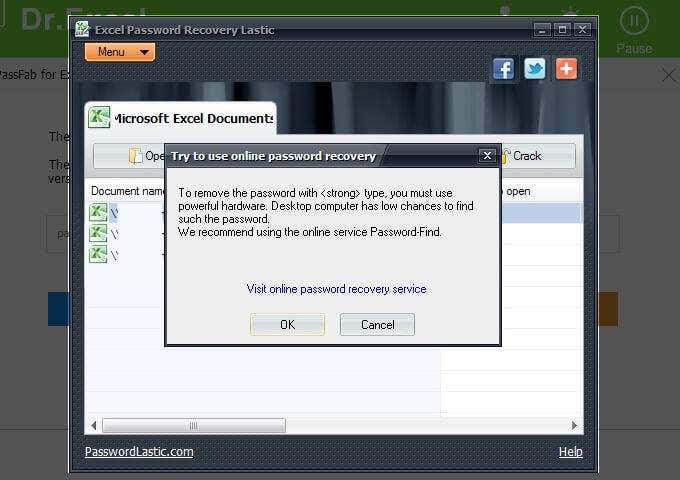
The password for the first file in the list is password. It was set this way to keep the testing simple. However, even with an easy password, and more importantly, weak encryption (because of the version of Excel software), the Excel Password Recovery Lastic tool still recommended that another option be tried. It recommended a visit to Password-Find, which you can find more details about below.
The other files (xlsx) also received the same recommendation, which was expected. If the software could not process the easiest file then it wouldn’t be expected to process the Excel 2016 file.
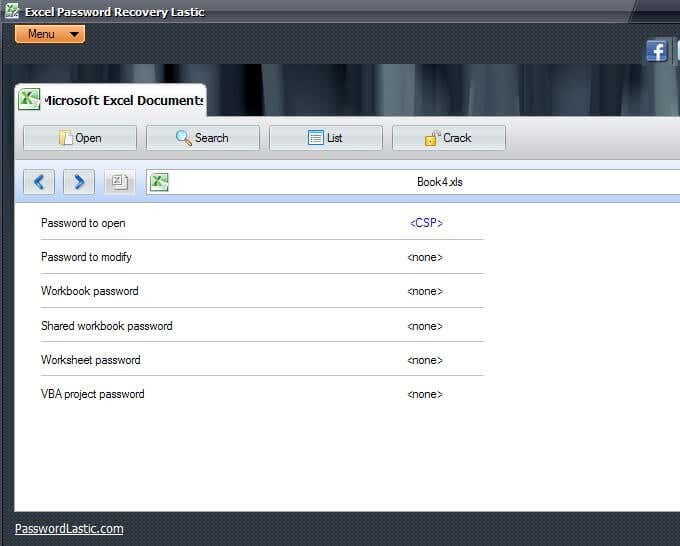
Now, here is where this software may be helpful. If you have an Excel spreadsheet and you know it is password protected but you are not sure to what extent, you could let Excel Password Recovery Lastic find the file (when it does its automatic scanning when you open the program) and then tell you what type of protection the file has (see above image).
You’ll notice that in the image above, it shows the <CSP>, as we mentioned earlier, helping us to know what version of file (beyond that little file extension help, looking at whether it is xls or xlsx).
Every little bit of information helps. By using this software tool, you can, at least, figure out whether the Excel file is an open password or modify password or both, or some other combination.
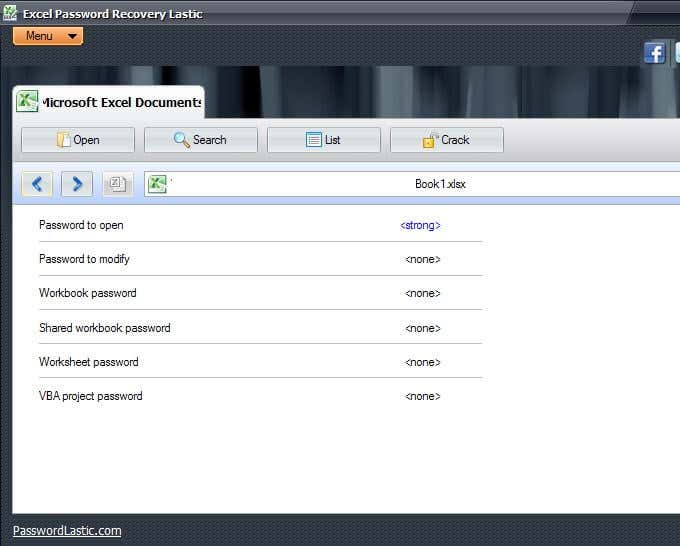
The image above shows a different file type. Knowing what type of protection the file has (as well as version), can isolate what type of password cracking is needed, and this might save us time, energy, and possibly money.
This software may not have done the deed (cracked the file) but it helped to understand the file and what steps to take next.
Paid Software Methods
No matter what method you choose to use to remove the password from Excel, it is helpful to make a backup of the Excel file just in case any corruption occurs in the process. Generally, you can simply duplicate the unopened file. There are also other methods of backup and it is fine to make a couple of backups, just to be safe.
Dr.Excel ($29.95)
iSeePassword offers a software package for cracking Excel passwords. They also offer options for normal Windows passwords, so to some extent they are a one-stop-shop.
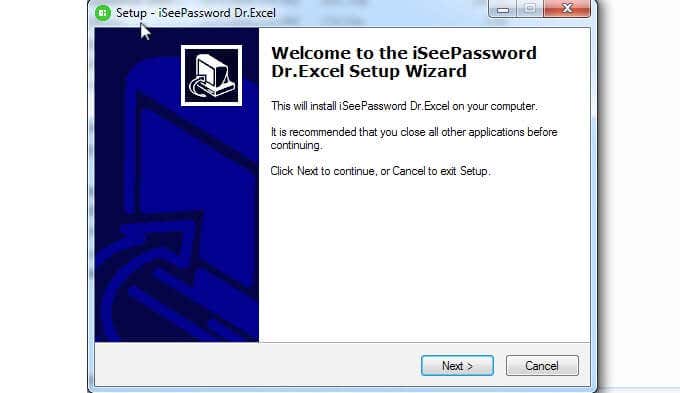
Also, they are kind enough to offer a trial so that you can see if the program even works for you before you spend the money. There are enough options out there that you might want to ensure that the software you decide to use has a trial version, allowing you to evaluate before spending money.
- When the installation is complete, be sure to click the box for Run ExcelPasswordRecovery.exe before clicking Finish. ExcelPasswordRecovery.exe is also the name of the software, Dr.Excel.
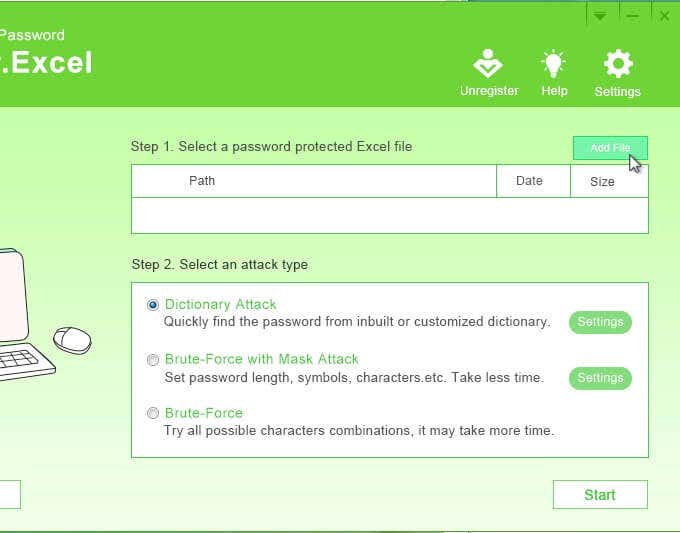
- The first step is to add the file in question. You can do that by clicking on Add File in the upper right-hand corner.
- Step 2 lets you pick the type of attack. The descriptions are pretty self-explanatory. The type of attack depends on what type of password you used.
So, for example, if you recall that you used a really easy password but you do not remember what that password was, you may want to use a Dictionary Attack so that it uses more common words. You may also prefer a Brute-Force with Mask Attack that might take less time.
Keep in mind that you will need to click on Settings to choose specifics related to the attack type.
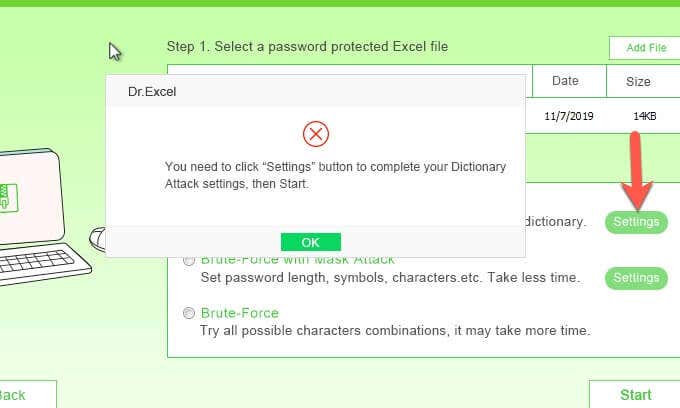
- If you do not click on Settings, Dr.Excel is nice enough to remind you to do so and after clicking OK you can return and click on the Settings.
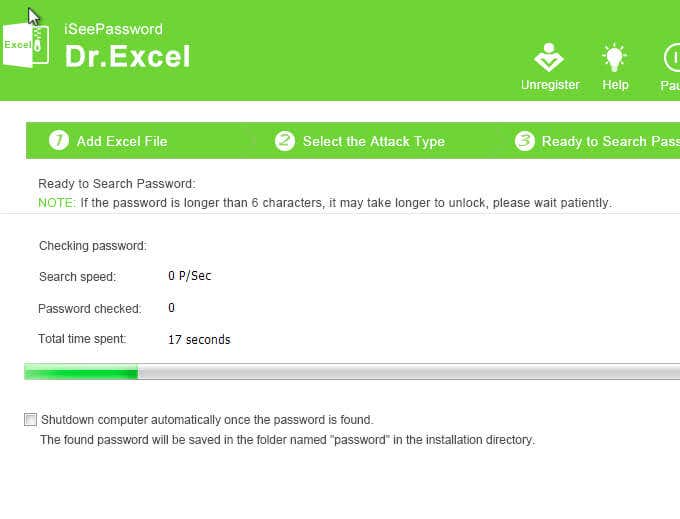
- You are now ready to start the attack. Keep in mind that no matter how thorough this software is, it can take a while. The password on the file tested was password, and with over six characters, it took several hours to crack. So, simplicity is not an indicator of how long it takes.
PassFab ($19.95/yr)
Another popular software solution is PassFab.
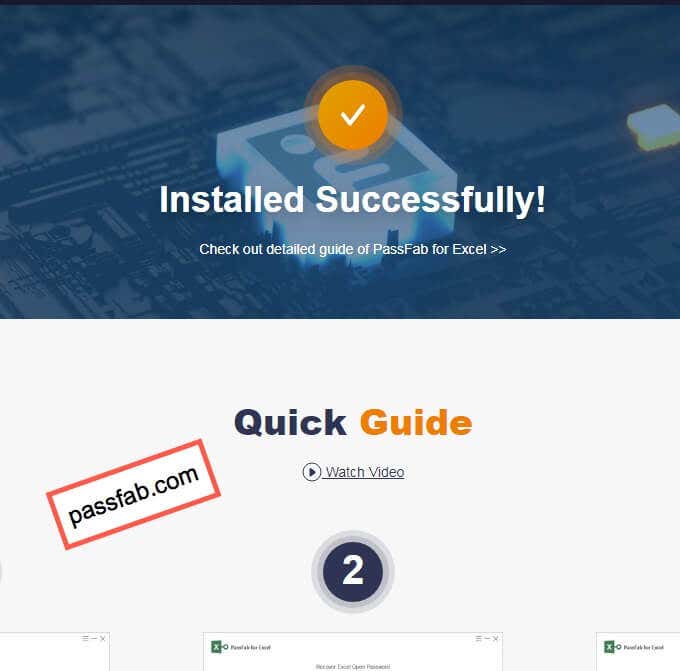
If you turn away or are not paying attention, your default browser may open with a confirmation that the software was successfully installed. The site is passfab.com, the same site that is the developer of the software and you are taken directly to the Quick Guide for help.
When you have finished with the website, return to the installation process and click the Finish button to open the program.
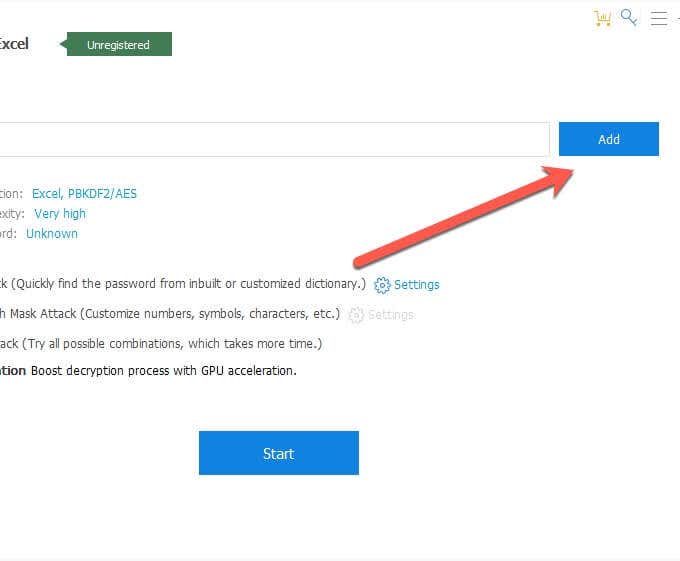
- On the next screen, you have the option to click Add and choose the password-protected file that you want to crack (or remove the password).
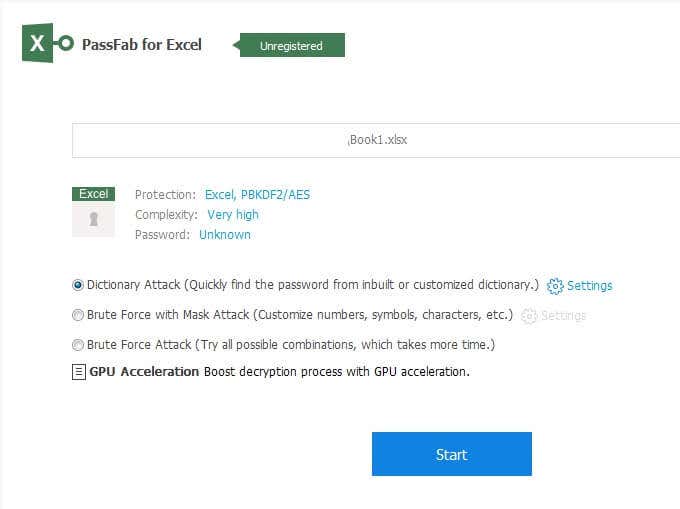
On that same screen, once you have selected your file, you have the option to choose what type of attack you want to use, with Dictionary Attack, Brute Force with Mask Attack, and Brute Force Attack.
Are you wondering what GPU Acceleration is? It is a Graphical Processing Unit that helps to manage the computer’s visual aspects in the most efficient manner. It is a faster processor than your computer processor and can speed up the attack considerably.
The Settings on this screen allows you to upload a customized dictionary. So if you have an idea of what the password is, you may want to list these possibilities in your customized dictionary.
Let’s say you have a particular password that you use regularly and when you are forced to change it you add a number or a special character to it. Though the password is somewhat different than what you usually use, the reality is that it is pretty much the same. This is your opportunity to include that password (and its variations) in your customized dictionary file to help speed up the process of cracking the password in Excel.
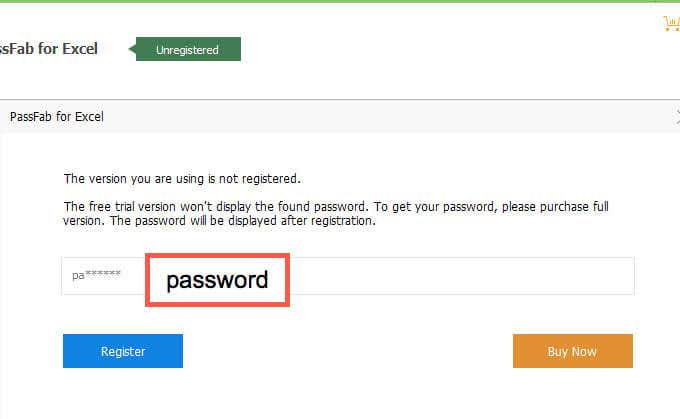
The PassFab software that was used for testing was a trial version to see if it worked. As you can see above, the software managed to crack the password. Or at least we are assuming so, based on the number of characters and the first two characters that match.
The password for this file was password as shown in the above box with the red border.
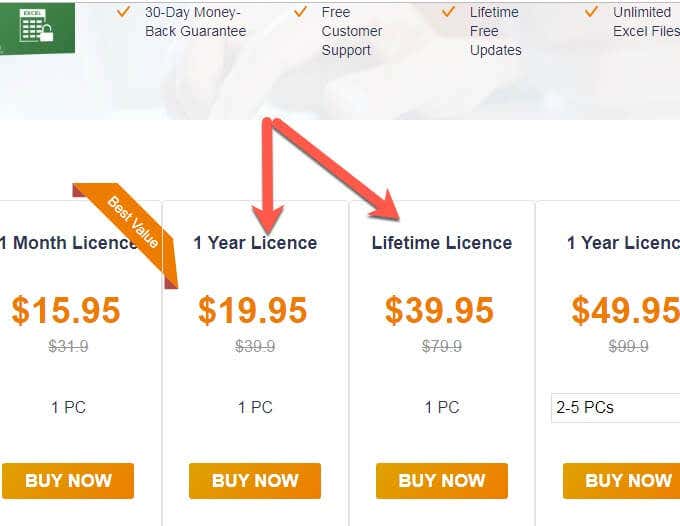
PassFab wants to be nice enough to show you that the software works before you have to spend any money. There are a number of license options available, allowing you to choose the one that suits you best. Remember, that while a lifetime license is good value, if the company goes out of business the software will no longer receive upgrades.
That is not a prediction with PassFab but rather a comment on the nature of software licensing in general.
Excel Password Remover Pro (Varies)
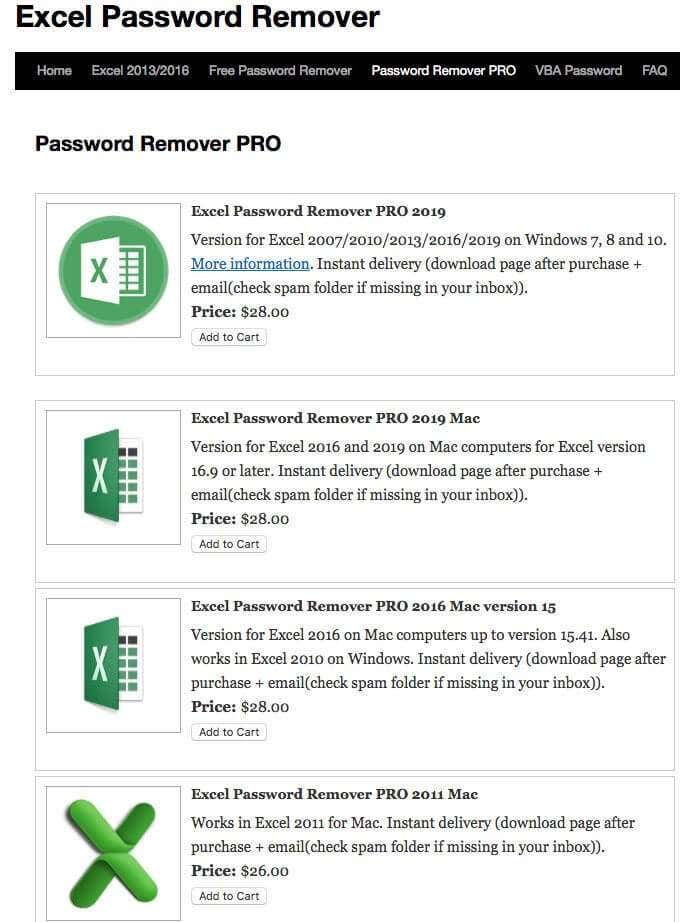
The final software package (or software packages) are quite a few different types and services, so be sure to read the description before spending money. The image above shows a listing of the software that is available at the time of writing.
Paid Online Methods
There are some options available via online access. There are also options to submit your file for others to crack for you and give you a quote. We included the semi-self-serve options available online.
Password-Find.com (19.95/39.95)
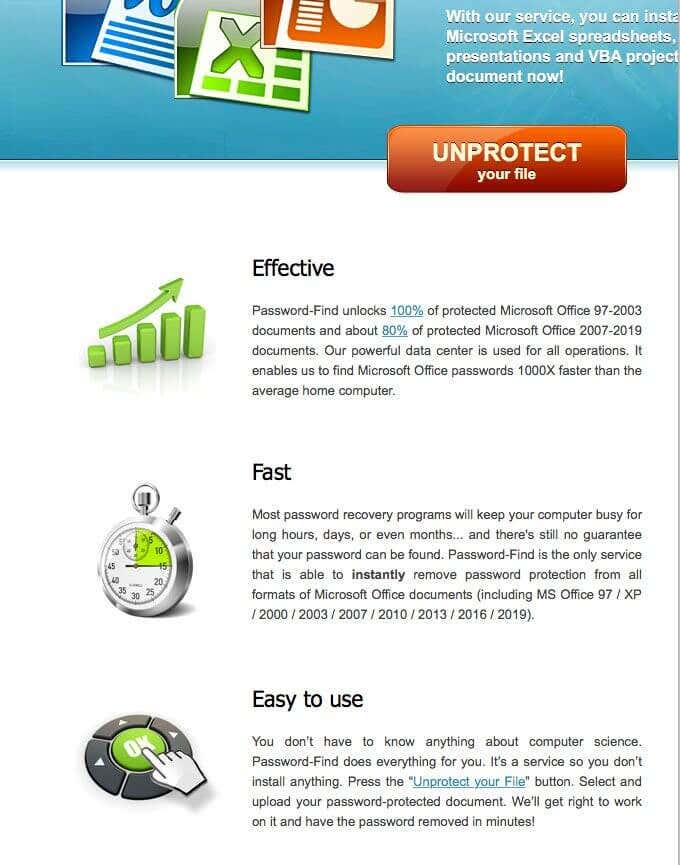
Password-Find was the option suggested by the Lastic software above — the software that helped to provide information about the files in question so that we could take an educated approach to them.
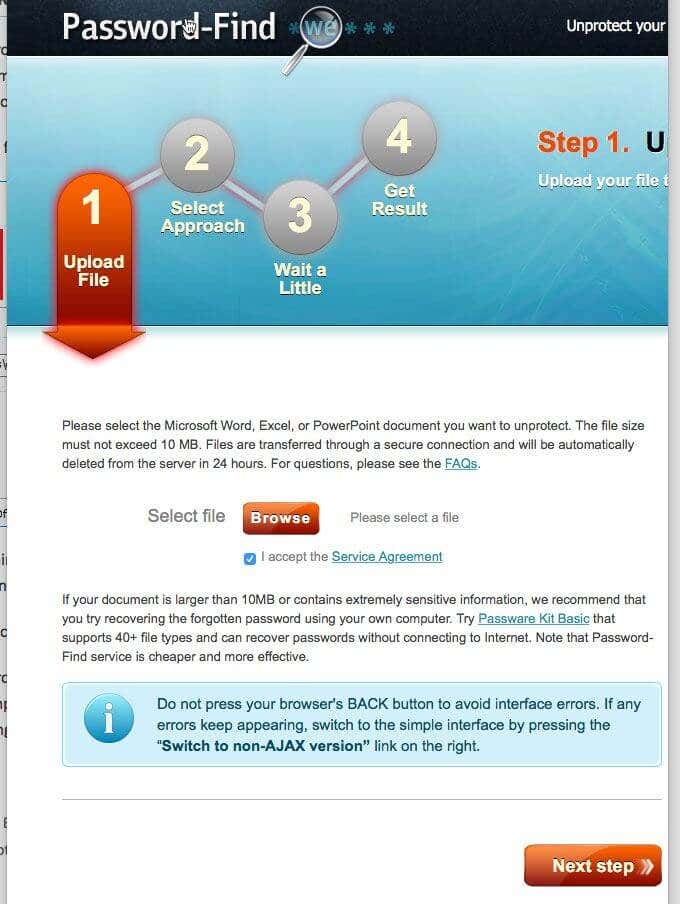
The graphics for the instructions are very clear. For example, the first step is to upload the file that you want cracked, or password removed.
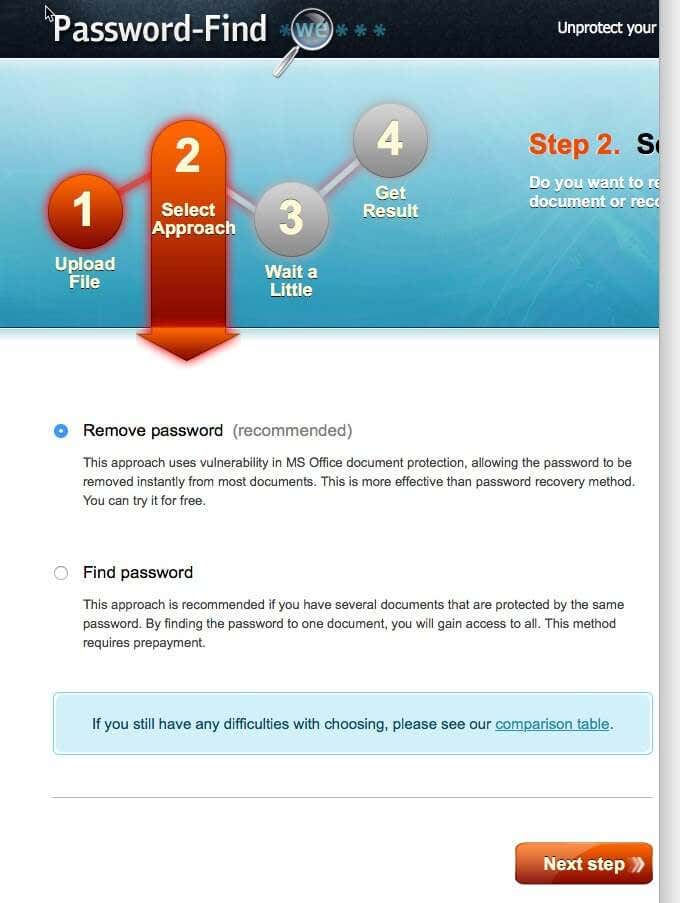
In step two, it is time to select the approach. In this case, instead of thinking of type or method you are looking at the outcome. It is still a method/approach but decide what type of outcome you want. Do you want to remove the password in Excel or figure out what the password is?
It makes sense that the recommendation is to remove the password since you can always save the file (or re-save the file) with another password, and that approach (removing the password) is faster. This was the method chosen during testing.
The developers recommend the other option (determining/finding the password) in cases where you may have several files and the same password for all of them. And that makes sense because if you use the removal process and you have 50 files you have to go through that process 50 times.
But if you use the cracking method on one file and it takes the time of three file password removals (just a number for example sake), you have saved the amount of time it would have taken for the other 47 files because you have figured out that password for the 50 files.
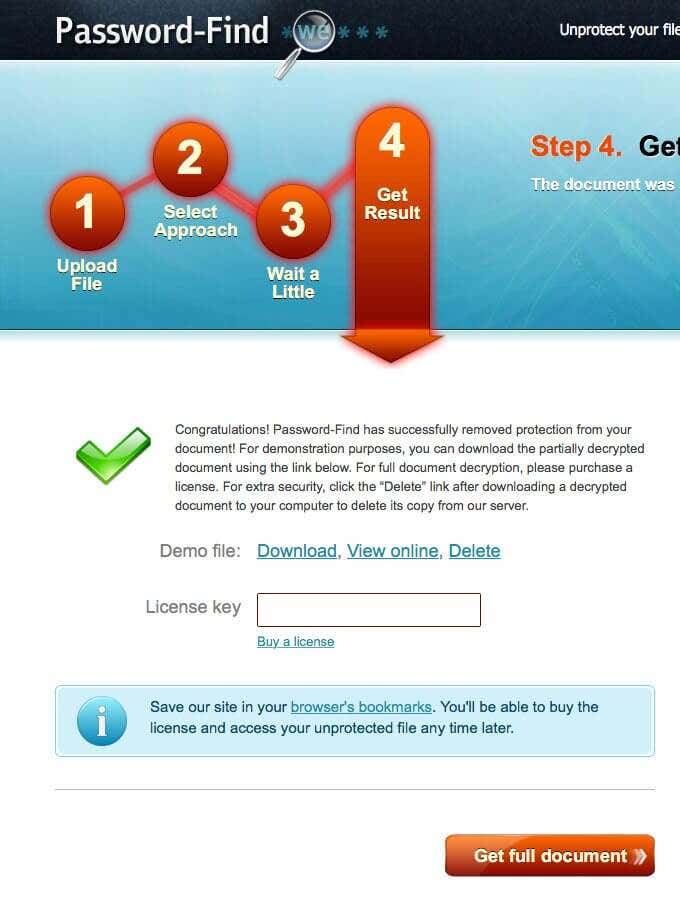
The effectiveness and speed of this particular online solution was very impressive. There is still a waiting phase while the software does its work, but for testing on our Excel 2016 file it was seconds, not hours.
It is worth noting that this software did not give us the file but rather gave us the opportunity to view the unprotected (password removed) file. While other software gave us partial views of the file, in this case we were able to see the complete file in the preview, proving that it worked.
The option is View online. And remember to click delete to remove your file so as not to leave your personal or business spreadsheets on the internet somewhere.
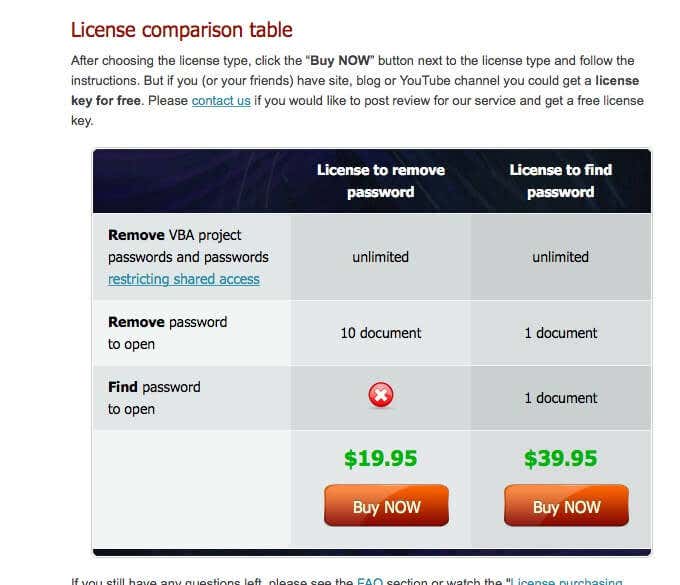
As you can see above, there are two options for purchase, offering different solutions depending on your needs.
Password-Online.com (10 EUR)
The final online option is password-online.com. When you visit the site, you will see Excel Password Recovery Online in the menu bar above. It appears that they have a one-size-fits-all, one step process.
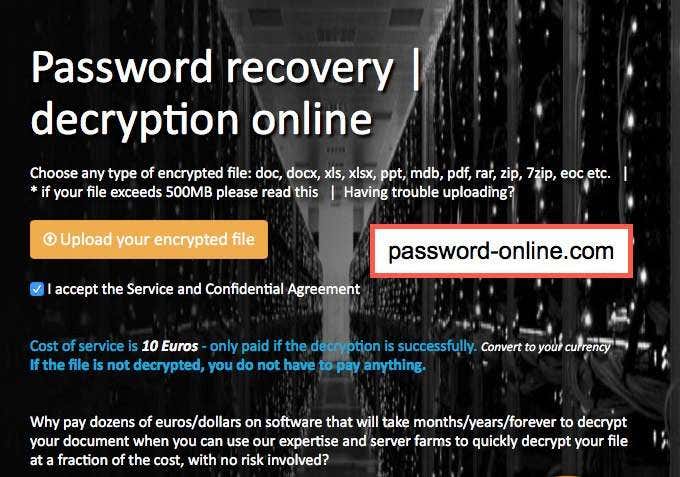
At this point, you can upload your encrypted file, just like the button says. Follow along and you are on your way.
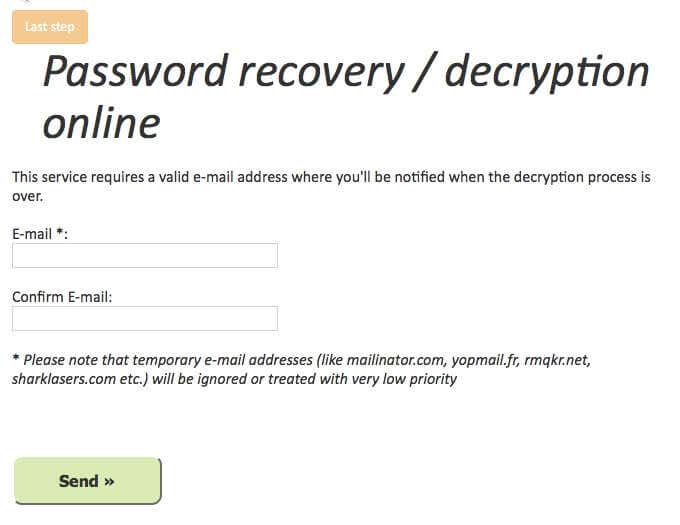
You’ll be required to enter your email, allowing them to notify you when your file is ready. The speed at which you receive your file depends on how many files are ahead of yours, the level of complexity, and any other factors that may impact those providing the service.
Though this service is well priced at only 10 EUR, it gives no estimate on how long your file might take to complete. You might feel better paying a little extra with some of the other options if you want more control of the process.
Download Article
Download Article
- Removing Password Protection from a Sheet
- Cracking a Workbook Password
- Q&A
- Tips
|
|
|
This wikiHow teaches you how to remove the password from a protected Excel worksheet, as well as how to crack the password for an encrypted Excel file. In most cases, removing a password from an editing-locked worksheet inside of an Excel file is fast and easy! But if you need a password to even open the file, things get a bit tricky. There’s no legitimate way to decrypt an Excel workbook without using a password cracker, which can be a very resource-intensive process, depending on the complexity of the password. Still, it’s worth a try!
-
1
Understand the conditions under which you can do this. If only a sheet in the Excel workbook is protected—that is, if you can open the Excel file and view its contents but not edit it—then you can use this method to remove the password protection on both Windows and Mac computers.
- If the Excel file itself is encrypted and requires a password to even view the contents, this method will definitely not work. You can try using a password cracker, but there are no guarantees.
- There’s a chance this method won’t work if the file was protected using the Microsoft 365 version of Excel.[1]
-
2
Check to see if the Excel file is encrypted. The easiest way to do this is by double-clicking the Excel file. If the file opens and you can click Read Only to view the file, or if the file opens like usual when you double-click it, the file is not encrypted.
- If you’re immediately prompted for a password upon double-clicking the file and not given the option to open it read-only, the file is encrypted and you cannot use this method to open it.
Advertisement
-
3
Make a copy of the workbook. In Finder or the Windows File Explorer, click the Excel file that contains the sheet you want to unprotect, then press Ctrl + C (Windows) or Command + C (Mac) and paste it into another folder by pressing Ctrl + V (Windows) or Command + V (Mac).
- This is necessary in case you accidentally corrupt the original version of the file in the process.
-
4
Enable file extensions. Skip this step on a Mac. If you’re using a Windows computer, you’ll need to make sure you can view and change file extension names by doing the following:
- Open File Explorer by pressing Windows key + E.
- Click View.
- Check the «File name extensions» box.
-
5
Change the Excel file into a ZIP folder. To do so:
- Windows — Right-click the Excel file, click Rename, delete the «xlsx» text at the end of the file’s name, and type in zip. Make sure that you keep the period between the file’s name and «zip». Press Enter and click Yes when prompted.
- Mac — Select the Excel file, click File, select Get Info, delete the «xlsx» text at the end of the file’s name, and type in zip. Make sure that you keep the period between the file’s name and «zip». Press Return and click Use .zip when prompted.
-
6
Extract the ZIP folder. This process will vary depending on your computer’s operating system:
- Windows — Right-click the ZIP folder, click Extract All… in the drop-down menu, and click Extract when prompted. The extracted folder should open.
- Mac — Double-click the ZIP folder, then wait for the extracted folder to open.
-
7
Double-click the xl folder. This opens the folder.[2]
- If the extracted folder didn’t open for some reason, first double-click the regular folder with the same name as your ZIP folder.
-
8
Double-click the worksheets folder. It’s near the top of the «xl» folder.
-
9
Open the sheet in a text editor. Depending on your computer’s operating system, do one of the following:
- Windows — Right-click the sheet you want to unlock (e.g., «Sheet1»), select Open with in the drop-down menu, and click Notepad in the resulting pop-out menu.
- Mac — Click the sheet you want to unlock (e.g., «Sheet1»), click File, select Open With, and click TextEdit.
-
10
Remove the password protection code. Find the «sheetProtection» section that’s inside the «< >» brackets, then delete everything from «<sheetProtection» to the closed bracket («/>») on the other side of the sheet protection algorithm.
-
11
Save your changes and close the text editor. Press either Ctrl + S (Windows) or Command + S (Mac), then click the X (or red circle on a Mac) in the corner of the text editor.
- If multiple sheets in the workbook are protected, you’ll need to remove protection from each of them separately. Open any other protected sheet in your text editor and remove the same line, saving each as you go.
-
12
Copy the «worksheets» folder. Click the «Back» button to go back to the «xl» folder, then select the «worksheets» folder and press either Ctrl + C (Windows) or Command + C (Mac) to copy it.
-
13
Open the ZIP file (Windows) or the new folder (Mac). This is the file you renamed and then extracted earlier (the one ending in .zip, if you’re using Windows). If you’re using a Mac, just double-click the new folder that has the same name as the ZIP file.
-
14
Replace the «worksheets» folder with your copied one. Navigate to the «worksheets» folder by double-clicking the «xl» folder, and then delete the «worksheets» folder inside. Next, right-click a blank place in the window and select Paste to paste the copied version.
- If you’re using Windows, you’ve now added the copied folder back into the existing ZIP file.
- If you’re using a Mac, you’ve added the copied folder to the extracted folder.
-
15
(Mac only) Turn the folder back into a ZIP file. If you’re using a Mac, press Control as you click the folder that you previously extracted—it’s the folder with the same name as your spreadsheet. Then, select Compress from the menu. The folder is now a ZIP file again.[3]
-
16
Change the ZIP folder back into an Excel file. Close the ZIP file, then do one of the following:
- Windows — Right-click the ZIP folder, click Rename, replace the «zip» text with «xlsx», and press Enter. Click Yes when prompted.
- Mac — Click the ZIP folder, click File, click Get Info, replace the «zip» text in the title with «xlsx», and press Return. Click Use .xlsx when prompted.
-
17
Double-click the Excel file to open it. Now that you’ve removed password protection from the sheet, you’ll be able to edit it as needed.
- If you receive an error that the Excel sheet is damaged, you probably removed extra code when you were attempting to remove the password protection algorithm. Repeat the above steps, making sure to only remove the text between the brackets (</>) and the brackets themselves.
Advertisement
-
1
Understand that it may be impossible to crack the password. Modern versions of Excel, such as Excel 2019 and Microsoft 365, use advanced encryption techniques that make the methods used by password crackers virtually useless due to how long the password can take to crack. You’ll have an easier time cracking a shorter password without special characters, although it may still be possible to crack more complex passwords using the right app.
- It is impossible to crack an Excel file without purchasing a password cracker, as free versions of reputable password crackers usually only cover up to Excel 2010.
- If your Excel file truly is encrypted, double-clicking the Excel file will prompt you for a password before you can view the file’s contents. If this is the case (and you don’t know the password), you’ll need a password cracker to view its contents.
-
2
Download and install PassFab for Excel. You can get it from https://www.passfab.com/products/excel-password-recovery.html. While many applications may claim to remove password encryption from password-protected Excel workbooks, PassFab is known for being safe and easy to use.[4]
It can also decrypt Excel files made in all versions of Excel, including 2019 and Microsoft 365. There are two drawbacks, though:- One is that the app only works on Windows, so Mac users will need access to a PC.[5]
There may be a Mac alternative, but none have proven to be as reliable. If you don’t have access to Windows, try searching for another Excel password-cracking app. Just be sure to research the app thoroughly before downloading and installing, as there are many rogue apps out there. - The other is that the software is not totally free—there are some basic features in the trial version that may help crack your password, but you’ll need to pay for a license if the password is at all complex. If you just need to crack one workbook, you can go for the one-month option that’s only $15.95.[6]
Just remember to cancel the subscription before the month ends so you aren’t billed in the future.
- One is that the app only works on Windows, so Mac users will need access to a PC.[5]
-
3
Open PassFab. After installing the app, you’ll find it in your Windows Start menu.
-
4
Click Recover Excel Open Password. It’s the first of two options. This is the option you should choose if you are required to enter a password upon opening the workbook.
- If you just need to remove the password from a protected sheet inside a workbook and couldn’t do so by editing the XML file, you can select Remove Excel Restriction Password instead and follow the on-screen instructions.
-
5
Click the + and select your Excel file. This tells PassFab which file to crack.[7]
-
6
Select a password recovery mode. Keep in mind that no matter which option you choose, cracking a password takes time. The app has to try all different combinations of letters, numbers, and symbols. This can take anywhere from a few minutes to a few months! There are three options you can choose from:
-
Dictionary Attack is a good option if you think the password is a simple word from the dictionary. You can also provide your own list of words to add in addition to the dictionary, such as common passwords used by your organization. Just add those potential passwords to a text file, save it, click Settings next to «Dictionary Attack,» and select that file.
- This is the only free option, and it only includes a limited dictionary.[8]
If you want to gain access to more options, click Upgrade Now to purchase a license.
- This is the only free option, and it only includes a limited dictionary.[8]
- Brute Force with Mask Attack is a great option if you know any parts of the password, or want to include certain letters, numbers, or symbols in your cracking attempt. If you choose this option, click Settings beside it to customize the length of passwords to try, which characters to use, and prefixes and/or suffixes. Depending on the length and complexity of the password, this option can take a long time—hours, days, even weeks!
- Brute Force Attack is just like the previous option, except it’s best for when you really have no idea what the password could be. It basically tries all possible combinations until it can figure out the password, which can definitely take a long time depending on its length.
-
Dictionary Attack is a good option if you think the password is a simple word from the dictionary. You can also provide your own list of words to add in addition to the dictionary, such as common passwords used by your organization. Just add those potential passwords to a text file, save it, click Settings next to «Dictionary Attack,» and select that file.
-
7
Click the blue Recover button. Let the password cracking begin! PassFab will attempt all possible combinations consistent with the cracking option you selected. The app will continue trying combinations until it guesses the password or runs out of options to try.
- This can take a while, and can consume a lot of resource on your computer. If you need to pause the cracking, click the stop button (the square) until you’re ready to resume, and then click the play button to start again.[9]
- When PassFab finds the password, it will display it to you in plain text—you can then copy or type the password into Excel when opening the file to view its contents.
- Depending on the contents of the Excel file, it might be necessary to abandon your efforts if you haven’t found the password within a reasonable period of time.
- This can take a while, and can consume a lot of resource on your computer. If you need to pause the cracking, click the stop button (the square) until you’re ready to resume, and then click the play button to start again.[9]
Advertisement
Add New Question
-
Question
Can I save the excel sheet in .CSV format then open in Excel?
Marry.M.Chen
Community Answer
Yes, you can do that, save the excel sheet in .CSV format and open in Excel.
-
Question
What do I do if I get an error extracting a ZIP file?
-
Question
What do I do if I can’t open my password protected Excel file?
Password crackers are the fastest and easiest option if you need to remove an Excel password. There are free password recovery tools, such as FreeWordExcel and Straxx. Unfortunately they have limited functionality, so if they won’t help in you that case, then you can try commercial software such as Excel password recovery master, Excel password recovery online services like Password-Find, there are a lot of options.
Ask a Question
200 characters left
Include your email address to get a message when this question is answered.
Submit
Advertisement
-
Microsoft cannot recover lost Excel passwords for you.[10]
-
Only use these methods if you are the file’s owner or an authorized user. Cracking a password for a file that isn’t yours is not only unethical, but also may be illegal, depending on the file’s contents and your location.
-
In most cases, you won’t be able to crack the password on an encrypted Excel file.
Thanks for submitting a tip for review!
Advertisement
References
About This Article
Article SummaryX
To open a password protected Excel file, start by double-clicking the file to see if you can read it. If it opens, copy and paste the file to create a backup in case you make a mistake. Then, open File Explorer, click “View” and check the “File name extensions” box. Once you’ve done that, right click the Excel file and rename the file extension to “.zip.” Next, right-click the file and select “Extract files.” After you’ve extracted the files, open the “xl” folder and then “worksheets.” Open the sheet inside with Notepad, search for the “sheetProtection” section inside the diamond brackets, then delete the text until the closed bracket. When you’ve deleted the sheet protection, save the file. Then, copy the “Worksheets” folder from the “xl” folder. Open the zip file you renamed earlier, and replace the “worksheets” folder inside with the one you just copied. To finish off, change the zip folder back to an Excel file by changing the extension back to “.xlsx.” For more tips, including how to crack an encrypted Excel file, read on!
Did this summary help you?
Thanks to all authors for creating a page that has been read 817,088 times.
Is this article up to date?
«How to remove the password from my Excel file and sheet? What is the way of removing the protection?.»
Put it simply, you set a password to encrypt your workbook/spreadsheet, and now what to remove password protection from Excel, do you? OK, here you’ll find 7 effective solutions!
Hey, before you dive into it further, ask yourself if you know the Excel password. As you can see, the methods are divided into 2 groups.
Now, let’s check how to remove a password from Excel 2019/2017/2016/2013/2010/2007.
Way 1. Delete the Encrypted Password (Open Locked Microsoft Excel)
Way 2. Unprotect Excel Workbook or Spreadsheet
Way 3. Remove Read-Only Limit Protection on Excel
Part 2. Remove Password from Excel (You Forgot the Password)
Way 4. Unprotect Excel Spreadsheet without Password
Way 5. Crack/Break Excel Opening Password with Software
Way 6. Use Workbook Unprotect Genius
Way 7. Remove passwords from Excel files Online
Part 1. Remove Password from Excel (You Know the Password)
There are 4 types of Excel password encryption/protection. I’ll give brief introductions and show you how to remove.
Since you remember the passcode, it’ll be super easy for you to remove password from Excel File, Sheet, Workbook, and Read-Only Protection.
Way 1. Delete the Encrypted Password (Open Locked Microsoft Excel)
If it requires a password to open a password-protected Excel file, it means this workbook is locked. To remove Excel opening encrypted password, follow the steps below.
Step 1. Double-click your encrypted Microsoft Excel Workbook, then enter the password to open it.
Step 2. Click «File» in the top left corner and then select «Info».
Step 3. For Excel 2019/2017/2016/2013/2010, click on «Protect Workbook» and select «Encrypt with Password» from the drop-down list.
(For Excel 2007 and older versions, click on «Protect Document» and select «Encrypt with Password»)
Step 4. Clear the password box (make it empty) and then click OK.
After removing password in Excel file, don’t forget to save the file. Now you’ve successfully deleted the encryption protection.
Way 2. Unprotect Excel Workbook or Spreadsheet
Excel «Protect Workbook» password is set to protect its structure from being altered, hidden, and renamed. And the «Protect Sheet» password is to keep your important data safe in the worksheet.
Now let’s check how to remove password protect from Excel.
Step 1. Find and open the Excel Workbook/Worksheets.
Step 2. Click «Review» in the top menu bar.
Step 3. Select «Unprotect Sheet» or «Protect Workbook», and then enter your password. Lastly, click OK.
This will remove the password from encrypted Excel sheet or Workbook.
Way 3. Remove Read-Only Limit Protection on Excel
You can’t edit or modify the Excel spreadsheets if the read-only mode is turned on. If you know the password and want to turn it back off, here are the steps for you to disabled read-only restriction in excel document.
Step 1. Open the read-only protected Excel file and enter the password. Next, click OK.
Step 2. Go to the menu top toolbar and then click File > Save As > Browse (select a location) > Tools > General Options
Step 3. Locate «Password to modify» and empty the text box next to it. Click OK to continue.
Step 4. After that, click Save.
Part 2. Remove Password from Excel (You Forgot the Password)
What to do if you forgot Excel password? That’s OK. Even though you don’t know the passcode, there’re useful workarounds to help. In the following sections, you’ll learn methods that enable you to remove password from Excel without password.
Way 4. Unprotect Excel Spreadsheet without Password
With this trick, you can easily unprotect Excel spreadsheet/worksheet without knowing the password. Let’s see how to do it!
Note: make a backup of your Excel workbook and save it to another folder on computer.
Step 1. Change the extension of the protected worksheet: rename it from *.xlsx to *.zip.
Step 2. Open the ZIP File, double-click the «xl» folder, and then open the «worksheets» folder.
Step 3. In there, you can find the spreadsheets (in .xml format).
Step 4. Open a sheet file in Notepad. Now search for the content: <sheetProtection algorithmName=»SHA-512″ hashValue=».
Then, select the entire line (the characters between»<» and «> «) and delete it.
Step 5. Save the file to a new folder.
Step 6. Do the same steps for all other spreadsheets.
Step 7. When it’s done, drag and drop the modified .xml files to the «worksheets» folder. Make sure they overwrite all the original XML files.
Step 8. Rename the *.Zip file back into *.xlsx
Voila! Open it and check if the password protection for Excel Spreadsheet/worksheet is removed.
Way 5. Crack/Break Excel Opening Password with Software
Can you remove the opening password from excel without a password? Sure! FoneCope Excel Password Recovery can easily break Excel file password, and then you can use the passcode to delete the encryption.
Check how to crack forgotten Excel password:
Step 1. You can download FoneCope Excel Password Recovery for free and install it on your computer.
Step 2. Launch the software and select Recover Excel Open Password on the main interface.
Step 3. Import the excel file you need to crack the password, or directly drag the encrypted excel file into the add box. Then the software will start to detect the complexity of the encryption algorithm and password.
You can see that there are 3 modes of password recovery below, you can choose the appropriate mode according to the actual situation.
#1. Dictionary Attack: Import the used passwords you know into the software in txt format and automatically analyze them to find the correct password. Of course, the software also has the latest password dictionary.
1. After selecting this mode, click «Settings» at the back to download the latest password dictionary constructed by the software.
2. Click «Download Dictionary» and it will download automatically. After the download is complete, click OK to run the software.
3. You can put the previously used secret into txt text, and then insert the software, it will retrieve the password from the information you provide or recover the password from the built-in password dictionary.
#2. Brute Force with Mask Attack: If you still have a little memory of the forgotten password, such as length, characters, prefix, or suffix, then you can consider that choose this mode.
1. After selecting this mode, click Settings, and then in the settings panel, set the password information you remember. After the setting is completed, it will obtain the password intelligently.
#3. Brute Force Attack: If you really know nothing about the forgotten password, this will be your last choice.
1. After selecting this mode, then directly click the «Recover» to perform Excel password recovery.
Step 4. After selecting the mode you need, the software will start to recover the Excel password. After a few minutes, you will be able to see the password in a pop-up window.
PasswordFab for Excel can quickly remove password from excel. The three attack types provide the highest possibility to recover passwords. When you cannot open excel with a password for some reason, PassFab for Excel is a recommended tool. Additionally, there are more excel password removers that can help.
Way 6. Use Workbook Unprotect Genius
Likewise, you can use another assistant software Excel Workbook Unprotect Genius to remove sheet protection password, read-only password, and Workbook protection password.
How to use the Workbook Unprotect Genius
Step 1. Get the software downloaded on your computer. After that, click Open to import a password protected excel Workbook.
Step 2. Click the «Remove Password» button
Note: If the file is .XLS, you’ll need to convert it to .xlsx before password protection removal.
Way 7. Remove passwords from Excel files Online
In case you don’t want to install the program on your computer, you can an online tool (www.lostmypass.com).
It’s very convenient to use. Just go to the site and upload your password locked Excel document. A few minutes later, you will get the recovered password on screen.
The problem is, I don’t think it’s safe to upload important documents to an online site. Besides, the service pricing is higher than using software.
The Bottom Line
All in all, we talked about 7 solutions to remove password from Excel workbook and spreadsheet. As you can see, removing protection from Excel is not so much difficult.
As always, if any method helps you solve your problem, please leave a comment and let me know. Thanks a lot!
Summary:
In this blog, I am going to discuss each and every aspect about password protected Excel file and how to unlock xlsx file. Find out the fixes covered in this post below if you are unable to open password protected Excel file.
After reading the complete post you will get answer of queries like how to open a password protected Excel file if forgot password or how to fix password protected Excel file not opening issue on your own.
About Excel Password:
In Microsoft Excel users stores various types of valuable, confidential, official, projects and important data as per their convenience. Thus, with respect to the importance of Excel files, users protect their workbook data with a password.
While creating password protection in the Excel worksheet, Microsoft warns you to keep the password in a secure and safe place or note it down. So, it will be easier for you only to remember the password if you forget or lost the password due to any reason.
To recover lost Excel data, we recommend this tool:
This software will prevent Excel workbook data such as BI data, financial reports & other analytical information from corruption and data loss. With this software you can rebuild corrupt Excel files and restore every single visual representation & dataset to its original, intact state in 3 easy steps:
- Download Excel File Repair Tool rated Excellent by Softpedia, Softonic & CNET.
- Select the corrupt Excel file (XLS, XLSX) & click Repair to initiate the repair process.
- Preview the repaired files and click Save File to save the files at desired location.
Hence, due to this people are unable unlock password protected Excel file and wants to know the best solutions for how to unlock password protected Excel file?
Don’t worry, here I am with my new blog post discussing each and everything in detail about how to unlock Excel file protected by password. As well as you will also get to know about how to unlock password protected Excel file online for free?
So, just go through this blog carefully to get rid of password protected Excel file not opening issue or to learn how to unlock Excel password.
Practical Scenario:
Problem with password protected excel file not opening
I am trying to use the Write Range activity to write a data table into a password protected Excel file.
If I use the Application Integration Activity (with Excel App scope) to write into a password protected cell range, I get the “Range does not exist” error message.
I have already tried inputting the “Password” and the “Edit Password” options here. That does not help.If I use the System Integration Activity, it disturbs the formatting of the Excel Template – especially cell borders.
Is this a bug or a known issue? How do we get around this?
EDIT: Certain ranges within a particular sheet in my Excel are password protected – not the entire file itself. I want the robot to be able to make edits in these protected ranges.
Source: https://forum.uipath.com/t/problem-with-password-protected-excel-file/103784
Types of MS Excel Password
Before we get into the solutions of how to unlock password protected Excel file, let’s go through the types of MS Excel passwords and they are as follows:
1) Read-Only-Password: Read-Only password documents can be viewed and ready but you cannot change the password.
2) Workbook Structure Password: Workbook Structure Password can only protect the structure of the Excel worksheet but cannot protect the content.
3) Sheet Password: Sheet Password will allow the users only to modify, delete or change in the editable part of the existing worksheet, not all the parts of the workbook.
4) Open Password: Open Password is one the most basic type for the users to set the password for opening any document.
5) Modify Password: Modify Password is basically used in the corporate world where you can easily examine your workbook data but in order to make any kind of changes you have to enter your password first.
Here are some of the basic and important methods about how to unlock password protect Excel file. Go through the fixes to resolve unable to open password protected Excel file issue.
Method #1: How To Unlock Password Protected Excel File 2016/2013/2010/2007
This is one of the simplest methods for how to unlock a Excel file protected by password as well as you can also Lock and Unlock Cells, Formulas in Microsoft Excel as per the need. Just follow the steps given below:
- Open the MS Excel file by double click on it
- If you have protected the file with a password, then a pop up will appear on the screen
- The pop up will indicate you that your Excel file is password protected and you will need a password to open it
- Just enter the password to unlock the password-protected Excel file
- After that, click on the OK button and your file will open
Method #2: How To Open Password Protected Excel File 2007
This method is only useful for MS Excel 2007 or older versions. With the help of modifying the File Extension, users can get rid of password protected Excel file not opening in Office 2007 easily. So, to know the full process about how to unlock password protected Excel file 2007, just go through the steps given below:
- At first, make a backup of the Excel document which is password protected
- Press Ctrl + C to make a new copy for the protected Excel document
- Then, right-click on the password-protected Excel file and choose the Rename menu
- A dialog box will appear to rename
- Here, change the file extension name from .csv or .xls or .xlsx to .zip extension
- After that unzip the document from the zip file
- Search for the file that ends with the .xml format
- Then, double click on the XML file and open it with the XML editor
- Select the Enter key and click on the Yes button to proceed
- Now, with the help of archiving software like WinZIP or 7ZIP tool or ZIP, you can extract the ZIP files
- After that, double click on the folder named as xl
- A spreadsheet file will appear and open that file with Notepad
- Now, press Ctrl + F to find the word SheetProtection and look for the line that starts with “<sheetProtection algorithmName=”SHA-512″ hashValue=“
- Delete that word and save the file
- Here, change the .zip file to .csv or .xls or .xlsx format and press the Enter key
- Press Ctrl + S to save the Excel file and close it
- Thus, this will definitely help you in solving the issue of unable to open password protected Excel file in 2007.
Here is the video for illustrating this method more clearly to you:
Method #3: How To Unlock Password Protected Excel File Online Free
To unlock password protected Excel sheet online free, just read the steps carefully that how it works.
- At first, you should have a good and stable Internet connection
- Then open the online website to unlock password protected Excel file
- Here you will find the Drop file to upload or click here option
- Drag the targeted locked Excel workbook data to the web screen or you can browse the particular Excel file from the system also to upload
- After the uploading gets over, the process for password protected Excel file not opening issue will start to solve it
- You will able to view the recovery process with the help of a progress bar as shown on your computer screen
- Let the process gets completed, then you will be able to crack the unlock password as it will show on your screen
- This will help you to get rid of how to unlock password protected Excel file online problem
Recommended Solution: MS Excel Repair & Recovery Tool
While you are saving your important Excel document with a password for the protection of your files but sometimes accidentally or by mistake, some of the files get corrupted or deleted.
So in that case, we have a professional recommended tool i.e. MS Excel Repair & Recovery Tool to get back your all important files.
With the help of this advanced tool, you can easily recover all sorts of corrupted, damaged lost or deleted Excel files also.
This is a very helpful and useful software to restore all types of MS Excel files with ease which includes all the versions of Excel, i.e. Excel 2000, 2003, 2007, 2010, 2016 & 2019.
* Free version of the product only previews recoverable data.
Steps to Utilize MS Excel Repair & Recovery Tool:
Conclusion
So, this is all about how to unlock a Excel file protected by password. Well, I tried my level best to put together the best possible ways to solve the password protected Excel file not opening issue.
Hope you followed the above methods carefully about how to unlock password protected Excel file and it helped you to unlock xlsx file.
Now you don’t need any expert to unlock Excel password as you can do this on your own.
Priyanka is an entrepreneur & content marketing expert. She writes tech blogs and has expertise in MS Office, Excel, and other tech subjects. Her distinctive art of presenting tech information in the easy-to-understand language is very impressive. When not writing, she loves unplanned travels.