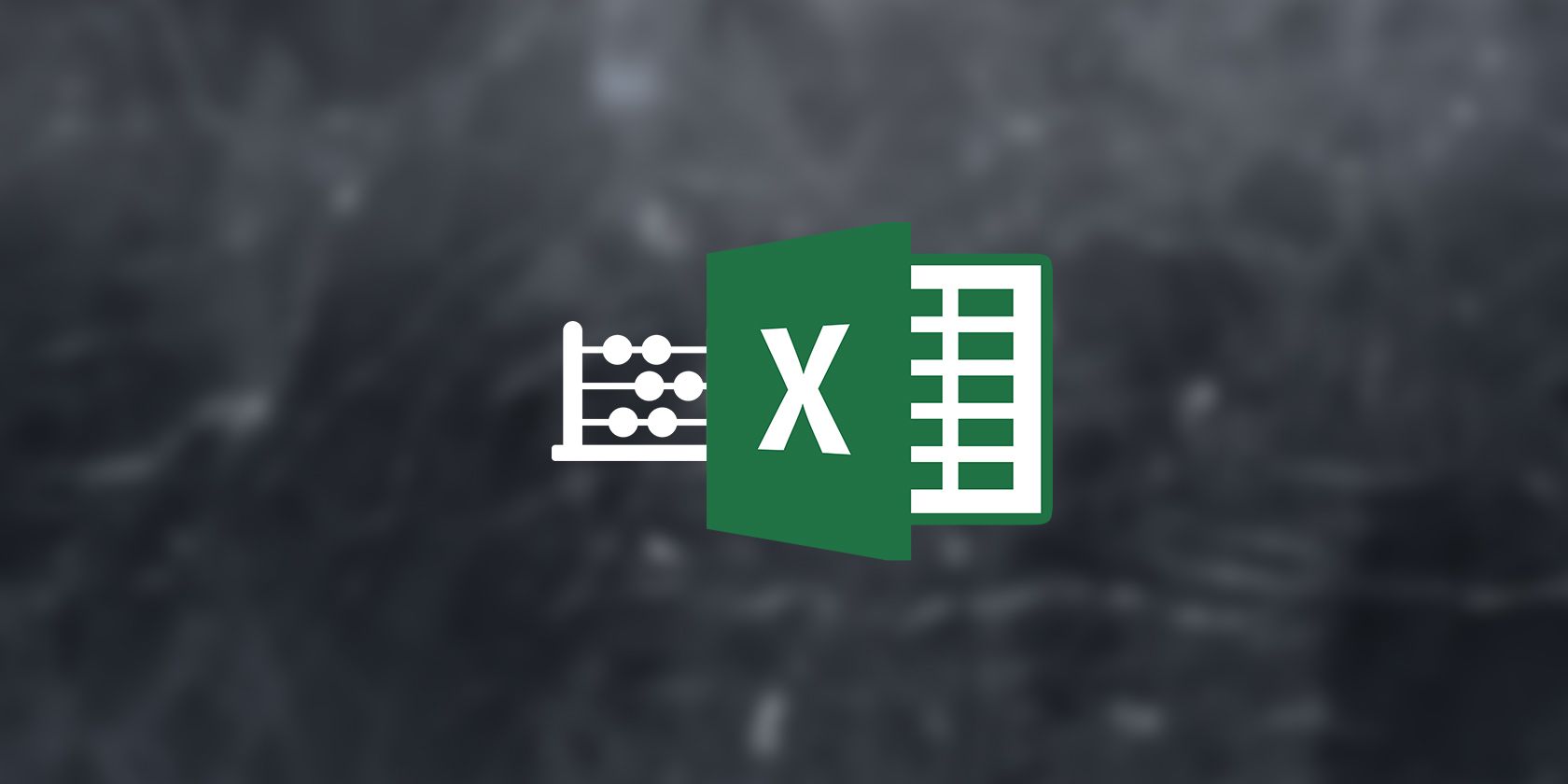Excel for Microsoft 365 Excel for Microsoft 365 for Mac Excel for the web Excel 2021 Excel 2021 for Mac Excel 2019 Excel 2019 for Mac Excel 2016 Excel 2016 for Mac Excel 2013 Excel Web App Excel 2010 More…Less
The COUNTIFS function applies criteria to cells across multiple ranges and counts the number of times all criteria are met.
This video is part of a training course called Advanced IF functions.
Syntax
COUNTIFS(criteria_range1, criteria1, [criteria_range2, criteria2]…)
The COUNTIFS function syntax has the following arguments:
-
criteria_range1 Required. The first range in which to evaluate the associated criteria.
-
criteria1 Required. The criteria in the form of a number, expression, cell reference, or text that define which cells will be counted. For example, criteria can be expressed as 32, «>32», B4, «apples», or «32».
-
criteria_range2, criteria2, … Optional. Additional ranges and their associated criteria. Up to 127 range/criteria pairs are allowed.
Important: Each additional range must have the same number of rows and columns as the criteria_range1 argument. The ranges do not have to be adjacent to each other.
Remarks
-
Each range’s criteria is applied one cell at a time. If all of the first cells meet their associated criteria, the count increases by 1. If all of the second cells meet their associated criteria, the count increases by 1 again, and so on until all of the cells are evaluated.
-
If the criteria argument is a reference to an empty cell, the COUNTIFS function treats the empty cell as a 0 value.
-
You can use the wildcard characters— the question mark (?) and asterisk (*) — in criteria. A question mark matches any single character, and an asterisk matches any sequence of characters. If you want to find an actual question mark or asterisk, type a tilde (~) before the character.
Example 1
Copy the example data in the following tables, and paste it in cell A1 of a new Excel worksheet. For formulas to show results, select them, press F2, and then press Enter. If you need to, you can adjust the column widths to see all the data.
|
Salesperson |
Exceeded Q1 quota |
Exceeded Q2 quota |
Exceeded Q3 quota |
|---|---|---|---|
|
Davidoski |
Yes |
No |
No |
|
Burke |
Yes |
Yes |
No |
|
Sundaram |
Yes |
Yes |
Yes |
|
Levitan |
No |
Yes |
Yes |
|
Formula |
Description |
Result |
|
|
=COUNTIFS(B2:D2,»=Yes») |
Counts how many times Davidoski exceeded a sales quota for periods Q1, Q2, and Q3 (only in Q1). |
1 |
|
|
=COUNTIFS(B2:B5,»=Yes»,C2:C5,»=Yes») |
Counts how many salespeople exceeded both their Q1 and Q2 quotas (Burke and Sundaram). |
2 |
|
|
=COUNTIFS(B5:D5,»=Yes»,B3:D3,»=Yes») |
Counts how many times Levitan and Burke exceeded the same quota for periods Q1, Q2, and Q3 (only in Q2). |
1 |
Example 2
|
Data |
||
|---|---|---|
|
1 |
5/1/2011 |
|
|
2 |
5/2/2011 |
|
|
3 |
5/3/2011 |
|
|
4 |
5/4/2011 |
|
|
5 |
5/5/2011 |
|
|
6 |
5/6/2011 |
|
|
Formula |
Description |
Result |
|
=COUNTIFS(A2:A7,»<6″,A2:A7,»>1″) |
Counts how many numbers between 1 and 6 (not including 1 and 6) are contained in cells A2 through A7. |
4 |
|
=COUNTIFS(A2:A7, «<5″,B2:B7,»<5/3/2011») |
Counts how many rows have numbers that are less than 5 in cells A2 through A7, and also have dates that are are earlier than 5/3/2011 in cells B2 through B7. |
2 |
|
=COUNTIFS(A2:A7, «<» & A6,B2:B7,»<» & B4) |
Same description as the previous example, but using cell references instead of constants in the criteria. |
2 |
Need more help?
You can always ask an expert in the Excel Tech Community or get support in the Answers community.
See Also
To count cells that aren’t blank, use the COUNTA function
To count cells using a single criteria, use the COUNTIF function
The SUMIF function adds only the values that meet a single criteria
The SUMIFS function adds only the values that meet multiple criteria
IFS function (Microsoft 365, Excel 2016 and later)
Overview of formulas in Excel
How to avoid broken formulas
Detect errors in formulas
Statistical functions
Excel functions (alphabetical)
Excel functions (by Category)
Need more help?
На чтение 2 мин
Функция СЧЁТЕСЛИМН (COUNTIFS) в Excel используется для подсчета количества ячеек по нескольким критериям.
Содержание
- Что возвращает функция
- Синтаксис
- Аргументы функции
- Дополнительная информация
- Примеры использования функции СЧЁТЕСЛИМН в Excel
Что возвращает функция
Возвращает числовое значение обозначающее количество ячеек в определенном диапазоне соответствующих нескольким критериям.

Синтаксис
=COUNTIFS(criteria_range1, criteria1, [criteria_range2, criteria2]…) — английская версия
=СЧЁТЕСЛИМН(диапазон_условия1;условие1;[диапазон_условия2;условие2];…) — русская версия
Аргументы функции
- criteria_range1 (диапазон_условия1) — первый диапазон, по которому вы хотите посчитать количество ячеек, отвечающих первому критерию;
- criteria1 (условие1) — критерий, по которому будут отбираться ячейки из первого диапазона для подсчета;
- [criteria_range2] ([диапазон_условия2]) — второй диапазон, по которому вы хотите посчитать количество, ячеек, отвечающих условию второго критерия;
- [criteria2] ([условие2]) — второй критерий, для второго диапазона, по которому будут определены ячейки для подсчета.
Дополнительная информация
- Критерием могут быть числа, выражения, ссылки на ячейки, текст или формула;
- Критерий, указанный как текст или математический/логический символ (=,+,-,*,/) должны быть указаны в двойных кавычках
- В критерии могут использоваться подстановочные знаки. В Excel существует три подстановочных знака — ?, *, ~.
- знак «?» — сопоставляет любой одиночный символ;
- знак «*» — сопоставляет любые дополнительные символы;
- знак «~» — используется, если нужно найти сам вопросительный знак или звездочку.
- Для функции не важно, с заглавной или строчной буквы написан критерий («Привет» или «привет»).
- Функция подсчитывает ячейки, только при выполнении всех критериев;
- В одной функции может быть использовано до 127 пар критериев и диапазонов;
- Если критерий функции ссылается на пустую ячейку, то функция воспринимает эту ячейку как ячейку со значением «0».
Примеры использования функции СЧЁТЕСЛИМН в Excel
Функции Excel могут сэкономить много времени, независимо от того, с какими данными вы имеете дело. Одним из любимых является COUNTIFS, и изучение того, как использовать функции COUNTIFS с несколькими критериями в Excel, является отличным шагом на пути к доминированию данных. Вот как начать.
Инструкции в этой статье применяются к Excel в Office 365, Excel 2019 и Excel 2016.
Что такое функция COUNTIFS?
Он берет эти входы и выводит общее количество в зависимости от того, что вы ищете.
Как использовать функцию COUNTIFS в Excel
= COUNTIFS (D4: D17, «Да», Е4: E17, «> = 5»)
В этом примере функция COUNTIFS ищет в ячейках D4-D17 текст « Да» и в ячейках E4-E17 числа, которые равны или превышают пять. В тех случаях, когда он обнаруживает, что оба критерия выполнены, он записывает один экземпляр, а затем суммирует их все, выводя количество экземпляров обоих критериев, встречающихся в данных.
Вот как использовать меню «Формула» для выполнения этой функции.
-
Откройте документ Excel, в котором вы хотите использовать функцию COUNTIFS, и дважды проверьте, что все данные такие, как и где они должны быть.
-
Выберите ячейку, в которой вы хотите отобразить результаты функции COUNTIFS.
-
Выберите меню функций . Это небольшой логотип FX в левом верхнем углу главного окна, рядом со значками крестика и галочки.
-
Рядом с Или выберите категорию, используйте раскрывающееся меню, чтобы выбрать Все, а затем в поле поиска введите COUNTIFS . Выберите соответствующий результат (убедитесь, что выбрали COUNTIFS , а не COUNTIF ) и нажмите OK .
-
В открывшемся окне « Аргументы функции» введите Criteria_Range1 (начало и конец, разделенные двоеточием) или нажмите / коснитесь и перетащите ячейки, которые вы хотите использовать в качестве части вычисления. В нашем тестовом примере это ячейка от D4 до D17, поэтому она вводится как D4: D17 .
-
Введите или выберите критерий1, который вы хотите, чтобы функция COUNTIFS учитывала. В нашем примере мы хотим, чтобы он учитывал все результаты « Да» в столбце «D», поэтому мы вводим « Да» .
-
Сделайте то же самое с Criteria_Range2 и Criteria2 , выбрав ячейки и введя критерии, которые вы ищете. В нашем примере мы ищем людей, которые посетили Lifewire пять или более раз, поэтому мы добавили E4: E17 и > = 5.
-
Если у вас есть дополнительные диапазоны и критерии, которые вы хотите рассмотреть, добавьте их таким же образом.
-
Когда вы закончите, выберите ОК . Если вы введете все правильно, вы должны увидеть результат в ячейке, в которой выполнялась функция COUNTIF. В нашем примере появился результат 6, потому что шесть человек сказали, что им нравится Lifewire, и посетили его более пяти раз.
В этом примере вышеупомянутые шаги повторяются для людей, которые сказали, что они не любили Lifewire, но все еще посещали пять или более раз. Как и следовало ожидать, это привело к гораздо меньшему количеству, но это все еще интересные данные, полученные из набора данных.
Эти результаты немного очевидны с первого взгляда при таком ограниченном наборе данных, но функцию COUNTIFS можно использовать для почти бесконечного количества информации. Чем больше набор данных, тем полезнее могут быть функции COUNTIFS при его анализе.
Если вам не нужны несколько диапазонов и критериев, вы всегда можете использовать вместо этого функцию COUNTIF, которая ограничена только одним диапазоном и критериями.
Excel’s COUNTIF function counts the cells based on the condition that you specify. Here’s how to use it!
In Excel, COUNTIF and COUNTIFS are two powerful functions that can allow you to sit back and relax while Excel does all the tedious counting for you. Read on to learn how to utilize these functions.
What Is COUNTIF in Excel?
COUNTIF is a core function in Excel that counts the cells that meet a certain condition. The syntax for this function includes a range of target cells, followed by a single condition. The COUNTIF function supports both logical operators and wildcards. With these two, you can further expand or narrow down your condition.
COUNTIF(range, criteria)
The COUNTIFS function, as the name implies, serves a similar purpose as the COUNTIF function. The main advantage of the COUNTIFS function is that it can supply more than one condition for multiple cells ranges. The COUNTIFS function supports logical operators and wildcards as well.
COUNTIFS(range1, criteria1, range2, criteria2)
Supported logical operators include:
- < Smaller than
- > Bigger than
- =< Smaller than or equal to
- >= Bigger than or equal to
- = Equal to
Supported wildcards include:
- * Any number of any character.
- ? Single number of any character.
- ~ Turns the wildcard immediately after the tilde into a normal character.
How to Use COUNTIF in Excel
To use the COUTNIF function in Excel, you need two define two things for it. First, the target range where you want the formula to count cells, and second, the criteria upon which the formula will count the cells for you. Let’s see these in action with a simple example.
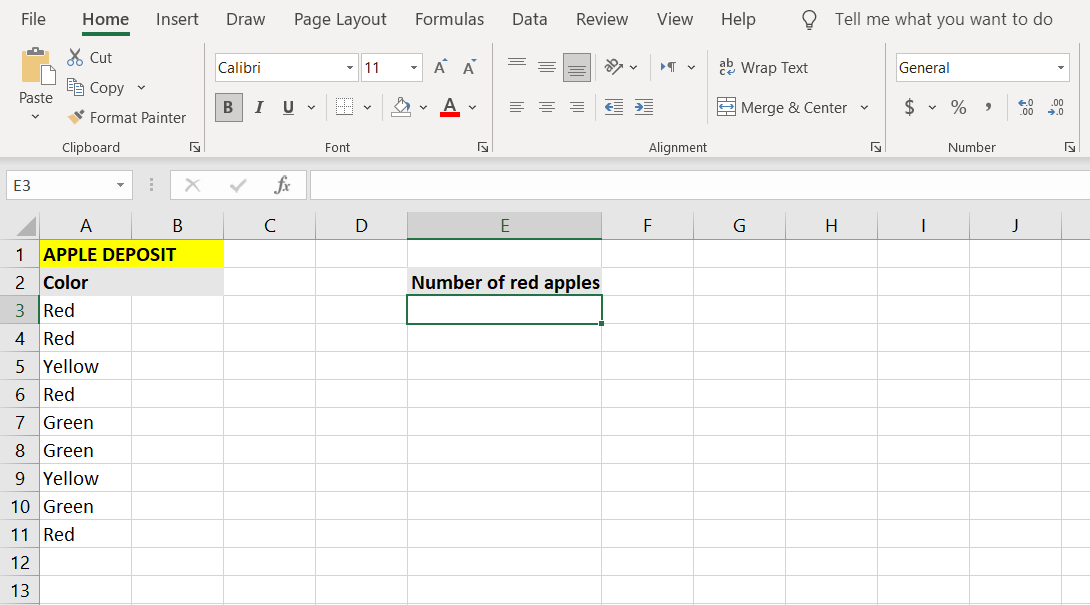
In this example, we have a list of apples and their colors. The goal is to write a formula that will count the number of red apples and then display it in a cell. Using a cell range where apple colors are placed as the range, we will instruct the formula to count only the red ones in that range when using the COUNTIF function.
- Select the cell where you want to display the result of the count. In this example, we’re going to use cell E3.
- Once you have the cell selected, go to the formula bar and enter the formula below:
=COUNTIF(A3:A11, "Red")Since the target range in this example, where the apple colors are located, is cells A3 to A11, the formula is given A3:A11 in the first part. The second part, which is the criteria, has to specify that the COUNTIF function counts only the red apples. Thence the “Red” in the second part. Remember that you have to put text criteria between quote marks.
- Press Enter.
- Excel will now count the number of red apples and display it.
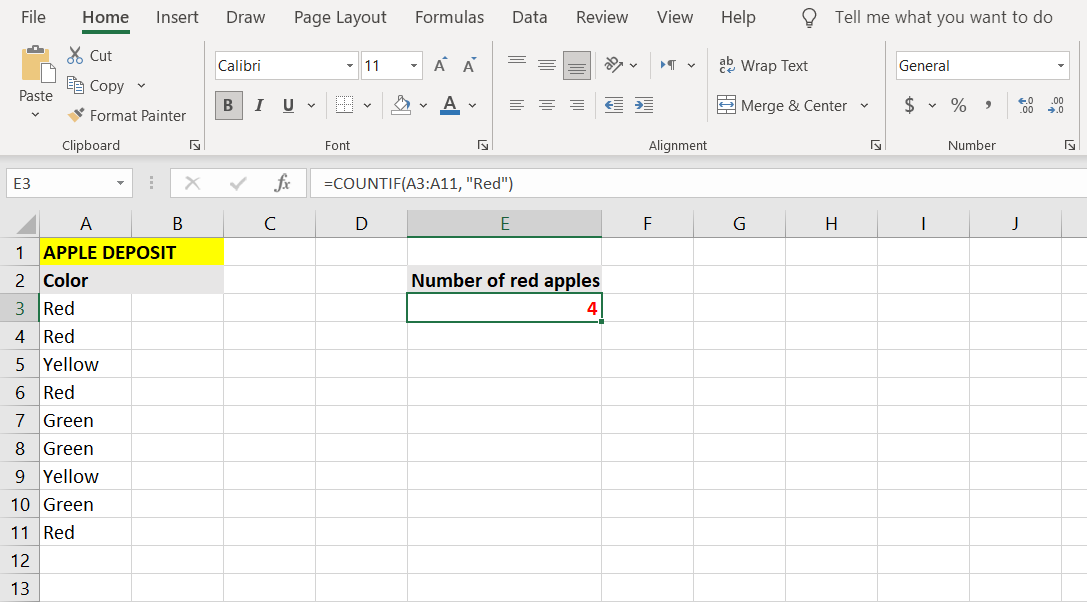
The COUNTIF function allows you to accomplish many wonderful things, especially when used with wildcards and other functions, but it can only consider one condition. In contrast, its relative, the COUNTIFS function, operates on multiple conditions for multiple ranges.
How to Use COUNTIFS in Excel
The COUNTIFS function is basically a more sophisticated version of the COUNTIF function. The main advantage that COUTNIFS holds over COUNTIF is that it supports multiple conditions and ranges.
However, you can also define a single range and a single condition for the COUNTIFS function, making it no practically different from the COUNTIF function.
One important thing that you should understand about the COUNTIFS function before using it is that the COUNTIFS function does not simply sum the results of cells that meet the criteria for each cell range.
In reality, if you have two conditions for two ranges, the cells in the first range are filtered twice: once through the first condition, and then through the second condition. This means that the COUTNIFS function will only return values that meet both conditions, in their given ranges.
You can get a better understanding of what exactly the COUNTIFS function does by studying the example below.
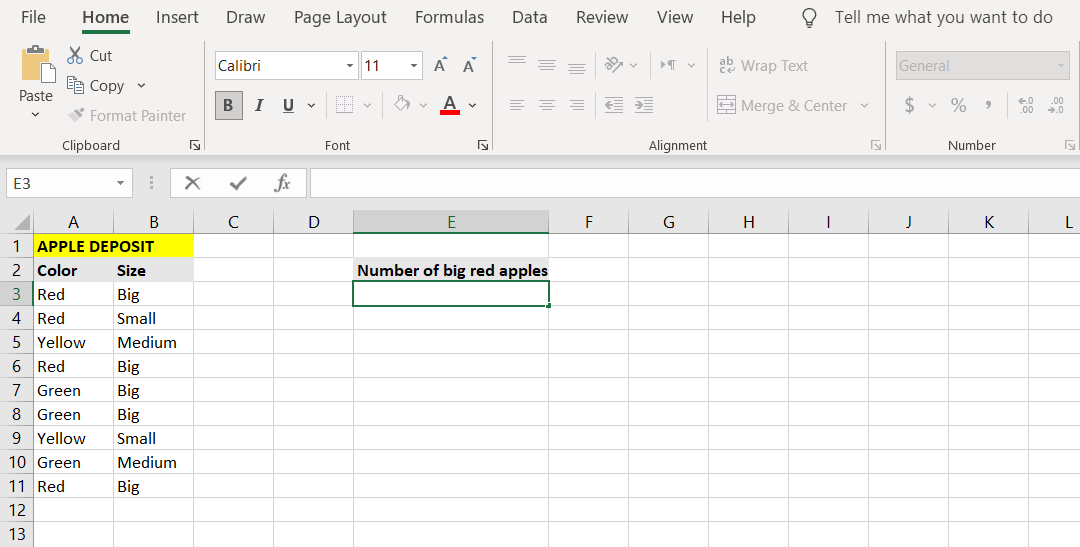
We’ve extended the example from the previous section, and now aside from the color of the apples, there’s a column describing their size as well. The ultimate goal in this example is to count the number of big red apples.
- Select the cell where you want to display the results. (In this example, we’re going to display the count of big red apples in cell E3.)
- Go to the formula bar and enter the formula below:
=COUNTIFS(A3:A11, "Red", B3:B11, "Big")With this, the formula tests the cells from A3 to A11 for the condition “Red”. The cells, which pass the test, are then further tested in range B3 to B11 for the condition “Big”.
- Press Enter.
- Excel will now count the number of big red apples.
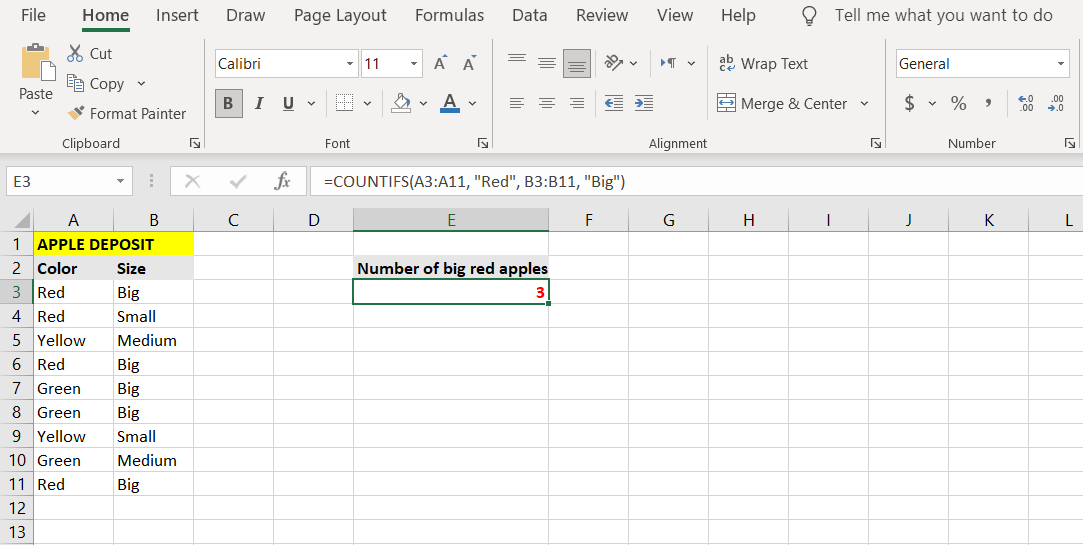
Observe how the formula counts cells that have both the red and the big attribute. The formula takes the cells from A3 to A11 and tests them for the color red. Cells that pass this test, are then again tested for the second condition in the second range, which in this case, is being big.
In conclusion, the ranges and conditions after the first range and condition further narrow down the count filter and are not independent of each other. So then the final result of the formula is apples that are red and big. You can count the number of red or big apples by combining the COUNTIF function with the SUM function.
- Select the cell where you want to display the result of your formula. (In this example, we’re going to use cell E6.)
- Enter the formula below:
=SUM(COUNTIF(A3:A11, "Red"), COUNTIF(B3:B11, "Big"))This formula will count the cells containing red apples, then the number of cells containing big apples, and finally, it will sum the two numbers.
- Press Enter.
- Excel will now count and display the number of big or red apples.
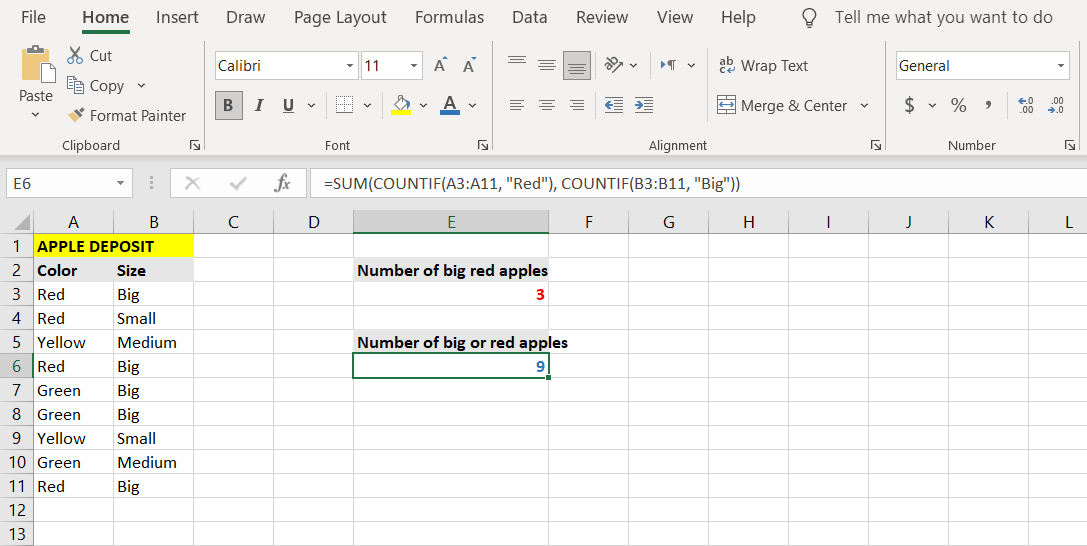
Count More With Excel
If you have multiplied conditions for a count, or simply too long a list, then counting manually can become very frustrating. With Excel and its COUNTIF and COUNTIFS functions, you can write a formula that will take care of the counting process for you.
The small effort you make to learn this new Excel formula will allow you to gain great benefits in the future. Perhaps combining SUMPRODUCT and COUNTIF will yield some good?
Excel COUNTIFS функция
Описание
Наблюдения и советы этой статьи мы подготовили на основании опыта команды COUNTIFS Функция возвращает количество ячеек, соответствующих одному или нескольким критериям. Функция СЧЁТЕСЛИМН является одной из встроенных статистических функций, и ее можно использовать как функцию рабочего листа (WS) в Excel. Функция СЧЁТЕСЛИМН поддерживает подстановочные знаки (? И *) и логические значения (<,>, <> и =).
Синтаксис и аргументы
Синтаксис формулы
COUNTIFS(criteria_range1, criteria1, [criteria_range2],[criteria2],…[criteria_range_n],[criteria_n])
аргументы
- Criteria_range1: Required, the first range that you want to evaluate the first criteria.
- Criteria1: Required, the first criteria that define which cells will be counted. It can be in the form of number, date, text, cell reference. For example, it can be expressed as <1, A2, “KTE”.
- criteria_range2: Optional, the second range that you want to evaluate the second criteria.
- Criteria2: Optional, the second criteria that define which cells will be counted.
- criteria_range_n: Optional, the nth range that you want to evaluate the nth criteria, and it can be up to 127 ranges.
- Criteria_n: Optional, the nth criteria that define which cells will be counted, it can be up to 127 criteria.
Возвращаемое значение
Наблюдения и советы этой статьи мы подготовили на основании опыта команды COUNTIFS функция возвращает количество ячеек, соответствующих критериям.
Обычаи
Пример 1: подсчет ячеек на основе одного критерия
Предположим, вы хотите подсчитать ячейки, которые равны яблоку в столбце B3: B7, вы можете использовать следующую формулу
Or
Нажмите Enter клавиша для подсчета количества ячеек, равных яблоку в диапазоне B2: B7.
Пример 2: подсчет строк по нескольким критериям
Если вы хотите подсчитать количество яблок, цена которых превышает 10, вы можете использовать следующую формулу:
=COUNTIFS(B3:B7,F2,C3:C7,F3)
Or
=COUNTIFS(B3:B7,”apple”,C3:C7,”>10”)
Нажмите Enter клавиша для подсчета количества ячеек, равных яблоку в диапазоне B2: B7, а также цены больше 10.
Дополнительные сведения о подсчете строк, отвечающих нескольким критериям, см. В Подсчитайте ячейки равными x и y.
Замечания
В отличие от функции СЧЁТЕСЛИ функция СЧЁТЕСЛИ может применять более одного критерия с более чем одним диапазоном. Критерии и диапазоны должны применяться парами.
Если существует более одной пары критериев и диапазона, количество строк и столбцов в каждом диапазоне должно быть одинаковым, в противном случае функция СЧЁТЕСЛИМН вернет ошибку # ЗНАЧ !.
Если аргумент критерия является ссылкой на пустую ячейку, функция СЧЁТЕСЛИМН принимает пустую ячейку как нулевое значение.
Если вы хотите найти буквальный вопросительный знак или звездочку, добавьте тильду (~) перед вопросительным знаком (~?) Или звездочкой (~ *).
Скачать образец файла

Относительные функции:
-
Excel COUNTA Функция
Наблюдения и советы этой статьи мы подготовили на основании опыта команды COUNTA функция возвращает количество ячеек, содержащих число, текст, значение ошибки или пустой текст «», за исключением реальных пустых ячеек.
-
Excel COUNTBLANK Функция
Наблюдения и советы этой статьи мы подготовили на основании опыта команды COUNTBLANK функция возвращает количество пустых ячеек. Функция СЧИТАТЬПУСТОТЫ — это встроенная статистическая функция, которую можно использовать как функцию рабочего листа (WS) в Excel.
-
Excel COUNTIF Функция
Наблюдения и советы этой статьи мы подготовили на основании опыта команды COUNTIF Функция — это статистическая функция в Excel, которая используется для подсчета количества ячеек, соответствующих критерию.
-
Excel COUNT Функция
Наблюдения и советы этой статьи мы подготовили на основании опыта команды COUNT Функция используется для подсчета количества ячеек, содержащих числа, или подсчета чисел в списке аргументов. Возьмите пример, COUNT(1,2,3,4,11,2,1,0) возвращает 8.
Относительные статьи:
-
Считайте ячейки равными
Если вы хотите подсчитать ячейки, точно соответствующие заданному критерию, вы можете выбрать COUNTIF функция или SUMPRODUCT (в сочетании с EXACT function) функция для точного подсчета ячеек без учета регистра или с учетом регистра.
-
Количество ячеек не равно
Чтобы подсчитать количество ячеек, содержащих значения, не равные указанному значению, например, как показано на скриншоте ниже. В Excel вы можете использовать COUNTIF функция для быстрого выполнения этой работы.
-
Считайте ячейки равными x или y
Если вы хотите подсчитывать ячейки, если они соответствуют хотя бы одному из заданных условий (логика ИЛИ) в Excel, т.е. подсчитывать ячейки, равные либо x, либо y, вы можете использовать несколько COUNTIF формулы или объедините COUNTIF формула и SUM формула для выполнения этой работы.
-
Подсчитайте ячейки равными x и y
Здесь, в этом руководстве, будут представлены некоторые формулы для подсчета ячеек, соответствующих всем заданным условиям, которые мы называем AND логика с COUNTIFS функции.
-
Подсчитать ячейки больше или меньше
Чтобы подсчитать ячейки больше или меньше определенного числа, вы можете использовать COUNTIF функция, чтобы справиться с этим.
Лучшие инструменты для работы в офисе
Kutools for Excel — Помогает вам выделиться из толпы
Хотите быстро и качественно выполнять свою повседневную работу? Kutools for Excel предлагает 300 мощных расширенных функций (объединение книг, суммирование по цвету, разделение содержимого ячеек, преобразование даты и т. д.) и экономит для вас 80 % времени.
- Разработан для 1500 рабочих сценариев, помогает решить 80% проблем с Excel.
- Уменьшите количество нажатий на клавиатуру и мышь каждый день, избавьтесь от усталости глаз и рук.
- Станьте экспертом по Excel за 3 минуты. Больше не нужно запоминать какие-либо болезненные формулы и коды VBA.
- 30-дневная неограниченная бесплатная пробная версия. 60-дневная гарантия возврата денег. Бесплатное обновление и поддержка 2 года.
Вкладка Office — включение чтения и редактирования с вкладками в Microsoft Office (включая Excel)
- Одна секунда для переключения между десятками открытых документов!
- Уменьшите количество щелчков мышью на сотни каждый день, попрощайтесь с рукой мыши.
- Повышает вашу продуктивность на 50% при просмотре и редактировании нескольких документов.
- Добавляет эффективные вкладки в Office (включая Excel), точно так же, как Chrome, Firefox и новый Internet Explorer.
Комментарии (0)
Оценок пока нет. Оцените первым!