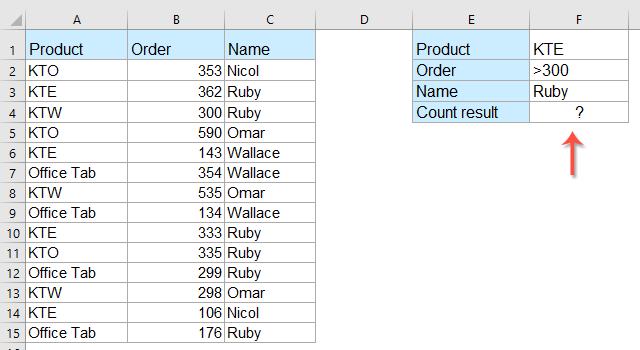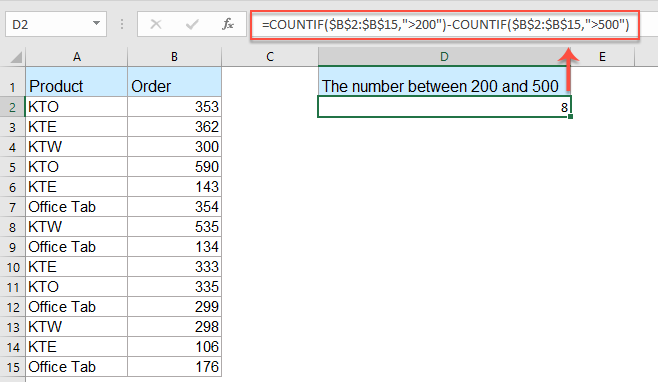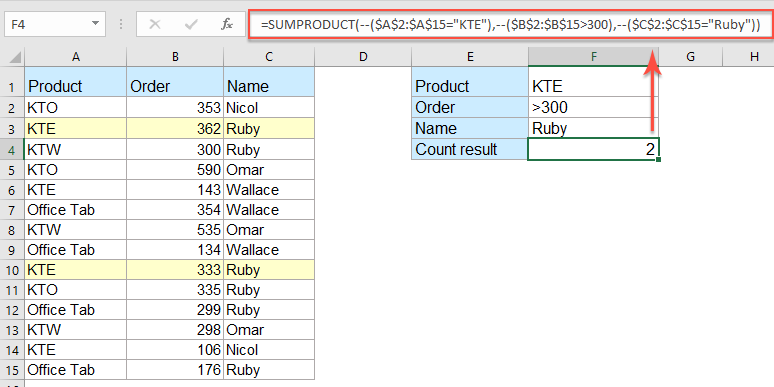Skip to content
В этом руководстве объясняется, как использовать функцию СЧЕТЕСЛИМН с несколькими критериями в Excel на основе логики И и ИЛИ. Вы найдете примеры для разных типов данных — числа, даты, текст, символы подстановки. Цель этого поста — продемонстрировать различные подходы и помочь вам выбрать наиболее эффективное решение для каждой конкретной задачи.
Начиная с версии Excel 2007, Microsoft добавила в Excel «старших сестер» функциям выборочного подсчета СУММЕСЛИ, СЧЁТЕСЛИ и СРЗНАЧЕСЛИ – функции СУММЕСЛИМН, СЧЁТЕСЛИМН и СРЗНАЧЕСЛИМН. В английском варианте эти функции выглядят как SUMIFS, COUNTIFS и AVERAGEIFS, т.е. имеют на конце букву -S, обозначающую в английском языке множественное число. В русской версии эту роль играет -МН.
Их часто путают, поскольку они очень похожи друг на друга и предназначены для подсчета на основе указанных критериев.
Разница в том, что СЧЕТЕСЛИ предназначен для подсчета ячеек с одним условием в одном диапазоне, тогда как СЧЕТЕСЛИМН может оценивать разные критерии в одном и том же или в разных диапазонах.
- Как работает функция СЧЕТЕСЛИМН?
- Считаем с учетом всех критериев (логика И).
- Если достаточно выполнения хотя бы одного условия (логика ИЛИ).
- Как сосчитать числа в интервале.
- Как использовать ссылки в формулах СЧЕТЕСЛИМН.
- Как использовать СЧЕТЕСЛИМН со знаками подстановки.
- Несколько условий в виде даты.
Как работает функция СЧЕТЕСЛИМН?
Она вычисляет количество соответствий в нескольких диапазонах на основе одного или множества критериев.
Синтаксис функции выглядит следующим образом:
СЧЕТЕСЛИМН(диапазон1;условие1; [диапазон2;условие2]…)
- диапазон1 (обязательный) — определяет первую область, к которой должно применяться первое условие ( условие1).
- условие1 (обязательное) — устанавливает требование к отбору в виде числа , ссылки на ячейку , текстовой строки , выражения или другой функции Excel. Определяет, какие ячейки должны учитываться.
- [диапазон2;условие2]… (необязательные) — это дополнительные области и связанные с ними критерии. Вы можете указать до 127 таких пар.
На самом деле, вам не нужно помнить этот синтаксис наизусть. Microsoft Excel отобразит аргументы функции, как только вы начнете печатать; аргумент, который вы вводите в данный момент, будет выделен жирным шрифтом.
Что нужно запомнить?
- Диапазонов поиска может быть от 1 до 127. Для каждого из них указывается свое условие. Учитываются только те случаи, которые отвечают всем предъявленным требованиям.
- Каждый дополнительный диапазон должен иметь одинаковое число строк и столбцов с первым. Иначе получите ошибку #ЗНАЧ!
- Допускаются как смежные, так и несмежные диапазоны.
- Если в аргументе указана ссылка на пустую ячейку , функция обрабатывает его как нулевое значение (0).
- В критериях можно использовать символы подстановки — звездочка (*) и знак вопроса (?). Далее мы расскажем об этом подробнее.
Считаем с учетом всех критериев (логика И).
Этот вариант является самым простым, поскольку функция СЧЕТЕСЛИМН предназначена для подсчета только тех ячеек, для которых все указанные параметры имеют значение ИСТИНА. Мы называем это логикой И, потому что логическая функция И работает таким же образом.
а. Для каждого диапазона — свой критерий.
Предположим, у вас есть список товаров, как показано на скриншоте ниже. Вы хотите узнать количество товаров, которые есть в наличии (у них значение в столбце B больше 0), но еще не были проданы (значение в столбце D равно 0).
Задача может быть выполнена таким образом:
=СЧЁТЕСЛИМН(B2:B11;G1;D2:D11;G2)
или
=СЧЁТЕСЛИМН(B2:B11;»>0″;D2:D11;0)
Видим, что 2 товара (крыжовник и ежевика) находятся на складе, но не продаются.
б. Одинаковый критерий для всех диапазонов.
Если вы хотите посчитать элементы с одинаковыми критериями, вам все равно нужно указывать каждую пару диапазон/условие отдельно.
Например, вот правильный подход для подсчета элементов, которые имеют 0 как в столбце B, так и в столбце D:
=СЧЁТЕСЛИМН(B2:B11;0;D2:D11;0)
Получаем 1, потому что только Слива имеет значение «0» в обоих столбцах.
Использование упрощенного варианта с одним ограничением выбора, например =СЧЁТЕСЛИМН(B2:D11;0), даст другой результат — общее количество ячеек в B2: D11, содержащих ноль (в данном примере это 5).
Если достаточно выполнения хотя бы одного условия (логика ИЛИ).
Как вы видели в приведенных выше примерах, подсчет ячеек, отвечающих всем указанным критериям, прост, поскольку функция СЧЕТЕСЛИМН как раз и предназначена для такой работы.
Но что если вы хотите подсчитать значения, для которых хотя бы одно из указанных условий имеет значение ИСТИНА , то есть использовать логику ИЛИ? В принципе, есть два способа сделать это — 1) сложив несколько формул СЧЕТЕСЛИ или 2) использовать комбинацию СУММ+СЧЕТЕСЛИМН с константой массива.
Способ 1. Две или более формулы СЧЕТЕСЛИ или СЧЕТЕСЛИМН.
Подсчитаем заказы со статусами «Отменено» и «Ожидание». Чтобы сделать это, вы можете просто написать 2 обычные формулы СЧЕТЕСЛИ и затем сложить результаты:
=СЧЁТЕСЛИ(E2:E11;»Отменено»)+СЧЁТЕСЛИ(E2:E11;»Ожидание»)
В случае, если нужно оценить более одного параметра отбора, используйте СЧЕТЕСЛИМН.
Чтобы получить количество «отмененных» и «отложенных» заказов для клубники, используйте такой вариант:
=СЧЁТЕСЛИМН(A2:A11;»клубника»;E2:E11;»Отменено»)+СЧЁТЕСЛИМН(A2:A11;»клубника»;E2:E11;»Ожидание»)
Способ 2. СУММ+СЧЁТЕСЛИМН с константой массива.
В ситуациях, когда вам приходится оценивать множество критериев, описанный выше подход — не лучший путь, потому что ваша формула станет слишком громоздкой. Чтобы выполнить те же вычисления в более компактной форме, перечислите все свои критерии в константе массива и укажите этот массив в качестве аргумента функции СЧЕТЕСЛИМН.
Вставьте СЧЕТЕСЛИМН в функцию СУММ, вот так:
СУММ(СЧЁТЕСЛИМН(диапазон;{«условие1″;»условие2″;»условие3»;…}))
В нашей таблице с примерами для подсчета заказов со статусом «Отменено» или «Ожидание» расчет будет выглядеть следующим образом:
=СУММ(СЧЁТЕСЛИМН(E2:E11;{«Отменено»;»Ожидание»}))
Массив означает, что в начале ищем все отмененные заказы, потом ожидающие. Получается массив из двух цифр итогов. А затем функция СУММ просто их складывает.
Аналогичным образом вы можете использовать две или более пары диапазон/условие. Чтобы вычислить количество заказов на клубнику, которые отменены или в стадии ожидания, используйте это выражение:
=СУММ(СЧЁТЕСЛИМН(A2:A11;»Клубника»;E2:E11;{«Отменено»;»Ожидание»}))
Как сосчитать числа в интервале.
СЧЕТЕСЛИМН рассчитывает 2 вида итогов — 1) на основе множества ограничений (объяснено в приведенных выше примерах), и 2) когда числа находятся между двумя указанными вами значениями. Последнее может быть выполнено двумя способами — с помощью функции СЧЕТЕСЛИМН или путем вычитания одного СЧЕТЕСЛИ из другого.
1. СЧЕТЕСЛИМН для подсчета ячеек между двумя числами
Чтобы узнать, сколько было получено заказов количеством товара от 10 до 20, сделаем так:
=СЧЁТЕСЛИМН(D2:D11;»>10″;D2:D11;»<20″)
2. СЧЕТЕСЛИ для подсчета в интервале
Тот же результат может быть достигнут путем вычитания одной формулы СЧЕТЕСЛИ из другой. Сначала считаем, сколько чисел больше, чем значение нижней границы интервала (10 в этом примере). Вторая возвращает число заказов, превышающее верхнее граничное значение (в данном случае 20). Разница между ними — результат, который вы ищете.
=СЧЁТЕСЛИ(D2:D11;»>10″)-СЧЁТЕСЛИ(D2:D11;»>20″)
Это выражение будет возвращать то же количество, как показано на рисунке выше.
Как использовать ссылки в формулах СЧЕТЕСЛИМН.
При использовании логических операторов, таких как «>», «<«, «<=» или «>=» вместе со ссылками на ячейки, не забудьте заключить оператор в «двойные кавычки» и добавить амперсанд (&) перед ссылкой. Иначе говоря, требование к отбору должно быть представлено в виде текста, заключенного в двойные кавычки.
рис6
В приведенном примере посчитаем заказы с количеством более 30 единиц, при том что на складе в наличии было менее 50 единиц товара.
=СЧЁТЕСЛИМН(B2:B11;»<50″;D2:D11;»>30″)
или
=СЧЁТЕСЛИМН(B2:B11;»<«&G1;D2:D11;»>»&G2)
если вы записали значения ограничений в определенные клетки, скажем, в G1 и G2, и ссылаетесь на них.
Как использовать СЧЕТЕСЛИМН со знаками подстановки.
Традиционно можно применять следующие символы подстановки:
- Вопросительный знак (?) — соответствует любому отдельному символу. Используйте его для подсчета ячеек, начинающихся и или заканчивающихся строго определенными символами.
- Звездочка (*) — соответствует любой последовательности символов (в том числе и нулевой). Позволяет заменить собой часть содержимого.
Примечание. Если вы хотите сосчитать ячейки, в которых есть знак вопроса или звездочка просто как буквы, введите тильду (~) перед звездочкой или знаком вопроса в записи параметра поиска.
Теперь давайте посмотрим, как вы можете использовать символ подстановки.
Предположим, у вас есть список заказов, за которыми персонально закреплены менеджеры. Вы хотите знать, сколько заказов уже кому-то назначено и при этом установлен срок их выполнения. Иначе говоря, имеются ли какие-то значения в столбцах B и Е таблицы.
Нам необходимо узнать количество заказов, для которых заполнены столбцы B и Е:
=СЧЁТЕСЛИМН(B2:B21;»*»;E2:E21;»<>»&»»)
Обратите внимание, что в первом критерии мы используем знак подстановки *, поскольку рассматриваем текстовые значения (фамилии). Во втором критерии мы анализируем даты, поэтому и записываем его иначе: «<>»&»» (означает — не равно пустому значению).
Несколько условий в виде даты.
Правила работы с датами очень похожи на рассмотренные выше вычисления с числами.
1.Подсчет дат в определенном интервале.
Для подсчета дат, попадающих в определенный временной интервал, вы также можете использовать СЧЕТЕСЛИМН с двумя критериями или же комбинацию двух функций СЧЕТЕСЛИ.
Следующие выражения подсчитывают в области с D2 по D21 количество дат, приходящихся на период с 1 по 7 февраля 2020 года включительно:
=СЧЁТЕСЛИМН(D2:D21;»>=01.02.2020″;D2:D21;»<=07.02.2020″)
или
=СЧЁТЕСЛИМН(D2:D21;»>=»&H3;D2:D21;»<=»&H4)
2. Подсчет на основе нескольких дат.
Таким же образом вы можете использовать СЧЕТЕСЛИМН для подсчета количества дат в разных столбцах, которые соответствуют 2 или более требованиям. Например, давайте посчитаем, сколько заказов было принято до 1 февраля и затем доставлено после 5 февраля:
Как обычно, запишем двумя способами: со ссылками и без них:
=СЧЁТЕСЛИМН(D2:D21;»>=»&H3;E2:E21;»>=»&H4)
и
=СЧЁТЕСЛИМН(D2:D21;»>=01.02.2020″;E2:E21;»>=05.02.2020″)
3. Подсчет дат с различными критериями на основе текущей даты
Вы можете использовать функцию СЕГОДНЯ() для подсчета дат по отношению к сегодняшнему дню.
Эта формула с двумя областями и двумя критериями ответит вам, сколько товаров уже куплено, но еще не доставлено.
=СЧЕТЕСЛИ(D2:D21;»<«&СЕГОДНЯ();E2:E21;»>»&СЕГОДНЯ())
Она допускает множество возможных вариаций. В частности, вы можете настроить ее, чтобы подсчитать, сколько заказов было оформлено более недели назад и пока еще не доставлено:
=СЧЕТЕСЛИ(D2:D21;»<«&СЕГОДНЯ()-7;E2:E21;»>»&СЕГОДНЯ())
Вот такими способами можно сосчитать ячейки, удовлетворяющие различным условиям.
Я надеюсь, что вы найдете эти примеры и советы полезными. В любом случае, я благодарю вас за чтение и надеюсь увидеть вас в нашем блоге ещё не раз.
Также рекомендуем:
Содержание
- Описание синтаксиса функции
- Вариант 1: Счет текстовых условий
- Вариант 2: Счет числовых условий
- Вопросы и ответы
Функция «СЧЁТЕСЛИ», часто использующаяся в Excel, относится к критериям. Если у вас еще нет базовых понятий о функциях, относящихся к этой группе, ознакомьтесь с общим их описанием в инструкции по ссылке ниже.
Читайте также: Использование критериев в Microsoft Excel
Описание синтаксиса функции
Начать следует с описания синтаксиса самой функции «СЧЁТЕСЛИ», поскольку при работе с несколькими условиями понадобится создавать большую формулу, учитывая все особенности.
- Для простоты понимания структуры предлагаем объявить в поле
=СЧЁТЕСЛИ()и сразу перейти к меню «Аргументы функции». - В нем вы увидите строки «Диапазон» и «Критерий». Нажмите по первой для ее активации.
- В качестве диапазона указывается выборка данных, которая и должна попадать в функцию. Проще всего ее указать путем выделения ячеек, не закрывая при этом текущее окно.
- Далее остается только добавить критерий во второе поле — то есть происходит указание самого условия. Не забывайте, что числа вписываются просто так, а текст берется в двойные кавычки.

Внизу под полями виден результат, что уже свидетельствует о правильном составлении функции. Сейчас добавить еще одно условие нельзя, поэтому формулу придется расширять, о чем и пойдет речь в следующих двух вариантах.
Вариант 1: Счет текстовых условий
Разберем ситуацию, когда есть два столбца с определенными значениями, которыми в нашем случае выступают месяцы. Нужно сделать выборку из них, чтобы в результате показывало значение того, сколько ячеек соответствуют заданному условию. Объединяются два условия при помощи одной простой формулы.
- Создайте первую часть функции «СЧЁТЕСЛИ», указав в качестве диапазона первый столбец. Сама функция имеет стандартный вид:
=СЧЁТЕСЛИ(A2:A25;"Критерий"). - Добавьте знак сложения («+»), который и послужит соединительным для двух условий.
- Сразу же после него впишите вторую часть —
=СЧЁТЕСЛИ(B2:B25;"Критерий")— и нажмите клавишу ввода. - Если нужно, дописывайте любое количество плюсов, добавляя диапазоны и критерии точно в таком же ключе.


Проверьте результат, который отобразится в заданной клетке. Если вдруг возникла ошибка, удостоверьтесь в том, что вы правильно соблюли синтаксис функции, а ячейки в диапазоне имеют соответствующий формат.
Вариант 2: Счет числовых условий
С числовыми условиями дела обстоят точно так же, но на этот раз давайте рассмотрим более детальный пример ручного составления функции, учитывая каждую деталь.
- После объявления «СЧЁТЕСЛИ» в круглых скобках задайте диапазон чисел «A1:A25», где вместо указанных ячеек подставьте необходимые.
- Сразу за диапазоном без пробела добавьте знак «;», который объявляет его закрытие.
- После него просто напишите число, которое хотите посчитать.
- Поставьте знак «+» и допишите вторую часть формулы точно так же.
- Как только вы нажмете клавишу Enter, в ячейке отобразится число, которое и будет результатом математического действия с двумя указанными критериями.


Еще статьи по данной теме:
Помогла ли Вам статья?
На чтение 2 мин
Функция СЧЁТЕСЛИМН (COUNTIFS) в Excel используется для подсчета количества ячеек по нескольким критериям.
Содержание
- Что возвращает функция
- Синтаксис
- Аргументы функции
- Дополнительная информация
- Примеры использования функции СЧЁТЕСЛИМН в Excel
Что возвращает функция
Возвращает числовое значение обозначающее количество ячеек в определенном диапазоне соответствующих нескольким критериям.

Синтаксис
=COUNTIFS(criteria_range1, criteria1, [criteria_range2, criteria2]…) — английская версия
=СЧЁТЕСЛИМН(диапазон_условия1;условие1;[диапазон_условия2;условие2];…) — русская версия
Аргументы функции
- criteria_range1 (диапазон_условия1) — первый диапазон, по которому вы хотите посчитать количество ячеек, отвечающих первому критерию;
- criteria1 (условие1) — критерий, по которому будут отбираться ячейки из первого диапазона для подсчета;
- [criteria_range2] ([диапазон_условия2]) — второй диапазон, по которому вы хотите посчитать количество, ячеек, отвечающих условию второго критерия;
- [criteria2] ([условие2]) — второй критерий, для второго диапазона, по которому будут определены ячейки для подсчета.
Дополнительная информация
- Критерием могут быть числа, выражения, ссылки на ячейки, текст или формула;
- Критерий, указанный как текст или математический/логический символ (=,+,-,*,/) должны быть указаны в двойных кавычках
- В критерии могут использоваться подстановочные знаки. В Excel существует три подстановочных знака — ?, *, ~.
- знак «?» — сопоставляет любой одиночный символ;
- знак «*» — сопоставляет любые дополнительные символы;
- знак «~» — используется, если нужно найти сам вопросительный знак или звездочку.
- Для функции не важно, с заглавной или строчной буквы написан критерий («Привет» или «привет»).
- Функция подсчитывает ячейки, только при выполнении всех критериев;
- В одной функции может быть использовано до 127 пар критериев и диапазонов;
- Если критерий функции ссылается на пустую ячейку, то функция воспринимает эту ячейку как ячейку со значением «0».
Примеры использования функции СЧЁТЕСЛИМН в Excel
Excel for Microsoft 365 Excel for Microsoft 365 for Mac Excel for the web Excel 2021 Excel 2021 for Mac Excel 2019 Excel 2019 for Mac Excel 2016 Excel 2016 for Mac Excel 2013 Excel Web App Excel 2010 More…Less
The COUNTIFS function applies criteria to cells across multiple ranges and counts the number of times all criteria are met.
This video is part of a training course called Advanced IF functions.
Syntax
COUNTIFS(criteria_range1, criteria1, [criteria_range2, criteria2]…)
The COUNTIFS function syntax has the following arguments:
-
criteria_range1 Required. The first range in which to evaluate the associated criteria.
-
criteria1 Required. The criteria in the form of a number, expression, cell reference, or text that define which cells will be counted. For example, criteria can be expressed as 32, «>32», B4, «apples», or «32».
-
criteria_range2, criteria2, … Optional. Additional ranges and their associated criteria. Up to 127 range/criteria pairs are allowed.
Important: Each additional range must have the same number of rows and columns as the criteria_range1 argument. The ranges do not have to be adjacent to each other.
Remarks
-
Each range’s criteria is applied one cell at a time. If all of the first cells meet their associated criteria, the count increases by 1. If all of the second cells meet their associated criteria, the count increases by 1 again, and so on until all of the cells are evaluated.
-
If the criteria argument is a reference to an empty cell, the COUNTIFS function treats the empty cell as a 0 value.
-
You can use the wildcard characters— the question mark (?) and asterisk (*) — in criteria. A question mark matches any single character, and an asterisk matches any sequence of characters. If you want to find an actual question mark or asterisk, type a tilde (~) before the character.
Example 1
Copy the example data in the following tables, and paste it in cell A1 of a new Excel worksheet. For formulas to show results, select them, press F2, and then press Enter. If you need to, you can adjust the column widths to see all the data.
|
Salesperson |
Exceeded Q1 quota |
Exceeded Q2 quota |
Exceeded Q3 quota |
|---|---|---|---|
|
Davidoski |
Yes |
No |
No |
|
Burke |
Yes |
Yes |
No |
|
Sundaram |
Yes |
Yes |
Yes |
|
Levitan |
No |
Yes |
Yes |
|
Formula |
Description |
Result |
|
|
=COUNTIFS(B2:D2,»=Yes») |
Counts how many times Davidoski exceeded a sales quota for periods Q1, Q2, and Q3 (only in Q1). |
1 |
|
|
=COUNTIFS(B2:B5,»=Yes»,C2:C5,»=Yes») |
Counts how many salespeople exceeded both their Q1 and Q2 quotas (Burke and Sundaram). |
2 |
|
|
=COUNTIFS(B5:D5,»=Yes»,B3:D3,»=Yes») |
Counts how many times Levitan and Burke exceeded the same quota for periods Q1, Q2, and Q3 (only in Q2). |
1 |
Example 2
|
Data |
||
|---|---|---|
|
1 |
5/1/2011 |
|
|
2 |
5/2/2011 |
|
|
3 |
5/3/2011 |
|
|
4 |
5/4/2011 |
|
|
5 |
5/5/2011 |
|
|
6 |
5/6/2011 |
|
|
Formula |
Description |
Result |
|
=COUNTIFS(A2:A7,»<6″,A2:A7,»>1″) |
Counts how many numbers between 1 and 6 (not including 1 and 6) are contained in cells A2 through A7. |
4 |
|
=COUNTIFS(A2:A7, «<5″,B2:B7,»<5/3/2011») |
Counts how many rows have numbers that are less than 5 in cells A2 through A7, and also have dates that are are earlier than 5/3/2011 in cells B2 through B7. |
2 |
|
=COUNTIFS(A2:A7, «<» & A6,B2:B7,»<» & B4) |
Same description as the previous example, but using cell references instead of constants in the criteria. |
2 |
Need more help?
You can always ask an expert in the Excel Tech Community or get support in the Answers community.
See Also
To count cells that aren’t blank, use the COUNTA function
To count cells using a single criteria, use the COUNTIF function
The SUMIF function adds only the values that meet a single criteria
The SUMIFS function adds only the values that meet multiple criteria
IFS function (Microsoft 365, Excel 2016 and later)
Overview of formulas in Excel
How to avoid broken formulas
Detect errors in formulas
Statistical functions
Excel functions (alphabetical)
Excel functions (by Category)
Need more help?
В Excel функция СЧЁТЕСЛИ может помочь нам вычислить количество определенного значения в списке. Но иногда нам нужно использовать несколько критериев для подсчета, это будет сложнее, сегодня я расскажу о некоторых элементах для подсчета с несколькими критериями.
Countif с несколькими критериями в одном столбце
Подсчет ячеек с несколькими критериями на основе текстового значения
Например, у меня есть следующие данные, которые содержат некоторые продукты, и теперь мне нужно подсчитать количество KTE и KTO, которые заполнены в одном столбце, см. Снимок экрана:
Чтобы получить количество KTE и KTO, введите эту формулу:
=COUNTIF($A$2:$A$15,»KTE»)+COUNTIF($A$2:$A$15,»KTO»)
Затем нажмите Enter ключ, чтобы получить количество этих двух продуктов. Смотрите скриншот:
Ноты:
1. В приведенной выше формуле: A2: A15 диапазон данных, который вы хотите использовать, КТЭ и KTO являются критериями, которые вы хотите подсчитать.
2. Если есть более двух критериев, которые вы хотите подсчитать в одном столбце, просто используйте = СЧЁТЕСЛИ (диапазон1, критерий1) + СЧЁТЕСЛИ (диапазон2, критерии2) + СЧЁТЕСЛИ (диапазон3, критерии3) +…
- Советы:
- Еще одна компактная формула также может помочь вам решить эту проблему: =SUMPRODUCT(COUNTIF($A$2:$A$15,{«KTE»;»KTO»})), and then press Enter key to get the result.
- И вы можете добавить критерии так же, как =SUMPRODUCT(COUNTIF(range,{ «criteria1″;»criteria2″;»criteria3»;»criteria4″…})).
Подсчет ячеек с несколькими критериями между двумя значениями
Если вам нужно подсчитать количество ячеек, значение которых находится между двумя заданными числами, как решить эту задачу в Excel?
В качестве примера возьмите приведенный ниже снимок экрана. Я хочу получить результат числа от 200 до 500. Используйте следующие формулы:
Введите эту формулу в пустую ячейку, в которой вы хотите найти результат:
=COUNTIF($B$2:$B$15,»>200″)-COUNTIF($B$2:$B$15,»>500″)
Затем нажмите Enter ключ, чтобы получить нужный результат, см. снимок экрана:
Внимание: В приведенной выше формуле:
- B2: B15 это диапазон ячеек, который вы хотите использовать, > 200 и > 500 критерии, по которым вы хотите подсчитать ячейки;
- Вся формула означает, что нужно найти количество ячеек со значением больше 200, а затем вычесть количество ячеек со значением больше 500.
- Советы:
- Вы также можете применить функцию СЧЁТЕСЛИМН для решения этой задачи, введите следующую формулу: =COUNTIFS($B$2:$B$15,»>200″,$B$2:$B$15,»<500″), and then press Enter key to get the result.
- И вы можете добавить критерии так же, как =COUNTIFS(range1,»criteria1″,range2,»criteria2″,range3,»criteria3″,…).
Подсчет ячеек с несколькими критериями между двумя датами
Для подсчета ячеек на основе диапазона дат функции СЧЁТЕСЛИ и СЧЁТЕСЛИМН могут оказать вам услугу.
Например, я хочу подсчитать в столбце номера ячеек с датой между 5 и 1, сделайте следующее:
Введите следующую формулу в пустую ячейку:
=COUNTIFS($B$2:$B$15, «>=5/1/2019», $B$2:$B$15, «<=8/1/2019»)
Затем нажмите Enter ключ, чтобы получить номер счета, см. снимок экрана:
Внимание: В приведенной выше формуле:
- B2: B15 это диапазон ячеек, который вы хотите использовать;
- > = 5 января 1 г. и <= 8 августа 1 г. критерии даты, по которым вы хотите подсчитать ячейки;
Нажмите, чтобы узнать больше о функции СЧЁТЕСЛИ …
Countif с несколькими критериями в одном столбце с полезной функцией
Если у вас есть Kutools for Excel, С его Выбрать определенные ячейки вы можете быстро выбрать ячейки с определенным текстом или ячейки между двумя числами или датами, а затем получить нужное число.
Советы:Чтобы применить это Выбрать определенные ячейки функция, во-первых, вы должны скачать Kutools for Excel, а затем быстро и легко примените эту функцию.
После установки Kutools for Excel, пожалуйста, сделайте так:
1. Выберите список ячеек, в которых вы хотите подсчитать ячейки на основе критериев, а затем щелкните Кутулс > Выберите > Выбрать определенные ячейки, см. снимок экрана:
2. В Выбрать определенные ячейки диалоговом окне, установите необходимые операции и нажмите OK, были выбраны определенные ячейки, и количество ячеек показано в окне подсказки, как показано на скриншотах ниже:
Внимание: Эта функция также может помочь вам выбрать и подсчитать ячейки между двумя конкретными числами или датами, как показано на следующих снимках экрана:
Скачать и бесплатную пробную версию Kutools for Excel от Yhao сейчас!
Countif с несколькими критериями в нескольких столбцах
Если в нескольких столбцах указано несколько критериев, например, как показано на следующем снимке экрана, и я хочу получить количество KTE, порядок которых превышает 300, а имя — Ruby.
Введите эту формулу в нужную ячейку:
=COUNTIFS($A$2:$A$15,»KTE»,$B$2:$B$15,»>300″,$C$2:$C$15,»Ruby»)
и затем нажмите Enter ключ, чтобы получить номер KTE, который вам нужен.
Ноты:
1. A2: A15 и КТЭ это первый диапазон и критерий, который вам нужен, B2: B15 и > 300 — это второй диапазон и критерий, который вам нужен, а C2: C15 и рубин — это третий диапазон и критерий, на котором вы опираетесь.
2. Если вам нужны другие критерии, вам просто нужно добавить диапазон и критерии в формулу, например: = СЧЁТЕСЛИМН (диапазон1, критерий1, диапазон2, критерии2, диапазон3, критерии3, диапазон4, критерии4,…)
- Советы:
- Вот еще одна формула, которая также может вам помочь: =SUMPRODUCT(—($A$2:$A$15=»KTE»),—($B$2:$B$15>300),—($C$2:$C$15=»Ruby»)), and then press Enter key to get the result.
Нажмите, чтобы узнать больше о функции СЧЁТЕСЛИМН …
Больше статей об относительном количестве ячеек:
- Countif для расчета процента в Excel
- Например, у меня есть сводный отчет об исследовательской работе, и есть три варианта A, B, C, теперь я хочу рассчитать процентное соотношение каждого из этих трех вариантов. Другими словами, мне нужно знать, что вариант A составляет процент всех вариантов.
- Подсчитайте конкретное значение на нескольких листах
- Предположим, у меня есть несколько листов, содержащих следующие данные, и теперь я хочу получить количество вхождений определенного значения «Excel» из этих листов. Как я могу подсчитать конкретные значения на нескольких листах?
- Частичное совпадение строки / подстроки Countif в Excel
- Легко подсчитать ячейки, заполненные определенными строками, но знаете ли вы, как подсчитать ячейки, содержащие только частичную строку или подстроки в Excel? В этой статье мы расскажем о нескольких методах быстрого решения этой проблемы.
- Подсчитайте все ячейки, кроме определенного значения в Excel
- Если у вас есть слово «Apple», разбросанное по списку значений, теперь вы просто хотите подсчитать количество ячеек, которые не являются «Apple», чтобы получить следующий результат. В этой статье я расскажу о некоторых методах решения этой задачи в Excel.
- Подсчет ячеек, если в Excel выполняется один из нескольких критериев
- Функция СЧЁТЕСЛИ поможет нам подсчитать ячейки, содержащие один критерий, а функция СЧЁТЕСЛИМН может помочь подсчитать ячейки, содержащие набор условий или критериев в Excel. Что делать, если подсчет ячеек содержит один из нескольких критериев? Здесь я поделюсь способами подсчета ячеек, если они содержат X, Y или Z… и т. Д. В Excel.
Лучшие инструменты для работы в офисе
Kutools for Excel Решит большинство ваших проблем и повысит вашу производительность на 80%
- Снова использовать: Быстро вставить сложные формулы, диаграммы и все, что вы использовали раньше; Зашифровать ячейки с паролем; Создать список рассылки и отправлять электронные письма …
- Бар Супер Формулы (легко редактировать несколько строк текста и формул); Макет для чтения (легко читать и редактировать большое количество ячеек); Вставить в отфильтрованный диапазон…
- Объединить ячейки / строки / столбцы без потери данных; Разделить содержимое ячеек; Объединить повторяющиеся строки / столбцы… Предотвращение дублирования ячеек; Сравнить диапазоны…
- Выберите Дубликат или Уникальный Ряды; Выбрать пустые строки (все ячейки пустые); Супер находка и нечеткая находка во многих рабочих тетрадях; Случайный выбор …
- Точная копия Несколько ячеек без изменения ссылки на формулу; Автоматическое создание ссылок на несколько листов; Вставить пули, Флажки и многое другое …
- Извлечь текст, Добавить текст, Удалить по позиции, Удалить пробел; Создание и печать промежуточных итогов по страницам; Преобразование содержимого ячеек в комментарии…
- Суперфильтр (сохранять и применять схемы фильтров к другим листам); Расширенная сортировка по месяцам / неделям / дням, периодичности и др .; Специальный фильтр жирным, курсивом …
- Комбинируйте книги и рабочие листы; Объединить таблицы на основе ключевых столбцов; Разделить данные на несколько листов; Пакетное преобразование xls, xlsx и PDF…
- Более 300 мощных функций. Поддерживает Office/Excel 2007-2021 и 365. Поддерживает все языки. Простое развертывание на вашем предприятии или в организации. Полнофункциональная 30-дневная бесплатная пробная версия. 60-дневная гарантия возврата денег.
Вкладка Office: интерфейс с вкладками в Office и упрощение работы
- Включение редактирования и чтения с вкладками в Word, Excel, PowerPoint, Издатель, доступ, Visio и проект.
- Открывайте и создавайте несколько документов на новых вкладках одного окна, а не в новых окнах.
- Повышает вашу продуктивность на 50% и сокращает количество щелчков мышью на сотни каждый день!