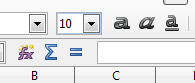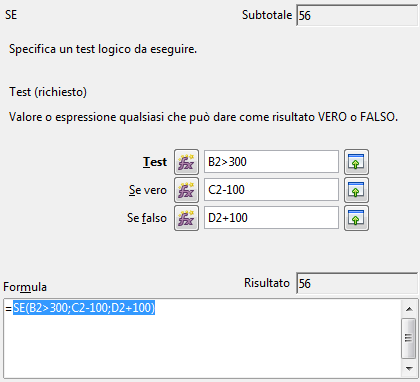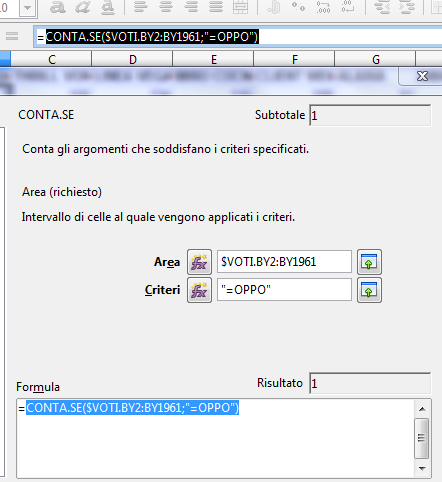На чтение 1 мин
Функция СЧИТАТЬПУСТОТЫ (COUNTBLANK) используется в Excel для подсчета пустых ячеек.
Содержание
- Что возвращает функция
- Синтаксис
- Аргументы функции
- Дополнительная информация
- Примеры использования функции СЧИТАТЬПУСТОТЫ в Excel
Что возвращает функция
Возвращает количество пустых ячеек в заданном диапазоне.

Синтаксис
=COUNTBLANK(range) — английская версия
=СЧИТАТЬПУСТОТЫ (диапазон) — русская версия
Аргументы функции
- range (диапазон) — диапазон ячеек в котором вы хотите вычислить количество пустых ячеек.
Дополнительная информация
- Ячейки с двойными кавычками «» и отсутствие текста между ними воспринимаются Excel как пустые и учитываются при подсчете;
- Ячейки, которые содержат текст, числа, ошибки и.т.д не считаются функцией;
- Ячейки, содержащие в себе значение «0» (ноль) не считаются пустыми и не учитываются функцией.
Примеры использования функции СЧИТАТЬПУСТОТЫ в Excel
Возвращает обратное значение для F-распределения вероятности
Возвращает обратное значение для F-распределения вероятности
Возвращает F-распределение вероятности
Возвращает F-распределение вероятности
Возвращает результат F-теста
Возвращает обратное значение для F-распределения вероятности
Возвращает одностороннее значение вероятности z-теста
Возвращает обратную интегральную функцию указанного бета-распределения
Возвращает интегральную функцию бета-распределения
Возвращает наименьшее значение, для которого интегральное биномиальное распределение меньше заданного значения или равно ему
Возвращает отдельное значение вероятности биномиального распределения
Возвращает вероятность пробного результата с помощью биномиального распределения
Возвращает распределение Вейбулла
Возвращает вероятность того, что значение из диапазона находится внутри заданных пределов
Возвращает значение гамма-функции
Возвращает обратное значение интегрального гамма-распределения
Возвращает гамма-распределение
Возвращает натуральный логарифм гамма-функции, Г(x)
Возвращает натуральный логарифм гамма-функции, Г(x)
Возвращает значение на 0,5 меньше стандартного нормального распределения
Возвращает гипергеометрическое распределение
Оценивает дисперсию по выборке
Вычисляет дисперсию по генеральной совокупности
Оценивает дисперсию по выборке, включая числа, текст и логические значения
Вычисляет дисперсию для генеральной совокупности, включая числа, текст и логические значения
Возвращает доверительный интервал для среднего генеральной совокупности
Возвращает доверительный интервал для среднего генеральной совокупности, используя t-распределение Стьюдента
Возвращает сумму квадратов отклонений
Возвращает квартиль набора данных
Возвращает квартиль набора данных на основе значений процентили из диапазона от 0 до 1, исключая границы
Возвращает квадрат коэффициента корреляции Пирсона
Возвращает значение ковариации выборки, среднее попарных произведений отклонений для всех точек данных в двух наборах данных
Возвращает значение ковариации, среднее произведений парных отклонений
Возвращает коэффициент корреляции между двумя множествами данных
Возвращает параметры экспоненциального тренда
Возвращает параметры линейного тренда
Возвращает обратное значение интегрального логарифмического нормального распределения
Возвращает интегральное логарифмическое нормальное распределение
Возвращает наибольшее значение в списке аргументов
Возвращает наибольшее значение в списке аргументов, включая числа, текст и логические значения
Возвращает максимальное значение из заданных определенными условиями или критериями ячеек
Возвращает медиану заданных чисел
Возвращает наименьшее значение в списке аргументов
Возвращает наименьшее значение в списке аргументов, включая числа, текст и логические значения
Возвращает минимальное значение из ячеек, заданных определенными условиями или критериями
Возвращает вертикальный массив наиболее часто встречающихся или повторяющихся значений в массиве или диапазоне данных
Возвращает значение моды набора данных
Возвращает k-ое наибольшее значение в множестве данных
Возвращает k-ое наименьшее значение в множестве данных
Возвращает наклон линии линейной регрессии
Возвращает нормальное интегральное распределение
Возвращает обратное значение стандартного нормального интегрального распределения
Возвращает стандартное нормальное интегральное распределение
Возвращает нормализованное значение
Возвращает обратное значение нормального интегрального распределения
Возвращает отрицательное биномиальное распределение
Возвращает отрезок, отсекаемый на оси линией линейной регрессии
Возвращает количество перестановок для заданного числа объектов
Возвращает количество перестановок для заданного числа объектов (с повторами), которые можно выбрать из общего числа объектов
Возвращает коэффициент корреляции Пирсона
Возвращает значение линейного тренда
Возвращает будущее значение на основе существующих (ретроспективных) данных с использованием версии AAA алгоритма экспоненциального сглаживания (ETS)
Возвращает длину повторяющегося фрагмента, обнаруженного программой Excel в заданном временном ряду
Возвращает статистическое значение, являющееся результатом прогнозирования временного ряда
Возвращает доверительный интервал для прогнозной величины на указанную дату
Возвращает будущее значение на основе существующих значений
Возвращает k-ю процентиль для значений диапазона
Возвращает k-ю процентиль значений в диапазоне, где k может принимать значения от 0 до 1, исключая границы
Возвращает процентную норму значения в наборе данных
Возвращает ранг значения в наборе данных как процентную долю набора (от 0 до 1, исключая границы)
Возвращает распределение Пуассона
Возвращает ранг числа в списке чисел
Возвращает ранг числа в списке чисел
Возвращает значения в соответствии с экспоненциальным трендом
Возвращает среднее значение (среднее арифметическое) всех ячеек, которые удовлетворяют нескольким условиям
Возвращает асимметрию распределения
Возвращает асимметрию распределения на основе заполнения: характеристика степени асимметрии распределения относительно его среднего
Возвращает среднее гармоническое
Возвращает среднее геометрическое
Возвращает среднее арифметическое аргументов
Возвращает среднее арифметическое аргументов, включая числа, текст и логические значения
Возвращает среднее значение (среднее арифметическое) всех ячеек в диапазоне, которые удовлетворяют заданному условию
Возвращает среднее арифметическое абсолютных значений отклонений точек данных от среднего
Оценивает стандартное отклонение по выборке
Вычисляет стандартное отклонение по генеральной совокупности
Оценивает стандартное отклонение по выборке, включая числа, текст и логические значения
Вычисляет стандартное отклонение по генеральной совокупности, включая числа, текст и логические значения
Возвращает стандартную ошибку предсказанных значений y для каждого значения x в регрессии
Возвращает значение t для t-распределения Стьюдента как функцию вероятности и степеней свободы
Возвращает обратное t-распределение Стьюдента
Возвращает процентные точки (вероятность) для t-распределения Стьюдента
Возвращает t-распределение Стьюдента
Возвращает вероятность, соответствующую проверке по критерию Стьюдента
Возвращает процентные точки (вероятность) для t-распределения Стьюдента
Подсчитывает количество чисел в списке аргументов
Подсчитывает количество ячеек в диапазоне, удовлетворяющих заданному условию
Подсчитывает количество ячеек внутри диапазона, удовлетворяющих нескольким условиям
Подсчитывает количество значений в списке аргументов
Возвращает значения в соответствии с линейным трендом
Возвращает среднее внутренности множества данных
Возвращает значение функции плотности для стандартного нормального распределения
Возвращает преобразование Фишера
Возвращает обратное преобразование Фишера
Возвращает интегральную функцию плотности бета-вероятности
Возвращает обратное значение односторонней вероятности распределения хи-квадрат
Возвращает интегральную функцию плотности бета-вероятности
Возвращает одностороннюю вероятность распределения хи-квадрат
Возвращает тест на независимость
Возвращает распределение частот в виде вертикального массива
Возвращает экспоненциальное распределение
Возвращает эксцесс множества данных
Содержание
- Функция СЧИТАТЬПУСТОТЫ() в EXCEL
- VBA Excel. Методы Count, CountA и CountBlank
- Метод WorksheetFunction.Count
- Определение
- Синтаксис
- Параметры
- Примечания
- Метод WorksheetFunction.CountA
- Определение
- Синтаксис
- Параметры
- Примечания
- Метод WorksheetFunction.CountBlank
- Определение
- Синтаксис
- Параметры
- Примечания
- Примеры
- Функция SE Excel. Как использовать также COUNTIF и COUNTBLANK
- Функция SE Excel
- Функции СЧЁТЕСЛИ и СЧИТАТЬПУСТОТЫ в Excel
- Примеры функции Excel COUNTBLANK — Excel и Google Таблицы
- Функция СЧИТАТЬПУСТОТЫ Синтаксис и входные данные:
- Как использовать функцию СЧИТАТЬПУСТОТЫ
- Что такое пустая ячейка?
- Использование COUNTBLANK для выделения строк с отсутствующими данными
- СЧИТАТЬПУСТОТЫ в Google Таблицах
- Функция СЧИТАТЬПУСТОТЫ() в EXCEL
- Что возвращает функция
- Синтаксис
- Проверка заполнения данными таблицы с помощью функции СЧЁТЗ в Excel
- Подсчет всех пустых и непустых ячеек в диапазоне с числами и без
- Как посчитать количество пустых ячеек Excel? Функция СЧИТАТЬПУСТОТЫ
- Считаем количество пустых ячеек функцией СЧИТАТЬПУСТОТЫ
- Считаем количество пустых ячеек функцией СЧЁТЕСЛИ
- Список задач
- Бюджет путешествия
- Инвентарный список
Функция СЧИТАТЬПУСТОТЫ() в EXCEL
history 27 мая 2014 г.
Функция СЧИТАТЬПУСТОТЫ( ) , английская версия COUNTBLANK() , подсчитывает количество пустых ячеек в заданном диапазоне. Также она подсчитывает ячейки с формулами, результатом вычисления которых является значение Пустой текст «» (например, =ЕСЛИ(1=1;»»;1000) )
Синтаксис
СЧИТАТЬПУСТОТЫ(диапазон)
Диапазон — Диапазон ячеек, в котором требуется подсчитать количество пустых ячеек.
Ячейки с формулами, которые возвращают значение «» ( Пустой текст ), также учитываются при подсчете. Ячейки с нулевыми значениями не учитываются.
Также для использования этой функции нужно отключить итеративные вычисления, для этого:
- Нажмите Кнопку Офис и выберите команду Параметры Excel ( внизу окна ) .
- На вкладке Формулы в разделе Параметры вычислений снимите флажок Включить итеративные вычисления и нажмите кнопку ОК .
Ниже приведена таблица с двумя диапазонами. В первом диапазоне (см. столбец А ) имеются 2 пустые ячейки и они подсчитываются формулой =СЧИТАТЬПУСТОТЫ(A7:A12) (см. файл примера ).
Во втором столбце пустых ячеек нет , но есть формула =ЕСЛИ(B7=10;»»;1000) , возвращающая значение Пустой текст «», которое также подсчитывается функцией СЧИТАТЬПУСТОТЫ() .
Чтобы подсчитать действительно пустые ячейки читайте статью Подсчет пустых ячеек .
Источник
VBA Excel. Методы Count, CountA и CountBlank
Подсчет количества ячеек в диапазоне в зависимости от их содержимого методами Count, CountA и CountBlank объекта WorksheetFunction из кода VBA Excel.
Метод WorksheetFunction.Count
Определение
Определение метода Count объекта WorksheetFunction в VBA Excel:
Синтаксис
Синтаксис метода Count объекта WorksheetFunction:
Параметры
Параметры метода Count объекта WorksheetFunction:
| Параметр | Описание |
|---|---|
| Arg1-Arg30 | От 1 до 30 аргументов, которые могут содержать различные типы данных или ссылаться на них. |
Примечания
- Метод WorksheetFunction.Count позволяет получить количество числовых значений в диапазоне ячеек или в массиве.
- При подсчете учитываются аргументы, которые являются числами, датами или текстовым представлением чисел.
- Логические значения учитываются при подсчете только в том случае, если они введены непосредственно в список аргументов.
Метод WorksheetFunction.CountA
Определение
Определение метода CountA объекта WorksheetFunction в VBA Excel:
Синтаксис
Синтаксис метода CountA объекта WorksheetFunction:
Параметры
Параметры метода CountA объекта WorksheetFunction:
| Параметр | Описание |
|---|---|
| Arg1-Arg30 | От 1 до 30 аргументов, которые могут содержать различные типы данных или ссылаться на них. |
Примечания
- Метод WorksheetFunction.CountA позволяет получить количество непустых ячеек в заданном диапазоне.
- Непустыми являются ячейки, которые содержат любые данные, включая значения ошибок и пустые строки ( «» ).
- Тесты показывают, что метод WorksheetFunction.CountA в массиве, созданном путем присвоения ему значений диапазона, содержащего пустые ячейки, все равно считает все элементы массива, как содержащие значения.
Метод WorksheetFunction.CountBlank
Определение
Определение метода CountBlank объекта WorksheetFunction в VBA Excel:
Синтаксис
Синтаксис метода CountBlank объекта WorksheetFunction:
Параметры
Параметры метода CountBlank объекта WorksheetFunction:
| Параметр | Описание |
|---|---|
| Arg1 | Диапазон, в котором необходимо подсчитать количество пустых ячеек. |
Примечания
- Метод WorksheetFunction.CountBlank позволяет получить количество пустых ячеек в заданном диапазоне.
- Пустыми являются ячейки, которые не содержат никаких данных.
- Также подсчитываются, как пустые, ячейки с формулами, которые возвращают пустые строки ( «» ).
- Ячейки с нулевыми значениями в подсчете не участвуют.
Примеры
Таблица для строк кода VBA Excel со ссылками на диапазон «A1:C5» , а также с массивом его значений в качестве аргументов:
Источник
Функция SE Excel. Как использовать также COUNTIF и COUNTBLANK
При работе с Excel или LibreOffice Calc и работе с большими наборами данных, разделенных на строки и столбцы, функции ЕСЛИ, СЧЁТЕСЛИ и СЧИТАТЬПУСТОТЫ оказываются, мягко говоря, принципиально важными.
Конечно, если бы можно было объединить несколько электронных таблиц для создания набора структурированных данных, организованных в одну или несколько таблиц, очевидно, что хорошим решением будет работа с базой данных путем импорта данных из Excel или LibreOffice Calc: Как импортировать данные Excel в базу данных.
Такой подход позволяет выполнять SQL-запросы для выбора подмножества данных и для мгновенной модификации, вставки и удаления информации.
Однако и Excel, и LibreOffice Calc позволяют выполнять ряд уточнений, даже весьма сложных, над данными, содержащимися в электронных таблицах.
Программы для Windows, мобильные приложения, игры — ВСЁ БЕСПЛАТНО, в нашем закрытом телеграмм канале — Подписывайтесь:)
Особенно полезной является функция ЕСЛИ Excel, которая является общей и может использоваться таким же образом (вместе, например, с СЧЁТЕСЛИ и СЧИТАТЬПУСТОТЫ) также и в LibreOffice Calc.
Функция SE Excel
Функция SE Excel и LibreOffice Calc позволяет выполнять логический тест по отношению к определенному значению, содержащемуся в ячейке электронной таблицы.
Синтаксис функции ЕСЛИ в Excel следующий:
Чтобы установить эту функцию, как в Excel, так и в LibreOffice Calc, просто щелкните область непосредственно над рабочим листом, а затем введите указанное выше.
Нажав на значок fx, вы можете получить доступ к полному списку используемых функций и процедуре «автокомпозиции», которая помогает избежать необходимости запоминать синтаксис каждой функции.
Вместо индикации испытания должна быть указана подлежащая проведению проверка.
И Excel, и LibreOffice Calc позволяют использовать следующие логические операторы:
= равно
больше, чем
= больше или равно
<> кроме
Подумайте о наборе функций следующим образом:
= ЕСЛИ (B2> = 100; «Достаточное значение»; «Недостаточное значение»)
Электронная таблица проверит значение, содержащееся в ячейке B2; если он равен или больше 100, будет отображаться строка «Адекватное значение», в то время как во всех остальных случаях будет отображаться «Недостаточное значение» (если значение B2 было меньше 100).
Если сравнение или тест возвращает «истинное» значение, то есть выполняется указанное условие (в предыдущем примере, если B2 больше или равно 100), электронная таблица следует инструкциям, данным пользователем после первой точки с запятой (; ). В противном случае («ложный» тест) выполняются инструкции после второй точки с запятой.
Значения, возвращаемые в двух условиях («истина» или «ложь»), также могут быть рассчитаны на основе содержимого других ячеек. Пример:
Если B2 больше 300, электронная таблица покажет — в ячейке, содержащей формулу, — значение C2 минус 100; в противном случае будет отображаться D2 плюс 100.
Окно, облегчающее составление формулы, также позволяет мгновенно проверить результат.
При необходимости ничто не мешает использовать вложенные функции ЕСЛИ, то есть вставить другую функцию ЕСЛИ после первой и/или второй точки с запятой.
Внутри каждой функции SE также можно использовать разъемы «Е» и «О» (И/ИЛИ):
В первом примере электронная таблица покажет строку «ОК», если значение B2 больше 300, а значение D2 больше 100 (в противном случае будет отображаться «НЕТ»).
Во втором примере будет показано «ОК», если значение B2 больше 300 или значение D2 больше 100 (в противном случае «НЕТ»).
Функции СЧЁТЕСЛИ и СЧИТАТЬПУСТОТЫ в Excel
Также очень полезны функции СЧЁТЕСЛИ и СЧИТАТЬПУСТОТЫ Excel и LibreOffice Calc, которые позволяют вам проверять значения, содержащиеся в указанных диапазонах (например, строки и столбцы), активируя настоящий «счетчик».
Всякий раз, когда значение, содержащееся в проверенных ячейках, удовлетворяет критерию, определенному пользователем, «счетчик» увеличивается на одну единицу.
Синтаксис для использования в случае функции СЧЁТЕСЛИ следующий:
= СЧЁТЕСЛИ (диапазон; «условие»)
Вместо интервала необходимо указать интервал учитываемых строк или столбцов, а условие заменить на условие, увеличивающее счетчик на единицу (обратите внимание на двойные кавычки, о которых нельзя забывать) .
Горизонтальный (столбцы) или вертикальный (строки) интервалы должны быть указаны путем указания идентификатора первой и последней ячейки, разделенных двоеточием (:). Пример: B2: B1900.
Если вы ссылаетесь на лист, отличный от того, над которым вы работаете, вы можете использовать следующий синтаксис:
ИМЯ ЛИСТА!B2: B1900 в случае Excel
$ SHEETNAME.B2: B1900 в случае LibreOffice Calc
В примере LibreOffice Calc было предложено увеличить «счетчик» на одну единицу всякий раз, когда обнаруживается наличие указанной строки.
Ввод = СЧЁТЕСЛИ (ИМЯ ЛИСТА! BK2: BK1961; «») в Excel или = СЧЁТЕСЛИ ($ ИМЯ ЛИСТА.BK2: BK1961; «») в LibreOffice Calc подсчитает пустые ячейки в указанном диапазоне, хотя для большей практичности это возможно для использования специальной функции COUNTBLANK.
Эта функция, очевидно, должна получить только параметр, относящийся к диапазону проверяемых столбцов и строк.
Программы для Windows, мобильные приложения, игры — ВСЁ БЕСПЛАТНО, в нашем закрытом телеграмм канале — Подписывайтесь:)
Источник
Примеры функции Excel COUNTBLANK — Excel и Google Таблицы
В этом руководстве показано, как использоватьФункция СЧИТАТЬПУСТОТЫ в Excel в Excel.
Функция СЧИТАТЬПУСТОТЫ возвращает количество пустых ячеек в диапазоне.
Чтобы использовать функцию СЧИТАТЬПУСТОТЫ Excel, выберите ячейку и введите:
(Обратите внимание, как появляются входные данные формулы)
Функция СЧИТАТЬПУСТОТЫ Синтаксис и входные данные:
диапазон — Диапазон подсчета пустых ячеек.
Функция Excel COUNTBLANK возвращает количество пустых ячеек в заданном диапазоне.
Как использовать функцию СЧИТАТЬПУСТОТЫ
Вы используете функцию Excel СЧИТАТЬПУСТОТЫ следующим образом:
В этом примере COUNTBLANK возвращает 1, поскольку в диапазоне B3: B11 есть одна пустая ячейка (B6).
Что такое пустая ячейка?
COUNTBLANK считает следующие ячейки пустыми:
- Полностью пустые ячейки
- Ячейки с формулой, возвращающей пустую строку, например: = ””
СЧИТАТЬПУСТОТЫ НЕ в счет:
- Ячейки, содержащие только пробелы (это рассматривается как любая другая текстовая строка)
- Ячейки, содержащие 0
- Ячейки, содержащие FALSE
В приведенном ниже примере последовательно показан каждый из вышеперечисленных случаев:
Как видите, COUNTBLANK возвращает 2 — две верхние ячейки. Он игнорирует три нижних ячейки.
Использование COUNTBLANK для выделения строк с отсутствующими данными
С помощью функции условного форматирования Excel вы можете применять форматирование к ячейкам в диапазоне на основе определенных вами критериев.
Вы можете комбинировать условное форматирование с СЧИТАТЬПУСТОТЫ, чтобы автоматически выделять строки с пустыми ячейками в них. Это очень удобно для обнаружения недостающих данных, которые могут нарушить ваши расчеты.
Взгляните на следующие данные:
Как видите, кто-то забыл указать данные о продажах за апрель и август. Легко заметить на таком маленьком столе, но на более крупной таблице такая оплошность может остаться незамеченной.
Вот как это выделить:
- Выберите диапазон данных
- Перейдите на вкладку «Главная», нажмите «Условное форматирование» в меню «Стили», затем нажмите «Новое правило».
- Нажмите «Использовать формулу, чтобы определить, какие ячейки нужно форматировать»
- В появившемся поле введите следующую формулу:
Просто сделайте диапазон первой строкой ваших данных и поставьте знак доллара перед обеими ссылками на ячейки. Это заставит Excel применить форматирование ко всей строке.
- Нажмите «Форматировать», а затем выберите любое форматирование, которое вам нравится. Я просто выберу красный цвет заливки.
- Нажмите «ОК» и еще раз «ОК».
Теперь мы можем сразу увидеть, какие строки содержат пустые ячейки.
СЧИТАТЬПУСТОТЫ в Google Таблицах
Функция СЧИТАТЬПУСТОТЫ в Google Таблицах работает точно так же, как и в Excel:
Источник
Функция СЧИТАТЬПУСТОТЫ() в EXCEL
Что возвращает функция
Возвращает количество пустых ячеек в заданном диапазоне.
Синтаксис
=COUNTBLANK(range) – английская версия
=СЧИТАТЬПУСТОТЫ (диапазон) – русская версия
Проверка заполнения данными таблицы с помощью функции СЧЁТЗ в Excel
Пример 2. Для решения спорных ситуаций в случае ДТП в Excel была создана форма для расчета тормозного пути автомобиля. Таблица содержит 4 поля данных, являющихся обязательными для заполнения. Реализовать алгоритм выведения ошибки «Указаны не все данные» в случае, если для расчета не хватает данных.
Функция, которая будет выводить ошибку, если не все данные введены:
=ЕСЛИ(СЧЁТЗ(A2:A5)<>СЧЁТЗ(B2:B5);”Указаны не все данные”;B4*0,28*B5+(СТЕПЕНЬ(B4*0,28;2)/(2*B3*B2)))
В столбце A:A содержатся пояснения к данным, находящимся в соседнем столбце. Если число заполненных ячеек в A2:A5 и B2:B5 совпадают, будет выполнен расчет по формуле B4*0,28*B5+(СТЕПЕНЬ(B4*0,28;2)/(2*B3*B2)), иначе будет выведена информация об ошибке. В данном случае все поля указаны и заполнены. Результат:
Если, например, время реакции не указано, будет выведен следующий результат:
Подсчет всех пустых и непустых ячеек в диапазоне с числами и без
Как посчитать количество непустых и пустых ячеек в диапазоне Excel?
После написания бизнес-плана запуска и реализации проекта фирмы был составлен график активности выполненных действий, которые очень важно выполнить на начальных этапах. На против каждой даты в графике следует заполнять выполненные важные действия. Если сделка переносилась на другую дату и в этот день не было времени и возможности завершить запланированную задачу, тогда поле остается пустым и не заполоняться. Для отчетности по активности реализации проекта за определенный период времени необходимо контролировать динамику и уровень активности руководителя фирмы. Схематический график заполнения выпаленными действиями с готовым результатом выглядит следующим образом:
Для контроля динамики и уровня активности определим процент результативных ней за данный период времени. Для этого нам нужно суммировать все активные дни и разделить их на суммарное количество всех дней (активных + пассивных) за данный период времени. Используем формулу:
В результате получим:
Немного изменим формулу, чтобы посчитать долю в процентах пассивных дней, которая не должна превышать 50-ти процентов для реализации проекта в заранее установленные сроком:
А после добавим соответствующую гистограмму для визуального анализа и контроля:
Как посчитать количество пустых ячеек Excel? Функция СЧИТАТЬПУСТОТЫ
Пустые ячейки не считаются многими формулами, например, при расчете среднего значения функцией СРЗНАЧ пустая ячейка не учитывается (необходимо заменить на 0). Соответственно существуют специальные формулы для подсчета именно незаполненных ячеек.
Считаем количество пустых ячеек функцией СЧИТАТЬПУСТОТЫ
В формуле необходимо задать диапазон, как показано на картинке
Такая формула выдаст значение = 3.
Считаем количество пустых ячеек функцией СЧЁТЕСЛИ
В версиях Excel ниже 2007 не было функции СЧИТАТЬПУСТОТЫ, поэтому мы часто пользовались СЧЁТЕСЛИ .
Запишем формулу для того же диапазона
Список задач
Даже самая светлая голова при ясном уме и твёрдой памяти однажды даст сбой, и вы что-то забудете. Хорошо, если это будет покупка корма для рыбок, поздравление тёщи с Днём матери или поливка фиалки вашей второй половинки. Они побулькают, пошипят и поквакают, а ваша совесть останется чистой. Но вдруг вы не оплатите предмет первой необходимости — интернет? Вам будет стыдно смотреть на себя в зеркало. И в тот злополучный день вы сломаетесь и пообещаете составлять списки дел. А пока вы будете мучиться выбором среди электронных планировщиков , попробуйте начать с простого перечня задач.
Назначайте задания, устанавливайте им приоритет, задавайте дедлайн, выбирайте ответственное лицо, следите за прогрессом выполнения и оставляйте заметки, не выходя из Excel. Шаблон уже настроен на быструю сортировку по дате, важности, статусу и другим параметрам.
Бюджет путешествия
Теоретически даже самое нереальное (и при этом полноценное) путешествие может обойтись вообще без финансовых вложений с вашей стороны. Для этого необходимо заручиться поддержкой на краудфандинговой площадке , найти бесплатные места для посещения и немного поработать за еду и койко-место . Такие успехи сопутствуют лишь прожжённым путешественникам с изрядной долей везения. Хотя чего таить, даже им приходится искать пару монет на звонок, чтобы отчитаться маме о своём здравии. Поэтому любое перемещение за границы места проживания сопровождается предварительным планированием и составлением сметы. И дабы вам не пришлось марать листки бумаги и без конца крутить-вертеть цифры, предлагаем обратиться за помощью к калькулятору поездки.
Помимо самого расчёта, шаблон умеет отображать предполагаемые траты в виде круговой диаграммы. Разбиение денежек на категории в процентном отношении даст понять, какая статья расходов наиболее прожорлива.
Инвентарный список
Что объединяет пожар, потоп, кражу и приезд родни погостить «на недельку»? Правильно, высокая вероятность утраты целостности вашего имущества.
Уж такова человеческая натура, что жаба душит не за сам факт утери бабушкиных носков, а за то, что вы вообще не можете припомнить весь свой накопленный скарб. При таких неблагоприятных раскладах вас выручит опись домашней утвари. А в дополнение к ней не лишним будет и сфотографировать свои хоромы со всем содержимым.
Отставив шутки, можно посоветовать шаблон тем людям, которые сдают жильё. Принимая постояльцев на долгий срок заселения, не забудьте ознакомить их под роспись с актом проведённой инвентаризации. Он сослужит вам добрую службу при выселении арендаторов.
Источник
Содержание
- Что возвращает функция
- Синтаксис
- Проверка заполнения данными таблицы с помощью функции СЧЁТЗ в Excel
- Подсчет всех пустых и непустых ячеек в диапазоне с числами и без
- Как посчитать количество пустых ячеек Excel? Функция СЧИТАТЬПУСТОТЫ
- Считаем количество пустых ячеек функцией СЧИТАТЬПУСТОТЫ
- Считаем количество пустых ячеек функцией СЧЁТЕСЛИ
- Список задач
- Бюджет путешествия
- Инвентарный список
Что возвращает функция
Возвращает количество пустых ячеек в заданном диапазоне.
Синтаксис
=COUNTBLANK(range) – английская версия
=СЧИТАТЬПУСТОТЫ (диапазон) – русская версия
Пример 2. Для решения спорных ситуаций в случае ДТП в Excel была создана форма для расчета тормозного пути автомобиля. Таблица содержит 4 поля данных, являющихся обязательными для заполнения. Реализовать алгоритм выведения ошибки «Указаны не все данные» в случае, если для расчета не хватает данных.
Исходная таблица:

Функция, которая будет выводить ошибку, если не все данные введены:
=ЕСЛИ(СЧЁТЗ(A2:A5)<>СЧЁТЗ(B2:B5);”Указаны не все данные”;B4*0,28*B5+(СТЕПЕНЬ(B4*0,28;2)/(2*B3*B2)))
В столбце A:A содержатся пояснения к данным, находящимся в соседнем столбце. Если число заполненных ячеек в A2:A5 и B2:B5 совпадают, будет выполнен расчет по формуле B4*0,28*B5+(СТЕПЕНЬ(B4*0,28;2)/(2*B3*B2)), иначе будет выведена информация об ошибке. В данном случае все поля указаны и заполнены. Результат:

Если, например, время реакции не указано, будет выведен следующий результат:

Подсчет всех пустых и непустых ячеек в диапазоне с числами и без
Как посчитать количество непустых и пустых ячеек в диапазоне Excel?
После написания бизнес-плана запуска и реализации проекта фирмы был составлен график активности выполненных действий, которые очень важно выполнить на начальных этапах. На против каждой даты в графике следует заполнять выполненные важные действия. Если сделка переносилась на другую дату и в этот день не было времени и возможности завершить запланированную задачу, тогда поле остается пустым и не заполоняться. Для отчетности по активности реализации проекта за определенный период времени необходимо контролировать динамику и уровень активности руководителя фирмы. Схематический график заполнения выпаленными действиями с готовым результатом выглядит следующим образом:

Для контроля динамики и уровня активности определим процент результативных ней за данный период времени. Для этого нам нужно суммировать все активные дни и разделить их на суммарное количество всех дней (активных + пассивных) за данный период времени. Используем формулу:
=СЧЁТЗ(B3:B16)/(СЧЁТЗ(B3:B16)+СЧИТАТЬПУСТОТЫ(B3:B16))
В результате получим:

Немного изменим формулу, чтобы посчитать долю в процентах пассивных дней, которая не должна превышать 50-ти процентов для реализации проекта в заранее установленные сроком:
=СЧИТАТЬПУСТОТЫ(B3:B16)/(СЧЁТЗ(B3:B16)+СЧИТАТЬПУСТОТЫ(B3:B16))
А после добавим соответствующую гистограмму для визуального анализа и контроля:

Как посчитать количество пустых ячеек Excel? Функция СЧИТАТЬПУСТОТЫ
Когда диапазон заполняется руками довольно долго, бывает, что могут быть пропущены ячейки. Чтобы определить есть ли такие ячейки в Excel диапазоне, есть специальная функция СЧИТАТЬПУСТОТЫ (COUNTBLANK). В статье так же рассмотрены другие способы как посчитать количество пустых ячеек
Пустые ячейки не считаются многими формулами, например, при расчете среднего значения функцией СРЗНАЧ пустая ячейка не учитывается (необходимо заменить на 0). Соответственно существуют специальные формулы для подсчета именно незаполненных ячеек.
Считаем количество пустых ячеек функцией СЧИТАТЬПУСТОТЫ

В формуле необходимо задать диапазон, как показано на картинке
=СЧИТАТЬПУСТОТЫ(A2:A6)
Такая формула выдаст значение = 3.
Считаем количество пустых ячеек функцией СЧЁТЕСЛИ
В версиях Excel ниже 2007 не было функции СЧИТАТЬПУСТОТЫ, поэтому мы часто пользовались СЧЁТЕСЛИ.
Запишем формулу для того же диапазона
=СЧЁТЕСЛИ(A2:A6;"")
Список задач
Даже самая светлая голова при ясном уме и твёрдой памяти однажды даст сбой, и вы что-то забудете. Хорошо, если это будет покупка корма для рыбок, поздравление тёщи с Днём матери или поливка фиалки вашей второй половинки. Они побулькают, пошипят и поквакают, а ваша совесть останется чистой. Но вдруг вы не оплатите предмет первой необходимости — интернет? Вам будет стыдно смотреть на себя в зеркало. И в тот злополучный день вы сломаетесь и пообещаете составлять списки дел. А пока вы будете мучиться выбором среди электронных планировщиков, попробуйте начать с простого перечня задач.
Назначайте задания, устанавливайте им приоритет, задавайте дедлайн, выбирайте ответственное лицо, следите за прогрессом выполнения и оставляйте заметки, не выходя из Excel. Шаблон уже настроен на быструю сортировку по дате, важности, статусу и другим параметрам.
Бюджет путешествия
Теоретически даже самое нереальное (и при этом полноценное) путешествие может обойтись вообще без финансовых вложений с вашей стороны. Для этого необходимо заручиться поддержкой на краудфандинговой площадке, найти бесплатные места для посещения и немного поработать за еду и койко-место. Такие успехи сопутствуют лишь прожжённым путешественникам с изрядной долей везения. Хотя чего таить, даже им приходится искать пару монет на звонок, чтобы отчитаться маме о своём здравии. Поэтому любое перемещение за границы места проживания сопровождается предварительным планированием и составлением сметы. И дабы вам не пришлось марать листки бумаги и без конца крутить-вертеть цифры, предлагаем обратиться за помощью к калькулятору поездки.
Помимо самого расчёта, шаблон умеет отображать предполагаемые траты в виде круговой диаграммы. Разбиение денежек на категории в процентном отношении даст понять, какая статья расходов наиболее прожорлива.
Инвентарный список
Что объединяет пожар, потоп, кражу и приезд родни погостить «на недельку»? Правильно, высокая вероятность утраты целостности вашего имущества.
Уж такова человеческая натура, что жаба душит не за сам факт утери бабушкиных носков, а за то, что вы вообще не можете припомнить весь свой накопленный скарб. При таких неблагоприятных раскладах вас выручит опись домашней утвари. А в дополнение к ней не лишним будет и сфотографировать свои хоромы со всем содержимым.
Отставив шутки, можно посоветовать шаблон тем людям, которые сдают жильё. Принимая постояльцев на долгий срок заселения, не забудьте ознакомить их под роспись с актом проведённой инвентаризации. Он сослужит вам добрую службу при выселении арендаторов.
Источники
- https://excelhack.ru/funkciya-countblank-schitatpustoti-v-excel/
- https://exceltable.com/funkcii-excel/primery-funkciy-schetz-i-schitatpustoty
- https://excelworks.ru/2017/06/10/kolichestvo-pustyih-yacheek/
- https://Lifehacker.ru/excel-na-kazhdy-j-den/
Функция
СЧИТАТЬПУСТОТЫ(
)
, английская версия COUNTBLANK()
,
подсчитывает количество пустых ячеек в заданном диапазоне. Также она подсчитывает ячейки с формулами, результатом вычисления которых является значение Пустой текст «» (например,
=ЕСЛИ(1=1;»»;1000)
)
Синтаксис
СЧИТАТЬПУСТОТЫ(диапазон)
Диапазон
— Диапазон ячеек, в котором требуется подсчитать количество пустых ячеек.
Ячейки с формулами, которые возвращают значение «» (
Пустой текст
), также учитываются при подсчете. Ячейки с нулевыми значениями не учитываются.
Также для использования этой функции нужно отключить итеративные вычисления, для этого:
-
Нажмите
Кнопку Офис
и выберите команду
Параметры Excel (
внизу окна
)
. -
На вкладке
Формулы
в разделе
Параметры вычислений
снимите флажок
Включить итеративные вычисления
и нажмите кнопку
ОК
.
Ниже приведена таблица с двумя диапазонами. В первом диапазоне (см. столбец
А
) имеются 2 пустые ячейки и они подсчитываются формулой
=СЧИТАТЬПУСТОТЫ(A7:A12)
(см.
файл примера
).
Во втором столбце
пустых ячеек нет
, но есть формула
=ЕСЛИ(B7=10;»»;1000)
, возвращающая значение
Пустой текст
«», которое также подсчитывается функцией
СЧИТАТЬПУСТОТЫ()
.
Чтобы подсчитать действительно пустые ячейки читайте статью
Подсчет пустых ячеек
.