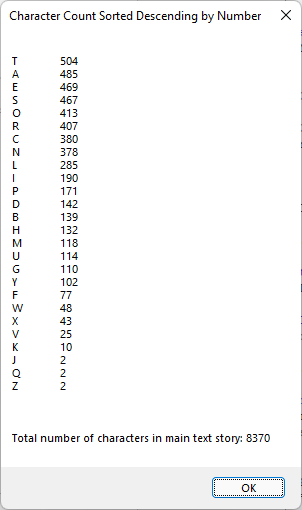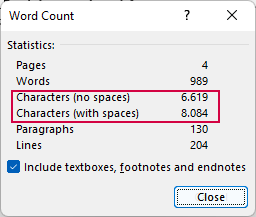As one would expect, Microsoft Word includes a feature to count the words in a document; it also includes the ability to count the characters. Knowing the character count of a document is important for any business owner. For example, as a freelance writer your client may have specific character counts they want you to obtain; for other business owners, perhaps the contact form for your client is character-count specific. When you need to check the character count in Microsoft Word, you can do so in the same way you check the word count.
-
Open the document in Word that you want to count the characters in.
-
Click the «Review» tab.
-
Click «Word Count» in the Proofing section. The Word Count window opens and displays the numbers of characters in the document with and without spaces.
-
Click «Close» to close the Word Count window.
There may be situations where you want to know how many of each of the letters in the alphabet are found in a Word document, i.e. how many of each of the letters A-Z. Or mayby you want to find out which letters are the most commonly used letters in a specific text.
This article includes two ready-for-use VBA macros that let you get a count of each letter or other character in a Word document.
The macros are made so it is easy for you to include precisely the letters and/or other characters you want. For example, you can add the numbers 0-9 if you want to include the count of each of these digits too.
- MACRO 1 shows the result in a dialog box with the count of each character in the order you specify.
- MACRO 2 shows the result in a dialog box with the character count sorted by the number of occur-rences in descending order, i.e. the character that is found most often is shown first.
Note that the macros count only characters in the main text story. Characters in headers, footers, endnotes, footnotes, etc. are not counted.
Published 1-Mar-2022.
MACRO 1 – Count number of each character in the order you specify
To make it possible for you to adjust the macro to include characters of your own choice, the characters to be checked are specified in a string that you can easily adjust to include the letters or other characters you want.
If you include numbers 0-9 in the string, the occurrence of each of the numbers will also be included.
See the comments in the macro.
You can copy the macro code below and insert it either in your Normal.dotm file or in another Word file of your choice. For help on installing a macro, see How to Install a Macro.
Sub FindNumberOfEachCharacterInActiveDocument_SortedAlphabetically()
'=========================
'Macro created 2022 by Lene Fredborg, DocTools - www.thedoctools.com
'THIS MACRO IS COPYRIGHT. YOU ARE WELCOME TO USE THE MACRO BUT YOU MUST KEEP THE LINE ABOVE.
'YOU ARE NOT ALLOWED TO PUBLISH THE MACRO AS YOUR OWN, IN WHOLE OR IN PART.
'=========================
'The macro creates a list of the number of occurrences in the active document
'of each character in the list you specify.
'The macro checks the main text story only.
'The result is shown in a dialog box, listed in the character order you specify.
'=========================
Dim strText As String
Dim strTextNew As String
Dim lngCount As Long
Dim strInfo As String
Dim strMsg As String
Dim lngTotal As Long
Dim strCharacters As String
Dim strChar As String
'To make it easy for you to edit the list of characters to count,
'the list is defined as a string, strCharacters.
'Edit the string as desired - for example, add ÆØÅ in case of Danish.
'=========================
'The macro does not distinguish between uppercase and lowercase.
'=========================
strCharacters = "ABCDEFGHIJKLMNOPQRSTUVWXYZ"
strMsg = ""
strText = UCase(ActiveDocument.Range.Text)
lngTotal = Len(strText)
For lngCount = 1 To Len(strCharacters)
'Get character lngCount from strCharacters
strChar = Mid(strCharacters, lngCount, 1)
'To get number of occurrences:
'Replace strChar with "" and calculate difference in length
strTextNew = Replace(UCase(strText), strChar, "")
strInfo = strChar & ":" & vbTab & lngTotal - Len(strTextNew) & vbCr
'Append info to message
strMsg = strMsg & strInfo
Next lngCount
'Show information in dialog box
strMsg = strMsg & vbCr & vbCr & _
"Total number of characters in main text story: " & lngTotal
'If your list strCharacters is not ordered alphabetially,
'you should edit the MsgBox title below
MsgBox strMsg, vbOKOnly, "Character Count Sorted Alphabetically"
End Sub
Result of running MACRO 1
Below, you can see an example of the dialog box shown when running MACRO 1 above. The results are sorted alphabetically because the list in strCharacters are sorted that way. The results will be listed in the order you arrange the characters in strCharacters.
Example of running MACRO 1.
MACRO 2 – Count number of each character in numerical order
This macro is an extension of the macro above. To get the resulting list sorted by the number of occurrences of each character, a temporary Word document is used.
See the comments in the macro.
You can copy the macro code below and insert it either in your Normal.dotm file or in another Word file of your choice. For help on installing a macro, see How to Install a Macro.
Sub FindNumberOfEachCharacterInActiveDocument_SortedByOccurrences() '========================= 'Macro created 2022 by Lene Fredborg, DocTools - www.thedoctools.com 'THIS MACRO IS COPYRIGHT. YOU ARE WELCOME TO USE THE MACRO BUT YOU MUST KEEP THE LINE ABOVE. 'YOU ARE NOT ALLOWED TO PUBLISH THE MACRO AS YOUR OWN, IN WHOLE OR IN PART. '========================= 'The macro creates a list of the number of occurrences in the active document 'of each character in the list you specify. 'The macro checks the main text story only. 'The result is shown in a dialog box, sorted by occurrences of each character in descending order. '========================= Dim strText As String Dim strTextNew As String Dim lngCount As Long Dim strInfo As String Dim strMsg As String Dim lngTotal As Long Dim lngChar As Long Dim strCharacters As String Dim strChar As String Dim oDocTemp As Document Dim oTable As Table Application.ScreenUpdating = False 'To make it easy for you to edit the list of characters to count, 'the list is defined as a string, strCharacters. 'Edit the string as desired - for example, add ÆØÅ in case of Danish. '========================= 'The macro does not distinguish between uppercase and lowercase. '========================= strCharacters = "ABCDEFGHIJKLMNOPQRSTUVWXYZ" strMsg = "" strText = UCase(ActiveDocument.Range.Text) lngTotal = Len(strText) 'Create a temporary document to use to store character count and perform sorting 'Prevent AutoNew macro from running, if found WordBasic.DisableAutoMacros 1 Set oDocTemp = Documents.Add 'Insert a table to use for adding information for the final message With oDocTemp .Range.Text = "" 'Insert 2-column table, number of rows = length of strCharacters Set oTable = .Tables.Add(.Range, Len(strCharacters), 2) End With 'Add information about each character in strCharacters For lngCount = 1 To Len(strCharacters) 'Get character lngCount from strCharacters strChar = Mid(strCharacters, lngCount, 1) 'To get number of occurrences: 'Replace strChar with "" and calculate difference in length strTextNew = Replace(UCase(strText), strChar, "") lngChar = lngTotal - Len(strTextNew) 'Insert result in cell 2 in table oTable.Cell(lngCount, 2).Range.Text = lngChar 'Insert character in cell 1 in table oTable.Cell(lngCount, 1).Range.Text = strChar Next lngCount 'Sort table by column 2 and convert to text oTable.Sort ExcludeHeader:=False, FieldNumber:="Column 2", _ SortFieldType:=wdSortFieldNumeric, SortOrder:=wdSortOrderDescending oTable.Rows.ConvertToText Separator:=wdSeparateByTabs 'Store the text from oDocTemp, ready for use in final message strInfo = oDocTemp.Range.Text 'Close oDocTemp without saving oDocTemp.Close wdDoNotSaveChanges Application.ScreenUpdating = True 'Show information in dialog box strMsg = strInfo & vbCr & vbCr & _ "Total number of characters in main text story: " & lngTotal MsgBox strMsg, vbOKOnly, "Character Count Sorted Descending by Number" 'Clean up Set oDocTemp = Nothing Set oTable = Nothing 'Enable auto macros again WordBasic.DisableAutoMacros 0 End Sub
Result of running MACRO 2
Below, you can see an example of the dialog box shown when running MACRO 2 above.
The dialog box shows the character count sorted by the number of occurrences in descending order, i.e. the character that is found most often is shown first.
Example of running MACRO 2.
How to changes the macros to count characters in the selection only
Maybe you are interested in counting characters in only part of a document. You can easily change the macros to do so. The following applies to both macros:
In the macro, find the line:
strText = UCase(ActiveDocument.Range.Text)
Change the line to:
strText = UCase(Selection.Text)
Before running the macro, select the text in which you want to count characters.
How to get the total number of characters in a Word document
If you just want to know the total number of characters in a Word document, you can use Word’s built-in Word Count feature.
To open the Word Count dialog box, select the Review tab in the Ribbon > click Word Count.
You can also open the Word Count dialog box via the Status Bar. Right-click in the Status Bar and select Word Count if the option is not already displayed.
The Word Count dialog box shows the character count both with and without spaces. The dialog box also shows counts of pages, words, paragraphs, and lines.
How to get the total character count using VBA
You can use the VBA code below get the character count in the main text story of a Word document:
ActiveDocument.Characters.Count
Related information
For help on installing a macro, see How to Install a Macro.
Did you know that…
DocTools Word Add-Ins
can help you save time in Word
On my website wordaddins.com you will find some of the Word Add-Ins I have developed, ready for use:
Generate complete documents in seconds from re-usable text or graphics — read more…
helps you manage comments in Word fast and easy – review comments, extract comments, etc. — read more…
Makes it easier than ever to work with cross-references in Word documents — read more…
Lets you manage document data efficiently with custom document properties and DocProperty fields — read more…
Lets you extract insertions, deletions and comments in full context and including headings — read more..
Lets you apply or remove any highlight color by the click of a button — read more…
Browse pages, headings, tables, graphic, etc. and find text in Word with a single click — read more…
Browse pages, headings, tables, graphic, etc. and find text in Word with a single click — read more…
Lets you quickly and easily create screen tips in Word with up to 2040 characters — read more…
well I looked at the similar Qs but they were all about counting words not characters, is there a way to do this? or if not Are there any plug-ins for this purpose?
suspectus
4,64514 gold badges25 silver badges33 bronze badges
asked Sep 5, 2010 at 9:39
1
In Word 2010 and 2007, to get to the word count window you click on «Words: ###» At the bottom of every document.
This Window then shows you the various word and character counts.
This can also be found under the ‘Review’ tab.
In Word 2003 you need to go to Tools > Word Count and the Word Count window then appears.
Hope that helps.
answered Sep 5, 2010 at 10:04
Connor WConnor W
3,81311 gold badges35 silver badges43 bronze badges
Another easy way to count characters in a word (or any other document) is to copy and paste it into an online character counter tool like http://www.charactercountonline.com
answered Jul 22, 2013 at 1:14
user224313user224313
511 silver badge1 bronze badge
Show word count
Word counts the number of words in a document while you type. Word also counts pages, paragraphs, lines, and characters.
When you need to know how many words, pages, characters, paragraphs, or lines are in a document, check the status bar.

For a partial word count, select the words you want to count. The status bar shows the word count for that selection and for the entire document.
Tip: Find the number of characters, paragraphs, and lines by clicking on the word count in the status bar.
Count the number of characters, lines, and paragraphs
You can view the number of characters, lines, paragraphs, and other information in your Word for Mac, by clicking the word count in the status bar to open the Word Count box. Unless you have selected some text, Word counts all text in the document, as well as the characters, and displays them in the Word Count box as the Statistics.

Count the number of words in a part of a document
To count the number of words in only part of your document, select the text you want to count. Then on the Tools menu, click Word Count.
Just like the Word desktop program, Word for the web counts words while you type.

If you don’t see the word count at the bottom of the window, make sure you’re in Editing view (click Edit Document > Edit in Word for the web).
Click the word count to switch it off and on.

Maybe you noticed that Word for the web gives you an approximate word count. That’s because it doesn’t count words in areas like text boxes, headers, footers, and SmartArt graphics. If you need an exact count, click Open in Word, and look at the word count at the bottom of the Word document window.
Need more help?
Want more options?
Explore subscription benefits, browse training courses, learn how to secure your device, and more.
Communities help you ask and answer questions, give feedback, and hear from experts with rich knowledge.
Knowing the character or word count is really important for many purposes especially when you are writing a blog post, legal document, work assignments, or academic papers. There are many instances where you may want to know the number of characters in your writing rather than words such as posting on social media, writing SMS/email, posting a comment, etc.
Since Microsoft Word is the leading word processor, it includes a feature that lets you track the number of words, characters, paragraphs, lines, and pages in your documents. There are several ways you can access the character count in Microsoft Word and we will explore each of them in this article.
Get Character Count from the Review tab of Microsoft Word
Microsoft has a built-in feature called Word Count which allows you to view the count of not only characters (with or without space) but also pages, words, paragraphs, and lines. Word counts the number of words and characters while you type which can be viewed from the Word Count feature. Follow the below steps to count the number of characters in Word:
First, open the Word document in which you want to count the number of characters. Next, go to the ‘Review’ tab at the ribbon and click the ‘Word Count’ button in the Proofing group.
A Word Count dialog box will appear with the number of characters (including with space or without space). It will also show you the count of Words, Pages, Paragraphs, and Lines present in the current document.
At the bottom of the text, check the ‘Include textboxes, footnotes, and endnotes’ option if you also want the text boxes, footnotes, and endnotes to be included in the count. When you are done, click the ‘Close’ button to close the dialog box.
Get Character Count for Specific Text in Word
If you wish to find the number of characters in a specific sentence, paragraph, page, or section, select only that specific text, then click the ‘Word Count’ button in the Review tab.
And the Word Count box will show you the count for only the selected text.
View Character Count from the Status Bar
Microsoft’s Word count feature automatically counts the words as you type in your document and shows you the count in the status bar. By default, the status bar only shows the Word count, but not the characters. However, you can also enable the character count in the status bar to view the count.
To view character count from the Status bar, right-click on the status bar at the bottom of the window and select the ‘Character Count’ option. If enabled the option will be marked with a tick mark.
Now, you can get the character count as you type in Microsoft Word.
View Character Counter with a Single Click
You can add the Word Count button in the Quick Acces Toolbar and use it to view the number of characters immediately. To add the Word count button to the Quick Access Toolbar, follow these instructions:
Open the Word program, right-click anywhere on the ribbon and select ‘Add to Quick Access Toolbar’.
Alternatively, you can go to the ‘File’ menu, and select ‘Options’.
In the Word Option, switch to ‘Quick Access Toolbar’ and select ‘All Commands’ from the ‘Choose commands from’ drop-down.
Next, scroll down the list of commands and locate the ‘Word Count’ command. Then, select the ‘Word Count’ command and click ‘Add’ in the middle.
After that, click ‘OK’ to save the changes.
Once the Word Count button is added to the Quick Access Toolbar, you can click on it anytime to quickly view the character count.
View the Character Count in Word Online
If you write your documents in Microsoft Word online app, you can also view the word count using a similar method. Here’s how you can do that:
Open a web browser and head to office.live.com and log in with your Microsoft account credentials to access Microsoft apps. Then, click the ‘Word’ icon on the left side of the screen.
Next, you can either create a new document and start typing or open an existing document in which you want to count the number of characters.
Then, go to the ‘Review’ tab in the menu bar and click the ‘Word Count’ button. Then, select ‘Word Count’ from the menu.
A small Word Count dialog box will appear in the middle with the number of words, characters (including space and no space), and paragraphs. Click ‘OK’ to close the dialog box.
Get Character Count in Word for Mobile
If you prefer to use the Word app on your mobile device, you can also get the character and word count from Microsoft Word mobile app. Follow these steps to view character count in Word for Mobile:
In the Word mobile app, open an existing document or create a new one.
When the document opens, click the ‘Edit’ button (pencil icon) on the top center of your screen.
Next, tap on the ‘Show Commands’ button (a capital A with a pencil icon) on the top center of your screen.
This will reveal the commands panel in the bottom half of your screen. On the left side of the command panel, click or tap on ‘Home’.
From the pop-up menu, tap ‘Review’ as shown below.
Then, select ‘Word Count’ under the Review menu.
You will then see the numbers of characters, words, and pages in the current document.
Use Online Character/Word Counter Websites
There are numerous websites online that lets you count words, characters, paragraphs, and lines in a document. And there are very easy to use. You can just copy the content from your document and paste it into one of these online tools. Some websites let you upload the word document and count the characters within it.
These are some online word and character counters that you can use: thewordcounter, wordcounter, keywordtool, charactercountonline, etc.
First, open the document in which you want to count characters. Select the entire document by pressing Ctrl+A and then press Ctrl+C to copy the selected content.
Then, head to one of the online counter tools and paste the text inside the text entry field by pressing Ctrl+V. And the website will automatically count the number of characters, and words and show it to you.
Add a Character Count To Your Document
Sometimes, you may be required to insert the number of characters in your document as a field. Follow the below steps to include the character count in your document:
First, open the Word document and click where you want to add the number of characters that are in your document.
After that, go to the ‘Insert’ tab in the ribbon.
In the Insert tab, click on the ‘Quick Parts’ button from the Text section, and select the ‘Field’ option.
This will open up the Field dialog box. In the Field names list, select the ‘NumChars’ option and click on the ‘OK’ button. If you want the number of words instead, select ‘NumWords’ from the Field names list and click ‘OK’.
Now, the total number of characters will appear where you had placed the cursor in the document as shown below.
That’s it.