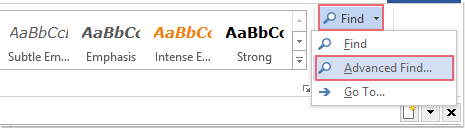In this article, we want to share 4 handy ways with you to get the total count of images in your Word document quickly and correctly.
Every now and then, a document will require multiple images to make it more professional. However, if you are a guy like me who prefer to insert images right after finishing editing, then you will probably worry about whether you’ve left one or two accidentally. Consequently, you will have to scroll up and down painstakingly to check out the total number of images in the document. Given this awkwardness, we offer you 4 really useful methods to save your time.
Method 1: Utilize “Find” Feature
- First and foremost, click “Home” tab.
- Then click the button behind “Find” icon.
- And choose “Advanced Find” on the menu.
- In “Find and Replace” dialog box, ensure no other text in “Find what” text box and enter “^g” there.
- Next click “Find In” and choose “Main Document”.
Now there is the result on the dialog box, showing the number of inline shapes in this document. This means the “Find” feature can only count images set in “In line with text” wrapping style.
Method 2: Use “Go To” Feature
- Firstly, press “Ctrl+ Home” to go to the beginning of the document and repeat first 2 steps in method 1.
- This time choose “Go To” instead.
- Then select “Graphic”.
- Enter nothing in text box and click “Next”.
Each time you click “Next”, Word will bring you to the net graphic and you need to count by yourself. Still, this way includes only the inline shapes.
Here is a video demonstration:
Method 3: Press “Tab” Key
- To start with, click on the first image on the document.
- Next press “Tab” and the next image will be selected. Remember to count by yourself.
Luckily, method 3 includes both inline shapes and floating shapes like text boxes.
Method 4: Run Word Macro
- At first, click “Developer” tab.
- Then click “Visual Basic” to open VBA editor.
- Next click “Insert” and choose “Module” to insert a new one under “Normal” project.
- Double click on the new module to open the coding space.
- And paste the following codes there:
Sub CountImages()
Dim objDoc As Document
Dim nFlowingShapes As Long, nInlineShapes As Long, nTextBox As Long, nTotalShapes As Long
Dim objShape As Shape
Set objDoc = ActiveDocument
nTextBox = 0
For Each objShape In objDoc.Shapes
If objShape.Type = msoTextBox Then
nTextBox = nTextBox + 1
End If
Next objShape
nFlowingShapes = objDoc.Shapes.Count
nInlineShapes = objDoc.InlineShapes.Count
nTotalShapes = nFlowingShapes + nInlineShapes - nTextBox
MsgBox "There are " & nTotalShapes & " images in this document, " & "with " & nFlowingShapes & " flowing shapes, " & nTextBox & "text boxes, and " & nInlineShapes & " inline shapes."
End Sub
- Finally, click “Run”.
There shall be a message box, indicating the result.
Tool to Fix Word
Word is susceptible to errors and mistakes. And once it stops working, the shut down can wreak havoc with our Word files, which shall be a huge setback for us mentally. Nevertheless, there is still the remedy for having the broken files back that is to obtain a sophisticated tool to repair Word.
Author Introduction:
Vera Chen is a data recovery expert in DataNumen, Inc., which is the world leader in data recovery technologies, including xls repair and pdf repair software products. For more information visit www.datanumen.com
In this practical tip we will explain how you can count in Word, graphics, or images.
Word: graphics, or pictures count
- A direct way to include graphics in Word, does not exist. You can make it however easy.
- Save the document as an html file. To do this, you click on the Office icon and select «Save as».
- In the new Dialog, under «file type» «html» and click «Save».
- All of the graphics or images are now filtered out of the document and separately stored in a folder.
- In this folder you can overlook all of the document received images quickly and easily count
- If you have no desire to count or the document contains too many images, then click in the folder with the images with the right mouse button on a free space and select «properties».
- Here you can read under «content», how many files — so pictures in the folder.
Images count
Если в вашем документе Word есть несколько изображений, которые содержат как встроенные изображения, так и плавающие фигуры, теперь вы хотите подсчитать количество этих изображений во всем документе, как вы могли бы быстро и правильно получить количество изображений?
Подсчитайте количество встроенных изображений с помощью функции поиска и замены
Подсчитайте количество как встроенных изображений, так и плавающих фигур с помощью кода VBA
Подсчитайте количество встроенных изображений с помощью функции поиска и замены
Наблюдения и советы этой статьи мы подготовили на основании опыта команды Найти и заменить Функция в Word может помочь вам быстро и легко подсчитать количество встроенных изображений, пожалуйста, сделайте следующее:
1. Нажмите Главная > Найти > Расширенный поиск, см. снимок экрана:
2. В Найти и заменить диалоговое окно под Найти вкладка, введите ^g в Найти то, что текстовое поле, а затем выберите Основной документ из Найти в выпадающий список, см. снимок экрана:
3. И затем вы можете увидеть, что количество встроенных изображений в этом документе Word отображается, как показано на следующем снимке экрана:
Подсчитайте количество как встроенных изображений, так и плавающих фигур с помощью кода VBA
Вышеупомянутый метод может только подсчитывать количество встроенных изображений, если в документе есть плавающие фигуры, они не будут подсчитаны. Следующий код VBA может помочь вам подсчитать как встроенные изображения, так и плавающие фигуры, пожалуйста, сделайте следующее:
1. Удерживайте ALT + F11 , чтобы открыть Microsoft Visual Basic для приложений окно.
2, Затем нажмите Вставить > Модули, скопируйте и вставьте приведенный ниже код в открытый пустой модуль, см. снимок экрана:
Код VBA: подсчитайте количество как встроенных изображений, так и плавающих фигур:
Sub CountImagesInDoc()
Dim xInlines As Long
Dim xFloaters As Long
Dim sh As Shape
Dim tbxs As Long
Dim msg As String
With ActiveDocument
For Each sh In .Shapes
If sh.Type = msoTextBox Then tbxs = tbxs + 1
Next
xInlines = .InlineShapes.Count
xFloaters = .Shapes.Count - tbxs
End With
xPrompt = "Inline images:" & vbTab & xInlines & vbCr
xPrompt = xPrompt & "Floating shapes:" & vbTab & xFloaters & vbCr
xPrompt = xPrompt & vbTab & "Total:" & vbTab & (xInlines + xFloaters) & vbCr
xPrompt = xPrompt & "Counts do not include headers and footers, etc."
MsgBox xPrompt, vbInformation, "Kutools for Word"
End Sub
3. После вставки кода нажмите F5 нажмите клавишу для запуска этого кода, и появится окно подсказки, чтобы сообщить вам, сколько встроенных изображений и плавающих фигур в этом документе Word, см. снимок экрана:
Рекомендуемые инструменты для повышения производительности Word
Kutools For Word — Более 100 расширенных функций для Word, сэкономьте 50% времени
- Сложные и повторяющиеся операции можно производить разово за секунды.
- Вставляйте сразу несколько изображений из папок в документ Word.
- Объединяйте и объединяйте несколько файлов Word из папок в одну в желаемом порядке.
- Разделите текущий документ на отдельные документы в соответствии с заголовком, разрывом раздела или другими критериями.
- Преобразование файлов между Doc и Docx, Docx и PDF, набор инструментов для общих преобразований и выбора и т. Д.
Комментарии (0)
Оценок пока нет. Оцените первым!
Если в вашем документе Word есть несколько изображений, которые содержат как встроенные изображения, так и плавающие фигуры, теперь вы хотите подсчитать количество этих изображений во всем документе, как вы могли бы получить это число изображений быстро и правильно?
Подсчитайте количество встроенных изображений с помощью функции поиска и замены
Count количество встроенных изображений и плавающих фигур с кодом VBA
Подсчитайте количество встроенных изображений с функцией поиска и замены
Функция Найти и заменить в Word может помочь вам быстро и легко подсчитать количество встроенных изображений, пожалуйста сделайте следующее:
1 . Нажмите Home > Find > Advanced Find , см. Снимок экрана:
2 . В диалоговом окне Найти и заменить на вкладке Найти введите ^ g в Найдите текстовое поле , а затем выберите Основной документ из раскрывающегося списка Найти в , см. Снимок экрана:
3 . И затем вы можете увидеть, что количество встроенных изображений в этом документе Word было отображено, как показано на следующем снимке экрана:
Подсчитайте количество встроенных изображений и плавающих фигур с помощью кода VBA
Вышеупомянутый метод может только подсчитывать количество встроенных изображений, если в документе есть несколько плавающих фигур, они не будут подсчитаны. Следующий код VBA может помочь вам подсчитать как встроенные изображения, так и плавающие фигуры, пожалуйста, сделайте следующее:
1 . Удерживая нажатыми клавиши ALT + F11 , откройте окно Microsoft Visual Basic для приложений .
2 . Затем нажмите Вставить > Модуль , скопируйте и вставьте приведенный ниже код в открытый пустой модуль, см. Снимок экрана:
Код VBA: подсчитайте количество встроенных изображений и плавающих фигур:
3 . После вставки кода нажмите клавишу F5 , чтобы запустить этот код, и появится окно подсказки, чтобы сообщить вам, сколько встроенных изображений и плавающих фигур в этом документе Word, см. Снимок экрана:
Как узнать сколько рисунков в документе word
Пример в приложенном файле
P.S. Понятное дело, что этот способ будет давать количество рисунков, имеющих подписи.
Вложения
Получение количества рисунков в документе.doc (621.0 Кб, 548 просмотров)
Спасибо!
Все работает. Сделал по аналогии и подсчет таблиц.
А еще подскажите где можно скачать какой-нибудь справочник или еще что-то подобное где описана работа с полями в Word, а то для меня это загадочная вещь.
Интересно, а есть ли смысл использовать поля совместно с VBA? Чем это может помочь в работе?
Вложения
Получение количества рисунков и таблиц в документе.doc (626.0 Кб, 358 просмотров)
Пишу не потому что гробокопатель, а потому что считаю свои долгом сообщить, ибо сам кучу времени убил.
Предложенное решение правда работает, однако надо не забывать жать ctrl+f9 когда пишете формулу, я то по неопытности пытался делать через редактор и у меня вместо номеров была абракадабра каждый раз
Большое спасибо!
Интенсив по Python: Работа с API и фреймворками 24-26 ИЮНЯ 2022. Знаете Python, но хотите расширить свои навыки?
Slurm подготовили для вас особенный продукт! Оставить заявку по ссылке — https://slurm.club/3MeqNEk
Как узнать сколько картинок в ворде
P.S. Понятное дело, что этот способ будет давать количество рисунков, имеющих подписи.
Получение количества рисунков в документе.doc (621.0 Кб, 534 просмотров)
Спасибо!
Все работает. Сделал по аналогии и подсчет таблиц.
А еще подскажите где можно скачать какой-нибудь справочник или еще что-то подобное где описана работа с полями в Word, а то для меня это загадочная вещь.
Интересно, а есть ли смысл использовать поля совместно с VBA? Чем это может помочь в работе?
Получение количества рисунков и таблиц в документе.doc (626.0 Кб, 347 просмотров)
Пишу не потому что гробокопатель, а потому что считаю свои долгом сообщить, ибо сам кучу времени убил.
Предложенное решение правда работает, однако надо не забывать жать ctrl+f9 когда пишете формулу, я то по неопытности пытался делать через редактор и у меня вместо номеров была абракадабра каждый раз
Большое спасибо!
Как узнать сколько картинок в ворде
Мне задали вопрос:
Есть ли Word-2007 поле которое будет показывать количество рисунков в файле и поле показывающее количество таблиц.
Как это делает поле показывая количество страниц.
Я задумался. Действительно, если человек нумерует рисунки, то почему нельзя узнать количество таких рисунков без использования макросов? Я нашёл решение с использованием полей. Приведенное поле нужно вставить в самый конец документа, чтобы оно правильно вело подсчёт:
Это поле формирует закладку с именем ImagesCount и записывает в неё последнее значение последовательности с идентификатором «Рисунок». Имя для закладки можно выбирать любое. Главное, чтобы оно было осмысленными.
Теперь, чтобы вставить в нужное место документа количество рисунков, нужно просто добавить перёкрёстную ссылку на эту закладку. Это можно сделать или через меню, или введя поле вручную:
Этот метод имеет один недостаток: если в документе не сквозная нумерация рисунков и зависит от заголовков первого уровня, то в закладку будет записано только количество рисунков в последнем разделе. Думаю, что эту задачу, тоже можно решить.
Количество таблиц и формул вставляется аналогично: идентификаторы «Таблица» и «Формула» соответственно.
Статьи из блога
Вопрос от пользователя Bata:
Как указать кол-во используемых в тексте рисунков? Рисунки пронумерованы как Caption (SEQ Рисунок).
Я могу вам предложить следующий макрос для вставки в документ текста с указанием количества рисунков в текущем документе.
Установите курсор ввода в том месте документа, где вы хотите вставить текст с количеством рисунков и запустите макрос:
Если вы не знаете, как подключить к документу и применить эти макросы, изучите следующие заметки с сайта:
Вы можете помочь в развитии сайта, сделав пожертвование:
—> Или помочь сайту популярной криптовалютой:
BTC Адрес: 1Pi3a4c6sJPbfF2sSYR2noy61DMBkncSTQ
ETH Адрес: 0x7d046a6eaa1bd712f7a6937b042e9eee4998f634
LTC Адрес: LUyT9HtGjtDyLDyEbLJZ8WZWGYUr537qbZ
USDT (ERC-20) Адрес: 0x7d046a6eaa1bd712f7a6937b042e9eee4998f634
Яндекс Деньги: 410013576807538
А тут весь список наших разных крипто адресов, может какой добрый человек пожертвует немного монет или токенов — получит плюсик в карму от нас Благо Дарим, за любую помощь! —>

This article is written for users of the following Microsoft Word versions: 97, 2000, 2002, and 2003. If you are using a later version (Word 2007 or later), this tip may not work for you. For a version of this tip written specifically for later versions of Word, click here: Counting All Graphics.
Written by Allen Wyatt (last updated September 10, 2022)
This tip applies to Word 97, 2000, 2002, and 2003
Bob needs to count all the graphics in a document. Some of the graphics are inline and some are floating. Some were inserted as pictures and some were created using the drawing tools in Word. Bob suspects there is somewhere between 150 and 200 graphics in the document, but he’d love a way to get a fast count.
There are a couple of things you can try to get your graphics count. The first thing is to use a simple search and replace. All you need to do is search for ^g and replace with ^&. That finds any graphic and replaces it with whatever was found. In other words, there are no changes to your document. However, Word informs you, when it is done, about how many «replacements» were made. This count is the number of graphics in your document.
The problem with this approach is that it counts only inline images within the document. It does not «find and replace» anything on the drawing layer. To get all the images, you’ll need to try a different approach. For instance, you could use the Go To feature of Word. Press F5 to display the Go To tab of the Find and Replace dialog box. If you pick Graphic in the right side of the screen, you can step through the graphics in the document by clicking on the Next button. If you have a bunch of graphics, you could simply put something like +150 in the box and click on Go To. You’ll jump to that graphic number, if it is available, and you can then step through the remaining ones, counting as you go.
This approach is better at finding graphics than the find-and-replace approach. It is not perfect, however, as there are places in your document where graphics can be placed that won’t be caught by Go To. (Or, honestly, by the Object Browser, which uses the same finding mechanism as Go To.) This approach finds graphics that are inline and on the drawing layer. It does not, however, find them in other places, such as headers or footers. To find those and include them in the count, you’ll need to use a macro. The following is a macro that will provide a more inclusive graphics count:
Sub CountGraphics()
Const sBkMk = "ReturnHere"
Dim lngSections As Long
Dim lngSectionCounter As Long
Dim lngMainDocInlineShapes As Long
Dim lngMainDocShapes As Long
Dim lngHdrInlineShapes As Long
Dim lngHdrShapeRange As Long
Dim lngFtrInlineShapes As Long
Dim lngFtrShapeRange As Long
Dim lngTotalInlineShapes As Long
Dim lngTotalShapes As Long
Dim sMsgText As String
Application.ScreenUpdating = False
'Get the number of sections in the document.
lngSections = ActiveDocument.Sections.Count
'Get the number of inline objects and
'shape objects in the main document
lngMainDocInlineShapes = ActiveDocument.InlineShapes.Count
lngMainDocShapes = ActiveDocument.Shapes.Count
'Insert a bookmark to return to this place in the document.
ActiveDocument.Bookmarks.Add sBkMk, Selection.Range
'Go to the first page of the document.
Selection.HomeKey wdStory, wdMove
'Cycle through all of the sections in the document
'looking in headers and footers for graphics
For lngSectionCounter = 1 To lngSections
'Go to the header of the current page
ActiveDocument.ActiveWindow.View.SeekView = wdSeekCurrentPageHeader
Selection.WholeStory
'Get the number of inline objects and shape objects
lngHdrInlineShapes = lngHdrInlineShapes _
+ Selection.Range.InlineShapes.Count
lngHdrShapeRange = lngHdrShapeRange _
+ Selection.Range.ShapeRange.Count
'Go to the footer of the current page
ActiveDocument.ActiveWindow.View.SeekView = wdSeekCurrentPageFooter
Selection.WholeStory
'Get the number of inline objects and shape objects
lngFtrInlineShapes = lngFtrInlineShapes _
+ Selection.Range.InlineShapes.Count
lngFtrShapeRange = lngFtrShapeRange _
+ Selection.Range.ShapeRange.Count
Selection.GoTo wdGoToSection, wdGoToNext
Next
'Go to the main body of the document.
ActiveDocument.ActiveWindow.View.SeekView = wdSeekMainDocument
'Enable automatic screen updates
Application.ScreenUpdating = True
Application.ScreenRefresh
'Go to the bookmark that was inserted earlier.
If ActiveDocument.Bookmarks.Exists(sBkMk) Then
Selection.GoTo wdGoToBookmark, , , sBkMk
ActiveDocument.Bookmarks(sBkMk).Delete
Else
MsgBox "The bookmark '" & sBkMk & "' does not exist."
End If
'Calculate the total number of inlineshape objects
'and (shape and shaperange) objects
lngTotalInlineShapes = lngMainDocInlineShapes _
+ lngHdrInlineShapes + lngFtrInlineShapes
lngTotalShapes = lngMainDocShapes _
+ lngHdrShapeRange + lngFtrShapeRange
'Include the values from the variables into the
'text of the message
sMsgText = vbTab & vbTab & "Inline Shapes" _
& vbTab & "Other Shapes" & vbCr _
& "Main Document:" & vbTab & lngMainDocInlineShapes _
& vbTab & vbTab & lngMainDocShapes & vbCr _
& "Headers:" & vbTab & vbTab & lngHdrInlineShapes _
& vbTab & vbTab & lngHdrShapeRange & vbCr _
& "Footers:" & vbTab & vbTab & lngFtrInlineShapes _
& vbTab & vbTab & lngFtrShapeRange & vbCr _
& "Total:" & vbTab & vbTab & lngTotalInlineShapes _
& vbTab & vbTab & lngTotalShapes & vbCr & vbCr _
& "Note: The values for the headers and the footers " _
& "could include duplicates."
'Display the results of the procedure.
MsgBox sMsgText
End Sub
Note that the macro gets not just the number of graphics in the main document, but also steps through each section in the document and examines the headers and footers for any graphics. There are a couple of things to remember with this macro that can affect the accuracy of the count returned. All of these items are part and parcel to how Word deals with graphics in a document.
- If the document contains a drawing canvas, it is treated as a single graphic (a shape object), regardless of the number of individual shapes that it contains.
- Separate shapes are counted separately. When separate shapes are grouped together, then they are counted as a single shape.
Finally, there is one other way in which you can try to get a count of graphics—simply save your document as a Web page (in HTML format). As part of the process of saving in this way, Word saves the graphic files in the document to their own folder. All you need to then do is look at the number of files in the folder and you’ll have a good idea of how many graphics were in the document. (How you save a document in HTML format is covered in other WordTips.)
If you would like to know how to use the macros described on this page (or on any other page on the WordTips sites), I’ve prepared a special page that includes helpful information. Click here to open that special page in a new browser tab.
WordTips is your source for cost-effective Microsoft Word training.
(Microsoft Word is the most popular word processing software in the world.)
This tip (10387) applies to Microsoft Word 97, 2000, 2002, and 2003. You can find a version of this tip for the ribbon interface of Word (Word 2007 and later) here: Counting All Graphics.
Author Bio
With more than 50 non-fiction books and numerous magazine articles to his credit, Allen Wyatt is an internationally recognized author. He is president of Sharon Parq Associates, a computer and publishing services company. Learn more about Allen…
MORE FROM ALLEN
Editing the Custom Spelling Dictionaries
When spell-checking a worksheet, Excel relies on both built-in and custom dictionaries. Here’s how to edit the content of …
Discover More
Age Calculation with Fields
People don’t normally think of using fields to do any calculations. Even so, you can use fields to perform a simple …
Discover More
Repeating Rows at the Bottom of a Page
Excel allows you to repeat rows at the top of every page of a printout. If you want to repeat rows at the bottom of every …
Discover More