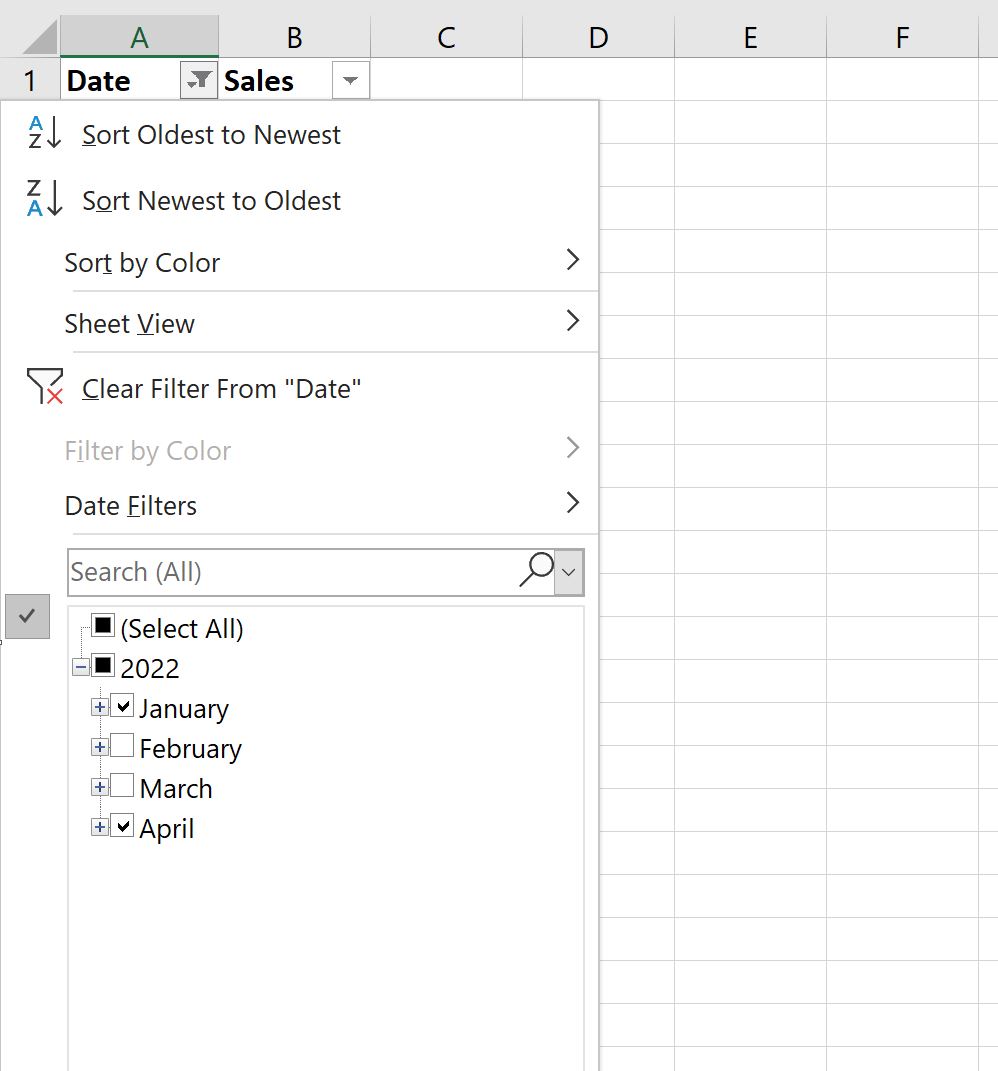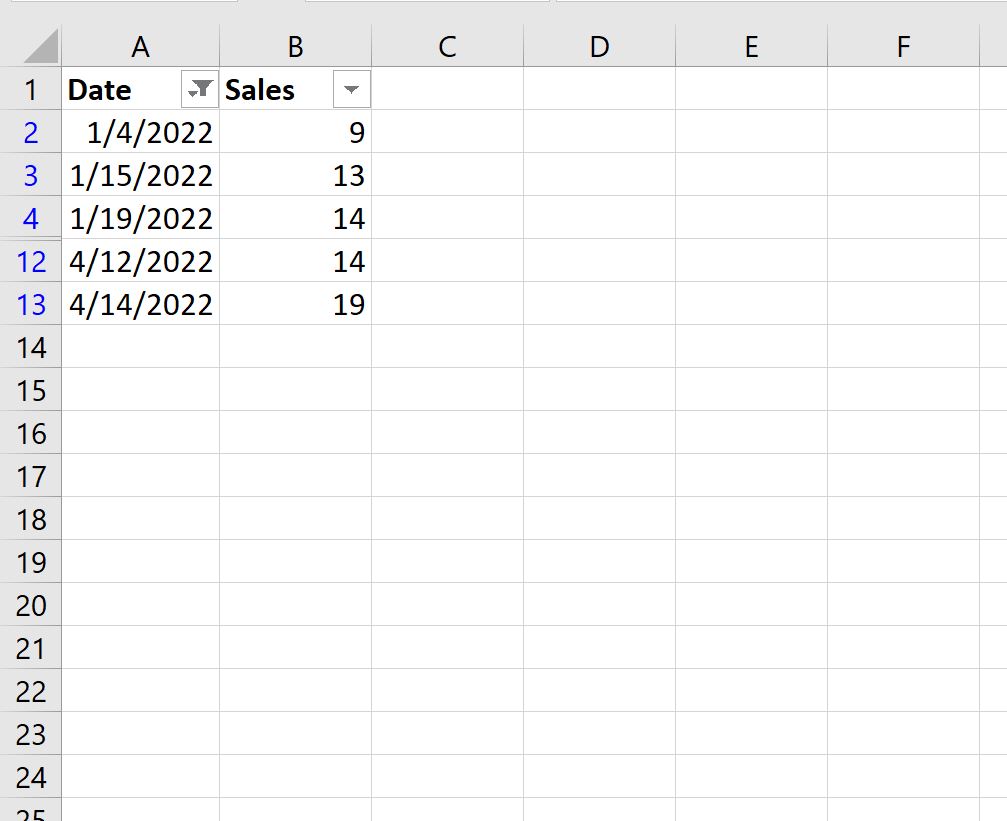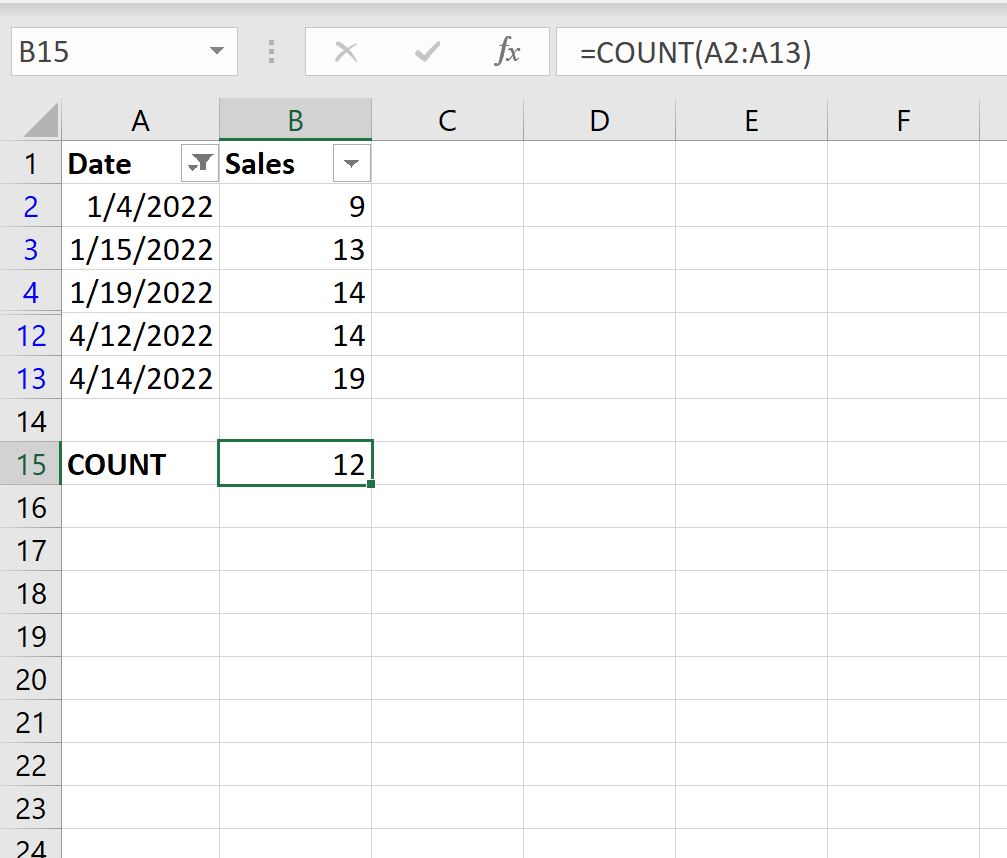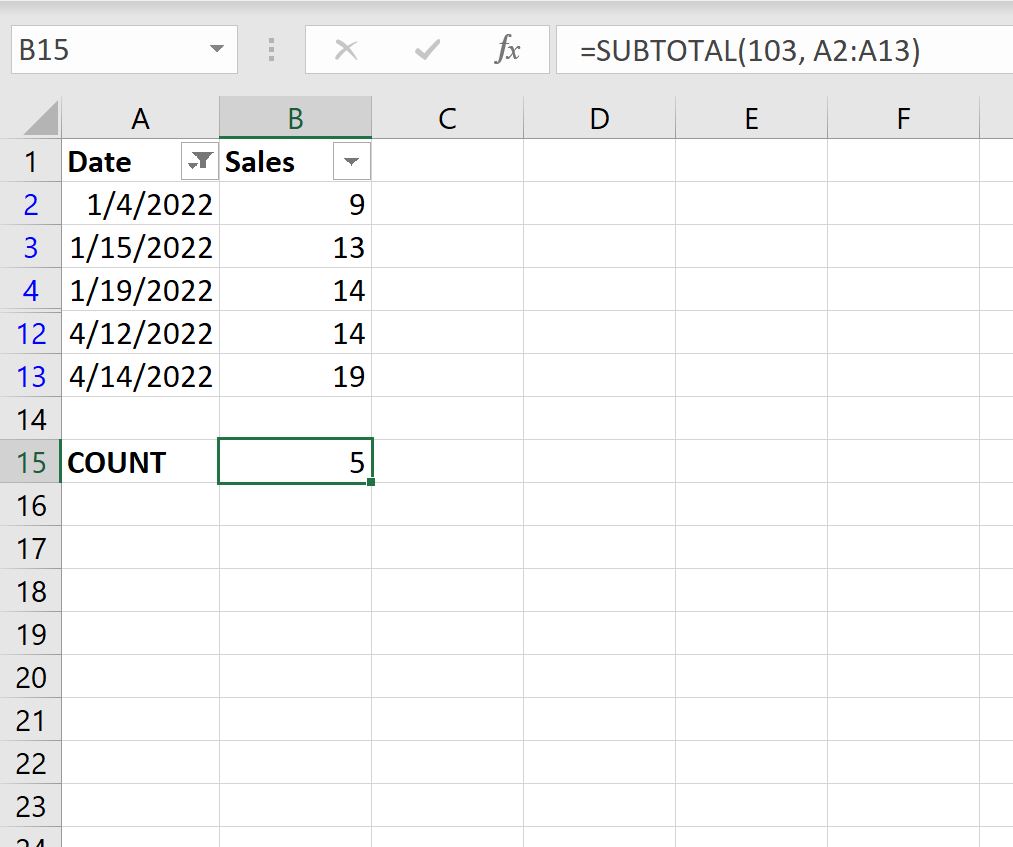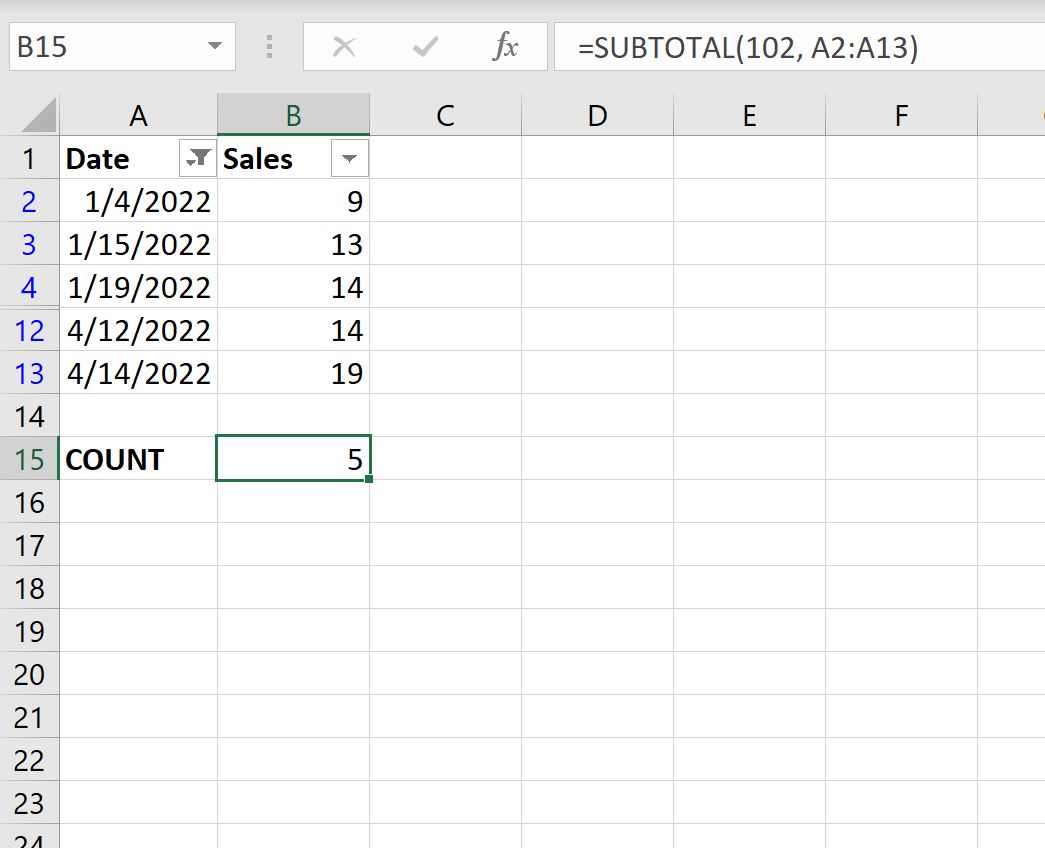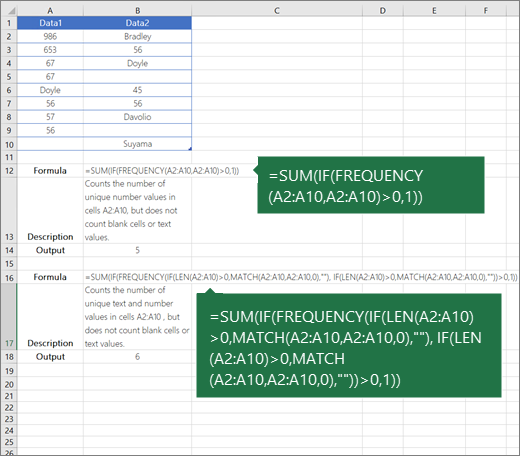Count Rows in Filtered List With AGGREGATE
- Apply an AutoFilter to the table.
- Filter at least one of the columns in the table.
- Select the cell in which you want to see the total — cell B1 in this example.
- To start the formula, type: =AGGREGATE(
- In the list of function numbers, double-click on 3-COUNTA, then type a comma.
https://www.youtube.com/watch?v=uuR8Jwki_10
Contents
- 1 How do I count the number of rows excluding hidden rows in Excel?
- 2 How do I count cells with text in Excel when filtered?
- 3 How do I automatically count rows in Excel?
- 4 How do I use Countif with filtered data?
- 5 How do you apply formulas to filtered cells only?
- 6 How do you sum filtered cells only?
- 7 How do I count filtered rows in Excel VBA?
- 8 How do you count cells if they contain any text?
- 9 How do you use the count function?
- 10 How do you count number of rows?
- 11 How do you count total cells in Excel?
- 12 How do I count unique values in a filtered column in Excel?
- 13 How does filter function work in Excel?
- 14 How do you filter hidden rows?
- 15 How do you paste with hidden rows?
- 16 How do I paste into a filtered column?
- 17 How do you sum multiple rows in Excel?
- 18 How do I exclude filtered cells in Excel?
- 19 How do I count the number of rows in a macro in Excel?
- 20 How do I apply a formula to visible cells only in Excel VBA?
How do I count the number of rows excluding hidden rows in Excel?
Count ignore hidden cells and rows with excel functions
Select a blank cell you will place the counting result into, type the formula =SUBTOTAL(102,C2:C22) (C2:C22 is the range where you want to count ignoring manually hidden cells and rows) into it, and press the Enter key.
How do I count cells with text in Excel when filtered?
To count filtered cells with text, this is what you need to do:
- In your source table, make all the rows visible.
- Add a helper column with the SUBTOTAL formula that indicates if a row is filtered or not.
- Use the COUNTIFS function with two different criteria_range/criteria pairs to count visible cells with text:
How do I automatically count rows in Excel?
Use the ROW function to number rows
- In the first cell of the range that you want to number, type =ROW(A1). The ROW function returns the number of the row that you reference. For example, =ROW(A1) returns the number 1.
- Drag the fill handle. across the range that you want to fill.
How do I use Countif with filtered data?
Countif filtered data with criteria by Excel functions
In a blank cell enter the formula =SUMPRODUCT(SUBTOTAL(3,OFFSET(B2:B18,ROW(B2:B18)-MIN(ROW(B2:B18)),,1)),ISNUMBER(SEARCH(“Pear”,B2:B18))+0), and press the Enter key.
How do you apply formulas to filtered cells only?
Re: Paste TO visible cells only in a filtered cells only
- copy the formula or value to the clipboard.
- select the filtered column.
- hit F5 or Ctrl+G to open the Go To dialog.
- Click Special.
- click “Visible cells only” and OK.
- hit Ctrl+V to paste.
How do you sum filtered cells only?
Just organize your data in table (Ctrl + T) or filter the data the way you want by clicking the Filter button. After that, select the cell immediately below the column you want to total, and click the AutoSum button on the ribbon. A SUBTOTAL formula will be inserted, summing only the visible cells in the column.
How do I count filtered rows in Excel VBA?
Count Visible Rows in Excel
- For counting rows you can use the COUNTA function.
- We can count visible rows using the SUBTOTAL function.
- You can use the COUNTA function for the numbers as well.
- You can also count visible rows using the AGGREGATE function as well.
How do you count cells if they contain any text?
To count the cells that contain text within your spreadsheet on a Windows computer, do the following:
- Click on an “empty cell” on your spreadsheet to insert the formula.
- Type or paste the function “ =COUNTIF (range, criteria) ” without quotes to count the number of cells containing text within a specific cell range.
How do you use the count function?
Use the COUNT function to get the number of entries in a number field that is in a range or array of numbers. For example, you can enter the following formula to count the numbers in the range A1:A20: =COUNT(A1:A20). In this example, if five of the cells in the range contain numbers, the result is 5.
How do you count number of rows?
If you need a quick way to count rows that contain data, select all the cells in the first column of that data (it may not be column A). Just click the column header. The status bar, in the lower-right corner of your Excel window, will tell you the row count.
How do you count total cells in Excel?
On the Formulas tab, click More Functions, point to Statistical, and then click one of the following functions:
- COUNTA: To count cells that are not empty.
- COUNT: To count cells that contain numbers.
- COUNTBLANK: To count cells that are blank.
- COUNTIF: To count cells that meets a specified criteria.
How do I count unique values in a filtered column in Excel?
Count the number of unique values by using a filter
- Select the range of cells, or make sure the active cell is in a table.
- On the Data tab, in the Sort & Filter group, click Advanced.
- Click Copy to another location.
- In the Copy to box, enter a cell reference.
- Select the Unique records only check box, and click OK.
How does filter function work in Excel?
The FILTER function in Excel is used to filter a range of data based on the criteria that you specify. The function belongs to the category of Dynamic Arrays functions. The result is an array of values that automatically spills into a range of cells, starting from the cell where you enter a formula.
How do you filter hidden rows?
Locate hidden cells
- Select the worksheet containing the hidden rows and columns that you need to locate, then access the Special feature with one of the following ways: Press F5 > Special. Press Ctrl+G > Special.
- Under Select, click Visible cells only, and then click OK.
How do you paste with hidden rows?
This shortcut lets you select only the visible rows, while skipping the hidden cells. Press CTRL+C or right-click->Copy to copy these selected rows. Select the first cell where you want to paste the copied cells. Press CTRL+V or right-click->Paste to paste the cells.
How do I paste into a filtered column?
If you want to pasting cells into a hidden or filtered cells, you need to select the visible blank cells firstly with Alt + ; shortcut, and then just press Ctrl + C keys to copy the selected cells, and then press Ctrl + V to paste your data into the selected visible cells.
How do you sum multiple rows in Excel?
Hold Ctrl + Shift key together and press Left Arrow. Close the bracket and hit the enter key to get the total. Similarly, we can add multiple rows together. Open SUM function in the G1 cell.
How do I exclude filtered cells in Excel?
In a blank cell, C13 for example, enter this formula: =Subtotal(109,C2:C12) (109 indicates when you sum the numbers, the hidden values will be ignored; C2:C12 is the range you will sum ignoring filtered rows.), and press the Enter key.
How do I count the number of rows in a macro in Excel?
Try the followings:
- To get the count of used rows: cnt = Worksheets(“Sheet2”).Cells.SpecialCells(xlCellTypeLastCell).Row.
- To get the count of all rows of the sheet: cnt = Worksheets(“Sheet2”).Rows.Count.
- To get the count of rows of a specific Range : cnt = Worksheets(“Sheet2”).Range(“A1:A6500”).Rows.Count.
How do I apply a formula to visible cells only in Excel VBA?
This tutorial shows how to only select visible cells from a selected range using Excel or VBA
- Select the range, which has hidden cells.
- Select the Home tab.
- Click Find & Select in the Editing group.
- Click Go To Special.
- Select Visible cells only in the Go To Special window..
- Click OK.
Содержание
- Как подсчитать отфильтрованные строки в Excel (с примером)
- Пример: подсчет отфильтрованных строк в Excel
- Дополнительные ресурсы
- Count unique values among duplicates
- Need more help?
- How to count items in a filtered list
- Related functions
- Transcript
- Count visible rows in a filtered list
- Related functions
- Summary
- Generic formula
- Explanation
- Count with SUBTOTAL
- Excel formula to count cells with certain text (exact and partial match)
- How to count cells with specific text in Excel
- How to count cells with certain text (partial match)
- Count cells that contain specific text (case-sensitive)
- Case-sensitive formula to count cells with specific text (exact match)
- Case-sensitive formula to count cells with specific text (partial match)
- How to count filtered cells with specific text
- Formula to count filtered cells with specific text (exact match)
- Formula to count filtered cells with specific text (partial match)
Как подсчитать отфильтрованные строки в Excel (с примером)
Самый простой способ подсчитать количество ячеек в отфильтрованном диапазоне в Excel — использовать следующий синтаксис:
Обратите внимание, что значение 103 — это сокращение для определения количества отфильтрованных строк.
В следующем примере показано, как использовать эту функцию на практике.
Пример: подсчет отфильтрованных строк в Excel
Предположим, у нас есть следующий набор данных, который показывает количество продаж, совершенных компанией в разные дни:
Затем давайте отфильтруем данные, чтобы отображались только даты в январе или апреле.
Для этого выделите диапазон ячеек A1:B13.Затем щелкните вкладку « Данные » на верхней ленте и нажмите кнопку « Фильтр ».
Затем щелкните стрелку раскрывающегося списка рядом с « Дата » и убедитесь, что отмечены только поля рядом с «Январь» и «Апрель», затем нажмите « ОК »:
Данные будут автоматически отфильтрованы, чтобы отображались только строки, в которых даты указаны в январе или апреле:
Если мы попытаемся использовать функцию COUNT() для подсчета количества значений в столбце Date, она фактически вернет количество всех исходных значений:
Вместо этого мы можем использовать функцию ПРОМЕЖУТОЧНЫЕ.ИТОГИ() :
Эта функция считает только видимые строки.
Из вывода мы видим, что 5 дней приходятся на январь или апрель.
Обратите внимание, что в этой конкретной формуле мы использовали 103 в функции промежуточного итога, но мы могли бы также использовать 102 :
Вот разница между ними:
- 102 использует функцию COUNT , которая подсчитывает только ячейки, содержащие числа.
- 103 использует функцию COUNTA , которая подсчитывает все непустые ячейки.
Не стесняйтесь использовать значение в формуле, которое имеет смысл для ваших данных.
Дополнительные ресурсы
В следующих руководствах объясняется, как выполнять другие распространенные операции в Excel:
Источник
Count unique values among duplicates
Let’s say you want to find out how many unique values exist in a range that contains duplicate values. For example, if a column contains:
The values 5, 6, 7, and 6, the result is three unique values — 5 , 6 and 7.
The values «Bradley», «Doyle», «Doyle», «Doyle», the result is two unique values — «Bradley» and «Doyle».
There are several ways to count unique values among duplicates.
You can use the Advanced Filter dialog box to extract the unique values from a column of data and paste them to a new location. Then you can use the ROWS function to count the number of items in the new range.
Select the range of cells, or make sure the active cell is in a table.
Make sure the range of cells has a column heading.
On the Data tab, in the Sort & Filter group, click Advanced.
The Advanced Filter dialog box appears.
Click Copy to another location.
In the Copy to box, enter a cell reference.
Alternatively, click Collapse Dialog 

Select the Unique records only check box, and click OK.
The unique values from the selected range are copied to the new location beginning with the cell you specified in the Copy to box.
In the blank cell below the last cell in the range, enter the ROWS function. Use the range of unique values that you just copied as the argument, excluding the column heading. For example, if the range of unique values is B2:B45, you enter =ROWS(B2:B45).
Use a combination of the IF, SUM, FREQUENCY, MATCH, and LEN functions to do this task:
Assign a value of 1 to each true condition by using the IF function.
Add the total by using the SUM function.
Count the number of unique values by using the FREQUENCY function. The FREQUENCY function ignores text and zero values. For the first occurrence of a specific value, this function returns a number equal to the number of occurrences of that value. For each occurrence of that same value after the first, this function returns a zero.
Return the position of a text value in a range by using the MATCH function. This value returned is then used as an argument to the FREQUENCY function so that the corresponding text values can be evaluated.
Find blank cells by using the LEN function. Blank cells have a length of 0.
The formulas in this example must be entered as array formulas. If you have a current version of Microsoft 365, then you can simply enter the formula in the top-left-cell of the output range, then press ENTER to confirm the formula as a dynamic array formula. Otherwise, the formula must be entered as a legacy array formula by first selecting the output range, entering the formula in the top-left-cell of the output range, and then pressing CTRL+SHIFT+ENTER to confirm it. Excel inserts curly brackets at the beginning and end of the formula for you. For more information on array formulas, see Guidelines and examples of array formulas.
To see a function evaluated step by step, select the cell containing the formula, and then on the Formulas tab, in the Formula Auditing group, click Evaluate Formula.
The FREQUENCY function calculates how often values occur within a range of values, and then returns a vertical array of numbers. For example, use FREQUENCY to count the number of test scores that fall within ranges of scores. Because this function returns an array, it must be entered as an array formula.
The MATCH function searches for a specified item in a range of cells, and then returns the relative position of that item in the range. For example, if the range A1:A3 contains the values 5, 25, and 38, the formula =MATCH(25,A1:A3,0) returns the number 2, because 25 is the second item in the range.
The LEN function returns the number of characters in a text string.
The SUM function adds all the numbers that you specify as arguments. Each argument can be a range, a cell reference, an array, a constant, a formula, or the result from another function. For example, SUM(A1:A5) adds all the numbers that are contained in cells A1 through A5.
The IF function returns one value if a condition you specify evaluates to TRUE, and another value if that condition evaluates to FALSE.
Need more help?
You can always ask an expert in the Excel Tech Community or get support in the Answers community.
Источник
How to count items in a filtered list
Transcript
When you’re working with filtered lists, you might want to know how many items are in the list and how many items are currently visible.
In this video, we’ll show you how to add a message at the top of a filtered list that displays this information.
Here we have a list of properties. If we enable «filtering,» and filter the list, Excel will display the current and total record count in the status bar below. However, if we click outside the filtered list, and back again, this information is no longer displayed.
Let’s add our own message at the top of the list that stays visible.
The first thing to do is to convert our list into an Excel table. This will make it easier to count the rows in the list.
Note that Excel automatically names all tables. We’ll rename this table «Properties» to make the name more meaningful.
To count total rows, we can use the function ROWS, and simply input =ROWS(Properties). This is a structured reference that refers only to the data rows in the Properties table, which is ideal for this use.
Next, we need to count the number of visible rows. To do this, we’ll use the SUBTOTAL function. The SUBTOTAL function takes two arguments: a number, specifying the function to use, and one or more references.
The SUBTOTAL function can perform a variety of operations on data, and it has the interesting feature of being able to include or exclude hidden values. In this case, we want to count only non-blank cells that are visible, so we need the function number «103». Any rows hidden by the filter will be ignored.
For the reference, we’ll use a structured reference that points to the first column in the table. The first column is named «Address,» so we enter this as Properties[Address] with «Address» in square brackets.
Now when we filter the table, we see our formulas in action.
To wrap things up, we just need to create a single message that includes the ROW and SUBTOTAL functions we just tested.
First, we’ll enter our message as «Showing X of Y properties.» Then we’ll replace X and Y with the functions, using the ampersand character to concatenate, or join the functions to the text.
Now we can remove our original formulas and test the message.
You can use this same approach with any filtered table. Just make sure you reference a column where every cell contains data when you use the SUBTOTAL function.
Источник
Count visible rows in a filtered list
Summary
To count the number of visible rows in a filtered list, you can use the SUBTOTAL function. In the example shown, the formula in cell C4 is:
The result is 7, since there are 7 rows visible out of 10 rows total.
Generic formula
Explanation
In this example, the goal is to count rows that are visible and ignore rows that are hidden. This is a job for the SUBTOTAL function. SUBTOTAL can perform a variety of calculations like COUNT, SUM, MAX, MIN, and more. What makes SUBTOTAL interesting and useful is that it automatically ignores items that are not visible in a filtered list or table. This makes it ideal for running calculations on the rows that are visible in filtered data.
Count with SUBTOTAL
Following the example in the worksheet above, to count the number of non-blank rows visible when a filter is active, use a formula like this:
The first argument, function_num, specifies count as the operation to be performed. SUBTOTAL ignores the 3 rows hidden by the filter and returns 7 as a result, since there are 7 rows visible.
Note that SUBTOTAL always ignores values in cells that are hidden with a filter. Values in rows that have been «filtered out» are never included, regardless of function_num. If you are hiding rows manually (i.e. right-click > Hide), and not using filter controls , use this version of the formula instead:
With the function_num set to 103, SUBTOTAL still performs a count, but this time it will ignore rows that are manually hidden, as well as those hidden with a filter. To be clear, values in rows that have been hidden with a filter are never included, regardless of function_num.
The SUBTOTAL function can perform many other calculations. To see a list of all the calculations SUBTOTAL can perform, see this page.
Источник
Excel formula to count cells with certain text (exact and partial match)

The tutorial shows how to count number of cells with certain text in Excel. You will find formula examples for exact match, partial match and filtered cells.
Last week we looked at how to count cells with text in Excel, meaning all cells with any text. When analyzing large chunks of information, you may also want to know how many cells contain specific text. This tutorial explains how to do it in a simple way.
How to count cells with specific text in Excel
Microsoft Excel has a special function to conditionally count cells, the COUNTIF function. All you have to do is to supply the target text string in the criteria argument.
Here’s a generic Excel formula to count number of cells containing specific text:
The following example shows it in action. Supposing, you have a list of item IDs in A2:A10 and you want to count the number of cells with a particular id, say «AA-01». Type this string in the second argument, and you will get this simple formula:
To enable your users to count cells with any given text without the need to modify the formula, input the text in a predefined cell, say D1, and supply the cell reference:
=COUNTIF(A2:A10, D1)
Note. The Excel COUNTIF function is case-insensitive, meaning it does not differentiate letter case. To treat uppercase and lowercase characters differently, use this case-sensitive formula.
How to count cells with certain text (partial match)
The formula discussed in the previous example matches the criteria exactly. If there is at least one different character in a cell, for instance an extra space in the end, that won’t be an exact match and such a cell won’t be counted.
To find the number of cells that contain certain text as part of their contents, use wildcard characters in your criteria, namely an asterisk (*) that represents any sequence or characters. Depending on your goal, a formula can look like one of the following.
Count cells that contain specific text at the very start:
Count cells that contain certain text in any position:
For example, to find how many cells in the range A2:A10 begin with «AA», use this formula:
To get the count of cells containing «AA» in any position, use this one:
To make the formulas more dynamic, replace the hardcoded strings with cell references.
To count cells that begin with certain text:
To count cells with certain text anywhere in them:
The screenshot below shows the results: 
Count cells that contain specific text (case-sensitive)
In situation when you need to differentiate uppercase and lowercase characters, the COUNTIF function won’t work. Depending on whether you are looking for an exact or partial match, you will have to build a different formula.
Case-sensitive formula to count cells with specific text (exact match)
To count the number of cells with certain text recognizing the text case, we will use a combination of the SUMPRODUCT and EXACT functions:
How this formula works:
- EXACT compares each cell in the range against the sample text and returns an array of TRUE and FALSE values, TRUE representing exact matches and FALSE all other cells. A double hyphen (called a double unary) coerces TRUE and FALSE into 1’s and 0’s.
- SUMPRODUCT sums all the elements of the array. That sum is the number of 1’s, which is the number of matches.
For example, to get the number of cells in A2:A10 that contain the text in D1 and handle uppercase and lowercase as different characters, use this formula:
=SUMPRODUCT(—EXACT(D1, A2:A10)) 
Case-sensitive formula to count cells with specific text (partial match)
To build a case-sensitive formula that can find a text string of interest anywhere in a cell, we are using 3 different functions:
How this formula works:
- The case-sensitive FIND function searches for the target text in each cell of the range. If it succeeds, the function returns the position of the first character, otherwise the #VALUE! error. For the sake of clarity, we do not need to know the exact position, any number (as opposed to error) means that the cell contains the target text.
- The ISNUMBER function handles the array of numbers and errors returned by FIND and converts the numbers to TRUE and anything else to FALSE. A double unary (—) coerces the logical values into ones and zeros.
- SUMPRODUCT sums the array of 1’s and 0’s and returns the count of cells that contain the specified text as part of their contents.
To test the formula on real-life data, let’s find how many cells in A2:A10 contain the substring input in D1:
And this returns a count of 3 (cells A2, A3 and A6): 
How to count filtered cells with specific text
To count visible items in a filtered list, you will need to use a combination of 4 or more functions depending on whether you want an exact or partial match. To make the examples easier to follow, let’s take a quick look at the source data first.
Assuming, you have a table with Order IDs in column B and Quantity in column C like shown in the image below. For the moment, you are interested only in quantities greater than 1 and you filtered your table accordingly. The question is – how do you count filtered cells with a particular id?
Formula to count filtered cells with specific text (exact match)
To count filtered cells whose contents match the sample text string exactly, use one of the following formulas:
=SUMPRODUCT(SUBTOTAL(103, INDIRECT(«A»&ROW(A2:A10))), —(B2:B10=F1))
=SUMPRODUCT(SUBTOTAL(103, OFFSET(A2:A10, ROW(A2:A10) — MIN(ROW(A2:A10)),,1)), —(B2:B10=F1))
Where F1 is the sample text and B2:B10 are the cells to count.
How these formulas work:
At the core of both formulas, you perform 2 checks:
- Identify visible and hidden rows. For this, you use the SUBTOTAL function with the function_num argument set to 103. To supply all the individual cell references to SUBTOTAL, utilize either INDIRECT (in the first formula) or a combination of OFFSET, ROW and MIN (in the second formula). Since we aim to locate visible and hidden rows, it does not really matter which column to reference (A in our example). The result of this operation is an array of 1’s and 0’s where ones represent visible rows and zeros — hidden rows.
- Find cells containing given text. For this, compare the sample text (F1) against the range of cells (B2:B10). The result of this operation is an array of TRUE and FALSE values, which are coerced to 1’s and 0’s with the help of the double unary operator.
Finally, the SUMPRODUCT function multiplies the elements of the two arrays in the same positions, and then sums the resulting array. Because multiplying by zero gives zero, only the cells that have 1 in both arrays have 1 in the final array. The sum of 1’s is the number of filtered cells that contain the specified text.
Formula to count filtered cells with specific text (partial match)
To count filtered cells containing certain text as part of the cell contents, modify the above formulas in the following way. Instead of comparing the sample text against the range of cells, search for the target text by using ISNUMBER and FIND as explained in one of the previous examples:
=SUMPRODUCT(SUBTOTAL(103, INDIRECT(«A»&ROW(A2:A10))), —(ISNUMBER(FIND(F1, B2:B10))))
=SUMPRODUCT(SUBTOTAL(103, OFFSET(A2:A10, ROW(A2:A10) — MIN(ROW(A2:A10)),,1)), —(ISNUMBER(FIND(F1, B2:B10))))
As the result, the formulas will locate a given text string in any position in a cell:
Note. The SUBTOTAL function with 103 in the function_num argument, identifies all hidden cells, filtered out and hidden manually. As the result, the above formulas count only visible cells regardless of how invisible cells were hidden. To exclude only filtered out cells but include the ones hidden manually, use 3 for function_num.
That’s how to count the number of cells with certain text in Excel. I thank you for reading and hope to see you on our blog next week!
Источник
We sometimes need to know how many rows have been filtered after applying the filters.
Counting the number of filtered rows is slightly different, as we only want to count the rows that are visible and not the ones that have been filtered and hidden.
In this article, I will show you some simple methods you can use to count filtered rows in Excel.
Whether you’re a seasoned Excel pro or just starting out, this nifty trick will save you time and headaches. So let’s get counting!
Method 1 – Get the Filtered Row Count in Status Bar
Below I have a dataset of some employees who joined a supermarket.
The month is listed in column A, the employee’s name is listed in column B, and the employee’s age is listed in column C.

Let’s say that you have filtered the above table to February and April months as below.

Now we want to know how many rows are filtered.
You can easily do it by selecting the data area of one of the columns in the above table, like the one below.

Then you can see the number of filtered rows in the status bar of your Excel worksheet.

In this case, it is showing the number of filtered rows as 4.
Note: Sometimes, you may not see the count in your Excel status bar. In such cases, right-click on your status bar and make sure you have checked the COUNT option, as in the below image.

Also read: Count Cells that are Not Blank in Excel (Formulas)
Method 2 – Using the SUBTOTAL Function to Count Filtered Rows in Excel
Another quick way to get the count of the filtered row is by using the SUBTOTAL function.
The SUBTOTAL function has many different modes, where one allows us to get the count of only those cells that are visible after the filtering.
A dataset of some new employees at a supermarket is provided below.
The month of joining, the employee’s name, and their age are recorded in columns A, B, and C, respectively.

Let’s say that you have filtered the above table to show only the records for February and April as shown below.

Now we want to know how many rows are filtered.
We can use the SUBTOTAL function to find the number of rows filtered in Excel.
=SUBTOTAL(2,C2:C9)

The syntax of the SUBTOTAL function is SUBTOTAL(function_num,ref1,[ref2],…).
The first argument is the function number, and we can use function number 2 to get the COUNT function.
The COUNT function calculates how many numbers are entered in the selected range.
For the next argument, you have to select a column that contains numbers. As the age column contains numbers, we can select the cell range C2:C9 as the second argument.
If your table does not have any number column, you have to modify the SUBTOTAL function as given below.
=SUBTOTAL(3,C2:C9)

In the above formula, we have changed the function number to 3 in order to get the COUNTA function.
The COUNTA function calculates the number of cells with any entry regardless of the type of information.
So, we can count numbers, text entries, errors, etc. with the COUNTA function. Therefore, you can select any column of your data table as the second argument.
The above SUBTOTAL formula is dynamic and would automatically update if the filter is changed (so it always shows the count of visible cells only). In other words, once you create the formula, you don’t need any adjustment to the formula to get the result when the filter is changed.
Also read: Count Cells Less than a Value in Excel (COUNTIF Less)
Method 3 – Using the AGGREGATE function to count filtered rows in Excel
Even though the AGGREGATE function is more similar to the SUBTOTAL function, the AGGREGATE function is smarter than the SUBTOTAL function.
The reason is it has more options, such as counting visible cells while ignoring error values and nested SUBTOTAL and AGGREGATE functions etc.
This is a dataset of some recent supermarket hires. Columns A, B, and C list the month of joining, the employee’s name, and their age.

Let’s say that you have filtered the above table to February and April months as below.

Now we want to know how many rows are filtered.
We can use the AGGREGATE function to find the number of rows filtered in Excel.
=AGGREGATE(2,5,C2:C9)

The syntax of the AGGREGATE function is AGGREGATE(function_num, options, ref1, [ref2], …).
The aggregate function helps to find a specified calculation of a selected range by ignoring cells as per the selected option.
The first argument of this function is the function number. Use number 2 as the function number to get the COUNT function.
The second argument of the function is the options. In our example, we need to ignore all the values in the hidden rows. So, we can select the number 5 from the options.
Next, we have to select a data range of a column that contains numbers. We can select the age column as the values in that column are numbers.
If your table does not have any number column, you have to modify the AGGREGATE function as given below.
=AGGREGATE(3,5,C2:C9)

In the above formula, we have changed the function number to 3 in order to get the COUNTA function.
The COUNTA function calculates the number of cells with any entry regardless of the type of information. Therefore, you can select any column of your data table as the second argument.
Note – If you want to ignore both hidden rows and error values for your count, use 7 as the option number instead of 5.
Method 4 – Using the COUNTIF to Count Filtered Rows in Excel
Sometimes we need to count rows from the filtered rows that fulfill particular criteria.
While the above methods only allow us to count the total number of filtered rows, we can combine the COUNTIF function with SUBTOTAL to count filtered rows with a condition (such as counting all filtered rows where the age is more than 30).
A dataset of some new employees at a supermarket is given below. The month of joining is in Column A, the employee’s name is in Column B, and the employee’s age is in Column C.

Let’s say that you have filtered the above table to February and April months as below.

Now we want to know how many rows are filtered.
You can create a helper column and use the COUNTIF function to get the number of rows filtered.
As the first step, we must create a helper column, as shown in the image below.

The below formula is used in the helper column.
=SUBTOTAL(3,C2)
The syntax of the SUBTOTAL function is SUBTOTAL(function_num,ref1,[ref2],…).
The first argument is the function number, and we can use function number 3 to get the COUNTA function.
The COUNTA function calculates how many entries are entered in the selected range. For the next argument, you have to select a cell from the table which is in the same row. In this case, we have selected cell C2.
When a row is hidden, the result of the formula is 0, and otherwise, the result is 1.
Now we can apply the below COUNTIF formula to calculate how many rows are filtered.
=COUNTIF(D2:D9,1)

The syntax of the COUNTIF function is COUNTIF(range, criteria). The first argument of the function is the range.
We have to select the range that contains the criteria. So, in this case, we have to select all the values in column D.
Next, we have to enter the criteria. We have to count the visible cells. The value of visible cells in column D is 1. Therefore, our criteria for the COUNTIF function are 1.
In the above example. I have used the COUNTIF function to count all the visible filtered cells. In case you want to count the rows that are visible and where the age is more than 30, you can the below formula:
=COUNTIFS(D2:D9,1,C2:C9,">30")
To count filtered rows in Excel, you can use any of the methods listed above. But, before selecting any of the columns, you must first check whether that column has any blank cells.
If so, you must use a different column because, in all of the above methods, Excel counts the number of cells that have a value.
So these are some of the ways you can use to count filtered rows in Excel. The easiest way is to select the filtered cells and look at the status bar.
You can also use the SUBTOTAL function or the AGGREGATE function to do this. And if you want to count filtered rows along with some other condition, you can use the COUNTIFS function.
I hope you found this Excel tutorial useful. Do let us know your thoughts in the comments section.
Other Excel articles you may also like:
- How to Filter Multiple Columns in Excel?
- How to Delete Filtered Rows in Excel (with and without VBA)
- How to Filter by Color in Excel?
- How to Paste in a Filtered Column Skipping the Hidden Cells
- How to COUNTIF Partial Match in Excel?
- How to Sum a Column in Excel?
- How to Filter Cells with Notes in Excel?
The easiest way to count the number of cells in a filtered range in Excel is to use the following syntax:
SUBTOTAL(103, A1:A10)
Note that the value 103 is a shortcut for finding the count of a filtered range of rows.
The following example shows how to use this function in practice.
Example: Count Filtered Rows in Excel
Suppose we have the following dataset that shows the number of sales made during various days by a company:
Next, let’s filter the data to only show the dates that are in January or April.
To do so, highlight the cell range A1:B13. Then click the Data tab along the top ribbon and click the Filter button.
Then click the dropdown arrow next to Date and make sure that only the boxes next to January and April are checked, then click OK:
The data will automatically be filtered to only show the rows where the dates are in January or April:
If we attempt to use the COUNT() function to count the number of values in the Date column, it will actually return the count of all of the original values:
Instead, we can use the SUBTOTAL() function:
This function only counts the visible rows.
From the output we can see that there are 5 days that fall in January or April.
Note that in this particular formula we used 103 in the subtotal function, but we could have also used 102:
Here’s the difference between the two:
- 102 uses the COUNT function, which counts only cells containing numbers.
- 103 uses the COUNTA function, which counts all cells that aren’t empty.
Feel free to use the value in your formula that makes sense for your data.
Additional Resources
The following tutorials explain how to perform other common operations in Excel:
How to Delete Filtered Rows in Excel
How to Sum Filtered Rows in Excel
How to Average Filtered Rows in Excel
Transcript
When you’re working with filtered lists, you might want to know how many items are in the list and how many items are currently visible.
In this video, we’ll show you how to add a message at the top of a filtered list that displays this information.
Here we have a list of properties. If we enable «filtering,» and filter the list, Excel will display the current and total record count in the status bar below. However, if we click outside the filtered list, and back again, this information is no longer displayed.
Let’s add our own message at the top of the list that stays visible.
The first thing to do is to convert our list into an Excel table. This will make it easier to count the rows in the list.
Note that Excel automatically names all tables. We’ll rename this table «Properties» to make the name more meaningful.
To count total rows, we can use the function ROWS, and simply input =ROWS(Properties). This is a structured reference that refers only to the data rows in the Properties table, which is ideal for this use.
Next, we need to count the number of visible rows. To do this, we’ll use the SUBTOTAL function. The SUBTOTAL function takes two arguments: a number, specifying the function to use, and one or more references.
The SUBTOTAL function can perform a variety of operations on data, and it has the interesting feature of being able to include or exclude hidden values. In this case, we want to count only non-blank cells that are visible, so we need the function number «103». Any rows hidden by the filter will be ignored.
For the reference, we’ll use a structured reference that points to the first column in the table. The first column is named «Address,» so we enter this as Properties[Address] with «Address» in square brackets.
Now when we filter the table, we see our formulas in action.
To wrap things up, we just need to create a single message that includes the ROW and SUBTOTAL functions we just tested.
First, we’ll enter our message as «Showing X of Y properties.» Then we’ll replace X and Y with the functions, using the ampersand character to concatenate, or join the functions to the text.
Now we can remove our original formulas and test the message.
You can use this same approach with any filtered table. Just make sure you reference a column where every cell contains data when you use the SUBTOTAL function.