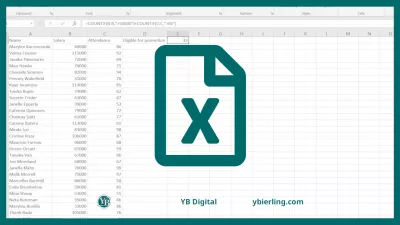Excel для Microsoft 365 Excel для Microsoft 365 для Mac Excel для Интернета Excel 2021 Excel 2021 для Mac Excel 2019 Excel 2019 для Mac Excel 2016 Excel 2016 для Mac Excel 2013 Excel 2010 Excel 2007 Excel для Mac 2011 Excel Starter 2010 Еще…Меньше
Функция СЧЁТ подсчитывает количество ячеек, содержащих числа, и количество чисел в списке аргументов. Функция СЧЁТ используется для определения количества числовых ячеек в диапазонах и массивах чисел. Например, для вычисления количества чисел в диапазоне A1:A20 можно ввести следующую формулу: =СЧЁТ(A1:A20). Если в данном примере пять ячеек из диапазона содержат числа, то результатом будет значение 5.
Синтаксис
СЧЁТ(значение1;[значение2];…)
Аргументы функции СЧЁТ указаны ниже.
-
Значение1 — обязательный аргумент. Первый элемент, ссылка на ячейку или диапазон, для которого требуется подсчитать количество чисел.
-
Значение2; … — необязательный аргумент. До 255 дополнительных элементов, ссылок на ячейки или диапазонов, в которых требуется подсчитать количество чисел.
Примечание: Аргументы могут содержать данные различных типов или ссылаться на них, но при подсчете учитываются только числа.
Замечания
-
Учитываются аргументы, являющиеся числами, датами или текстовым представлением чисел (например, число, заключенное в кавычки, такое как «1»).
-
Логические значения и текстовые представления чисел, введенные непосредственно в списке аргументов, также учитываются.
-
Аргументы, являющиеся значениями ошибок или текстом, который нельзя преобразовать в числа, пропускаются.
-
Если аргумент является массивом или ссылкой, то учитываются только числа. Пустые ячейки, логические значения, текст и значения ошибок в массиве или ссылке пропускаются.
-
Если необходимо подсчитать логические значения, элементы текста или значения ошибок, используйте функцию СЧЁТЗ.
-
Если требуется подсчитать только те числа, которые соответствуют определенным критериям, используйте функцию СЧЁТЕСЛИ или СЧЁТЕСЛИМН.
Пример
Скопируйте образец данных из следующей таблицы и вставьте их в ячейку A1 нового листа Excel. Чтобы отобразить результаты формул, выделите их и нажмите клавишу F2, а затем — клавишу ВВОД. При необходимости измените ширину столбцов, чтобы видеть все данные.
|
Данные |
||
|
08.12.2008 |
||
|
19 |
||
|
22,24 |
||
|
ИСТИНА |
||
|
#ДЕЛ/0! |
||
|
Формула |
Описание |
Результат |
|
=СЧЁТ(A2:A7) |
Подсчитывает количество ячеек, содержащих числа, в диапазоне A2:A7. |
3 |
|
=СЧЁТ(A5:A7) |
Подсчитывает количество ячеек, содержащих числа, в диапазоне A5:A7. |
2 |
|
=СЧЁТ(A2:A7;2) |
Подсчитывает количество ячеек, содержащих числа, в диапазоне A2:A7 с учетом числа 2. |
4 |
Нужна дополнительная помощь?
Содержание
- Функция Excel COUNT
- Подсчет в Excel с функцией COUNT и ярлыком Подсчет чисел
- Что такое число в Excel?
- Подсчет чисел ярлык
- Что считается и почему
- Синтаксис и аргументы функции COUNT
- Связанные функции подсчета
- Применение функции СЧЕТ в Microsoft Excel
- Работа с оператором СЧЁТ
- Способ 1: Мастер функций
- Способ 2: вычисление с применением дополнительного аргумента
- Способ 3: ручное введение формулы
- Функции подсчета в Excel: COUNT, COUNTA, COUNTIF, COUNTIFS
- Как работать с Countif с несколькими критериями в Excel?
- Countif (СЧЁТЕСЛИ)
- Использование COUNTIF
- Подсчитайте количество ячеек, содержащих только строку.
- Подсчитайте количество непустых ячеек
- Подсчитайте количество ячеек, значения которых больше или меньше некоторого значения.
- СЧЁТЕСЛИ с несколькими критериями
- (ИЛИ) Критерии в COUNTIF
- Как учесть несколько критериев?
- Пример счетчика с несколькими критериями
- Зачем использовать Countif?
Функция Excel COUNT
Подсчет в Excel с функцией COUNT и ярлыком Подсчет чисел
Функция Count () в Excel является одной из группы функций подсчета, которая суммирует количество ячеек в выбранном диапазоне, которые содержат данные определенного типа.
Каждый член этой группы выполняет свою работу несколько иначе, а функция Count () состоит в том, чтобы считать только числа. Это можно сделать двумя способами:
- Tt будет суммировать те ячейки в выбранном диапазоне, которые содержат числа;
- Он будет суммировать все числа, перечисленные в качестве аргументов для функции.
Что такое число в Excel?
В дополнение к любому рациональному числу – например, 10, 11.547, -15 или 0 – существуют другие типы данных, которые хранятся в виде чисел в Excel, и поэтому они будут учитываться функцией Count (), если они включены в аргументы функции. Эти данные включают в себя:
- Даты и время
- функции
- Формулы
- Булевы значения
Если число добавлено в ячейку в пределах выбранного диапазона, функция будет автоматически обновлена, чтобы включить эти новые данные.
Подсчет чисел ярлык
Как и большинство других функций Excel, Count () можно вводить несколькими различными способами. Обычно эти варианты включают в себя:
- Ввод полной функции в ячейку листа.
- Выбор функции и ее аргументов с помощью диалогового окна функции COUNT.
Но поскольку функция Count () так хорошо используется, была включена и третья опция – функция Подсчет чисел .
Подсчет чисел доступен на вкладке Главная на ленте и находится в раскрывающемся списке, связанном со значком автосуммы. Он предоставляет быстрый способ входа в функцию Count () и работает лучше всего, когда подсчитываемые данные находятся в непрерывном диапазоне, как показано на рисунке выше.
Что считается и почему
Функция Count () анализирует некоторые данные как число; в противном случае функция игнорирует значение. Данные, которые «подсчитываются», включают числа, результаты сумм и сложений, даты, время и пустые ячейки. Данные, которые игнорируются, включают в себя текст и числа, сохраненные в виде текстового значения. Функция также не может анализировать результаты неверных формул.
Будут подсчитаны условные формулы, которые возвращают нули и единицы, представляющие истину и ложь. Однако чистое логическое значение, такое как TRUE или FALSE, не включается в формулу Count ().
Синтаксис и аргументы функции COUNT
Синтаксис функции относится к макету функции и включает имя функции, скобки, разделители запятых и аргументы.
Синтаксис для функции COUNT:
Первый аргумент, value1 , обязателен; он включает значения данных или ссылки на ячейки, включенные в счетчик. Дополнительные аргументы, разделенные запятыми, необязательно указывают дополнительные значения данных или ссылки на ячейки, которые должны быть включены в счетчик. Максимально допустимое количество записей – 255.
Каждый аргумент может содержать:
- Числа или логические значения, введенные непосредственно как один из аргументов функции
- Отдельные ячейки ссылаются на расположение данных на листе
- Диапазон ссылок на ячейки
- Именованный диапазон
Связанные функции подсчета
В дополнение к Count (), Excel поддерживает несколько дополнительных функций:
- CountA () . Подсчитывает логические значения, текст и значения ошибок.
- CountIf () : подсчитывает значения при выполнении условия.
- CountIfS () . Подсчитывает, сколько раз выполняется указанный критерий.
Источник
Применение функции СЧЕТ в Microsoft Excel
Оператор СЧЁТ относится к статистическим функциям Excel. Его главной задачей является подсчет на указанном диапазоне ячеек, в которых содержатся числовые данные. Давайте подробнее узнаем различные аспекты применения данной формулы.
Работа с оператором СЧЁТ
Функция СЧЁТ относится к большой группе статистических операторов, в которую входит около сотни наименований. Очень близка к ней по своим задачам функция СЧЁТЗ. Но, в отличие от предмета нашего обсуждения, она учитывает ячейки, заполненные абсолютно любыми данными. Оператор СЧЁТ, о котором мы поведем подробный разговор, ведет подсчет только ячеек, заполненных данными в числовом формате.
Какие же данные относятся к числовым? Сюда однозначно относятся собственно числа, а также формат даты и времени. Логические значения («ИСТИНА», «ЛОЖЬ» и т.д.) функция СЧЁТ учитывает только тогда, когда они являются именно её непосредственным аргументом. Если же они просто находятся в области листа, на которую ссылается аргумент, то в таком случае оператор их в расчет не берет. Аналогичная ситуация с текстовым представлением чисел, то есть, когда числа записаны в кавычки или окружены другими знаками. Тут тоже, если они являются непосредственным аргументом, то принимают участие в подсчете, а если просто на листе, то не принимают.
А вот применительно к чистому тексту, в котором не присутствуют цифры, или к ошибочным выражениям («#ДЕЛ/0!», #ЗНАЧ! И т.д.) ситуация другая. Такие значения функция СЧЁТ не учитывает в любом виде.
Кроме функций СЧЁТ и СЧЁТЗ, подсчетом количества заполненных ячеек занимается ещё операторы СЧЁТЕСЛИ и СЧЁТЕСЛИМН. С помощью данных формул можно производить подсчет с учётом дополнительных условий. Этой группе статистических операторов посвящена отдельная тема.
Способ 1: Мастер функций
Для неопытного пользователя легче всего производить подсчет ячеек, содержащих числа, используя формулу СЧЁТ при помощи Мастера функций.
- Кликаем по пустой ячейке на листе, в которую будет выводиться результат расчета. Жмем на кнопку «Вставить функцию».

Есть и другой вариант запуска Мастера функций. Для этого после выделения ячейки нужно перейти во вкладку «Формулы». На ленте в блоке инструментов «Библиотека функций» жмем на кнопку «Вставить функцию».
Существует ещё один вариант, наверное, самый простой, но вместе с тем требующий хорошей памяти. Выделяем ячейку на листе и жмем комбинацию клавиш на клавиатуре Shift+F3.
Во всех трёх случаях запустится окно Мастера функций. Для перехода к окну аргументов в категории «Статистические» или «Полный алфавитный перечень» ищем элемент «СЧЁТ». Выделяем его и кликаем по кнопке «OK».
Также окно аргументов можно запустить другим способом. Выделяем ячейку для вывода результата и переходим во вкладку «Формулы». На ленте в группе настроек «Библиотека функций» жмем по кнопке «Другие функции». Из появившегося списка наводим курсор на позицию «Статистические». В открывшемся меню выбираем пункт «СЧЁТ».
Запускается окно аргументов. Единственным аргументом данной формулы может быть значение, представленное в виде ссылки или просто записанное в соответствующее поле. Правда, начиная с версии Excel 2007, таких значений может быть до 255 включительно. В более ранних версиях их было всего 30.
Данные занести в поля можно, набрав с клавиатуры конкретные значения или координаты ячеек. Но при наборе координат намного легче просто установить курсор в поле и выделить соответствующую ячейку или диапазон на листе. Если диапазонов несколько, то адрес второго из них можно занести в поле «Значение2» и т.д. После того, как значения занесены, жмем на кнопку «OK».
Способ 2: вычисление с применением дополнительного аргумента
В примере выше мы рассмотрели случай, когда аргументами являются исключительно ссылки на диапазоны листа. Теперь давайте рассмотрим вариант, когда используются также и значения, вписанные непосредственно в поле аргумента.
- Любым из описанных в первом способе вариантов запускаем окно аргументов функции СЧЁТ. В поле «Значение1» указываем адрес диапазона с данными, а в поле «Значение2» вписываем логическое выражение «ИСТИНА». Жмем на кнопку «OK», чтобы выполнить вычисление.
- Результат отображается в предварительно выделенной области. Как видим, программа подсчитала количество ячеек с числовыми значениями и в общую сумму к ним добавила ещё одно значение, которое мы записали словом «ИСТИНА» в поле аргументов. Если бы данное выражение было записано непосредственно в ячейку, а в поле лишь стояла бы ссылка на него, то к общей сумме оно бы не прибавилась.
Способ 3: ручное введение формулы
Кроме использования Мастера функций и окна аргументов, пользователь может ввести выражение самостоятельно вручную в любую ячейку на листе или в строку формул. Но для этого нужно знать синтаксис данного оператора. Он не сложен:
- Вводим в ячейку выражение формулы СЧЁТ согласно её синтаксиса.
- Для подсчета результата и вывода его на экран жмем на кнопку Enter, размещенную на клавиатуре.
Как видим, после этих действий итог вычислений выводится на экран в выбранной ячейке. Для опытных пользователей данный способ может быть даже более удобный и быстрый. Чем предыдущие с вызовом Мастера функций и окна аргументов.
Существует несколько способов применения функции СЧЁТ, главной задачей которой является подсчет ячеек, содержащих числовые данные. С помощью этой же формулы можно вносить дополнительные данные для расчета непосредственно в поле аргументов формулы или записывая их прямо в ячейку согласно синтаксиса данного оператора. Кроме того, среди статистических операторов имеются и другие формулы, занимающиеся подсчетом заполненных ячеек в выделенном диапазоне.
Источник
Функции подсчета в Excel: COUNT, COUNTA, COUNTIF, COUNTIFS
Как работать с Countif с несколькими критериями в Excel?
Excel — широко используемая компьютерная программа. Это необходимо для выполнения расчетов, анализа данных, прогнозирования, разработки графиков погашения, таблиц и диаграмм, расчета простых и сложных функций. Это часть Microsoft Office Suite.
Функция подсчета Excel легко поможет вам с точностью выполнить все ваши расчеты. Вы должны понимать функции Excel, а затем вы можете увеличить свой профессионализм.
Подсчет в Excel — одна из наиболее часто используемых функций. Большинство требований в бизнесе требуют подсчета данных. Например, если вы работаете в бизнесе, вам может потребоваться знать, сколько людей используют шампунь определенной марки. Чтобы подсчитать эти данные, вам необходимо использовать формулу подсчета, такую как COUNT, COUNTIF, COUNTIFS, COUNTA и т. д. Вы также можете использовать сводную таблицу для подсчета, но изучение сводной таблицы требует определенных усилий, тогда как вышеупомянутые формулы довольно просты.
Но как насчет того, чтобы использовать COUNTIF и несколько условий функции (с несколькими критериями) в Excel? Давайте посмотрим, как с этим справиться.
Countif (СЧЁТЕСЛИ)
СЧЁТЕСЛИ используется для подсчета количества ячеек в диапазоне на основе определенных критериев. Базовый синтаксис СЧЁТЕСЛИ:
В поле диапазона вам нужно указать диапазон, в котором вы хотите подсчитать количество ячеек. В поле критериев необходимо указать критерии. Критерии могут быть числами, строками, ссылками на ячейки или выражениями. На основе заданных критериев функция СЧЁТЕСЛИ проверяет каждую ячейку в диапазоне и подсчитывает ячейки, содержащие критерии.
Например, предположим, вы хотите подсчитать количество людей, которые получают зарплату более 50.000рубл. Вы можете использовать формулу СЧЁТЕСЛИ в диапазоне. Функция СЧЁТЕСЛИМН в Excel
Как вы можете видеть на приведенном выше рисунке, у нас есть данные о сотрудниках в таблице, а во втором столбце у нас есть соответствующая зарплата каждого сотрудника. Если вам нужно подсчитать количество сотрудников, получающих более 5000 долларов, вы можете использовать формулу СЧЁТЕСЛИ, указав столбец зарплаты в поле диапазона и «> 5000» в поле критериев. Функция СЧЁТЕСЛИ подсчитает количество подходящих ячеек.
Использование COUNTIF
Подсчитайте количество ячеек, содержащих только строку.
Если вам нужно подсчитать количество ячеек в диапазоне, содержащем строку (не числа, даты или время), вы можете использовать функцию СЧЁТЕСЛИ с критериями, отмеченными звездочкой (*). Синтаксис:
Подсчитайте количество непустых ячеек
Если вы хотите подсчитать количество ячеек, содержащих текст, даты или числа, вы можете использовать формулу:
Эта формула подсчитывает все непустые ячейки.
Подсчитайте количество ячеек, значения которых больше или меньше некоторого значения.
Для подсчета ячеек, значения которых превышают определенное указанное значение, можно использовать символ «больше» в поле критерия. Например:
Чтобы подсчитать ячейки, значения которых меньше определенного значения, вы можете использовать символ «меньше» в поле критерия. Например:
Подсчитайте количество ячеек, значения которых равны или не равны некоторому значению.
Для подсчета ячеек, значения которых равны числу, можно использовать символ равенства в поле критерия. Например:
Для подсчета ячеек, значения которых не равны числу, можно использовать символ «не равно» в поле критерия. Например:
СЧЁТЕСЛИ с несколькими критериями
Если существует более одного диапазона и критериев, вы можете использовать функцию СЧЁТЕСЛИМН. Он работает так же, как СЧЁТЕСЛИ, но используется с несколькими критериями.
Вы можете выбрать несколько диапазонов и применить критерии. На основании различных критериев будет отображаться окончательное количество.
Продолжая наш предыдущий пример, предположим, что нам нужно определить определенный рост в корпорации. Предположим, что критерий повышения таков: зарплата должна быть меньше 50.000руб., а посещаемость сотрудника должна быть больше 85%.
В приведенном выше примере у нас есть имя сотрудника в качестве данных в первом столбце, данные о зарплате во втором столбце и данные о посещаемости в третьем столбце. Сейчас мы подсчитываем количество сотрудников с зарплатой менее 50.000 руб. и посещаемостью более 85%. Поскольку данные упоминаются в двух разных столбцах, мы должны указать соответствующий диапазон и применить критерии. Это даст нам количество ячеек, соответствующих всем критериям.
Важно знать!
По умолчанию СЧЁТЕСЛИМН применяет логику «и» к различным заданным критериям.
СЧЁТЕСЛИМН возвращает количество строк, ячейки которых соответствуют заданным критериям.
СЧЁТЕСЛИМН и СЧЁТЕСЛИ также будут работать, если ячейки не являются смежными.
Вы также можете использовать специальные символы, такие как *, & и т. Д., В зависимости от ваших требований.
Для этой функции нет ярлыка. Вы должны ввести формулу, начиная со знака равенства, ввести диапазоны и критерии и нажать клавишу ввода.
(ИЛИ) Критерии в COUNTIF
Поскольку СЧЁТЕСЛИ использует логику «и» по умолчанию, вам нужно будет применить другой метод для выполнения операции «ИЛИ» в СЧЁТЕСЛИ. В приведенном выше примере, если вы хотите подсчитать количество сотрудников, у которых либо зарплата меньше 5000 долларов, либо посещаемость превышает 85%, нам нужно применить здесь логику «ИЛИ».
Базовый синтаксис логики «ИЛИ» в СЧЁТЕСЛИ:
В этом примере мы работаем с теми же данными, которые уже использовались в качестве примера COUNTIFS выше. Но здесь мы используем логику «ИЛИ» вместо «И» (выход СЧЁТЕСЛИМН с логикой «И» по умолчанию равен 2; а выход СЧЁТЕСЛИ с логикой «ИЛИ» равен 9).
Здесь мы добавляем две разные функции СЧЁТЕСЛИ для обработки нескольких критериев. Результат первого СЧЁТЕСЛИ (где критерием является зарплата менее 5000 долларов) равен 2, а результат второго СЧЁТЕСЛИ (где критерий — посещаемость выше 85%) равен 7. Таким образом, мы можем достичь логика ИЛИ в СЧЁТЕСЛИ. И обратите внимание, что для получения правильного ответа в этом случае нам нужно вычесть количество людей, принадлежащих к обеим категориям.
Хотя существует множество приложений СЧЁТЕСЛИ и СЧЁТЕСЛИМН, эти функции легко изучить и запомнить. Я привел несколько примеров, которые вы можете попробовать напрямую в Microsoft Excel. Завершив эти примеры, вы можете создать свой собственный пример, собрав случайные данные из Интернета. Как только вы поймете, как работает СЧЁТЕСЛИ с несколькими критериями, и достаточно попрактикуетесь, вы сможете подсчитывать ячейки, содержащие любые данные!
Как учесть несколько критериев?
Формула Excel для подсчета нескольких критериев: = COUNTIFS. Буква «s» в конце делает его множественным числом и, следовательно, подразумевает, что существует несколько критериев (2 или более).
В примерах и иллюстрациях ниже в этом руководстве вы узнаете, как именно использовать СЧЁТЕСЛИМН в Excel.
Как использовать несколько критериев Countif?
COUNTIFS работает так же, как и Countif, за исключением того, что вы можете добавить дополнительные критерии, разделенные запятыми. Вот пошаговая инструкция, как это сделать.
- Шаг 1: Задокументируйте критерии или условия, которые вы хотите протестировать.
- Шаг 2: Введите «= COUNTIFS (» и выберите диапазон, в котором вы хотите проверить первый критерий).
- Шаг 3: Введите тест для критериев.
- Шаг 4: Выберите второй диапазон подсчета, который вы хотите протестировать (это может быть тот же диапазон снова или новый).
- Шаг 5: Введите тест для критериев.
- Шаг 6: Повторите вышеуказанное правило столько раз, сколько необходимо.
- Шаг 7: Закройте «скобку» и нажмите «Enter».
Пример счетчика с несколькими критериями
Как вы увидите, тестируется каждый из критериев, и Excel подсчитывает, сколько раз результат теста окажется верным. Вот так использовать Excel для подсчета нескольких критериев.
Зачем использовать Countif?
Есть много случаев, когда вы можете захотеть подсчитать, сколько раз было выполнено несколько критериев. В сфере финансов это можно использовать для выбора компаний, соответствующих определенному профилю. Как и в случае выше, мы хотели узнать, сколько компаний превышают определенную рыночную капитализацию или другие экономические параметры. Использование логики ИЛИ в COUNTIF / COUNTIFS может повысить ее эффективность и избавить вас от необходимости писать длинные формулы.
Источник
На чтение 1 мин
Функция СЧЁТ (COUNT) в Excel используется для подсчета ячеек с числовыми значениями.
Содержание
- Что возвращает функция
- Синтаксис
- Аргументы функции
- Дополнительная информация
- Примеры использования функции СЧЕТ в Excel
Что возвращает функция
Возвращает значение количества ячеек с числами.

Синтаксис
=COUNT(value1, [value2], …) — английская версия
=СЧЁТ(значение1;[значение2];…) — русская версия
Аргументы функции
- value1 (значение1) — ссылка на ячейку или диапазон, в котором вы хотите посчитать количество чисел;
- [value2],…([значение2]) — (необязательный аргумент) до 255 дополнительных ячеек со значениями, по которым вы хотите посчитать количество чисел.
Дополнительная информация
- Функция считает только ячейки с числовыми значениями (1,2,3…и.т.д.);
- Значения даты или текст в виде чисел в кавычках (например единица в кавычках — «1») учитываются функцией;
- Логические значения в ячейках не подсчитываются;
- Ячейки с ошибками и текстом не участвуют в подсчете;
- Пустые ячейки, логические значения, текст или ячейки с ошибками в массиве или ссылке не учитываются.
Примеры использования функции СЧЕТ в Excel
Содержание
- Работа с оператором СЧЁТ
- Способ 1: Мастер функций
- Способ 2: вычисление с применением дополнительного аргумента
- Способ 3: ручное введение формулы
- Вопросы и ответы
Оператор СЧЁТ относится к статистическим функциям Excel. Его главной задачей является подсчет на указанном диапазоне ячеек, в которых содержатся числовые данные. Давайте подробнее узнаем различные аспекты применения данной формулы.
Работа с оператором СЧЁТ
Функция СЧЁТ относится к большой группе статистических операторов, в которую входит около сотни наименований. Очень близка к ней по своим задачам функция СЧЁТЗ. Но, в отличие от предмета нашего обсуждения, она учитывает ячейки, заполненные абсолютно любыми данными. Оператор СЧЁТ, о котором мы поведем подробный разговор, ведет подсчет только ячеек, заполненных данными в числовом формате.
Какие же данные относятся к числовым? Сюда однозначно относятся собственно числа, а также формат даты и времени. Логические значения («ИСТИНА», «ЛОЖЬ» и т.д.) функция СЧЁТ учитывает только тогда, когда они являются именно её непосредственным аргументом. Если же они просто находятся в области листа, на которую ссылается аргумент, то в таком случае оператор их в расчет не берет. Аналогичная ситуация с текстовым представлением чисел, то есть, когда числа записаны в кавычки или окружены другими знаками. Тут тоже, если они являются непосредственным аргументом, то принимают участие в подсчете, а если просто на листе, то не принимают.
А вот применительно к чистому тексту, в котором не присутствуют цифры, или к ошибочным выражениям («#ДЕЛ/0!», #ЗНАЧ! И т.д.) ситуация другая. Такие значения функция СЧЁТ не учитывает в любом виде.
Кроме функций СЧЁТ и СЧЁТЗ, подсчетом количества заполненных ячеек занимается ещё операторы СЧЁТЕСЛИ и СЧЁТЕСЛИМН. С помощью данных формул можно производить подсчет с учётом дополнительных условий. Этой группе статистических операторов посвящена отдельная тема.
Урок: Как посчитать количество заполненных ячеек в Экселе
Урок: Статистические функции в Excel
Способ 1: Мастер функций
Для неопытного пользователя легче всего производить подсчет ячеек, содержащих числа, используя формулу СЧЁТ при помощи Мастера функций.
- Кликаем по пустой ячейке на листе, в которую будет выводиться результат расчета. Жмем на кнопку «Вставить функцию».
Есть и другой вариант запуска Мастера функций. Для этого после выделения ячейки нужно перейти во вкладку «Формулы». На ленте в блоке инструментов «Библиотека функций» жмем на кнопку «Вставить функцию».
Существует ещё один вариант, наверное, самый простой, но вместе с тем требующий хорошей памяти. Выделяем ячейку на листе и жмем комбинацию клавиш на клавиатуре Shift+F3.
- Во всех трёх случаях запустится окно Мастера функций. Для перехода к окну аргументов в категории «Статистические» или «Полный алфавитный перечень» ищем элемент «СЧЁТ». Выделяем его и кликаем по кнопке «OK».
Также окно аргументов можно запустить другим способом. Выделяем ячейку для вывода результата и переходим во вкладку «Формулы». На ленте в группе настроек «Библиотека функций» жмем по кнопке «Другие функции». Из появившегося списка наводим курсор на позицию «Статистические». В открывшемся меню выбираем пункт «СЧЁТ».
- Запускается окно аргументов. Единственным аргументом данной формулы может быть значение, представленное в виде ссылки или просто записанное в соответствующее поле. Правда, начиная с версии Excel 2007, таких значений может быть до 255 включительно. В более ранних версиях их было всего 30.
Данные занести в поля можно, набрав с клавиатуры конкретные значения или координаты ячеек. Но при наборе координат намного легче просто установить курсор в поле и выделить соответствующую ячейку или диапазон на листе. Если диапазонов несколько, то адрес второго из них можно занести в поле «Значение2» и т.д. После того, как значения занесены, жмем на кнопку «OK».
- Результат подсчета ячеек, содержащих числовые значения в выделенном диапазоне, отобразится в первоначально указанной области на листе.
Урок: Мастер функций в Excel
Способ 2: вычисление с применением дополнительного аргумента
В примере выше мы рассмотрели случай, когда аргументами являются исключительно ссылки на диапазоны листа. Теперь давайте рассмотрим вариант, когда используются также и значения, вписанные непосредственно в поле аргумента.
- Любым из описанных в первом способе вариантов запускаем окно аргументов функции СЧЁТ. В поле «Значение1» указываем адрес диапазона с данными, а в поле «Значение2» вписываем логическое выражение «ИСТИНА». Жмем на кнопку «OK», чтобы выполнить вычисление.
- Результат отображается в предварительно выделенной области. Как видим, программа подсчитала количество ячеек с числовыми значениями и в общую сумму к ним добавила ещё одно значение, которое мы записали словом «ИСТИНА» в поле аргументов. Если бы данное выражение было записано непосредственно в ячейку, а в поле лишь стояла бы ссылка на него, то к общей сумме оно бы не прибавилась.
Способ 3: ручное введение формулы
Кроме использования Мастера функций и окна аргументов, пользователь может ввести выражение самостоятельно вручную в любую ячейку на листе или в строку формул. Но для этого нужно знать синтаксис данного оператора. Он не сложен:
=СУММ(Значение1;Значение2;…)
- Вводим в ячейку выражение формулы СЧЁТ согласно её синтаксиса.
- Для подсчета результата и вывода его на экран жмем на кнопку Enter, размещенную на клавиатуре.
Как видим, после этих действий итог вычислений выводится на экран в выбранной ячейке. Для опытных пользователей данный способ может быть даже более удобный и быстрый. Чем предыдущие с вызовом Мастера функций и окна аргументов.
Существует несколько способов применения функции СЧЁТ, главной задачей которой является подсчет ячеек, содержащих числовые данные. С помощью этой же формулы можно вносить дополнительные данные для расчета непосредственно в поле аргументов формулы или записывая их прямо в ячейку согласно синтаксиса данного оператора. Кроме того, среди статистических операторов имеются и другие формулы, занимающиеся подсчетом заполненных ячеек в выделенном диапазоне.
Возвращает обратное значение для F-распределения вероятности
Возвращает обратное значение для F-распределения вероятности
Возвращает F-распределение вероятности
Возвращает F-распределение вероятности
Возвращает результат F-теста
Возвращает обратное значение для F-распределения вероятности
Возвращает одностороннее значение вероятности z-теста
Возвращает обратную интегральную функцию указанного бета-распределения
Возвращает интегральную функцию бета-распределения
Возвращает наименьшее значение, для которого интегральное биномиальное распределение меньше заданного значения или равно ему
Возвращает отдельное значение вероятности биномиального распределения
Возвращает вероятность пробного результата с помощью биномиального распределения
Возвращает распределение Вейбулла
Возвращает вероятность того, что значение из диапазона находится внутри заданных пределов
Возвращает значение гамма-функции
Возвращает обратное значение интегрального гамма-распределения
Возвращает гамма-распределение
Возвращает натуральный логарифм гамма-функции, Г(x)
Возвращает натуральный логарифм гамма-функции, Г(x)
Возвращает значение на 0,5 меньше стандартного нормального распределения
Возвращает гипергеометрическое распределение
Оценивает дисперсию по выборке
Вычисляет дисперсию по генеральной совокупности
Оценивает дисперсию по выборке, включая числа, текст и логические значения
Вычисляет дисперсию для генеральной совокупности, включая числа, текст и логические значения
Возвращает доверительный интервал для среднего генеральной совокупности
Возвращает доверительный интервал для среднего генеральной совокупности, используя t-распределение Стьюдента
Возвращает сумму квадратов отклонений
Возвращает квартиль набора данных
Возвращает квартиль набора данных на основе значений процентили из диапазона от 0 до 1, исключая границы
Возвращает квадрат коэффициента корреляции Пирсона
Возвращает значение ковариации выборки, среднее попарных произведений отклонений для всех точек данных в двух наборах данных
Возвращает значение ковариации, среднее произведений парных отклонений
Возвращает коэффициент корреляции между двумя множествами данных
Возвращает параметры экспоненциального тренда
Возвращает параметры линейного тренда
Возвращает обратное значение интегрального логарифмического нормального распределения
Возвращает интегральное логарифмическое нормальное распределение
Возвращает наибольшее значение в списке аргументов
Возвращает наибольшее значение в списке аргументов, включая числа, текст и логические значения
Возвращает максимальное значение из заданных определенными условиями или критериями ячеек
Возвращает медиану заданных чисел
Возвращает наименьшее значение в списке аргументов
Возвращает наименьшее значение в списке аргументов, включая числа, текст и логические значения
Возвращает минимальное значение из ячеек, заданных определенными условиями или критериями
Возвращает вертикальный массив наиболее часто встречающихся или повторяющихся значений в массиве или диапазоне данных
Возвращает значение моды набора данных
Возвращает k-ое наибольшее значение в множестве данных
Возвращает k-ое наименьшее значение в множестве данных
Возвращает наклон линии линейной регрессии
Возвращает нормальное интегральное распределение
Возвращает обратное значение стандартного нормального интегрального распределения
Возвращает стандартное нормальное интегральное распределение
Возвращает нормализованное значение
Возвращает обратное значение нормального интегрального распределения
Возвращает отрицательное биномиальное распределение
Возвращает отрезок, отсекаемый на оси линией линейной регрессии
Возвращает количество перестановок для заданного числа объектов
Возвращает количество перестановок для заданного числа объектов (с повторами), которые можно выбрать из общего числа объектов
Возвращает коэффициент корреляции Пирсона
Возвращает значение линейного тренда
Возвращает будущее значение на основе существующих (ретроспективных) данных с использованием версии AAA алгоритма экспоненциального сглаживания (ETS)
Возвращает длину повторяющегося фрагмента, обнаруженного программой Excel в заданном временном ряду
Возвращает статистическое значение, являющееся результатом прогнозирования временного ряда
Возвращает доверительный интервал для прогнозной величины на указанную дату
Возвращает будущее значение на основе существующих значений
Возвращает k-ю процентиль для значений диапазона
Возвращает k-ю процентиль значений в диапазоне, где k может принимать значения от 0 до 1, исключая границы
Возвращает процентную норму значения в наборе данных
Возвращает ранг значения в наборе данных как процентную долю набора (от 0 до 1, исключая границы)
Возвращает распределение Пуассона
Возвращает ранг числа в списке чисел
Возвращает ранг числа в списке чисел
Возвращает значения в соответствии с экспоненциальным трендом
Возвращает среднее значение (среднее арифметическое) всех ячеек, которые удовлетворяют нескольким условиям
Возвращает асимметрию распределения
Возвращает асимметрию распределения на основе заполнения: характеристика степени асимметрии распределения относительно его среднего
Возвращает среднее гармоническое
Возвращает среднее геометрическое
Возвращает среднее арифметическое аргументов
Возвращает среднее арифметическое аргументов, включая числа, текст и логические значения
Возвращает среднее значение (среднее арифметическое) всех ячеек в диапазоне, которые удовлетворяют заданному условию
Возвращает среднее арифметическое абсолютных значений отклонений точек данных от среднего
Оценивает стандартное отклонение по выборке
Вычисляет стандартное отклонение по генеральной совокупности
Оценивает стандартное отклонение по выборке, включая числа, текст и логические значения
Вычисляет стандартное отклонение по генеральной совокупности, включая числа, текст и логические значения
Возвращает стандартную ошибку предсказанных значений y для каждого значения x в регрессии
Возвращает значение t для t-распределения Стьюдента как функцию вероятности и степеней свободы
Возвращает обратное t-распределение Стьюдента
Возвращает процентные точки (вероятность) для t-распределения Стьюдента
Возвращает t-распределение Стьюдента
Возвращает вероятность, соответствующую проверке по критерию Стьюдента
Возвращает процентные точки (вероятность) для t-распределения Стьюдента
Подсчитывает количество ячеек в диапазоне, удовлетворяющих заданному условию
Подсчитывает количество ячеек внутри диапазона, удовлетворяющих нескольким условиям
Подсчитывает количество значений в списке аргументов
Подсчитывает количество пустых ячеек в диапазоне
Возвращает значения в соответствии с линейным трендом
Возвращает среднее внутренности множества данных
Возвращает значение функции плотности для стандартного нормального распределения
Возвращает преобразование Фишера
Возвращает обратное преобразование Фишера
Возвращает интегральную функцию плотности бета-вероятности
Возвращает обратное значение односторонней вероятности распределения хи-квадрат
Возвращает интегральную функцию плотности бета-вероятности
Возвращает одностороннюю вероятность распределения хи-квадрат
Возвращает тест на независимость
Возвращает распределение частот в виде вертикального массива
Возвращает экспоненциальное распределение
Возвращает эксцесс множества данных