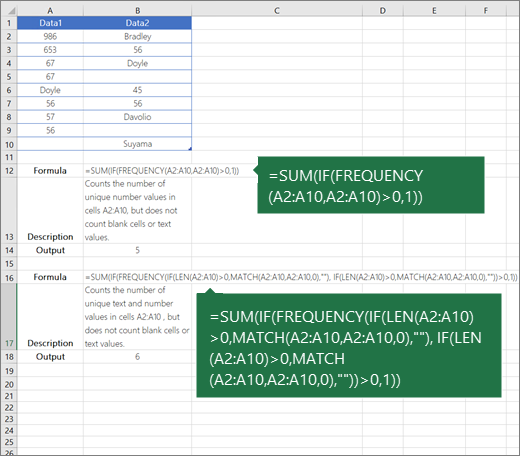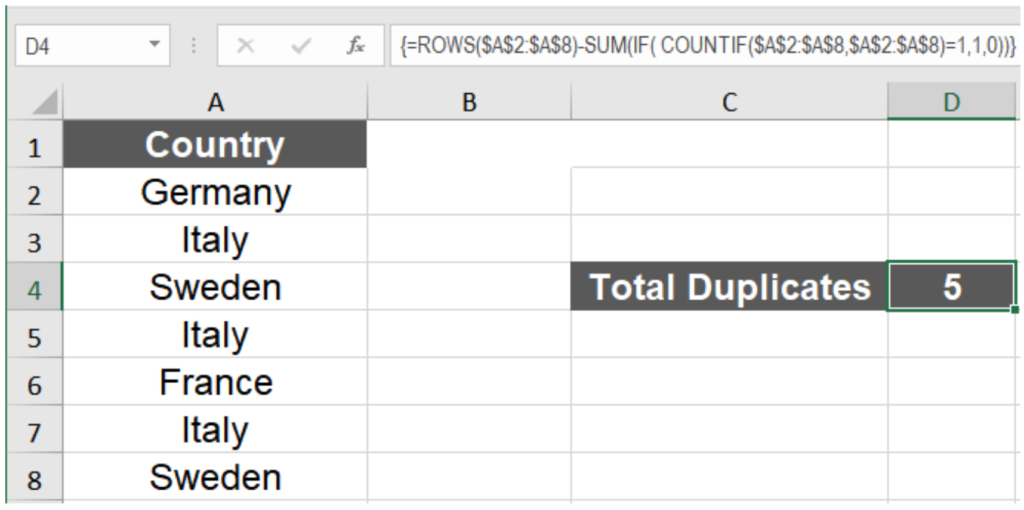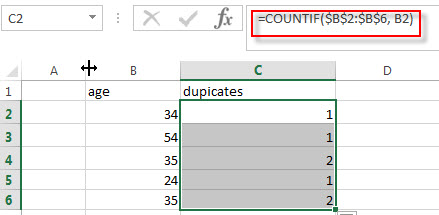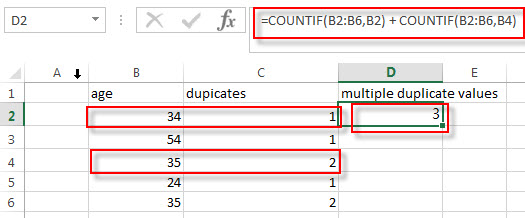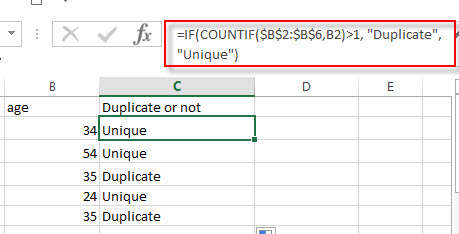Count unique values among duplicates
Excel for Microsoft 365 Excel for Microsoft 365 for Mac Excel for the web Excel 2021 Excel 2021 for Mac Excel 2019 Excel 2019 for Mac Excel 2016 Excel 2016 for Mac Excel 2013 Excel 2010 Excel 2007 Excel for Mac 2011 More…Less
Let’s say you want to find out how many unique values exist in a range that contains duplicate values. For example, if a column contains:
-
The values 5, 6, 7, and 6, the result is three unique values — 5 , 6 and 7.
-
The values «Bradley», «Doyle», «Doyle», «Doyle», the result is two unique values — «Bradley» and «Doyle».
There are several ways to count unique values among duplicates.
You can use the Advanced Filter dialog box to extract the unique values from a column of data and paste them to a new location. Then you can use the ROWS function to count the number of items in the new range.
-
Select the range of cells, or make sure the active cell is in a table.
Make sure the range of cells has a column heading.
-
On the Data tab, in the Sort & Filter group, click Advanced.
The Advanced Filter dialog box appears.
-
Click Copy to another location.
-
In the Copy to box, enter a cell reference.
Alternatively, click Collapse Dialog
to temporarily hide the dialog box, select a cell on the worksheet, and then press Expand Dialog
.
-
Select the Unique records only check box, and click OK.
The unique values from the selected range are copied to the new location beginning with the cell you specified in the Copy to box.
-
In the blank cell below the last cell in the range, enter the ROWS function. Use the range of unique values that you just copied as the argument, excluding the column heading. For example, if the range of unique values is B2:B45, you enter =ROWS(B2:B45).
Use a combination of the IF, SUM, FREQUENCY, MATCH, and LEN functions to do this task:
-
Assign a value of 1 to each true condition by using the IF function.
-
Add the total by using the SUM function.
-
Count the number of unique values by using the FREQUENCY function. The FREQUENCY function ignores text and zero values. For the first occurrence of a specific value, this function returns a number equal to the number of occurrences of that value. For each occurrence of that same value after the first, this function returns a zero.
-
Return the position of a text value in a range by using the MATCH function. This value returned is then used as an argument to the FREQUENCY function so that the corresponding text values can be evaluated.
-
Find blank cells by using the LEN function. Blank cells have a length of 0.
Notes:
-
The formulas in this example must be entered as array formulas. If you have a current version of Microsoft 365, then you can simply enter the formula in the top-left-cell of the output range, then press ENTER to confirm the formula as a dynamic array formula. Otherwise, the formula must be entered as a legacy array formula by first selecting the output range, entering the formula in the top-left-cell of the output range, and then pressing CTRL+SHIFT+ENTER to confirm it. Excel inserts curly brackets at the beginning and end of the formula for you. For more information on array formulas, see Guidelines and examples of array formulas.
-
To see a function evaluated step by step, select the cell containing the formula, and then on the Formulas tab, in the Formula Auditing group, click Evaluate Formula.
-
The FREQUENCY function calculates how often values occur within a range of values, and then returns a vertical array of numbers. For example, use FREQUENCY to count the number of test scores that fall within ranges of scores. Because this function returns an array, it must be entered as an array formula.
-
The MATCH function searches for a specified item in a range of cells, and then returns the relative position of that item in the range. For example, if the range A1:A3 contains the values 5, 25, and 38, the formula =MATCH(25,A1:A3,0) returns the number 2, because 25 is the second item in the range.
-
The LEN function returns the number of characters in a text string.
-
The SUM function adds all the numbers that you specify as arguments. Each argument can be a range, a cell reference, an array, a constant, a formula, or the result from another function. For example, SUM(A1:A5) adds all the numbers that are contained in cells A1 through A5.
-
The IF function returns one value if a condition you specify evaluates to TRUE, and another value if that condition evaluates to FALSE.
Need more help?
You can always ask an expert in the Excel Tech Community or get support in the Answers community.
See Also
Filter for unique values or remove duplicate values
Need more help?
Содержание
- Count unique values among duplicates
- Need more help?
- How to Count Duplicate Values in Excel
- How to Count Duplicates in Excel
- How to Count Duplicate Instances Including the First Occurrence
- How to Count Duplicate Instances excluding the First Occurrence
- Count Case-Sensitive Duplicates in Excel
- Counting Duplicate Rows in Excel
- How to Count the Total Number of Duplicates in a Column
- Count Duplicates
- Count Duplicates values in a column
- Duplicates value checking
- Counting duplicates in Excel
- 9 Answers 9
Count unique values among duplicates
Let’s say you want to find out how many unique values exist in a range that contains duplicate values. For example, if a column contains:
The values 5, 6, 7, and 6, the result is three unique values — 5 , 6 and 7.
The values «Bradley», «Doyle», «Doyle», «Doyle», the result is two unique values — «Bradley» and «Doyle».
There are several ways to count unique values among duplicates.
You can use the Advanced Filter dialog box to extract the unique values from a column of data and paste them to a new location. Then you can use the ROWS function to count the number of items in the new range.
Select the range of cells, or make sure the active cell is in a table.
Make sure the range of cells has a column heading.
On the Data tab, in the Sort & Filter group, click Advanced.
The Advanced Filter dialog box appears.
Click Copy to another location.
In the Copy to box, enter a cell reference.
Alternatively, click Collapse Dialog 

Select the Unique records only check box, and click OK.
The unique values from the selected range are copied to the new location beginning with the cell you specified in the Copy to box.
In the blank cell below the last cell in the range, enter the ROWS function. Use the range of unique values that you just copied as the argument, excluding the column heading. For example, if the range of unique values is B2:B45, you enter =ROWS(B2:B45).
Use a combination of the IF, SUM, FREQUENCY, MATCH, and LEN functions to do this task:
Assign a value of 1 to each true condition by using the IF function.
Add the total by using the SUM function.
Count the number of unique values by using the FREQUENCY function. The FREQUENCY function ignores text and zero values. For the first occurrence of a specific value, this function returns a number equal to the number of occurrences of that value. For each occurrence of that same value after the first, this function returns a zero.
Return the position of a text value in a range by using the MATCH function. This value returned is then used as an argument to the FREQUENCY function so that the corresponding text values can be evaluated.
Find blank cells by using the LEN function. Blank cells have a length of 0.
The formulas in this example must be entered as array formulas. If you have a current version of Microsoft 365, then you can simply enter the formula in the top-left-cell of the output range, then press ENTER to confirm the formula as a dynamic array formula. Otherwise, the formula must be entered as a legacy array formula by first selecting the output range, entering the formula in the top-left-cell of the output range, and then pressing CTRL+SHIFT+ENTER to confirm it. Excel inserts curly brackets at the beginning and end of the formula for you. For more information on array formulas, see Guidelines and examples of array formulas.
To see a function evaluated step by step, select the cell containing the formula, and then on the Formulas tab, in the Formula Auditing group, click Evaluate Formula.
The FREQUENCY function calculates how often values occur within a range of values, and then returns a vertical array of numbers. For example, use FREQUENCY to count the number of test scores that fall within ranges of scores. Because this function returns an array, it must be entered as an array formula.
The MATCH function searches for a specified item in a range of cells, and then returns the relative position of that item in the range. For example, if the range A1:A3 contains the values 5, 25, and 38, the formula =MATCH(25,A1:A3,0) returns the number 2, because 25 is the second item in the range.
The LEN function returns the number of characters in a text string.
The SUM function adds all the numbers that you specify as arguments. Each argument can be a range, a cell reference, an array, a constant, a formula, or the result from another function. For example, SUM(A1:A5) adds all the numbers that are contained in cells A1 through A5.
The IF function returns one value if a condition you specify evaluates to TRUE, and another value if that condition evaluates to FALSE.
Need more help?
You can always ask an expert in the Excel Tech Community or get support in the Answers community.
Источник
How to Count Duplicate Values in Excel
Working with large data sets often requires you to count duplicates in Excel. You can count duplicate values using the COUNTIF function. In this tutorial, you will learn how to count duplicates using this function.
How to Count Duplicates in Excel
You can count duplicates using the COUNTIF formula in Excel. There are a few approaches counting duplicates. You might want to include or exclude the first instance when counting duplicates. In the next sections, you will see some examples related to counting duplicates.
How to Count Duplicate Instances Including the First Occurrence
The following example includes the data on student grades. The data contains the student name, age, and grades. Column D has the unique grades for which you are going to count the duplicates.
To find the count of duplicate grades including the first occurrence:
- Go to cell F2 .
- Assign the formula =COUNTIF($C$2:$C$8,E2) .
- Press Enter.
- Drag the formula from F2 to F4.
Now you have the count for duplicate grades in column E.
How to Count Duplicate Instances excluding the First Occurrence
Often you might need to calculate the number of duplicates in your data without the first occurrence. You can count the number of duplicates excluding the first entry in the same way as the previous example. To count the duplicate examples from the last example without the first occurrence:
- Select cell F2 .
- Assign the formula =COUNTIF($C$2:$C$8,E2)-1 .
- Press Enter to apply the formula.
This will show the count of duplicate values without the first instance in column E.
Count Case-Sensitive Duplicates in Excel
The COUNTIF function in Excel is case-insensitive. You won’t get the actual count if you use it to count a case-sensitive duplicate. But you can use a combination of the SUM and EXACT function to get a case-sensitive count for duplicate instances. To find a case-sensitive count for duplicate values:
- Go to cell F2 .
- Assign the formula =SUM(—EXACT($C$2:$C$8,E2)) .
- Press Ctrl + Shift + Enter to apply the formula as an array formula.
The EXACT formula performs a case-sensitive compare for the values in column D with the grades in C2 to C8. This results in an array of logical values TRUE and FALSE. The unary operator (–) transforms the values to an array of 0 and 1’s. The SUM function then adds up these entries to find the count for the duplicate values.
Counting Duplicate Rows in Excel
You can count duplicate rows that have the same values in every cell. This comes in very handy if you have a large dataset and want to identify duplicate rows for future modification. The COUNTIFS function lets you count based on multiple conditions. You will use the COUNTIFS function to count duplicate rows.
In the following example, you will use the student information. The data has the columns for the student names, age, and genders. Column E has all the unique names for which you will count the duplicate rows.
- Select the cell F2 by clicking on it.
- Assign the formula =COUNTIFS($A$2:$A$8,A2,$B$2:$B$8,B2,$C$2:$C$8,C2) to F2.
- Press Enter.
Drag the formula to the cells below with your mouse.
How to Count the Total Number of Duplicates in a Column
You can count the total of duplicates in a column in two steps. First, you need to identify all the duplicates in a column. Then you need to count these values. The next example includes different country names containing duplicates. To find the total number of duplicates without the first occurrence:
- Go to cell B2 by clicking on it.
- Assign the formula =IF(COUNTIF($A$2:A2,A2)>1,»Yes»,»») to cell B2.
- Press Enter. This will show the value Yes if the entry in A2 is a repeated entry.
- Drag down the formula from B2 to B8 .
- Select cell B9.
- Assign the formula =COUNTIF(B2:B8,»Yes») to cell B9.
- Hit Enter.
This will show the total count of duplicate values in the column A without the first occurrence.
To count the duplicate values including the first occurrence:
- Select cell D4.
- Assign the formula =ROWS($A$2:$A$8)-SUM(IF(COUNTIF($A$2:$A$8,$A$2:$A$8) =1,1,0)) to row B2.
- Press Ctrl + Shift + Enter.
Here we used the ROWS, SUM, and IF functions along with the COUNTIF function and apply it as an array function. This formula can be broken down into two parts. In the first step, the ROWS function counts the number of rows between A2:A8, which is 7. In the second part of the formula, the COUNTIF function is used to count the total matches in the range A2 to A8 with itself, and we nest all of this inside an IF function.
The condition used here is to return a 1 if it is a match and a 0 otherwise. The resulting 1’s are then summed, and the sum results in 2, which is the number of distinct matches between A2 to A8 with itself. The difference between these two steps returns 5, the total count of duplicates including the first instances.
Counting duplicates in Excel is a very handy trick when working with large datasets. The COUNTIF and COUNTIFS functions come in handy to count duplicate values in Excel and gain useful insights about the data.
Still need some help with Excel formatting or have other questions about Excel? Connect with a live Excel expert here for some 1 on 1 help. Your first session is always free.
Источник
Count Duplicates
This post will guide you how to count for duplicates in Excel. You will learn how to count the instances of each duplicate value in a column. You can use the COUNTIF function to count the duplicate values in a column in Excel.
If you have a list of data that contain duplicated values in a column, and you may want to know how many duplicates are there for each values. You can use the COUNTIF function to count the total number of cells within a selected range of cells which match a given criteria. The syntax of the COUNTIF function is as below:
- Range -This is a required argument. The range of cells that you want to apply the criteria to count
- Criteria – This is a required argument. The criteria used to define which cells are counted
Count Duplicates values in a column
Assuming that you want to count duplicates in column B for each of those values, you can create an excel formula based on the COUNTIF function as follows:
You need to provide an absolute cell reference for the range of cells that you need to count all the duplicates in. so the range value can be set as: $B$2:$B$6.
If you need to count the total number of duplicates for two or more values in a column, for example, you maybe need to count how many times two sets of values are duplicated within a cell range. You just need to add one more COUNTIF formula, such as:
Duplicates value checking
If you want to check if the value in a cell is duplicated. If duplicated, then returns duplicate message, otherwise, returns unique message. You can create the below formula based on the IF function and COUNTIF function to check duplicates in a range of cells B2:B6.
Источник
Counting duplicates in Excel
I have a list of postcodes that includes duplicates. I would like to find out how many instances of each postcode there are.
For example I would like this:
. or ideally this:
9 Answers 9
I don’t know if it’s entirely possible to do your ideal pattern. But I found a way to do your first way: CountIF
This can be done using pivot tables. See this youtube video for a walkthrough: Quickly Count Duplicates in Excel List With Pivot Table.
To count the number of times each item is duplicated in an Excel list, you can use a pivot table, instead of manually creating a list with formulas.
- Highlight the column with the name
- Data > Pivot Table and Pivot Chart
- Next, Next layout
- drag the column title to the row section
- drag it again to the data section
- Ok > Finish
You can achieve your result in two steps. First, create a list of unique entries using Advanced Filter. from the pull down Filter menu. To do so, you have to add a name of the column to be sorted out. It is necessary, otherwise Excel will treat first row as a name rather than an entry. Highlight column that you want to filter ( A in the example below), click the filter icon and chose ‘Advanced Filter. ‘. That will bring up a window where you can select an option to «Copy to another location». Choose that one, as you will need your original list to do counts (in my example I will choose C:C ). Also, select «Unique record only». That will give you a list of unique entries. Then you can count their frequencies using =COUNTIF() command. See screedshots for details.
Hope this helps!
Say A:A contains the post codes, you could add a B column and put a 1 in each cell. In C1, put =SUMIF(A:A, A1, B:B) and Drag it down your sheet. That would give you the first desired result listed in your question.
EDIT: As Corey pointed out, you can just use COUNTIF(A:A, A1). As I mentioned in the comments you can copy paste special the row with formulas to hard code the counts, the select column A and click remove duplicates (entire row) to get your ideal result.
Источник
I have a list of postcodes that includes duplicates. I would like to find out how many instances of each postcode there are.
For example I would like this:
GL15
GL15
GL15
GL16
GL17
GL17
GL17
…to become this:
GL15 3
GL15 3
GL15 3
GL16 1
GL17 2
GL17 2
…or ideally this:
GL15 3
GL16 1
GL17 3
Thanks!
asked Jul 29, 2011 at 15:31
4
I don’t know if it’s entirely possible to do your ideal pattern. But I found a way to do your first way: CountIF
+-------+-------------------+
| A | B |
+-------+-------------------+
| GL15 | =COUNTIF(A:A, A1) |
+-------+-------------------+
| GL15 | =COUNTIF(A:A, A2) |
+-------+-------------------+
| GL15 | =COUNTIF(A:A, A3) |
+-------+-------------------+
| GL16 | =COUNTIF(A:A, A4) |
+-------+-------------------+
| GL17 | =COUNTIF(A:A, A5) |
+-------+-------------------+
| GL17 | =COUNTIF(A:A, A6) |
+-------+-------------------+
answered Jul 29, 2011 at 15:48
Corey OgburnCorey Ogburn
23.8k31 gold badges112 silver badges186 bronze badges
This can be done using pivot tables.
See this youtube video for a walkthrough: Quickly Count Duplicates in Excel List With Pivot Table.
To count the number of times each item is duplicated in an
Excel list, you can use a pivot table, instead of manually creating a list with formulas.
brasofilo
25.3k15 gold badges91 silver badges178 bronze badges
answered Nov 28, 2012 at 22:10
ScottScott
2312 silver badges2 bronze badges
0
- Highlight the column with the name
- Data > Pivot Table and Pivot Chart
- Next, Next layout
- drag the column title to the row section
- drag it again to the data section
- Ok > Finish
Mansfield
14.2k18 gold badges79 silver badges112 bronze badges
answered Jul 9, 2013 at 18:52
sohosoho
1111 silver badge2 bronze badges
1
You can achieve your result in two steps. First, create a list of unique entries using Advanced Filter… from the pull down Filter menu. To do so, you have to add a name of the column to be sorted out. It is necessary, otherwise Excel will treat first row as a name rather than an entry. Highlight column that you want to filter (A in the example below), click the filter icon and chose ‘Advanced Filter…’. That will bring up a window where you can select an option to «Copy to another location». Choose that one, as you will need your original list to do counts (in my example I will choose C:C). Also, select «Unique record only». That will give you a list of unique entries. Then you can count their frequencies using =COUNTIF() command. See screedshots for details.
Hope this helps!
+--------+-------+--------+-------------------+
| A | B | C | D |
+--------+-------+--------+-------------------+
1 | ToSort | | ToSort | |
+--------+-------+--------+-------------------+
2 | GL15 | | GL15 | =COUNTIF(A:A, C2) |
+--------+-------+--------+-------------------+
3 | GL15 | | GL16 | =COUNTIF(A:A, C3) |
+--------+-------+--------+-------------------+
4 | GL15 | | GL17 | =COUNTIF(A:A, C4) |
+--------+-------+--------+-------------------+
5 | GL16 | | | |
+--------+-------+--------+-------------------+
6 | GL17 | | | |
+--------+-------+--------+-------------------+
7 | GL17 | | | |
+--------+-------+--------+-------------------+
answered Feb 23, 2016 at 14:04
JustynaJustyna
7332 gold badges10 silver badges25 bronze badges
Say A:A contains the post codes, you could add a B column and put a 1 in each cell. In C1, put =SUMIF(A:A, A1, B:B) and Drag it down your sheet. That would give you the first desired result listed in your question.
EDIT:
As Corey pointed out, you can just use COUNTIF(A:A, A1). As I mentioned in the comments you can copy paste special the row with formulas to hard code the counts, the select column A and click remove duplicates (entire row) to get your ideal result.
answered Jul 29, 2011 at 15:42
GaijinhunterGaijinhunter
14.5k4 gold badges50 silver badges57 bronze badges
5
If you are not looking for Excel formula, Its easy from the Menu
Data Menu —> Remove Duplicates would alert, if there are no duplicates
Also, if you see the count and reduced after removing duplicates…
answered Jul 3, 2014 at 16:33
HydTechieHydTechie
77710 silver badges17 bronze badges
Step 1: Select top cell of the data
Step 2 : Select Data > Sort.
Step 3 : Select Data >Subtotal
Step 4 : Change use function to «count» and click OK.
Step 5 : Collapse to 2
answered Dec 18, 2014 at 9:10
If you perhaps also want to eliminate all of the duplicates and keep only a single one of each
Change the formula =COUNTIF(A:A,A2) to =COUNIF($A$2:A2,A2) and drag the formula down.
Then autofilter for anything greater than 1 and you can delete them.
answered Jul 3, 2014 at 16:41
datatoodatatoo
2,0192 gold badges21 silver badges28 bronze badges
Let excel do the work.
- Select column
- Select Data tab
- Select Subtotal, then «count»
- DONE
Adds it up for you and puts total
Trinidad Count 99
Trinidad Colorado
Trinidad Colorado
Trinidad Colorado
Trinidad Colorado
Trinidad Colorado
Trinidad Colorado
Trinidad Colorado Count 6
Trinidad.
Trinidad.
Trinidad. Count 2
winnemucca
Winnemucca
Winnemucca
Winnemucca
Winnemucca
winnemucca
Winnemucca
Winnemucca
Winnemucca
winnemucca
Winnemucca
Winnemucca
Winnemucca
Winnemucca
winnemucca Count 14
Matt
44.3k8 gold badges77 silver badges115 bronze badges
answered Aug 22, 2014 at 15:59
This post will guide you how to count for duplicates in Excel. You will learn how to count the instances of each duplicate value in a column. You can use the COUNTIF function to count the duplicate values in a column in Excel.
If you have a list of data that contain duplicated values in a column, and you may want to know how many duplicates are there for each values. You can use the COUNTIF function to count the total number of cells within a selected range of cells which match a given criteria. The syntax of the COUNTIF function is as below:
= COUNTIF (range, criteria)
- Range -This is a required argument. The range of cells that you want to apply the criteria to count
- Criteria – This is a required argument. The criteria used to define which cells are counted
Table of Contents
- Count Duplicates values in a column
- Duplicates value checking
- Related Functions
- Related Posts
Count Duplicates values in a column
Assuming that you want to count duplicates in column B for each of those values, you can create an excel formula based on the COUNTIF function as follows:
=COUNTIF($B$2:$B$6, B2)
You need to provide an absolute cell reference for the range of cells that you need to count all the duplicates in. so the range value can be set as: $B$2:$B$6.
If you need to count the total number of duplicates for two or more values in a column, for example, you maybe need to count how many times two sets of values are duplicated within a cell range. You just need to add one more COUNTIF formula, such as:
=COUNTIF(B2:B6,B2) + COUNTIF(B2:B6,B4)
Duplicates value checking
If you want to check if the value in a cell is duplicated. If duplicated, then returns duplicate message, otherwise, returns unique message. You can create the below formula based on the IF function and COUNTIF function to check duplicates in a range of cells B2:B6.
=IF(COUNTIF($B$2:$B$6,B2)>1, "Duplicate", "Unique")
- Excel COUNTIF function
The Excel COUNTIF function will count the number of cells in a range that meet a given criteria. This function can be used to count the different kinds of cells with number, date, text values, blank, non-blanks, or containing specific characters.etc.= COUNTIF (range, criteria)… - Excel IF function
The Excel IF function perform a logical test to return one value if the condition is TRUE and return another value if the condition is FALSE. The IF function is a build-in function in Microsoft Excel and it is categorized as a Logical Function.The syntax of the IF function is as below:= IF (condition, [true_value], [false_value])….
- Count the number of words in a cell
If you want to count the number of words in a single cell, you can create an excel formula based on the IF function, the LEN function, the TRIM function and the SUBSTITUTE function. .. - Get the First Match in Two Excel Ranges
If you want to find the first match between two excel ranges, you can use a combination of the INDEX function, the MATCH function and COUNTIF function to create a new formula…. - Extract a List of Unique Values from a Column Range
If you want to extract a list of unique items from a column or range, you can use a combination of the IFERROR function, the INDEX function, the MATCH function and the COUNTIF function to create an array formula….
EXPLANATION
This tutorial shows how to count duplicate values in a range, using an Excel formula and VBA.
The Excel formula uses the COUNTIF formula to count the number of duplicate values in a range. Enter the range from which you want to count the number of duplicate values into the first component of the COUNTIF function. The value for which you want to count the number of occurrences from the selected range would be the criteria of the COUNTIF function.
This tutorial shows two VBA methods that can be applied to count duplicate values in a range. The first VBA method uses the Formula property (in A1-style) with the same formula that is used in the Excel method.
The second VBA method uses the COUNT function to return the number of occurrences that a value is repeated in a specified range.
FORMULA
=COUNTIF(range, dup_value)
ARGUMENTS
range: Range of cells to test for duplicate values.
dup_value: The value to check for duplicates in the specified range.