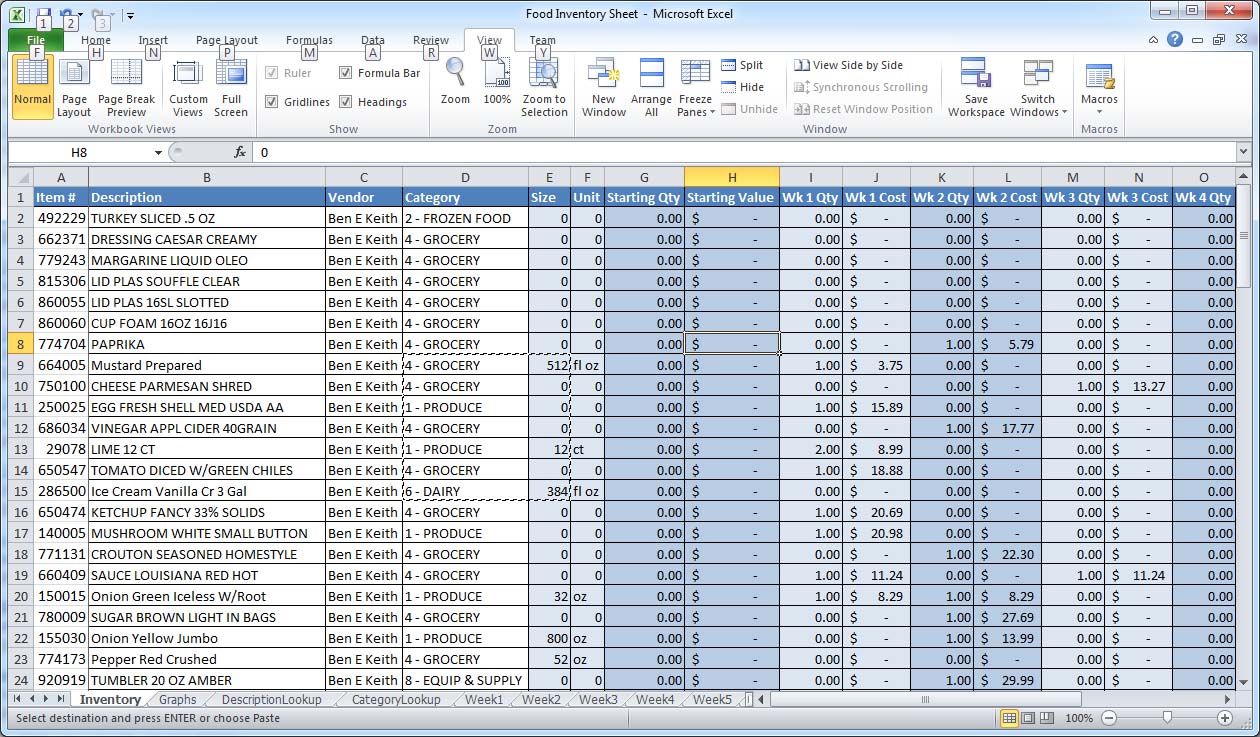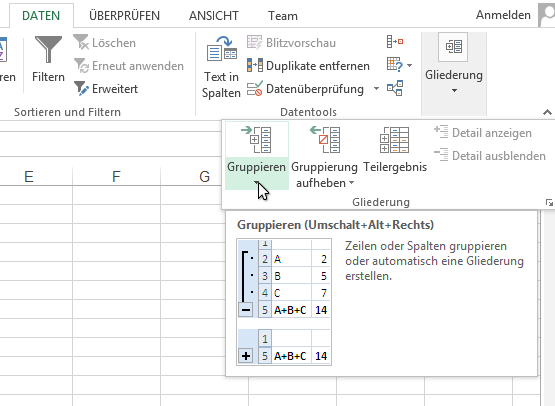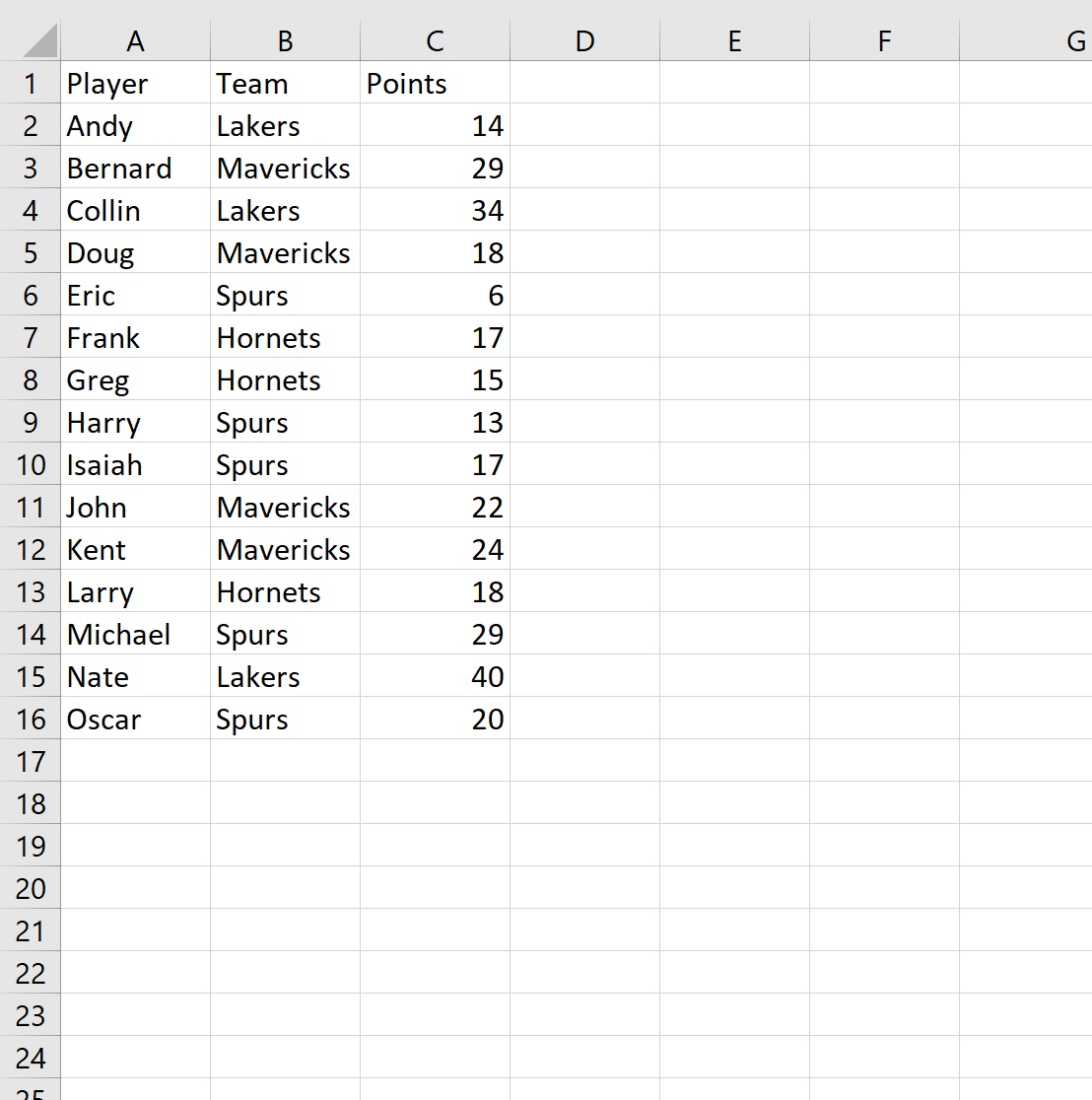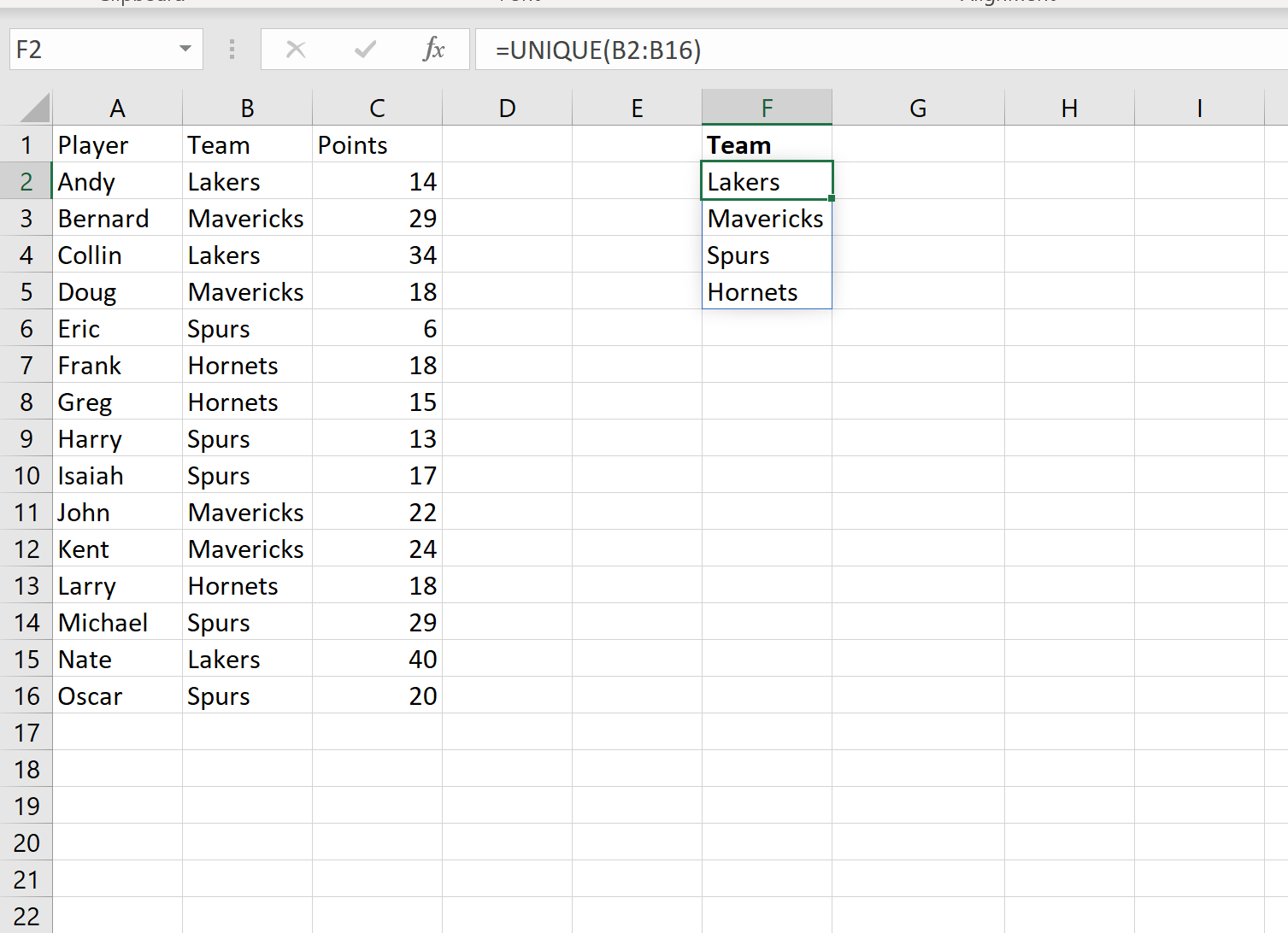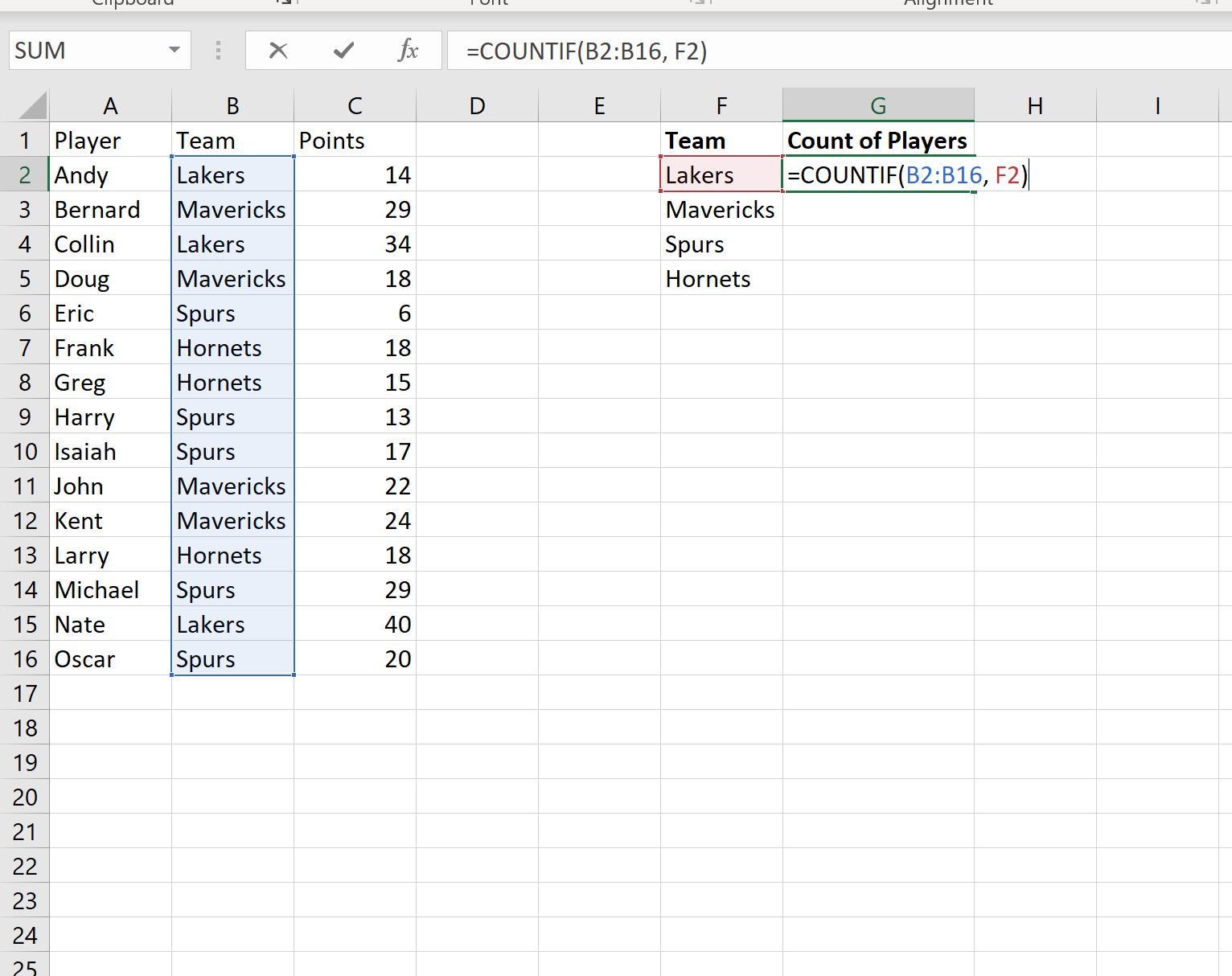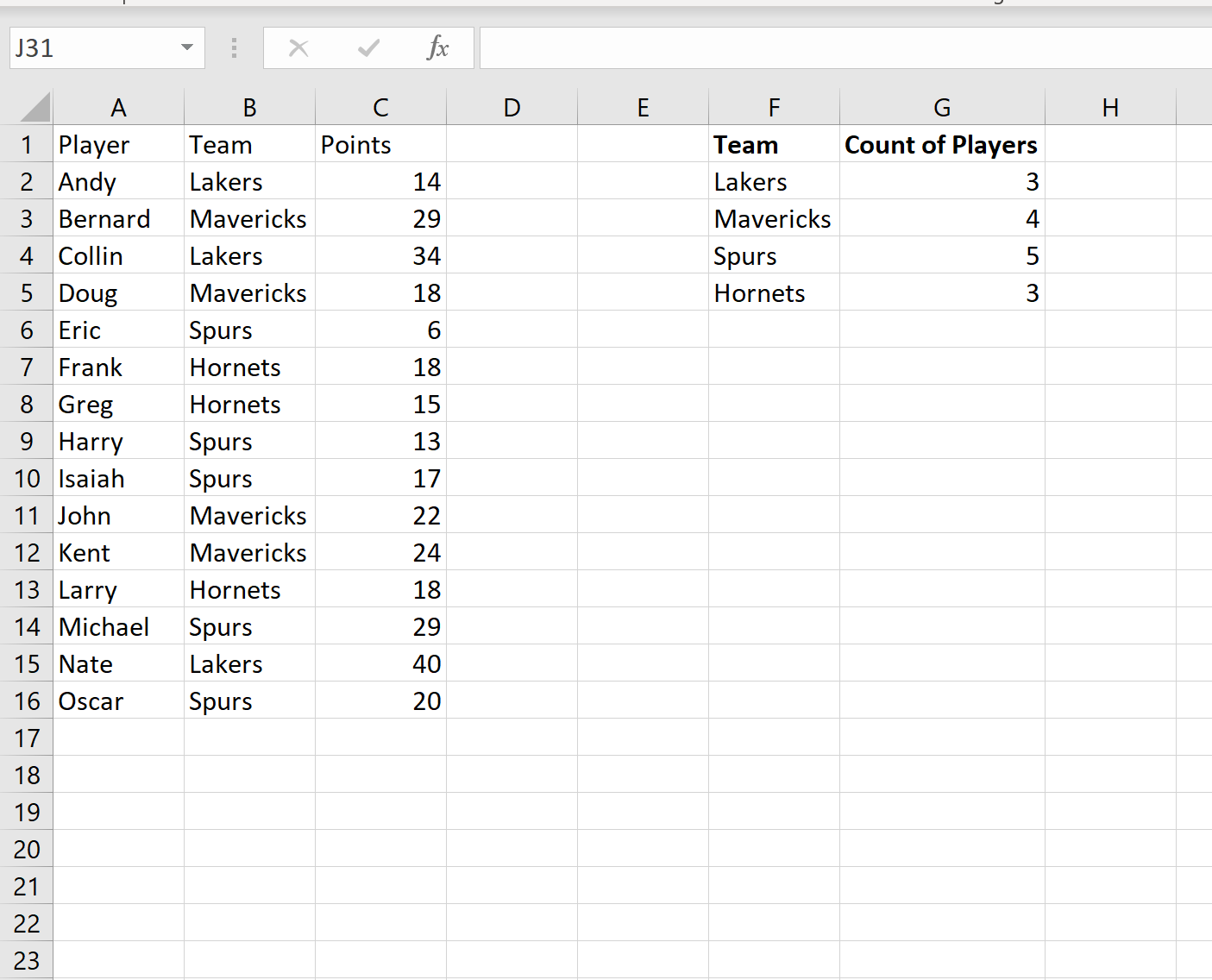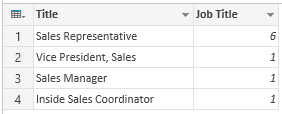Содержание
- Как я могу «группировать по» и суммировать столбец в excel?
- 9 ответов
- How can I count data by group in excel
- 1 Answer 1
- Group by and display count in Excel
- 1 Answer 1
- How can I «group by» and sum a column in excel?
- 10 Answers 10
- Как я могу «группировать по» и суммировать столбец в excel?
- 9 ответов
Как я могу «группировать по» и суммировать столбец в excel?
Я пытаюсь понять, как» группировать » значения в электронной таблице Excel.
данный следующий пример (это инвентаризация лист я использую в моем ресторане:)
в правой части таблицы есть столбец с именем себестоимость продукции.
Я хотел бы иметь возможность придумать общую цифру винтиков для каждой категории.
возможно ли это в excel? Более того, я хотел бы сделать это отдельно листа, что сказалось на первом листе (что на фото) не.
9 ответов
функция, которую вы хотите использовать Сводные Таблицы. Это действительно легко сделать именно то, что вы хотите с помощью нескольких щелчков мыши, как только вы узнаете, как использовать эту функцию.
вы также можете сделать это с функцией промежуточного итога.
- перейдите на вкладку Данные на ленте панели инструментов Excel
- Нажмите кнопку сортировать и Сортировать по категория колонки
- Нажмите кнопку промежуточный итог и заполните диалоговое окно соответствующим образом, затем нажмите OK
функции использовать : Sum
добавить субтотальное: стоимость проданного товара
Я предполагаю, что вы ищете общее винтики для счета как продуктовых, например, за неделю 1.
sumif — самый простой способ получить эти данные. пример, взятый из вашей фотографии:
Я поставил вопросительные знаки, так как я не могу видеть весь лист. Нужно выделить весь столбец D, где у вас есть учетные данные. С D2 по D? С еженедельной колонке использования и J2 через ж?.
формула будет искать в столбце D для текст бакалея, если он присутствует он будет добавлять ячейки в столбце J, которые соответствуют D столбцов, которые имеют слово бакалея в нем. (или любой текст, который вы положили в формулу для его поиска)
наиболее тривиальным подходом может быть операция сортировки Excel, за которой следует операция промежуточного итога Excel.
это дает то, что вы ищете, не изменяя весь макет ваших данных, как операция поворота будет.
- выберите Data tab (или нажмите Alt-A на клавиатуре)
- клик вроде (или нажмите S на клавиатуре)
- щелкните стрелку раскрывающегося списка рядом с «Сортировать по» в главной области всплывающего окна.
- выберите «категория», так как это то, что вы хотите сгруппировать.
- нажмите OK!
в Excel 2013 будет опция «группировка».
- выберите стола.
- перейдите на вкладку Данные.
- Выберите Команду Структура > Группировать.
смотрите скриншот ниже, к сожалению, он немецкий-но иконки помогут вам его найти.
Я делаю это все время с VBA. Я уверен, что использовал тот же метод с office 95′, с небольшими изменениями, внесенными для размещения столбцов. Это можно сделать с меньшим количеством строк, Если вы не определяете переменные. Это можно сделать быстрее, если у вас есть много линий, чтобы пройти или больше вещей, которые вам нужно определить свою группу.
я столкнулся с ситуациями, когда «группа» основана на 2-5 ячейках. В этом примере рассматривается только один столбец, но его можно легко развернуть, если кто-либо нужно время, чтобы поиграть с ним.
это предполагает 3 столбца, и вы должны отсортировать по столбцу group_values. Перед запуском макроса выберите первую ячейку для сравнения в столбце group_values.
Источник
How can I count data by group in excel
I have data of program usage in excel file, the data has date and time. I want to summarize this information that in each day each hour, how many user use this application. How to do that using excel formular?
1 Answer 1
Create a pivot table.
Create a new column call ‘Day’ next to your data. Put a formula in the column to extract the day.
Create a pivot table based on the two columns of data.
- Row fields = Column 1 dates
- Column fields — Column 2 day
- Data items — Count of Column 1 dates
Group the Row fields by hours.
If you want the full day (i.e. Jun 1) then instead of creating a day column, create a copy of your data in a second column. Use the two columns in the pivot table and group the new column by day.
To do the same purely by formulas in Excel 2007.
Extend the data by adding two columns.
Call the first column ‘Day’. Put a formula in the column to extract the day.
Call the second column ‘Hour’. Put a formula in the column to extract the hour.
Create a table layout with columns headed 1 to 31 for days and rows headed 0 to 23 for hours.
Insert the following formula (adjust cell references as required)
Copy the formula to fill the table.
The COUNTIFS function is new to Excel 2007. It works in the same way as the COUNTIF function, but allows multiple ranges and criteria.
Источник
Group by and display count in Excel
I am trying to learn some Excel’s features and I want to know if it is possible to make an SQL-like statement in Excel.
For example, I distincted a dataset and the output is:
I want to make a count(*) and a group by like:
1 Answer 1
Initial data:
Create a pivot table.
When you drag columns like this.
. your pivot table will look like this:
Right click on «Sum of date» -> «Value Field Settings. »
Choose «Count» -> «OK»
If you like, you can separate those fields which are stacked in «Rows».
Right click the value of outer level category in «Rows» (e.g. «ted») -> «Field Settings. «
- Tab «Subtotals & Filters», under «Subtotals» select «None»
- Tab «Layout & Print», under «Layout» select «Show item labels in tabular form»
- OK
Источник
How can I «group by» and sum a column in excel?
I’m trying to figure out how to «group by» values in an Excel spreadsheet.
Given the following example (this is an inventory sheet I use at my restaurant:)
At the far right of the spreadsheet there is a column named Cost of Goods Sold.
I would like to be able to come up with a total COGS figure for each Category.
Is this possible in excel? Moreover, I’d like to do it in a separate worksheet so that the first worksheet (what is pictured) isn’t affected.
10 Answers 10
The feature you want to use is Pivot Tables. It’s really easy to do exactly what you want with just a few clicks once you learn how to use that feature.
You can also do this with the Subtotal feature.
- Click the Data tab in Excel’s ribbon toolbar
- Click the Sort button and sort by your category column
- Click the Subtotal button and fill in the dialog as appropriate, then click OK
Use function: Sum
Add subtotal to: Cost of Goods Sold
To do this with a pivot table:
- Select all the data (including the column labels)
- Insert > PivotTable
- Drag a field into a dimension (row or column) of the pivot table to group by it
- Drag a field into the «values» area to calculate a metric about it; in this case, Sum.
I am assuming that you are looking for the total COGS for an account like grocery for instance for week 1.
sumif is the easiest way to come up with that data. example taken from your picture:
I have placed the question marks since I cannot see the whole sheet. You would select the entire column D where you have account data. D2 thru D?, Same with weekly usage column J2 thru J?.
The formula will look in the D column for the text grocery, if it is present it will add the cells in column J that correspond with D columns that have the word grocery in it. (or whatever text you put in the formula for it to look for)
The most trivial approach may be a Excel Sort operation followed by a Excel Subtotal operation.
It yields what you seek without changing the whole layout of your data as Pivot operation would.
Sorting
- Click the Data tab (or press Alt-A on keyboard)
- Click Sort (or press S on keyboard)
- Click the drop down arrow next to «Sort by» in the main area of popup window.
- Select «Category» since this is what you want to group by.
- Click OK!
Subtotal
In Excel 2013 there will be a «grouping» option.
- Select your table.
- Go to the Data tab.
- Click Structure > Grouping.
See screenshot below, unfortunately, it’s German — but the icons will help you to find it.

I do this all the time with vba. I am pretty sure I have used the same method since office 95′, with minor changes made for column placement. It can be done with fewer lines if you don’t define the variables. It can be done faster if you have a lot of lines to go through or more things that you need to define your group with.
I have run into situations where a ‘group’ is based on 2-5 cells. This example only looks at one column, but it can be expanded easily if anyone takes the time to play with it.
This assumes 3 columns, and you have to sort by the group_values column. Before you run the macro, select the first cell you want to compare in the group_values column.
As another method, which does not trump the pivot table, can use the Filter formula on tabular data, e.g. for the following:
| Col1 | Col2 |
|---|---|
| 1 | 1 |
| 2 | 1 |
| 3 | 2 |
| 4 | 2 |
| 5 | 3 |
| 6 | 4 |
Adding a column with the formula
=SUM(FILTER([Col1], [@Col2]=[Col2], 0))
will provide the following table
| Col1 | Col2 | Col3 |
|---|---|---|
| 1 | 1 | 3 |
| 2 | 1 | 3 |
| 3 | 2 | 7 |
| 4 | 2 | 7 |
| 5 | 3 | 5 |
| 6 | 4 | 6 |
which Col3 is the sum of Col1 grouped by Col2.
Could use a Unique() to grab the grouped values in separate cells instead of inserting another column in the table, and combine this with a BYCOL(array, LAMBDA(x, fn)) which makes the solution more dynamic.
If the solution exists elsewhere please throw the link in the comments 🙂
Источник
Как я могу «группировать по» и суммировать столбец в excel?
Я пытаюсь понять, как» группировать » значения в электронной таблице Excel.
данный следующий пример (это инвентаризация лист я использую в моем ресторане:)
в правой части таблицы есть столбец с именем себестоимость продукции.
Я хотел бы иметь возможность придумать общую цифру винтиков для каждой категории.
возможно ли это в excel? Более того, я хотел бы сделать это отдельно листа, что сказалось на первом листе (что на фото) не.
9 ответов
функция, которую вы хотите использовать Сводные Таблицы. Это действительно легко сделать именно то, что вы хотите с помощью нескольких щелчков мыши, как только вы узнаете, как использовать эту функцию.
вы также можете сделать это с функцией промежуточного итога.
- перейдите на вкладку Данные на ленте панели инструментов Excel
- Нажмите кнопку сортировать и Сортировать по категория колонки
- Нажмите кнопку промежуточный итог и заполните диалоговое окно соответствующим образом, затем нажмите OK
функции использовать : Sum
добавить субтотальное: стоимость проданного товара
Я предполагаю, что вы ищете общее винтики для счета как продуктовых, например, за неделю 1.
sumif — самый простой способ получить эти данные. пример, взятый из вашей фотографии:
Я поставил вопросительные знаки, так как я не могу видеть весь лист. Нужно выделить весь столбец D, где у вас есть учетные данные. С D2 по D? С еженедельной колонке использования и J2 через ж?.
формула будет искать в столбце D для текст бакалея, если он присутствует он будет добавлять ячейки в столбце J, которые соответствуют D столбцов, которые имеют слово бакалея в нем. (или любой текст, который вы положили в формулу для его поиска)
наиболее тривиальным подходом может быть операция сортировки Excel, за которой следует операция промежуточного итога Excel.
это дает то, что вы ищете, не изменяя весь макет ваших данных, как операция поворота будет.
- выберите Data tab (или нажмите Alt-A на клавиатуре)
- клик вроде (или нажмите S на клавиатуре)
- щелкните стрелку раскрывающегося списка рядом с «Сортировать по» в главной области всплывающего окна.
- выберите «категория», так как это то, что вы хотите сгруппировать.
- нажмите OK!
в Excel 2013 будет опция «группировка».
- выберите стола.
- перейдите на вкладку Данные.
- Выберите Команду Структура > Группировать.
смотрите скриншот ниже, к сожалению, он немецкий-но иконки помогут вам его найти.
Я делаю это все время с VBA. Я уверен, что использовал тот же метод с office 95′, с небольшими изменениями, внесенными для размещения столбцов. Это можно сделать с меньшим количеством строк, Если вы не определяете переменные. Это можно сделать быстрее, если у вас есть много линий, чтобы пройти или больше вещей, которые вам нужно определить свою группу.
я столкнулся с ситуациями, когда «группа» основана на 2-5 ячейках. В этом примере рассматривается только один столбец, но его можно легко развернуть, если кто-либо нужно время, чтобы поиграть с ним.
это предполагает 3 столбца, и вы должны отсортировать по столбцу group_values. Перед запуском макроса выберите первую ячейку для сравнения в столбце group_values.
Источник
You can use the following formula to count the number of occurrences by group in an Excel spreadsheet:
=COUNTIF(group_range, criteria)
The following example shows how to use this formula in practice.
Suppose we have the following dataset that shows the total points scored by 15 different basketball players:
Now suppose we’d like to count the number of players, grouped by team.
To do so, we can use the =UNIQUE() function to first create a list of the unique teams. We’ll type the following formula into cell F2:
=UNIQUE(B2:B16)
Once we press enter, a list of unique team names will be displayed:
Next, we can use the =COUNTIF() function to find the count of players on each team.
We’ll type in the following formula into cell G2:
=COUNTIF(B2:B16, F2)
We’ll then copy and paste this formula into the remaining cells in column G:
That’s it!
Column F displays each of the unique teams and column G displays the count of players on each team.
Additional Resources
The following tutorials explain how to perform other common tasks in Excel:
How to Calculate a Five Number Summary in Excel
How to Calculate the Mean and Standard Deviation in Excel
How to Calculate the Interquartile Range (IQR) in Excel
Counting cells in Excel is easy, and most users know how to do it. But how about counting data by group? It’s also not very complicated, and you can do it just in a few clicks.
This is an example we are going to use in this lesson.
There is a list of 15 people. We want to group these people by state and count the number of particular states.
Count grouped data
The best way to count grouped data is a Pivot table. Here’s
how to do it.
- Click any cell inside the table.
- Navigate to Insert
>> Tables and click PivotTable. - A new window, called Create PivotTable window appears. Click OK.
- Inside PivotTable Fields, click State and Name. The state should be above the Name.
- Drag the state from the top to Values. Make sure that it’s “Count of State”, and not, for example, “Sum of State”
Now, each person is grouped by state, and all states are counted.
Post Views: 2,870
В Excel подсчет данных в диапазоне может быть простым для большинства пользователей, но как насчет подсчета данных в каждой группе? Нет прямого способа или формулы для подсчета данных по группам, но я могу сказать вам хороший способ быстро подсчитать данные по группам в Excel.
Подсчет данных по группам с помощью сводной таблицы
 Подсчет данных по группам с помощью сводной таблицы
Подсчет данных по группам с помощью сводной таблицы
Если вы хотите подсчитать данные, показанные ниже, по группам, вам необходимо вставить сводную таблицу.
1. Выберите диапазон данных и щелкните Вставить > Сводная таблица > Сводная таблица. Смотрите скриншот:
2. А в Создать сводную таблицу диалоговом окне, вы можете указать, чтобы создать его на новом или существующем листе. И если вы проверите Существующий рабочий лист, вам нужно выбрать ячейку для размещения сводной таблицы. Смотрите скриншот:
3. Нажмите OK. И в Составленный список сводной таблицы панели, перетащите заголовок столбца на заголовки строк и Ценности раздел. Смотрите скриншот:
Теперь подсчет каждой группы отображается в сводной таблице.
Относительные статьи:
- Найти макс / мин в группе в Excel
Лучшие инструменты для работы в офисе
Kutools for Excel Решит большинство ваших проблем и повысит вашу производительность на 80%
- Снова использовать: Быстро вставить сложные формулы, диаграммы и все, что вы использовали раньше; Зашифровать ячейки с паролем; Создать список рассылки и отправлять электронные письма …
- Бар Супер Формулы (легко редактировать несколько строк текста и формул); Макет для чтения (легко читать и редактировать большое количество ячеек); Вставить в отфильтрованный диапазон…
- Объединить ячейки / строки / столбцы без потери данных; Разделить содержимое ячеек; Объединить повторяющиеся строки / столбцы… Предотвращение дублирования ячеек; Сравнить диапазоны…
- Выберите Дубликат или Уникальный Ряды; Выбрать пустые строки (все ячейки пустые); Супер находка и нечеткая находка во многих рабочих тетрадях; Случайный выбор …
- Точная копия Несколько ячеек без изменения ссылки на формулу; Автоматическое создание ссылок на несколько листов; Вставить пули, Флажки и многое другое …
- Извлечь текст, Добавить текст, Удалить по позиции, Удалить пробел; Создание и печать промежуточных итогов по страницам; Преобразование содержимого ячеек в комментарии…
- Суперфильтр (сохранять и применять схемы фильтров к другим листам); Расширенная сортировка по месяцам / неделям / дням, периодичности и др .; Специальный фильтр жирным, курсивом …
- Комбинируйте книги и рабочие листы; Объединить таблицы на основе ключевых столбцов; Разделить данные на несколько листов; Пакетное преобразование xls, xlsx и PDF…
- Более 300 мощных функций. Поддерживает Office/Excel 2007-2021 и 365. Поддерживает все языки. Простое развертывание на вашем предприятии или в организации. Полнофункциональная 30-дневная бесплатная пробная версия. 60-дневная гарантия возврата денег.
Вкладка Office: интерфейс с вкладками в Office и упрощение работы
- Включение редактирования и чтения с вкладками в Word, Excel, PowerPoint, Издатель, доступ, Visio и проект.
- Открывайте и создавайте несколько документов на новых вкладках одного окна, а не в новых окнах.
- Повышает вашу продуктивность на 50% и сокращает количество щелчков мышью на сотни каждый день!
Комментарии (9)
Оценок пока нет. Оцените первым!
17 авг. 2022 г.
читать 2 мин
Вы можете использовать следующую формулу для подсчета количества вхождений по группам в электронной таблице Excel:
= COUNTIF (group_range, criteria)
В следующем примере показано, как использовать эту формулу на практике.
Пример: подсчет по группам в Excel
Предположим, у нас есть следующий набор данных, который показывает общее количество очков, набранных 15 разными баскетболистами:
Теперь предположим, что мы хотим подсчитать количество игроков, сгруппированных по командам.
Для этого мы можем использовать функцию =UNIQUE() , чтобы сначала создать список уникальных команд. Мы введем следующую формулу в ячейку F2:
= UNIQUE ( B2:B16 )
Как только мы нажмем Enter, отобразится список уникальных названий команд:
Затем мы можем использовать функцию =COUNTIF() , чтобы найти количество игроков в каждой команде.
Мы введем следующую формулу в ячейку G2:
=COUNTIF( B2:B16 , F2 )
Затем мы скопируем и вставим эту формулу в оставшиеся ячейки в столбце G:
Вот и все!
Столбец F отображает каждую из уникальных команд, а столбец G показывает количество игроков в каждой команде.
Дополнительные ресурсы
В следующих руководствах объясняется, как выполнять другие распространенные задачи в Excel:
Как рассчитать сводку из пяти чисел в Excel
Как рассчитать среднее и стандартное отклонение в Excel
Как рассчитать межквартильный диапазон (IQR) в Excel
Написано

Замечательно! Вы успешно подписались.
Добро пожаловать обратно! Вы успешно вошли
Вы успешно подписались на кодкамп.
Срок действия вашей ссылки истек.
Ура! Проверьте свою электронную почту на наличие волшебной ссылки для входа.
Успех! Ваша платежная информация обновлена.
Ваша платежная информация не была обновлена.
Excel for Microsoft 365 Excel for Microsoft 365 for Mac Excel 2021 Excel 2019 Excel 2016 Excel 2013 Excel 2010 More…Less
In Power Query, you can group the same values in one or more columns into a single grouped row. You can group a column by using an aggregate function or group by a row.
Example
The following procedures are based on this query data example:
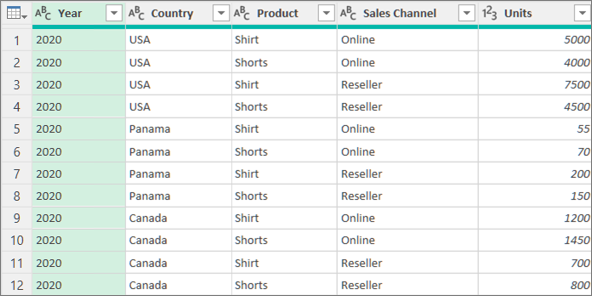
You can group data by using an aggregate function, such as Sum and Average. For example, you want to summarize the total units sold at the country and sales channel level, grouped by the Country and Sales Channel columns.
-
To open a query, locate one previously loaded from the Power Query Editor, select a cell in the data, and then select Query > Edit. For more information see Create, edit, and load a query in Excel.
-
Select Home > Group by.
-
In the Group by dialog box, select Advanced to select more than one column to group by.
-
To add another column, select Add Grouping.
Tip To delete or move a grouping, select More (…) next to the grouping name box.
-
Select the Country and Sales Channel columns.
-
In the next section:
New column name Enter «Total units» for the new column header.
Operation Select Sum. The aggregations available are Sum, Average, Median, Min, Max, Count Rows, and Count Distinct Rows.
Column Select Units to specify which column to aggregate.
-
Select OK.
Result
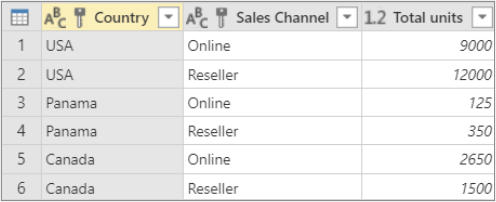
A Row Operation does not require a column, because data is grouped by a row in the Group By dialog box. There are two choices when you create a new column:
Count Rows
which displays the number of rows in each grouped row.
Procedure
For example, to group by all rows, you want the total units sold and you want two other columns that give you the name and units sold for the top-performing product, summarized at the country and sales channel level.
-
To open a query, locate one previously loaded from the Power Query Editor, select a cell in the data, and then select Query > Edit. For more information see Create, load, or edit a query in Excel.
-
Select Home > Group by.
-
In the Group by dialog box, select Advanced to select more than one column to group by.
-
Add a column to aggregate by selecting Add aggregation at the bottom of the dialog box.
Tip To delete or move an aggregation, select More (…) next to the column box.
-
Under Group by, select the Country and Sales Channel columns.
-
Create two new columns by doing the following:
Aggregation Aggregate the Units column by using the Sum operation. Name this column Total units.
All rows Add a new Products column by using the All rows operation. Name this column Total products. Because this operation acts upon all rows, you don’t need to make a selection under Column and so it is not available.
-
Select OK.
Result
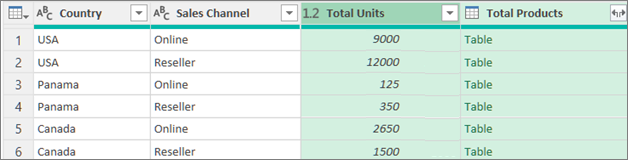
See Also
Power Query for Excel Help
Grouping or summarizing rows (docs.com)
Need more help?
Want more options?
Explore subscription benefits, browse training courses, learn how to secure your device, and more.
Communities help you ask and answer questions, give feedback, and hear from experts with rich knowledge.
Create a pivot table.
Create a new column call ‘Day’ next to your data. Put a formula in the column to extract the day.
=DAY(A2)
Create a pivot table based on the two columns of data.
- Row fields = Column 1 dates
- Column fields — Column 2 day
- Data items — Count of Column 1 dates
Group the Row fields by hours.
If you want the full day (i.e. Jun 1) then instead of creating a day column, create a copy of your data in a second column. Use the two columns in the pivot table and group the new column by day.
To do the same purely by formulas in Excel 2007.
Extend the data by adding two columns.
Call the first column ‘Day’. Put a formula in the column to extract the day.
=DAY(A2)
Call the second column ‘Hour’. Put a formula in the column to extract the hour.
=HOUR(A2)
Create a table layout with columns headed 1 to 31 for days and rows headed 0 to 23 for hours.
Insert the following formula (adjust cell references as required)
=COUNTIFS($B$1:$B$19,F$1,$C$1:$C$19,$E3)
Copy the formula to fill the table.
The COUNTIFS function is new to Excel 2007. It works in the same way as the COUNTIF function, but allows multiple ranges and criteria.
Summary
To creating a running count of groups of a variable size, you can use the COUNTA and CEILING function. In the example shown, C5 contains this formula:
=CEILING(COUNTA($B$5:B5)/size,1)
where «size» is the named range F4.
Generic formula
Explanation
The core of this formula is the COUNTA function, configured with an expanding range like this:
COUNTA($B$5:B5)
As the formula is copied down the column, the range starting with B5 expands to include each new row, and COUNTA returns a running count of all non-blank entries in the range.
The result of COUNTA is then divided by «size», configured as a named range F4. Using a cell on the worksheet for group size allows the grouping to be changed at any time without editing the formula. The named range is used only for readability and convenience.
The resulting value is then processed by the CEILING function, with a significance of 1. CEILING is a rounding function that always rounds up to the next unit of significance. In this example, this causes fractional values to be rounded up to the next integer.
Handling empty cells
If the range you are counting contains blank or empty cells, you can wrap the formula inside the IF function like this:
=IF(B5<>"",CEILING(COUNTA($B$5:B5)/size,1),"")
Here, we run the counting and rounding operation described above only when the cell in column B is not blank. If it is blank, we skip the count and return an empty string («»).
Author
Dave Bruns
Hi — I’m Dave Bruns, and I run Exceljet with my wife, Lisa. Our goal is to help you work faster in Excel. We create short videos, and clear examples of formulas, functions, pivot tables, conditional formatting, and charts.
Great site — amazingly clear but with a lot of depth in terms of the explanations.
Get Training
Quick, clean, and to the point training
Learn Excel with high quality video training. Our videos are quick, clean, and to the point, so you can learn Excel in less time, and easily review key topics when needed. Each video comes with its own practice worksheet.
View Paid Training & Bundles