Вы можете с лёгкостью вставить сотни символов в ваш документ Word с помощью нескольких быстрых нажатий клавиш. Два наиболее часто используемых символа — это символы авторского права (©) и товарного знака (®), поэтому давайте взглянем на несколько быстрых способов вставить их в документ.
Как вставить символ авторского права или товарного знака с помощью меню символов
Переключитесь на вкладку «Вставить» на ленте Word.

Нажмите кнопку «Символ».
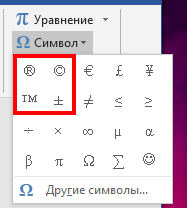
По умолчанию символы авторского права и товарного знака доступны прямо в раскрывающемся меню. Нажмите либо, чтобы вставить их в ваш документ.

Теперь эти символы в вашем документе.
Если вы не видите символы авторских прав или товарных знаков в раскрывающемся меню «Символ», это, вероятно, означает, что вы вставили несколько других символов. Word запоминает последние 20 символов, которые вы использовали, и помещает их в это меню, вытесняя другие символы, которые там появляются. Поэтому, если вы их не видите, вам нужно будет выбрать опцию «Другие символы» и найти их.

Как вставить символ авторского права или товарного знака с помощью клавиатуры
Вы также можете вставлять символы авторских прав и товарных знаков в Word с помощью клавиатуры. Это работает, потому что оба символа включены по умолчанию в настройках автозамены Word.
Чтобы вставить символ авторского права, введите (c), а затем нажмите пробел. Появится символ авторского права.
Чтобы вставить символ зарегистрированной торговой марки, введите (r), а затем нажмите пробел. Появится символ торговой марки.
Чтобы вставить символ торговой марки, введите (tm), а затем нажмите пробел. Появится символ торговой марки.
Легко, правда?
Если вы хотите узнать, какие другие параметры автозамены Word имеет в своём рукаве, выберите Файл → Параметры → Правописание → Параметры автозамены.
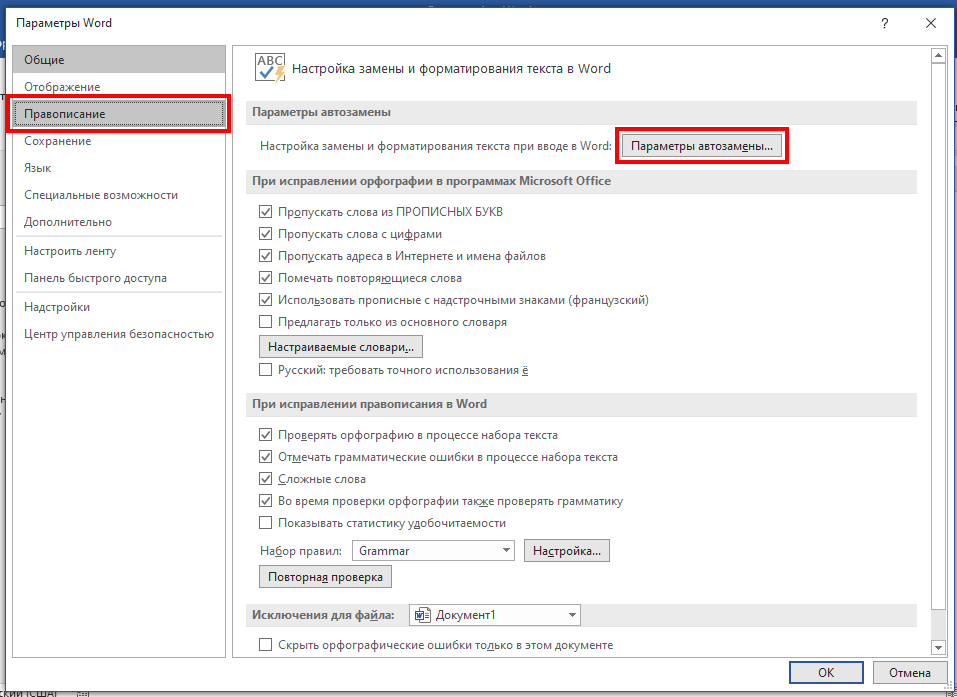
На вкладке «Автозамена» в открывшемся окне вы можете прокручивать список всего, что Word может заменить при вводе, включая такие символы, как символы и слова с ошибками. Вы даже можете создавать свои собственные записи, если вы хотите создать ярлык для текста, который вы часто печатаете.
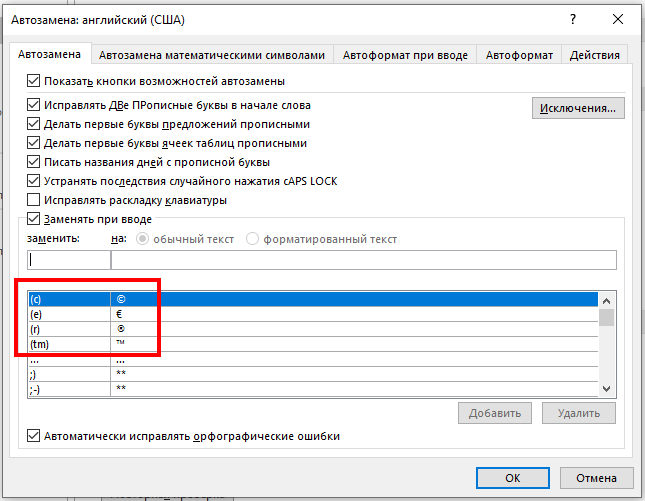
Вставка символов авторского права с помощью сочетания клавиш
Эти символы можно вставить следующими сочетаниями клавиш:
- CTRL+ALT+c: ©
- CTRL+ALT+r: ®
Чуть ниже вы можете скопировать эти символы и вставить в ваш документ.
- Символ защиты авторского права: ©
- Символы зарегистрированной торговой марки: ®
- Символ торговой марки: ™
Универсальный способ вставить символы авторского права и торговой марки в Windows
Выше рассмотрен вариант вставки символов в Word, но в Windows есть средства, которые позволяют вставить эти и другие символы, а также смайлики в любую программу, в которой присутствует текстовый ввод.
Для этого нажмите кнопки Win и . (точка на английской раскладке клавиатуры), откроетца такое окно:
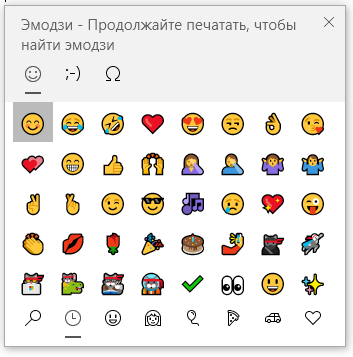
Если набрать copy, то можно вставить соответствующий символ:
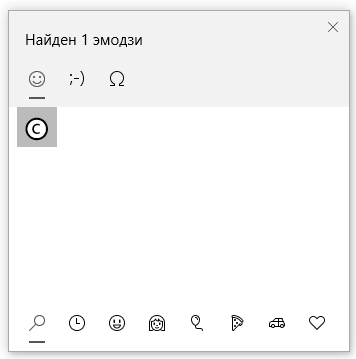
Кроме этого, там огромное количество смайликов, эмодзи и символов; все они сгруппированы по категориям для облегчения поиска нужного, а также поддерживают поиск по введённым словам (например, «cool», «sad», «happy» и так далее).
Эта возможность появилась начиная с Windows 10.
Связанные статьи:
- Как вставить музыкальный символ, ноты в Word (100%)
- Как печатать знаки ударения над буквами в Microsoft Word (100%)
- Как вставить надстрочный и подстрочный текст в Word и PowerPoint (100%)
- Как вставить скрипичный ключ и любой другой музыкальный символ в Word, Excel и PowerPoint (100%)
- Как напечатать маленький кружочек (°), градусы (℃) в Word (100%)
- Как сжать текст в Word (RANDOM — 50%)
Insert or Type a Copyright, Trademark (TM) or Registered Trademark Symbol in a Microsoft Word Document
by Avantix Learning Team | Updated April 8, 2021
Applies to: Microsoft® Word® 2010, 2013, 2016, 2019 or 365 (Windows)
You can insert the copyright, trademark (TM) or registered trademark symbol in a Microsoft Word document using the Insert Symbol command or by using keyboard shortcuts. In this article, we’ll review 3 ways to insert these symbols in Word.
Recommended article: How to Reduce the Size of a Microsoft Word Document (10 Ways to Compress a Large Word File)
Do you want to learn more about Word? Check out our virtual classroom or live classroom Word courses >
1. Inserting a copyright, trademark or registered trademark symbol using Insert Symbol
You can use the Insert Symbol command to insert special characters in Word documents.
To insert a copyright, trademark or registered trademark symbol using Insert Symbol:
- Click where you want to insert the symbol.
- Click the Insert tab in the Ribbon.
- In the Symbols group, click Symbol. A drop-down menu appears.
- Click More Symbols. A dialog box appears. In Word, there are two tabs at the top of the dialog box.
- Click the Special Characters tab.
- Click the special character you would like to insert.
- Click Insert.
- Click Close.
Below is the Insert Symbol dialog box in Word with the Special Characters tab selected:
You can insert many other special characters using Insert Symbol including accents and Wingdings characters.
2. Inserting a copyright, trademark or registered trademark symbol using keyboard shortcuts
You can also use Ctrl keyboard shortcuts to insert special characters or symbols as follows:
- Copyright – press Ctrl + Alt + C
- Registered trademark – press Ctrl + Alt + R
- Trademark – press Ctrl + Alt + T
3. Inserting a copyright, trademark or registered trademark symbol using AutoCorrect shortcuts
Another alternative is to use AutoCorrect keyboard shortcuts to insert the symbols as follows:
- Copyright – type (C) and press the Spacebar
- Registered tradement – type (R) and press the Spacebar
- Trademark – type (TM) and press the Spacebar
AutoCorrect is a proofing tool that also controls the capitalization of the first letter of a sentence as well as other defaults in Word documents.
Subscribe to get more articles like this one
Did you find this article helpful? If you would like to receive new articles, join our email list.
More resources
How to Create Headings in Word Using Heading Styles
How to Keep a Table or Row Together on One Page in Word
10 Great Keyboard Shortcuts for Microsoft Word Styles Users
How to Use Kerning in Microsoft Word to Adjust Letter Spacing
How to Create a Table of Contents in Word (Insert, Format and Update a TOC)
Related courses
Microsoft Word: Intermediate / Advanced
Microsoft Excel: Intermediate / Advanced
Microsoft PowerPoint: Intermediate / Advanced
Microsoft Word: Long Documents Master Class
Microsoft Word: Styles, Templates and Tables of Contents
Microsoft Word: Designing Dynamic Word Documents Using Fields
VIEW MORE COURSES >
Our instructor-led courses are delivered in virtual classroom format or at our downtown Toronto location at 18 King Street East, Suite 1400, Toronto, Ontario, Canada (some in-person classroom courses may also be delivered at an alternate downtown Toronto location). Contact us at info@avantixlearning.ca if you’d like to arrange custom instructor-led virtual classroom or onsite training on a date that’s convenient for you.
Copyright 2023 Avantix® Learning
Microsoft, the Microsoft logo, Microsoft Office and related Microsoft applications and logos are registered trademarks of Microsoft Corporation in Canada, US and other countries. All other trademarks are the property of the registered owners.
Avantix Learning |18 King Street East, Suite 1400, Toronto, Ontario, Canada M5C 1C4 | Contact us at info@avantixlearning.ca
Как поставить на клавиатуре знак копирайта
Здравствуйте, друзья! В сегодняшней статье я расскажу как поставить на клавиатуре знак копирайта. Если мы пишем чужую цитату, то после её написания принято ставить знак копирайта. И, по моему мнению, ставить знак копирайта нужно не столько для защиты авторских прав, сколько, скорей, из-за хороших манер, что-ли… Вот такой © . Пример. Всё новое — это хорошо забытое старое ©.
До сих пор не очень понятно кто именно это сказал. Есть разные версии. Но это нам, в принципе, и не важно. Нам важно поставить после цитаты знак копирайта. И сейчас я вам расскажу именно об этом.
- Как поставить на клавиатуре знак копирайта
- В операционной системе Windows
- Если у вас операционная система Linux
- Ставим знак копирайта в ОС MacOS
Как поставить на клавиатуре знак копирайта
В операционной системе Windows
Зажмите клавишу Alt и, удерживая её, наберите в дополнительном правом блоке с цифрами комбинацию 0169. После того, как вы отпустите клавишу Alt в текстовом документе появится знак копирайта© .
Внимание! Комбинацию из цифр нужно набирать только в правом дополнительном блоке с цифрами!
Есть и ещё один способ. Переведите клавиатуру на латинскую (английскую) раскладку. Напечатайте левую скобку «(«. Потом напечатайте букву « c » и правую скобку «)». Естественно, что всё нужно вводить без кавычек. После любого следующего напечатанного знака или пробела в текстовом документе появится знак копирайта.
Важно! Символ «с» печатать не заглавной буквой, а прописной!
Если у вас операционная система Linux
Если у вас на компьютере установлена операционная система Linux, то комбинации клавиш будут другими. Попробуйте комбинацию клавиш Compose + o + c.
Важно! Клавиша «о» это именно буква «о» в латинском варианте, а не цифра 0.
Если клавиши Compose на вашем компьютере нет, то попробуйте набрать комбинацию Ctrl + Shift + U + 00A9.
Если эта комбинация клавиш не сработала, попробуйте нажимать клавиши Ctrl и Shift с другой стороны клавиатуры. При этом способе цифры можно вводить как в правом дополнительном блоке с цифрами, так и в верхней части клавиатуры.
Ставим знак копирайта в ОС MacOS
Для компьютеров с обгрызенным яблоком я знаю только одну комбинацию. Выглядит комбинация следующим образом: Option +G. Других способов поставить на клавиатуре знак копирайта на компьютерах с операционной системой MacOS я не знаю.
Вот, собственно говоря, и всё. Как поставить на клавиатуре знак копирайта я вам рассказал. Повышайте уровень своей компьютерной грамотности!
В наши дни это уже стало жизненной необходимостью. Без компьютера и Интернета, как говориться, каши не сваришь. Возможно, что вы захотите, как и я, зарабатывать деньги в Интернете. Могу сказать, что это вполне реально. Я зарабатываю. И этот вид заработка в настоящее время является основным источником моего дохода.
Если у вас появится такое желание, то рекомендую вам прочитать мою статью «Как можно заработать в Интернете реальные деньги».
А на сегодня у меня всё. Всем удачи и до встречи!
Блог молодого админа
Увлекательный блог увлеченного айтишника
Знак копирайта: как набрать на клавиатуре компьютера или ноутбука?
Знак копирайта — это знак охраны авторского права, который представляет из себя латинскую букву C (от слова copyright), помещенную в центр окружности. Употребляется довольно часто, причем символ может быть использован как юридическим лицом, так и физическим. Интересный момент — отсутствие знака копирайта не означает, что то или иное произведение не защищено авторским правом. В этой статье мы покажем, как поставить знак копирайта с помощью клавиатуры.
Alt-коды
Самый простой способ набрать копирайт — воспользоваться Alt-кодом.
Включите цифровую клавиатуру при необходимости с помощью клавиши Num Lock.
Нажмите и удерживайте клавишу Alt, после чего наберите цифры 0169 на цифровой клавиатуре. Отпустите клавишу Alt.
Что у вас должно получиться:
Раскладка клавиатуры значения не имеет. Если вдруг не получилось с использованием правого Alt, воспользуйтесь левым.
Таблица символов Windows
Способ чуть более затратный, если говорить о времени.
Нажмите на клавиши Win+R на клавиатуре для запуска окна «Выполнить».
Добавьте команду charmap.exe, после чего нажмите ОК.
Таблица символов была запущена.
Найдите символ копирайта (можете использовать шрифт Arial), кликните по нему левой клавишей мыши, а затем поочередно кликните по кнопкам «Выбрать» и «Копировать».
Вставьте в нужное место вашего текста.
Скопируйте знак копирайта
Просто скопируйте символ копирайта из этой строки — ©.
Как поставить знак копирайта
- Как поставить знак копирайта
- Как ввести знаки на клавиатуре
- Как поставить знак в «ворде»
- символ копирайта
- Как набирать знаки с помошью дополнительной клавиатуры
- Как написать знак
- Как написать копирайт
This article contains several methods you can use to type or insert the copyright symbol anywhere like Microsoft Word or Excel, whether you are using the Windows keyboard or Mac.
Without any further ado, let’s get started.
Copyright C symbol Quick Help (Shortcuts)
To type the Copyright Symbol anywhere (like in Word or Excel), press Option + G shortcut for Mac. If you are on Windows, simply press down the alt key and type 0169 using the numeric keypad on the right side of your keyboard. Also, you can press Ctrl + Alt + C shortcut on Microsoft Word.
The table below contains all the details you need to type this symbol on both Windows and Mac.
| Symbol Name | Copyright |
| Symbol | © |
| Alt Code | 0169 |
| Windows Shortcut | Alt + 0169 |
| Shortcut for Mac | Option + G |
| Shortcut for Word | Ctrl + Alt + C |
Whether you are using Windows or Mac, the above information is all you need to get the Copyright C sign into your Word/Excel document.
However, if you are not satisfied with this quick help, keep reading below as I will explain in detail, how to insert the Copyright symbol or any other symbol anywhere on your Mac or Windows PC like in MS Word or Excel.
As you may already know, there are several symbols readily available as second keys on the keyboard. Just by pressing a few keys simultaneously, you can easily insert such symbols into your work. For instance, pressing Shift + 2 keys give you the @ symbol.
However, other symbols aren’t printed on the keyboard as second keys. This makes it difficult to type. One of these symbols is the Copyright symbol or Copyright C sign (©).
Typing becomes very tough for you if you need to insert some of these symbols regularly into his work.
But it doesn’t have to be difficult. Especially now that you are reading this guide.
Insert Copyright symbol in Word/Excel
In this tutorial, I will show you all the easy ways to insert the symbol (©) anywhere on your Windows or Mac PC (such as Word or Excel or PowerPoint).
In a couple of minutes, I’ll explain several methods you can use to get this (©) and any other symbol as and when the need arises.
Without any further ado, let’s get to work.
Method 1: Copyright Symbol Shortcuts (Windows and Mac)
The Copyright Symbol Shortcut for Mac is Option + G.
Windows has several shortcuts, some of which works only in Microsoft Word.
However, the Windows shortcut for the Copyright Symbol that works across all applications is the alt code shortcut which is Alt+0169 (will be discussed in the next section).

The Copyright Symbol shortcut for Microsoft Word is Ctrl + Alt + C.
This shortcut works in Microsoft Word Only.
Below is a breakdown on how to use the copyright symbol shortcut for Mac:
- First of all, place the insertion pointer where you need to insert the symbol.
- Now, using the Mac keyboard, Press Option + G simultaneously.

This shortcut should insert the symbol for you on your Mac PC.
To use the copyright symbol shortcut on Windows (for Microsoft Word), obey the following instructions:
- Place the insertion pointer at the right place.
- Using your Windows keyboard, press Ctrl + Alt + C shortcut on your keyboard.
This shortcut will insert the copyright c symbol at where you place the insertion pointer.
In the next section, I’ll show you how to use the Copyright Alt Code to type the symbol on your keyboard.
Method 2: Copyright C Symbol Alt Code (Windows)
The Copyright (©) Symbol Alt Code is 0169.
Every symbol in Word has a unique code that you can use to insert the symbol into your document. This code is well known as “Alt code”.
Below are the steps to type this symbol on your keyboard (using the Alt code provided above:
- Press the num lock key to enable the numeric keypad. Use Fn key + NumLk keys to turn on Num Lock on laptops without the numeric keypad.
- Press and hold on one of the Alt keys and type the alt code (0169) using the numeric keypad.
- After typing the Alt code, release the [Alt] key.

As soon as you release the Alt Key, the Copyright (©) symbol should appear in your document.
Method 3: Copy and paste Copyright symbol
Use the button below to copy and paste the copyright symbol for your work.
My favorite method for inserting symbols I don’t know how to type is copy and paste.
With this method, all you need to do is google the symbol you need to type, then copy it from one of the search results provided. Once you get the symbol into your document, you can always recopy and paste it as and when the need arises.
Use the button above to get this symbol on your clipboard.
There is another way to copy this and any other symbol on Windows. It involved using the Windows Character Map.
Obey the steps below to copy and paste any symbol using the character map.
- Search for the Character map app by clicking on the Start button.
- The Character map app will show up in the search results. Click on it to launch.

- After the Character Map window opens up, click to check the Advance View checkbox to expand the window for more advanced options.

- On the Advanced View section, type copyright in the search box.
- The symbol you searched for (i.e. copyright symbol) will now appear on the Character map. Double click on it to select it. You’ll see that the symbol appears in the Characters to copy text box. This allows you to select and copy several symbols at the same time.

- After selecting the symbol, you wish to copy, click on the Copy button.
- Switch over to wherever you need the symbol, whether in MS Word, Excel or PowerPoint, and press Ctrl + V to paste.
This is how you may copy and paste the copyright c sign using the Character Map on Windows.
Method 4: Using Insert Symbol Dialog
This approach isn’t as straight forward as the shortcut methods. But it’s fairly simple.
And once you get the symbol into your document, you can always copy and paste it again as and when you need it in your work.
Below are the steps to insert the Copyright symbol in Word using the insert symbol dialog.
- Go to the Insert tab.

- On the Insert tab, click the Symbol button and choose More Symbols…

These few clicks will bring up the Symbol dialog box.
- Locate the Symbol you want to insert.
To easily find the Copyright symbol on the Symbols window, look at the top right area of the dialog and select Latin-1 Supplement in the Subset: drop-down list. The Copyright symbol you want to insert is in this category of symbols and should appear.
- Select the symbol, and then click on the Insert button.

Alternatively, double-clicking on the symbol will also insert the symbol into your document.
- Click the Close button.
This is how you may insert a Copyright symbol in Word using the insert symbol dialog.
Method 5: Word’s AutoCorrect for the Copyright Sign
You can also type the Copyright Symbol using the AutoCorrect feature in Word.
It is a feature in MS Word designed for correcting spelling mistakes like thsi to this.
Using this AutoCorrect Feature, you can assign a short code to the Copyright symbol (such as CRT).
This way, whenever you type the text CRT, Word will think that you actually wanted to type © and will convert it into the Copyright symbol for you automatically.
See illustration below:

What makes this method interesting is that you can assign your own shortcut or shortcode to the symbol and Word will be more than glad to insert the symbol whenever you type the code.
Without further ado, below are the steps you can use to type Copyright symbol in Word using AutoCorrect.
- Go to the Insert tab.

- On the Insert tab, go to Symbol and then click More Symbols… The Symbol windows will appear as shown in the below screenshot.

- Locate the Copyright symbol, then click to select it.
- Click on the AutoCorrect… button to display the AutoCorrect window.
- In the AutoCorrect dialog box, enter the following:
Replace: CRT
With: ©

- Click Add, then the OK button.
Now, word will automatically insert the Copyright symbol into your document whenever you type CRT.

However, below are some few things to note when you are using the AutoCorrect Method to insert the Copyright sign.
- AutoCorrect is case sensitive. Meaning if you type crt (in lowercase), Word will not convert it into the Copyright C sign unless you type CRT (in uppercase).
- If there is any text before or after the AutoCorrect text, Word will consider the AutoCorrect text as part of the text and hence will not convert it to the Copyright symbol. For example, XCRT will not get converted, but X CRT will get converted to X ©.
Conclusion
As you can see, these are the various ways you may insert or type the Copyright C sign or symbol in Word/Excel with or without using the keyboard.
My favorite method is using the copy and paste method followed by the copyright symbol shortcut in Word for both Windows and Mac. The Alt Code method also comes handy.
For any comments or questions about this guide, please let us know in the comments section below.
Thanks.
Содержание
- — Как сделать значок копирайта на клавиатуре?
- — Где находится значок копирайта?
- — Где найти значок цитаты?
- — Когда ставить знак копирайта?
- — Как написать знак копирайта?
- — Как поставить знак цитаты на айфоне?
- — Как оформить цитату?
- — Что означает Copyright внизу сайта?
- — Как выглядит знак охраны авторского права?
Как сделать значок копирайта на клавиатуре?
Для знака копирайта это ctrl + shift + U + 00A9. Тут уже можно набирать как на цифровой клавиатуре, так и на обычной.
Где находится значок копирайта?
Знак копирайта – латинскую букву «С» в окружности можно увидеть практически везде. Располагается он обычно рядом с именем правообладателя и годом публикации и обозначает собой знак охраны авторского права. В документе Microsoft Word, хотя такого значка и нет на клавиатуре, напечатать его не составит труда.
Где найти значок цитаты?
инструкция:
- Нажмите и удерживайте Alt.
- С правой (!) стороны клавиатуры (боковая цифровая клавиатура) наберите четыре цифры — 0169.
- Отпустите Alt.
- Появится ©
Когда ставить знак копирайта?
Если говорить о печатных изданиях, то копирайт помещается на каждом экземпляре произведения. Если открыть любую книгу, то знак можно обнаружить в самом начале, на первой странице произведения. Если это не просто книга, а сборник, то копирайт ставят внизу начальной текстовой полосы каждого произведения.
Как написать знак копирайта?
Как правильно писать копирайт Знак охраны авторского права состоит из грифа (латинская буква «C», заключенная в окружность), имени автора (его псевдонима) или наименования юридического лица, обладающего в соответствии с законом авторским правом на данное издание, а также года первого издания данного произведения.
Как поставить знак цитаты на айфоне?
Нажать одновременно клавиши Alt и 0169, о чем упоминалось немного выше.
Как оформить цитату?
Как оформлять цитаты?
- Самый распространенный способ – выделение кавычками.
- Выделение при помощи курсива или при помощи шрифта на 1–2 ступени меньшего кегля, чем шрифт основного текста:
- Выделение при помощи набора цитаты со втяжкой. При этом возможно использование отчеркивающей линейки в отступе:
Что означает Copyright внизу сайта?
Эти надписи означают, что у данного контента (содержания страницы, будь то текст, картинки, видео) есть владелец и что копирование запрещено. … От английского Copyright — правильное копирование, т. е. копирование с указанием источников.
Как выглядит знак охраны авторского права?
Правообладатель для оповещения о принадлежащем ему исключительном праве на произведение вправе использовать знак охраны авторского права, который помещается на каждом экземпляре произведения и состоит из следующих элементов: латинской буквы «C» в окружности; … года первого опубликования произведения.
Интересные материалы:
Как правильно резать потолочные плинтуса на стусле?
Как правильно резать стейк из говядины?
Как правильно садить амариллис?
Как правильно садить кедры на участке?
Как правильно садить липы?
Как правильно сажать Кливию?
Как правильно сажать Лапчатку?
Как правильно сеять дайкон?
Как правильно штукатурить ротбандом?
Как правильно штукатурить стены цементом?












