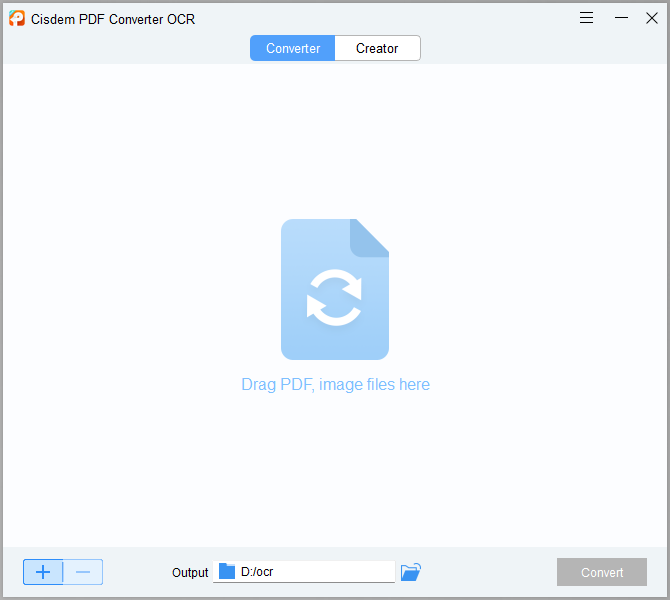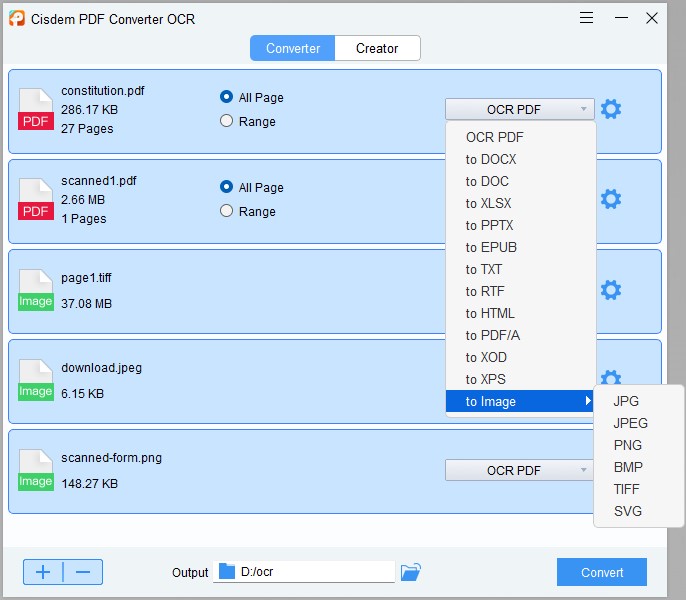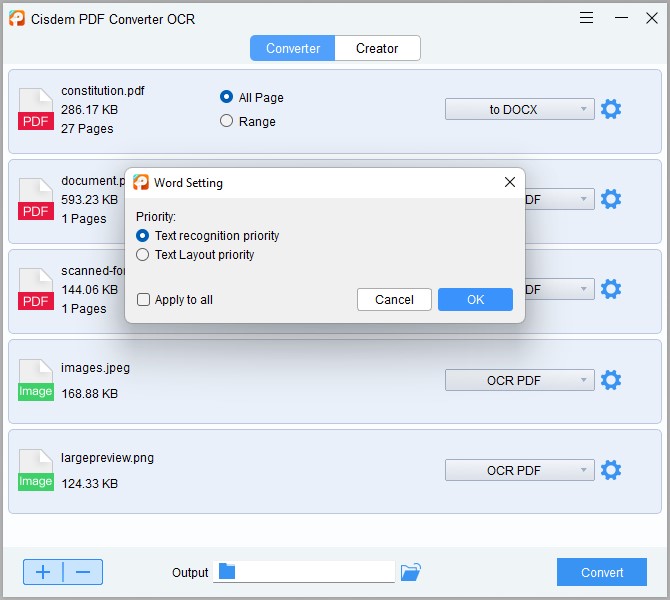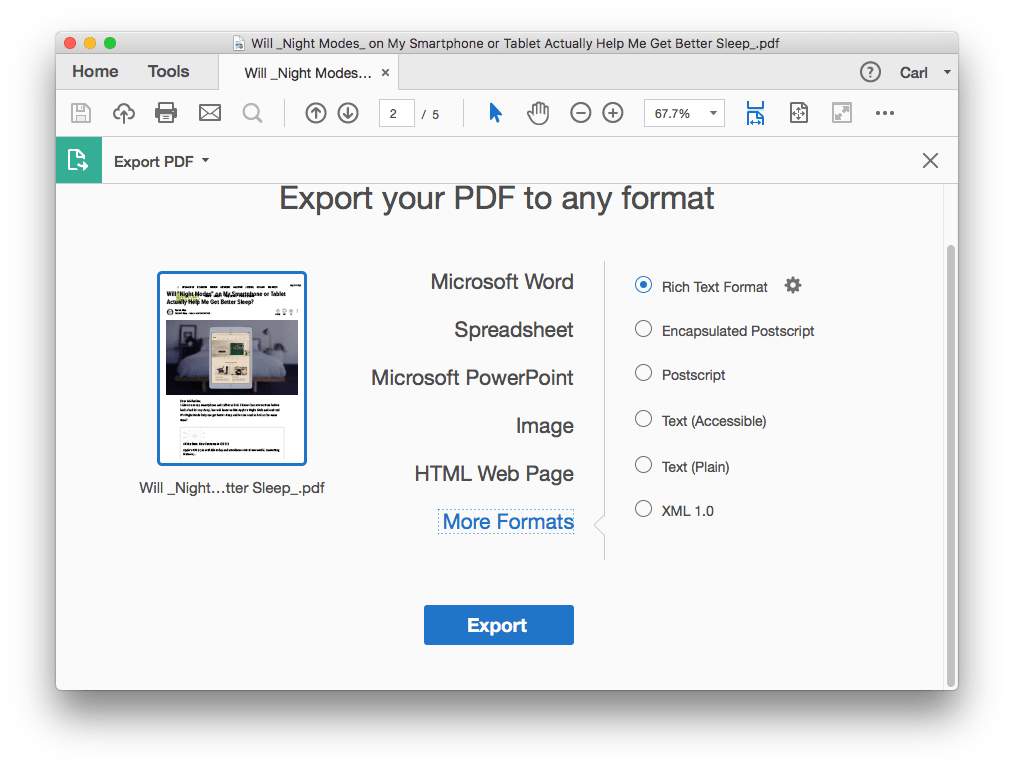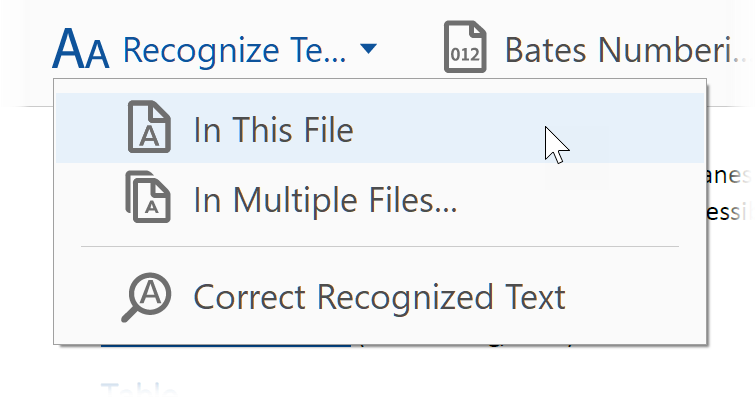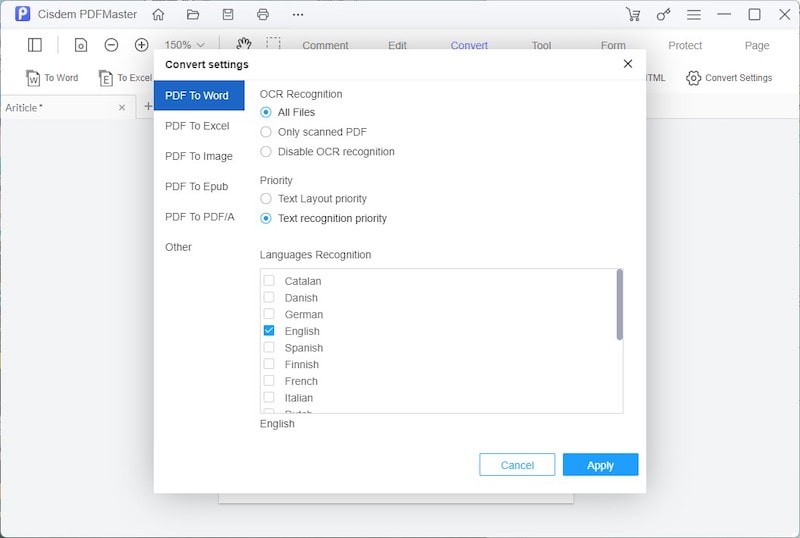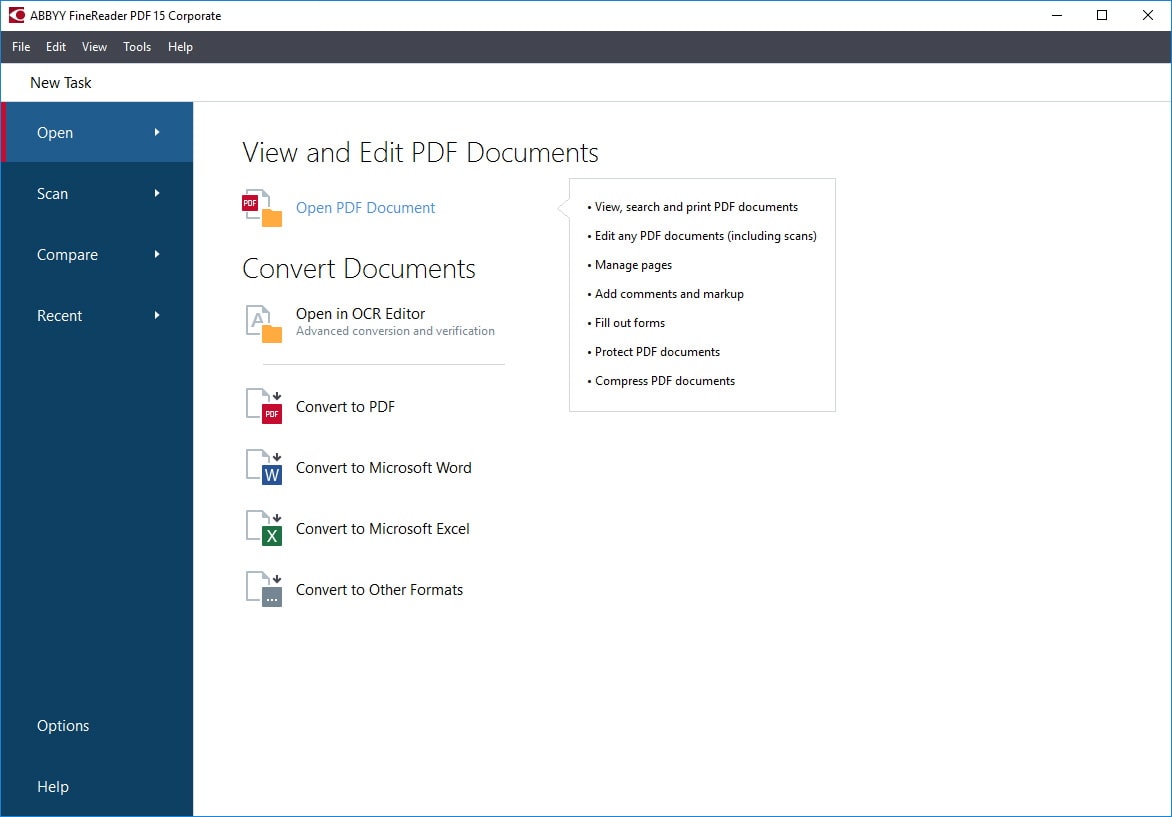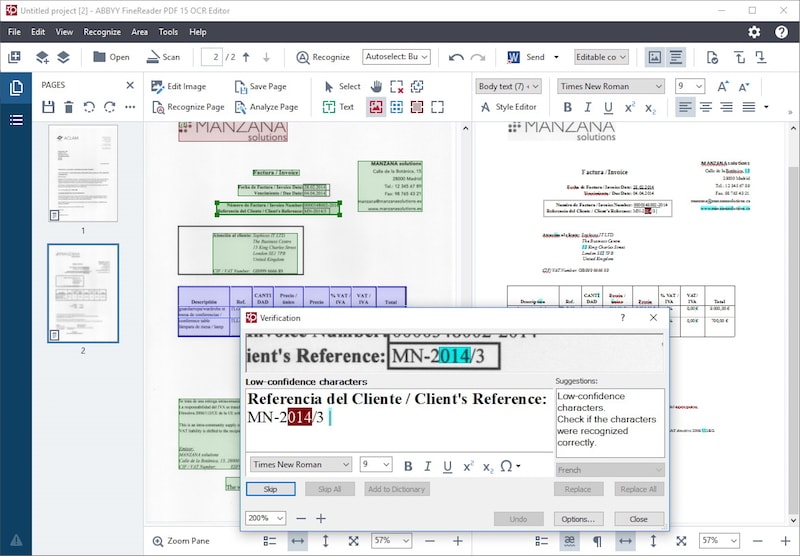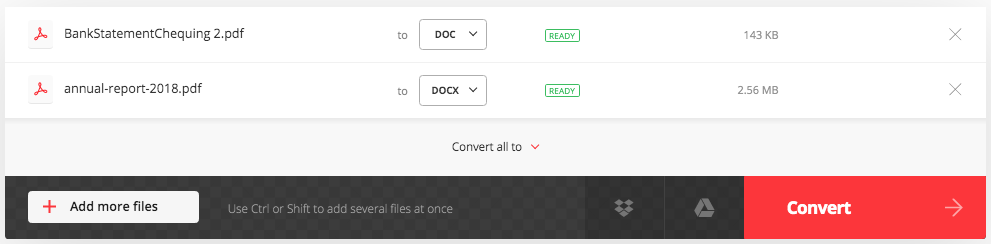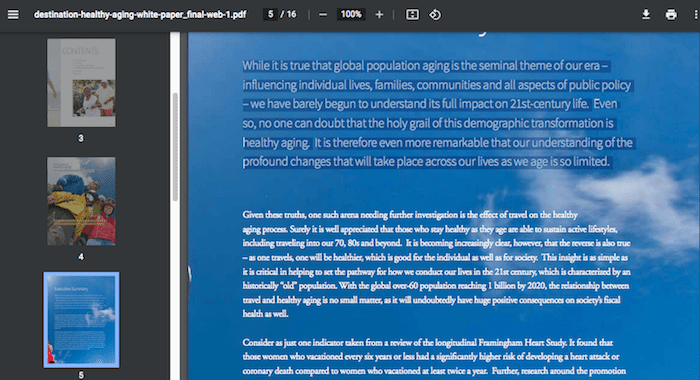Download Article
Copy and paste the text or export the PDF to Word
Download Article
- Using Adobe Acrobat Reader (Windows or Mac)
- Using Preview (Mac)
- Using Google Drive
- Edit a PDF in Word (Windows or Mac)
- Using Adobe Acrobat’s Web App Converter (Windows or Mac)
- Using Adobe Acrobat Pro’s Converter (Windows or Mac)
- Tips
|
|
|
|
|
|
This wikiHow teaches you how to copy text from a PDF and paste it into Microsoft Word. If the PDF was created from a text document on a computer, you can use Adobe Acrobat Reader (Windows/Mac) or Preview (Mac) to copy the text. If the PDF was scanned into the computer from a physical document or it has copy-protection, you’ll need to use Google Drive to convert the text before you can transfer your document to Word. If you need to convert a PDF file to Word format, you can use Adobe Acrobat Pro or the free Adobe Acrobat web app. You can also open a PDF file directly in Word and it’ll convert the PDF’s contents to text.
Things You Should Know
- To select all text in Acrobat Reader, go to Edit > Select All, then copy the text by selecting Edit > Copy.
- To paste the copied text in your Word document, right-click the document and select Paste.
- You can also easily copy texts from PDFs in Google Drive, Preview, and Adobe Acrobat Pro.
- Google Drive has built-in OCR that can convert PDFs to editable text.
-
1
Open your PDF in Acrobat Reader. You can open the PDF in Acrobat Reader by clicking File > Open or right-clicking the file in a file browser and selecting Open With > Adobe Acrobat Reader.
- Adobe Acrobat Reader DC is a free PDF viewer from Adobe that works with both Windows and Mac. If the PDF you intend to copy from was created from a text document on a computer, you may be able to select and copy the text in the PDF from here.
- If the PDF you want to copy from was scanned, you won’t be able to use this method.
- If you don’t have Adobe Reader yet, you can download and install it for free.
- You can also highlight text in a PDF using Adobe Reader.
-
2
Select the text in the document. You can do this by clicking the Edit tab on the top-left side of the Acrobat Reader window (Windows) or in the top-left side of the screen (Mac), and Select All from the drop-down menu.
- If you want to select specific text, you can drag and drop your mouse over the text you want to highlight it in blue.
- You can also use the keyboard shortcut and press Ctrl + A (Windows) or Cmd + C (Mac).
- If the whole document becomes highlighted in blue, the document cannot be copied and pasted as text. You’ll need to use Google Drive instead.
Advertisement
-
3
Copy the text. Click the Edit tab again, then click Copy or use the keyboard shortcut and press Ctrl + C (Windows) or Cmd + C (Mac).
- If your PDF is more than one page long, you’ll have to go back and copy the other pages individually after pasting in this page’s contents.
-
4
Open a new document in Word. When you open Word, you’ll be prompted if you want to open a new document or resume a previously created one, click to open a new document. You can also go to File > New.
-
5
Paste the copied text. Press Ctrl + V (Windows) or Cmd + V (Mac) or go to the editing menu and click Edit > Paste. You should see the text from the PDF appear in the document.
- You can also right-click the page and click Paste in the drop-down menu.
Advertisement
-
1
Open your PDF in Preview. This app icon looks like a picture with a magnifying glass over it. You can find this app in the Dock or in the Applications folder.
- You can either open your PDF from Preview by clicking File > Open or you can right-click the file and select Open With and Preview.
- Preview is the default PDF viewer for Macs, so if you’re using a Windows computer, you most likely won’t have access to Preview.
-
2
Click the text selection button. This looks like «Aa» with a cursor next to it. This should be above the document on the left side of the window.
-
3
Select the text you want to copy. You can click and drag your cursor over the text you want to copy.
-
4
Copy the text. Go to Edit > Copy in the menu at the top of your screen.
- You can also use a keyboard shortcut and press Cmd + C.
-
5
Open a new document in Word. When you open Word, you’ll be prompted if you want to open a new document or resume a previously created one, click to open a new document. You can also go to File > New.
-
6
Paste the copied text. Press Cmd + V (Mac) or go to the editing menu and click Edit > Paste. You should see the text from the PDF appear in the document.
- You can also right-click the page and click Paste in the drop-down menu.[1]
- You can also right-click the page and click Paste in the drop-down menu.[1]
Advertisement
-
1
Go to https://drive.google.com/ in your preferred web browser. This will open your Google Drive page if you’re logged in.
- If you aren’t logged into a Google account, enter your Google email address and password before proceeding.
- Use this method if the PDF contains text encoded as an image. If the PDF was scanned, it was likely created as an image file as opposed to a text file. You’ll need to use an OCR (Optical Character Recognition) program to convert the image into selectable text. Google Drive includes a free OCR service when uploading PDFs, and will work fine in most cases.[2]
- If the PDF is also copy-protected, Google Drive can remove the security from the PDF during the OCR process.
-
2
Click NEW. It’s a multi-colored plus sign in the upper-left corner of the Drive page. A drop-down menu will appear.
- You can also drag and drop the file from your file browser into the Google Drive window to upload the file. If you do this, you can skip the steps on uploading your file.
-
3
Click File upload. This option is near the top of the drop-down menu. Clicking it prompts a new window to open.[3]
-
4
Navigate to and single-click to select your PDF file. Click the PDF file that you want to copy. The file will highlight in blue to indicate that it is selected.
-
5
Click Open. It’s in the bottom-right side of the window. Doing so will prompt the PDF file to upload to Google Drive.
-
6
Right-click the uploaded PDF. Once it has finished uploading to your Drive, you’ll need to find your PDF and right-click it to launch a drop-down menu.
-
7
Hover over Open with. This option is near the top of the drop-down menu. A pop-out menu will pop out next to it.
-
8
Click Google Docs. This will prompt Drive to scan the PDF’s text into a Google Doc, which can take a while depending on the amount of text in the file.
-
9
Check which text was converted. Google Drive’s OCR software isn’t perfect, and there may be some errors or parts of the text that couldn’t be converted. You may encounter a lot of white space between sections, so keep scrolling to see everything that was converted.
- If you run into any errors, consider fixing them in Google Docs before copying the text.
-
10
Select the text. Click Edit in the upper-left side of the page, then click Select all in the drop-down menu.
- You can also use a keyboard shortcut by pressing Ctrl + A (Windows) or Cmd + A (Mac).
-
11
Copy the text. Click Edit again, then click Copy.
- You can also use a keyboard shortcut by pressing Ctrl + C (Windows) or Cmd + C (Mac).
-
12
Open a new document in Word. When you open Word, you’ll be prompted if you want to open a new document or resume a previously created one, click to open a new document. You can also go to File > New.
-
13
Paste the copied text. Press Ctrl + V (Windows) or Command + V (Mac). You should see the text from the PDF appear in the document.
- You can also right-click the page and click Paste in the drop-down menu.
Advertisement
-
1
Open Microsoft Word. This method allows you to directly open a PDF in Word. It converts the text of the PDF into editable text.[4]
-
2
Click File then Open. This will open a window where you can browse files.
- If you’re on the Home screen on Word, you can instead click Open in the left sidebar, then Browse.
-
3
Click the PDF file. This will select the file and highlight it blue.
-
4
Click Open. A new pop up window will appear, letting you know that Word will convert the PDF to an editable Word document.
-
5
Click OK. This will start the conversion process. Depending on the length and complexity of your PDF, this may take several minutes. When it’s done loading, you’re ready to edit the text!
- When you save the file, it will be in the .docx form.
- You can export the file by going to File > Export > Create PDF/XPS Document.
Advertisement
-
1
-
2
Click Tools. This tab is located below the greeting box, next to the “Discover” tab.
-
3
Click All tools. This will take you to a new page with all of Adobe Acrobat’s web tools.
-
4
Click PDF to Word. This is under the “Convert” section.
-
5
Click Add a file from your device. This will open a window where you can browse for the PDF file.
-
6
Click the PDF file. This will select the file and highlight it blue.
-
7
Click Open. This will add the PDF file to the online converter.
-
8
Click Export to DOCX. This will convert the PDF to a .docx Word file and open a preview of it in Adobe Acrobat’s online editor.
-
9
Click the More button, then Download this file. This is an icon with three horizontal dots at the top of the Adobe Acrobat editor. Selecting this option will download the .docx file to your computer and prompt you to select a download location.
-
10
Select a file location and click Save.
-
11
Advertisement
-
1
Sign up for the free trial at https://www.adobe.com/acrobat.html. With Adobe Acrobat Pro, you can create and edit PDFs and export to Word, Excel, or PowerPoint. You can also turn scanned documents into editable, searchable PDFs.
- This method will convert the entire document from PDF to Microsoft Word.
- If you’re a first-time customer, you can sign up for a free seven-day trial. You’ll need a credit/debit card, but will not be charged for the first seven days you use Adobe Pro.
- Once you finish signing up for the subscription, you’ll have the opportunity to download the program.
-
2
Download Adobe Acrobat Pro. According to your download (Mac vs Windows), you’ll either need to follow an on-screen tutorial to complete a setup wizard or you’ll need to drag and drop the DMG file into the Applications folder in Finder.
- Once completely installed, Adobe Acrobat Pro may launch automatically, or you will need to open it manually. To open Adobe Acrobat Pro, double-click the app icon in your Start Menu (Windows) or Applications folder (Mac).
-
3
Open your PDF. To open the PDF file in Acrobat:
- Click File at the top left in the editing menu above the document (Windows) or in the top left of your screen (Mac)
- Click Open from the File drop-down menu.
-
4
Click Export PDF. You’ll see this in the right pane at the far right of the application window with the icon of a document with an arrow pointing out of it.
- You can click to check the box next to «Open file after export» to have the file open automatically.
-
5
Click to select Microsoft Word. This is usually the first option here and you’ll usually want to pick «Word Document» from the panel on the right.
-
6
Click Export. You’ll see this blue button below your export selection.[5]
-
7
Select a save location and name for your file and click Save. When the file browser opens, you have the chance to change how the file will save when it’s exported before clicking Save in the lower right corner of the window.[6]
- If the PDF was scanned, Adobe will run text recognition automatically.[7]
- If the PDF was scanned, Adobe will run text recognition automatically.[7]
Advertisement
Ask a Question
200 characters left
Include your email address to get a message when this question is answered.
Submit
Advertisement
References
About This Article
Article SummaryX
1. Open your PDF in Acrobat Reader.
2. Select the text in the document.
3. Copy the text.
4. Open a new document in Word.
5. Paste the copied text.
Did this summary help you?
Thanks to all authors for creating a page that has been read 107,594 times.
Is this article up to date?
PDF to WORD Converter
Convert your PDF to WORD documents with incredible accuracy.
Powered by Solid Documents.
PDF to Word
Some of your files contain scanned pages. To extract all text from your files, OCR is needed.
Looks like you are trying to process a PDF containing some scanned pages. To extract all text from your file, OCR is needed.
-
No OCR
Converts PDFs with selectable text to editable Word files.
-
OCR Premium
Converts scanned PDFs with non-selectable text to editable Word files.
Getting files from Drive
Getting files from Dropbox
Uploading file 0 of 0
Time left — seconds —
Upload speed — MB/S
Converting PDF to WORD…
Part 2. How to Convert a PDF to without Losing Format
If the PDF file you want to copy has many pages and you need the whole content, you can choose to convert the PDF to Word. WidsMob ConvertPDF is a user-friendly program that has simplified powerful features into easy-to-use filters. Thus, you can convert protected PDF to editable word without losing formatting. As for copying text from PDF to word document, it is just a piece of cake for ConvertPDF.
What Can You Get from This Powerful PDF to Word Converter
- Convert PDF to multiple formats including Word, Image, Excel, TXT, HTML, XML, and Epub.
- Offer the advanced OCR algorithm to convert image-based PDF to text-based word documents.
- Keep your converted PDF file with the original presentation layout.
- Batch convert PDF files without losing formatting on Windows PC.
- Convert the selected PDF pages up to 5 pages.
Win Download
Mac Download
How to Copy and Paste from PDF to Word without Losing Formatting with ConvertPDF
Step 1: Add PDF file
Free download and install WidsMob ConvertPDF software on your Windows computer. Launch this program after you have completed its installation. Then click Add Files to import your PDF file. Moreover, you can drag and drop the PDF file to its main interface directly as well.
Step 2: Set your output word format
Choose Settings on the toolbar. Later, you access two options of Convert PDF Files to Word(*.docx) and Convert PDF Files to Word2003-2007(*.doc). Mark before one option, and then click OK to save your change.
Step 3: Adjust the PDF pages you want to convert (optional)
Right-click on your PDF file, then you can see a new dialog with the name of PageRange. Choose whether to convert the entire PDF file or not. Well, you can choose between All Pages and Specified Page Range.
If you choose the latter option, you need to set the start page and the end page manually. Be aware that its maximum page range ups to 5 pages. Then choose “OK” to continue your process.
Step 4: Copy and paste from PDF to word without losing formatting
Click Same as Resources to make sure that you can convert PDF to word with the original layout. Select Browse to change your destination folder. At last, click the Convert button to copy text from secured PDF to word document in a short time. When the process finishes, you can see a popping-up notification, click OK to confirm.
Win Download
Mac Download
Part 3. How to Copy and Paste PDF Content into Word Document Online with Google Drive
If you have a PDF file with text encoded as an image, then you can run Google Drive to convert the PDF image to selectable text. Well, Google Drive offers a free OCR service. So you can deal with basic PDF to word conversion for free. In addition, Google Drive also allows users to copy and paste from copy-protected PDF to word as well.
Step 1: Add a PDF file to Google Drive
Search and open Google Drive site on your web browser. Sign into your Google account with your Google email address and related password. Later, find and click NEW option in blue on the top left corner. Select File upload from its drop-down menu. As a result, you can see a new popping-up window. Choose the PDF file you want to import, and then click Open to confirm.
Step 2: Convert PDF to editable word
Choose the imported PDF file once the process finishes. Then click the three-dots Menu option on the top menu bar. Select Open with from this drop-down list. Then click Google Docs from the pop-out menu. Thus, Google Drive will be prompted to scan your import PDF file. Wait for a while to complete the PDF to word converting process.
Well, it is common to find some errors in your converted PDF to word document, so you need to check whether the text has been converted or not by yourself.
Step 3: Copy and paste from PDF to word doc
Highlight the text and choose Edit on the menu bar under your PDF file name. Click Select All to highlight all your word documents. Then choose Copy from the drop-down Edit menu.
Navigate to Microsoft Word, Pages, or other programs to open a new blank document. Later, click the Paste button on the top left corner to see your copied PDF to text. Moreover, you can press Ctrl and V (for Windows) or Command and V (for Mac) to paste the word from PDF as well.
Win Download
Mac Download
To copy text or table from PDF to Word, we can use a built-in or free PDF viewer to copy from the PDF, and then paste to a Word document. But this may lead to formatting loss, like line breaks, strange characters, messy tables, which are very annoying but can hardly avoid.
As we know, PDF and Word are 2 different formats, there is no way to perfectly copy the formatting from PDF to Word, unless you find a professional tool to perform a perfect PDF to Word conversion. Here in this article, we will show you 5 ways to copy and paste from PDF to Word and without changing formatting, on Mac or Windows.
- Reasons of Why Can’t Copy from PDF to Word?
- How to Copy and Paste from PDF to Word without Losing Formatting?
- Copy Text from PDF to Word for Free
Reasons of Why Can’t Copy from PDF to Word?
Regardless the formatting issue, you can easily copy and paste from PDF to Word, if you cannot do so, there may be 2 reasons for this:
1) The PDF is a scanned file or created from an image
If a PDF is created from paper scans or images, the texts won’t be readable by your Mac or Windows PC, you have to use OCR technology to make the texts readable first, then copy and paste to a Word document.
2) The PDF is protected with a owner/permission password
If there is an owner/permission password added to your PDF, you won’t be allowed to copy from the PDF file, unless you remove the PDF password protection first, you can unlock this kind of PDF in Adobe, Preview or other PDF editor tools.
How to Copy and Paste from PDF to Word without Losing Formatting?
To copy text or table from PDF to Word without line breaks or strange characters and keep the same format as much as possible, using a dedicated PDF tool with PDF to Word conversion feature will make the whole process far simpler.
Even better, these tools comes with rich features, including PDF unlock, OCR, Edit, etc. Here we cover 5 best tools to copy and paste from PDF to Word without losing formatting.
#1 Cisdem PDF Converter OCR (Windows, Mac)
Cisdem PDF Converter OCR is a powerful PDF converter, which allows you to convert both native and scanned PDF to Word, Excel, PowerPoint, Keynote, Pages, ePub and others in original formatting. With its PDF creator, you can also save Word or other document back to PDF.
Why Use Cisdem to Copy from PDF to Word?
-
It is Easy to Use
As a PDF converter, Cisdem doesn’t require users to manually set up or tweak a long list of preferences, with several clicks to import, select format and convert, you will get a Word document from the PDF file effortlessly.
-
Copy from Native and Scanned PDF
Cisdem builds in the OCR feature too. With OCR, Cisdem allows users to copy texts from both scanned PDF and image, the texts or tables in your image-based files will change to be searchable and editable.
-
Keep Formatting
Cisdem will make the created Word document look the same as your original PDF files, there will be no garbled texts, strange characters, line breaks, extra paragraph gaps, image misplacement, etc. The font, style, image resolution, all the details will be kept the same as original.
-
Batch Process PDFs
To process multiple PDFs, you just need to batch import and enable the conversion, the conversion will auto start after the last one finishes.
-
Copy from PDF to Excel, PowerPoint, etc. as well
Not only save PDF as Word format, Cisdem PDF Converter OCR can also help copy texts or tables from PDF to Excel, PowerPoint, Keynote, Pages, ePub, HTML, Text and RTFD, so you can turn your PDF files into any recyclable resource.
Steps to Copy Text or Table from PDF to Word without Losing Format on Windows and Mac
- Download and install Cisdem PDF Converter OCR.
Free Download
Free Download
- Import PDF files to the program.
Drag and drop PDF files to the program or click “+” button to add files, you can add multiple PDFs at one time. - Set output format as Word Docx.
You can choose file page range for partial conversion, then select output format as Word Docx or Doc. It can also auto convert scanned PDF to Word format. - Click on the settings icon and adjust the Word output settings, then click Convert to export PDF file as Word format on Windows or Mac.
- Open the Word document, the PDF contents are all transferred to a Wor document now.
#2 Adobe Acrobat DC (Mac & Windows)
Adobe should sound familiar to all of us, it brought us so many great solutions to process graphics, documents, etc. and it is also the creator of PDF format. If you want to copy PDF from Word without losing formatting, Adobe should be considered, even though its price is too high for many of us.
Why Use Adobe to Copy from PDF to Word?
- You can directly copy from or edit PDF in the program
It is, after all, a professional PDF editor, it can open, view, edit and export your PDF files. By rendering PDF in Adobe, you will be able to directly copy and paste from PDF to a Word document, but this may lead to format loss a little. You are recommended to use its conversion feature to save as Word and do the copy & paste later.
- It is an almighty PDF tool
No one will doubt Adobe Acrobat’s power. In the field of PDF solutions, Adobe is the authority, it offers all features users may need to deal with their PDF files, edit, sign, protect, annotate, convert, compare, compress, etc.
Steps to Copy from PDF to Word and Save Format in Adobe
- Download and install Adobe Acrobat DC to your Mac or Windows PC.
- Open the PDF file in Adobe Acrobat, if you want to edit the PDF first, use the editing tools from the panel.
- Go to Tools>Export PDF, save PDF as Word document, then do the copying & pasting.
- (Optional) For scanned PDF, go to Tools>Enhance Scans>Recognize Text>In this File and start the OCR process.
#3 Cisdem PDFMaster (Windows)
Cisdem PDFMaster is an excellent Windows PDF editor. It integrates features like edit, organize, protect, sign, create, convert, compare, search or fill PDFs, etc. It cannot only convert PDF to Word without changing formatting, but also convert with OCR recognition and priority.
Why Use Cisdem PDFMaster to Copy from PDF to Word?
- It Hands All Types of PDFs
It is capable of opening, editing and converting all kinds of PDF, native, scanned, printed or protected PDFs, even images.
- It Converts PDF to Word, Excel, PowerPoint and More
Not only exports PDF as Word, it also converts PDFs to Excel, PowerPoint, Text, ePub, RTF and so on, even with OCR capability to turn PDF scans to editable Word/Excel/PowerPoint, etc.
- It Allows Editing PDF document
Cisdem PDFMaster allows users to edit texts, images and links in a PDF document, you can select any part of the PDF file, change and format as you want.
- It Has Rich PDF Tools
Cisdem PDFMaster has all the PDF tools you will need to work on a PDF, including create PDF, organize PDF pages, fill form, add text field, protect PDF, redact PDF, compress PDF, compare and watermark PDFs, etc.
Steps to Copy and Paste Text from PDF to Word without Changing Format in PDFMaster
- Download and install Cisdem PDFMaster on Windows PC.
- Open and import the PDF file.
- Then go to Convert, choose Word document as output, for scanned PDF, tweak the OCR settings.
- Then open the Word file and you will be able to copy text from PDF to Word document without changing format.
#4 ABBYY FineReader (Mac & Windows)
ABBYY FineReader is deemed as the best alternative to Adobe Acrobat, but more powerful on PDF OCR, it recognizes more languages and gets highly accurate OCR result. It integrates features like edit, organize, collaborate, protect, sign, create, convert, compare, search or fill PDFs, etc.
Why Use ABBYY FineReader to Copy from PDF to Word?
- It Hands All Types of PDFs
It is capable of opening, editing and converting all kinds of PDF, native, scanned, printed, handwritten or protected PDFs, and there are tools offered to enhance the PDF files in case of conversion or OCR.
- Direct Turn Papers to Well-formatted PDF, Word, or others
ABBYY FineReader can directly turn papers from a connected scanner to digital copy, in PDF or other supported format, it helps build a paperless office with ease and efficiency.
Steps to Copy and Paste Text from PDF to Word without Losing Format in ABBYY
- Download and install ABBYY FineReader to your Mac or Windows PC.
- Go to Open and import the PDF file.
- Then choose Word document as output, for scanned PDF, go to Recognize for OCR first.
- Then copy text or table from PDF to Word document without losing format in ABBYY FineReader.
#5. Convertio (Online Free)
Convertio is a web service to convert various types of files, including videos, audios, images, documents, archives, etc., it supports files from your computer, Google Drive, Dropbox or from an URL.
Why Use Convertio to Copy from PDF to Word?
- It Supports 11 Output Format
After file conversion in Convertio, you will be able to copy from PDF to Word, Excel, PowerPoint or other document types.
- It Keeps Formatting, Though Not as Good as Other 3 Tools
There is no way Convertio’s conversion performance can match with those professional offline ones, but comparing with other online free tools, Convertios beat them all in many ways. It can keep the formatting, but you will still need to manually adjust.
Steps to Copy and Paste from PDF to Word without Losing Format Online
- Go to Convertio.
- Add PDF files to Convertio.
- Choose output as Word Doc.
- Click Convert, then download the Word documents.
- Copy the texts to a Word document.
Copy Text from PDF to Word for Free
You can use built-in tools on your computer, like Preview on Mac, or free PDF viewers, like Adobe Acrobat Reader, even Google Chrome web browser to copy text or table from a native PDF to Word, for free of charges.
- Open PDF with Preview, or Adobe Reader, or in Google Chrome.
- Select the texts and right click on them to Copy.
- Open a Word document, paste the PDF texts to it for free.
Conclusion
As we can conclude, to copy text or table from PDF to Word without losing formatting, we’d better convert PDF to Word document for formatting retention instead of direct copying and pasting. Also, we’d really advise not to upload a highly private PDF file to any online PDF to Word tool, which tends to store your file for some time and doesn’t fully maintain the same formatting as in original file.
Convert PDF to Word document (.docx, .doc)
Loading PDF Editor, Please Wait …
What is PDF to Word ?
PDF to word is a free online tool to convert PDF to word documents (.docx, .doc). If you are looking for PDF to docx, PDF to doc, or pdf2word, then this is your tool. With PDF to word online tool, you can quickly and easily convert PDF files into msword documents.
How to PDF to Word ?
This video will show in detail how to PDF to word.
This site uses cookies to ensure best user experience. By using the site, you consent to our Cookie, Privacy, Terms























































 Free Download
Free Download  Free Download
Free Download