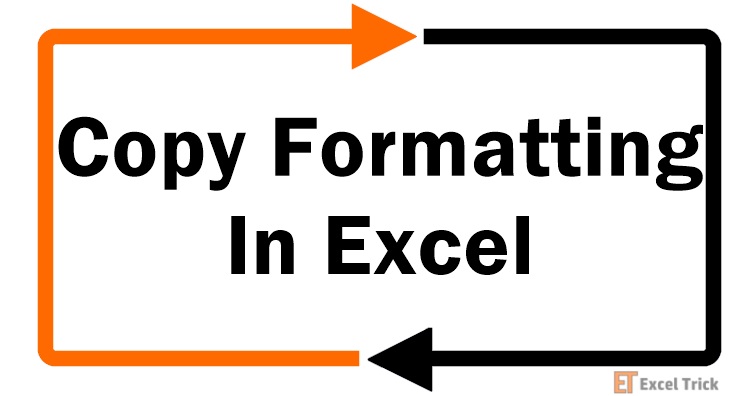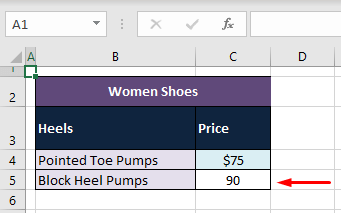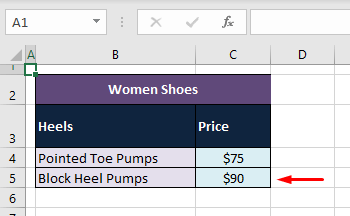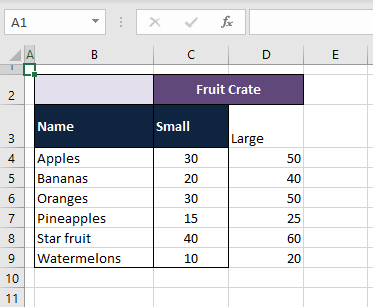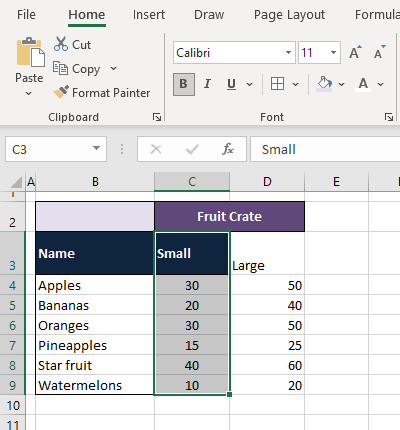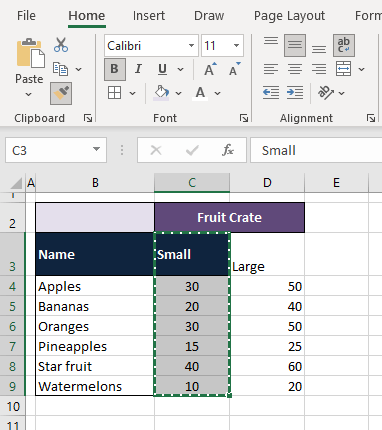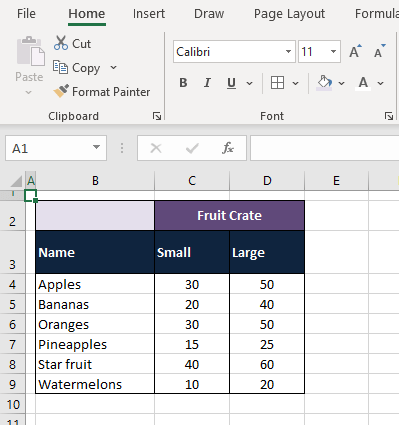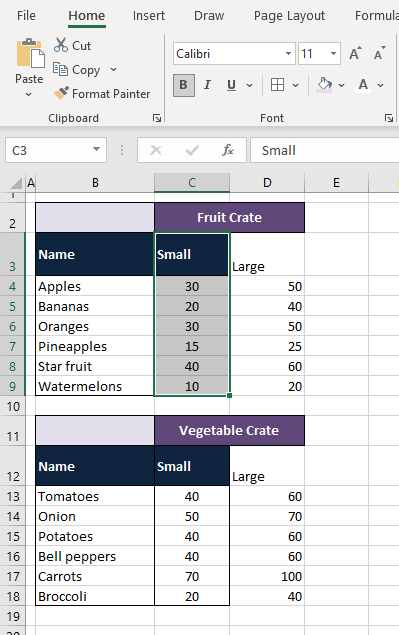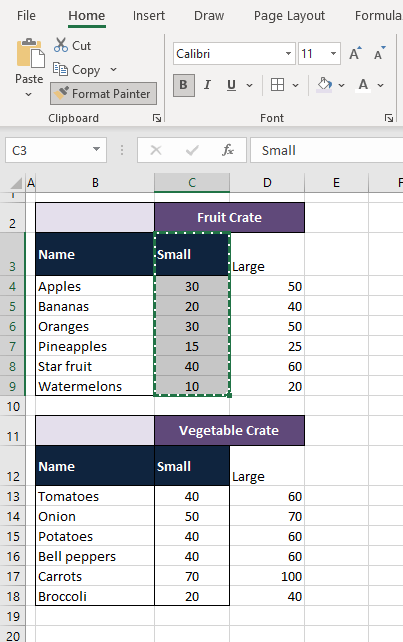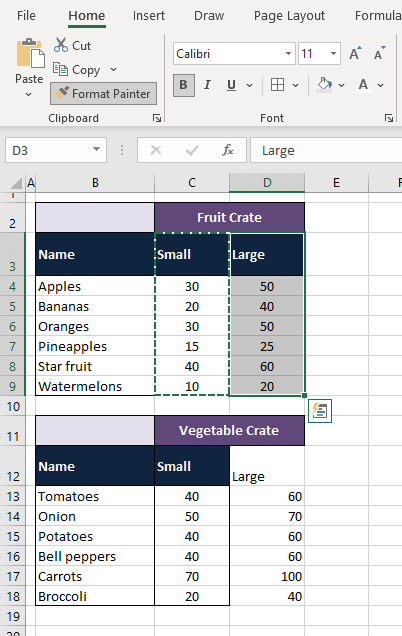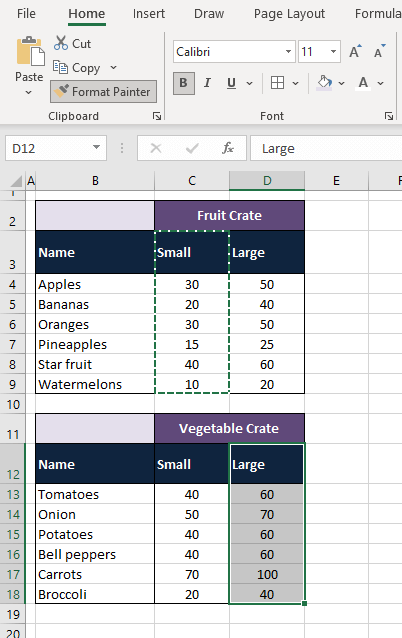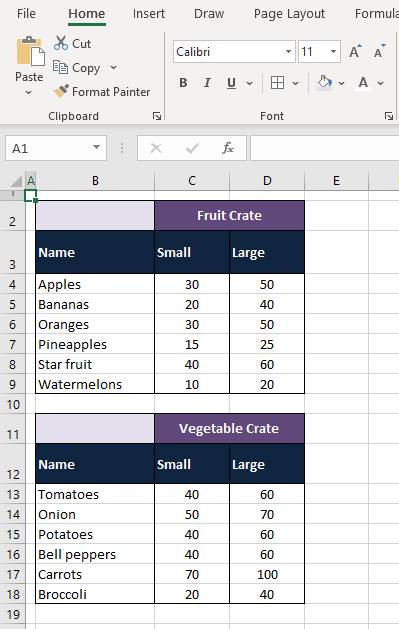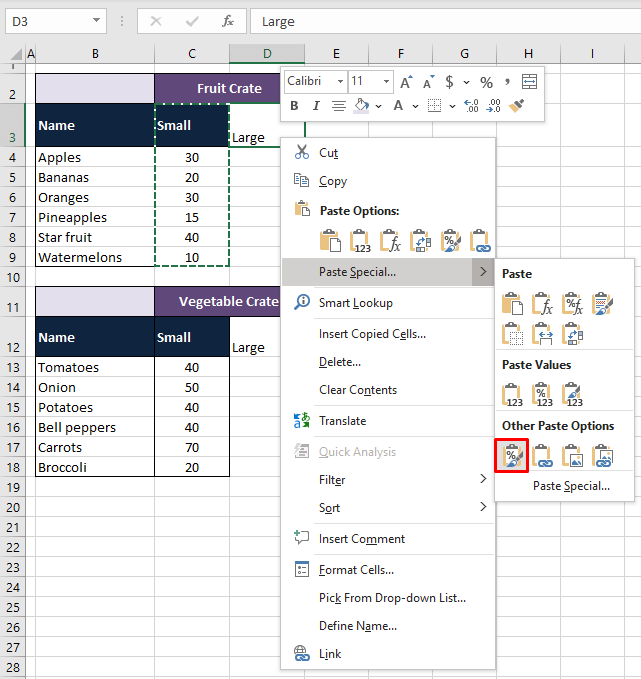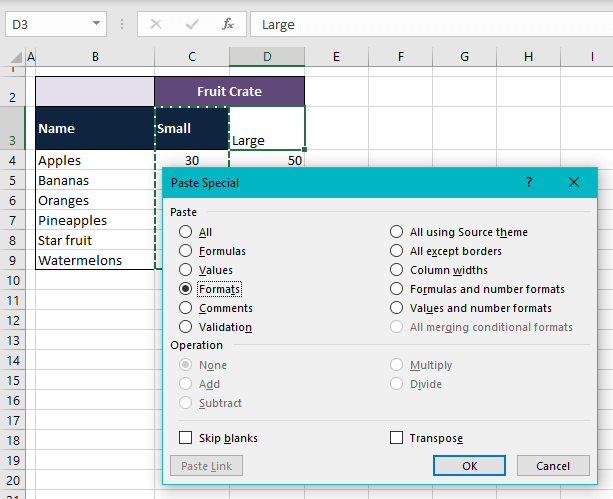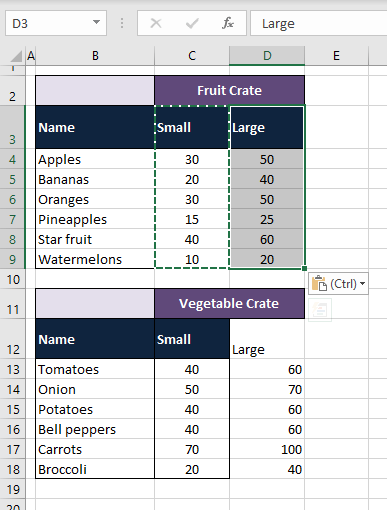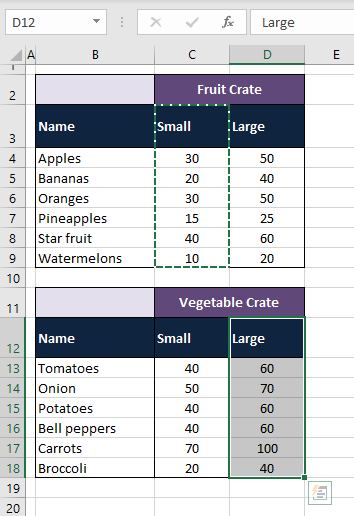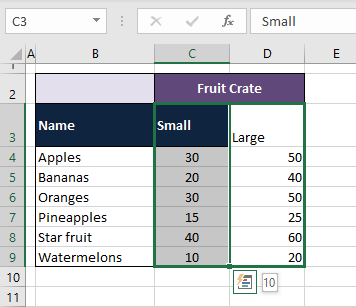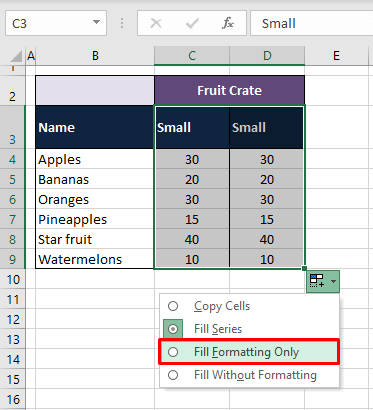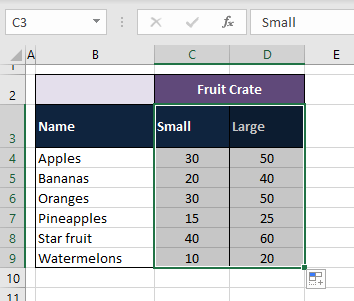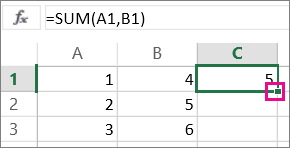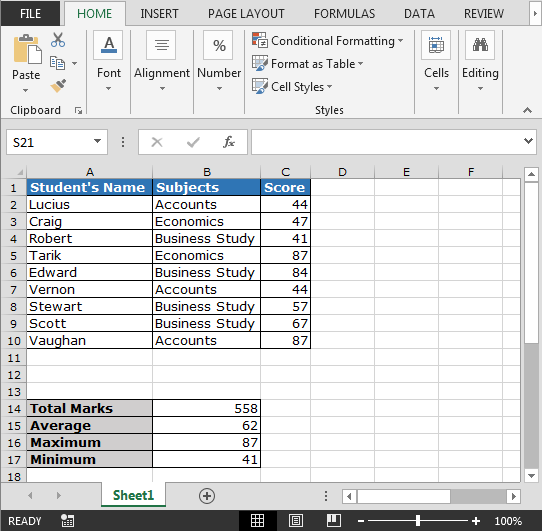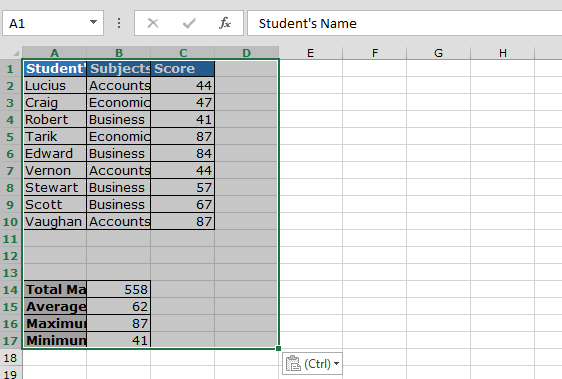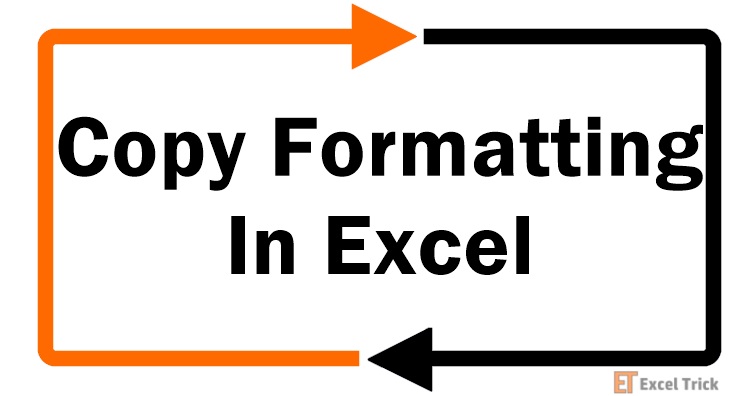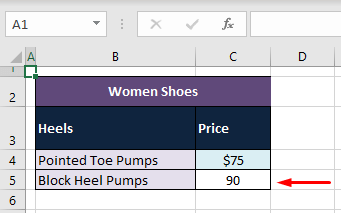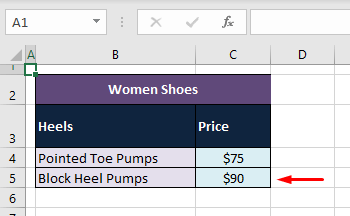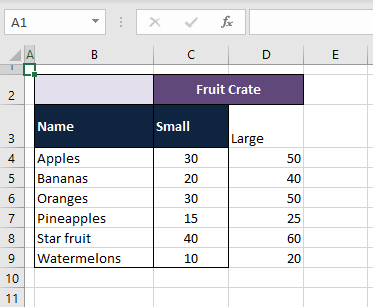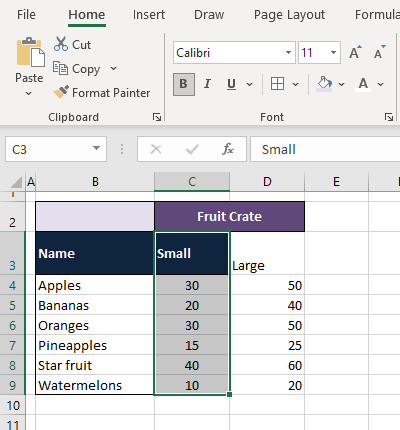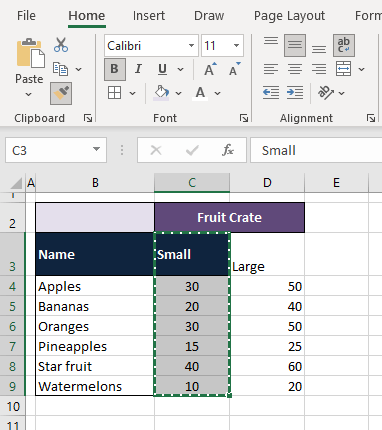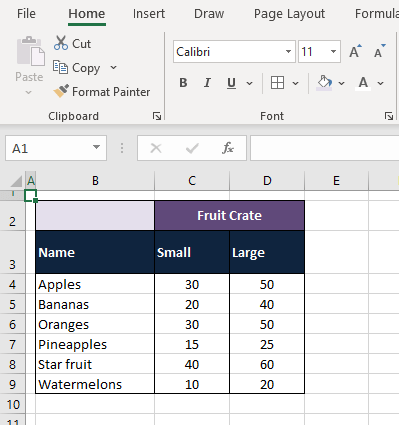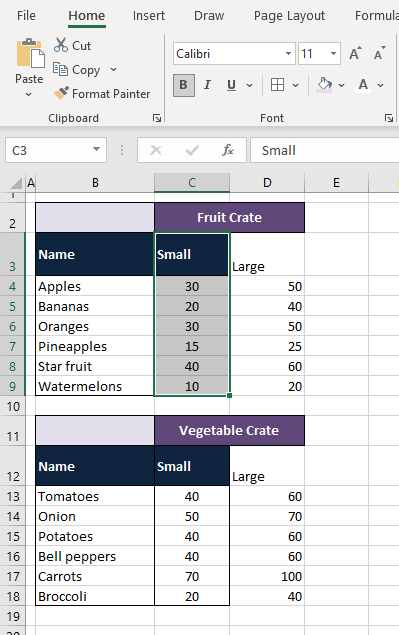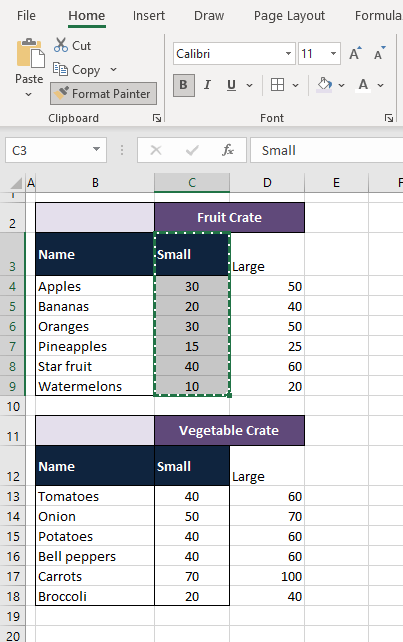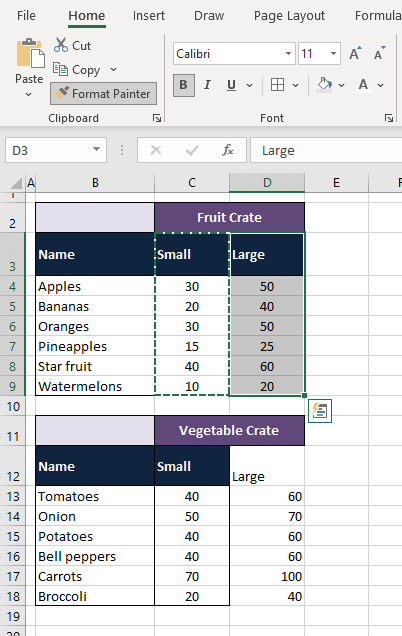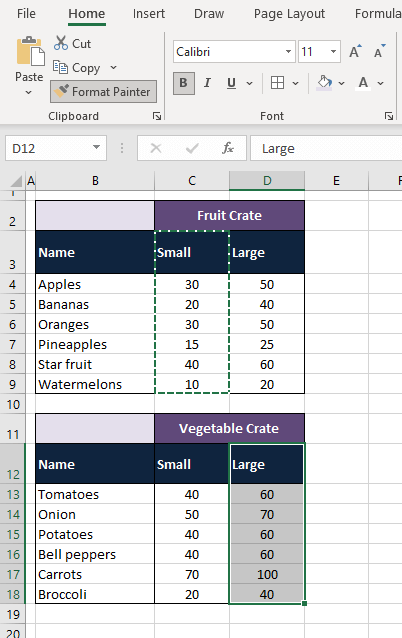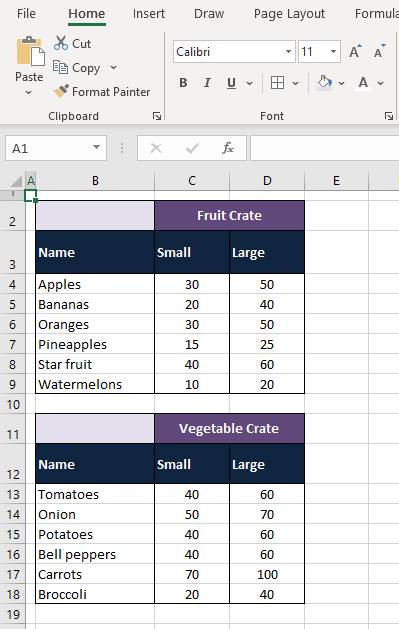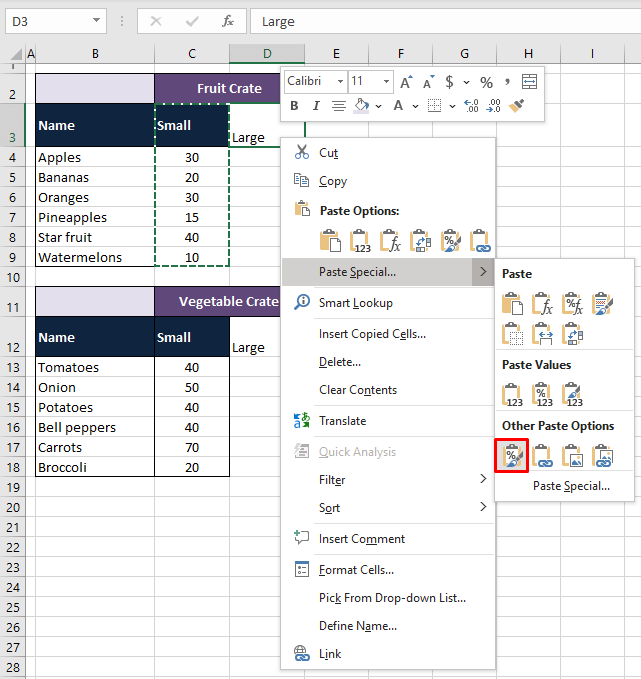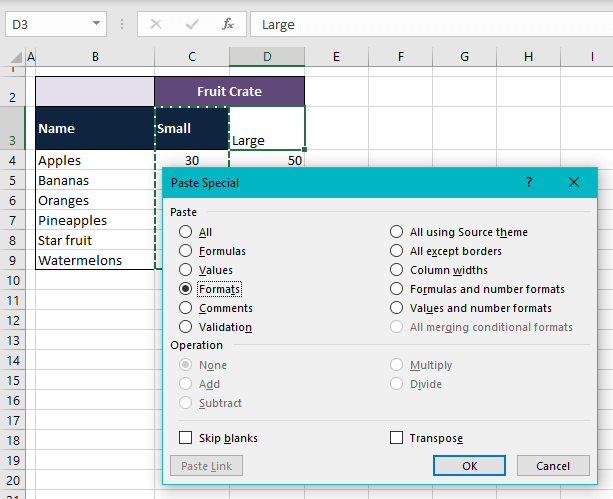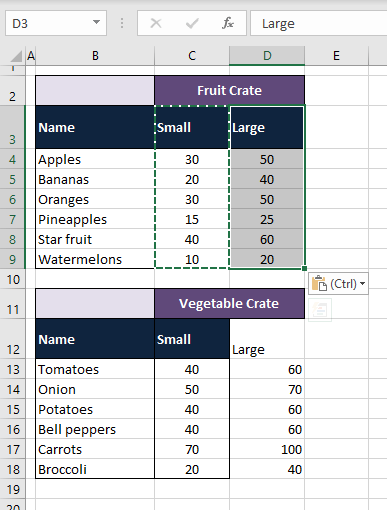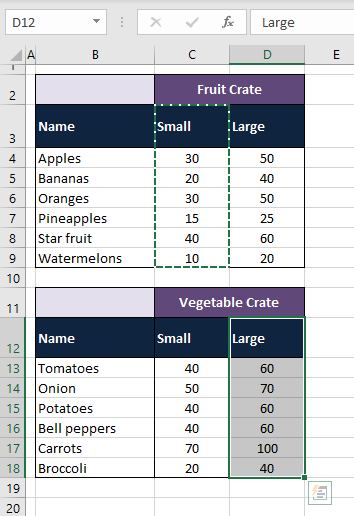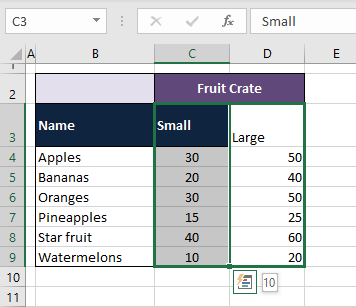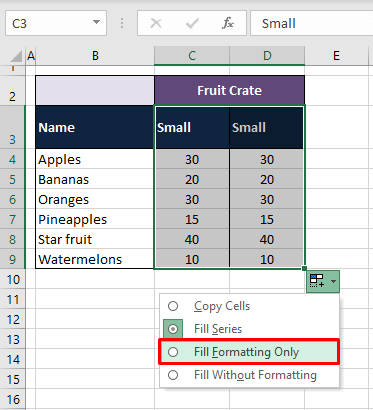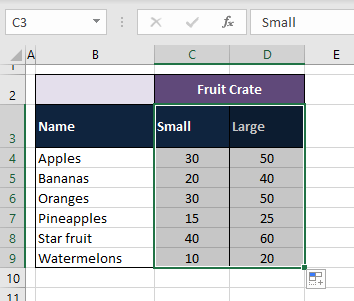-
Available number formats in Excel
Article
-
Conditional Formatting
Article
-
Align or rotate text in a cell
Article
-
Change the format of a cell
Article
-
Copy cell formatting
Article
-
Add a watermark in Excel
Article
-
Display or hide zero values
Article
-
Create a custom number format
Article
Sign in with Microsoft
Sign in or create an account.
Hello,
Select a different account.
You have multiple accounts
Choose the account you want to sign in with.
Thank you for your feedback!
×
Содержание
- How to Copy Formatting in Excel (3 Easy Ways + Shortcut)
- Example
- Copy Formats Using Format Painter
- Using Format Painter Multiple Times
- Copy Formats Using Paste Special
- Copy Formats Using Fill Handle
- Subscribe and be a part of our 15,000+ member family!
- Paste options
- Verify and fix cell references in a pasted formula
- Need more help?
How to Copy Formatting in Excel (3 Easy Ways + Shortcut)
What happens when you copy-paste, let’s say a column of information, in Excel? You get the values and the font and cell formatting; an exact duplicate. Today’s tutorial is about copying the format of one or more cells to other cells in the same worksheet, workbook, or even to other workbooks.
That brings us to the next question. What happens when you copy-paste a format in Excel? Let’s start with a single cell.
Focus on cell C5. Before copying the format:
After copying the format from cell C4:
What format gets copied? All formatting including font size and style, borders, color, etc will be copied to other cells.
What can you copy? You can copy formats of one cell to another cell, one cell to multiple cells, and multiple cells to multiple cells. If the selection you are pasting to, is larger than the copied selection, the format will keep pasting repetitively in a loop.
Where can you paste the format to? The format can be pasted to the same worksheet, other worksheets in the same workbook, and other workbooks. Let’s see an example to show you a situation where you will need to copy the format.
Table of Contents
Example
This is the example we will be using for this guide to show you how to copy the format from one column to another. Copying the format of a single cell works the same way.
See the example below:
What we have here is the data entered first in column D looking, yes, a little out of place. In this case, you will need to copy the format from column C and paste it to column D so the values in the column are not overwritten. Let’s get format-copying!
Copy Formats Using Format Painter
The Format Painter can be used to apply the format of a cell to another cell or group of cells. The Format Painter is like the copy-and-pasting tool for formats and the steps are the same too; select cells, copy, select cells, paste. Below we show you how to use the Format Painter to copy a format.
- Select the cells from which you want to copy the format.
- Click on the Format Painter which is a little paintbrush icon in the Home tab, in the Clipboard. The cursor will change to a white cross with a little paintbrush, indicating that the format is ready to paste.
- Select the area that you want to paste the format to by clicking and dragging. When you release the mouse button, the format will have pasted and the cursor will return to normal.
Using Format Painter Multiple Times
Like mentioned earlier, the cursor reverts after the format has been pasted once. To continue pasting the format multiple times, all you have to do is double click the Format Painter button and you can continue to paste the format to multiple points. See how below:
- Select the cells for format copying.
- Double-click the Format Painter button in the Clipboard section in the Home tab. You know the format is ready to copy when the cursor changes to a white cross with a small paintbrush.
- Paste the format to the intended group of cells by click and drag.
- You will note that the cursor hasn’t changed back after using the Format Painter once. Continue to paste the format to other ranges.
- When done, press the Esc key or double-click the Format Painter button to exit Format Painter
The format has been pasted to multiple points:
Copy Formats Using Paste Special
While the Format Painter is a format copy-pasting tool, Paste Special literally copy-pastes formats. Pasting formats is one of the Paste Special options. The very job of Paste Special is to paste a certain feature of the copied object instead of pasting the object as is. Here we’ll show you how to use Paste Special for copying formats:
- Select the group of cells intended for format copying and press Ctrl + C to copy them.
- Right-click on the first cell of the range that you want to copy the format to.
- Go to the Paste Special options and select the Formatting option which is the first icon in Other Paste Options.
- Alternatively, you can use the keyboard shortcut Alt, E, S, T, Enter in sequence.
- When you press Alt, E, S, the Paste Special dialog box opens.
- The T key selects the Formats radio button in the dialog box.
- The Enter key selects the OK command. This will close the dialog box and paste the copied format.
- Whichever method you choose for Paste Special; the right-click context menu or the keyboard shortcut, the format will be copied to the new range.
- Note that the marching ants line is still active, which means that the format can be copied to multiple points in the same way with Paste Special.
- Continue to paste the format to different ranges using Paste Special or by pressing F4.
- The F4 key repeats the last action which in this case is pasting the copied format.
Copy Formats Using Fill Handle
The Fill Handle is that tiny square at the bottom-right of every cell. Excel is quick to pick up what kind of data you’re working with and readies some of its features accordingly. Dragging the Fill Handle can help fill so many types of data and for now, we will use it to fill out formats.
The only requisite for using the Fill Handle to copy formats is that the data has to be in the adjacent rows or columns as the fill handle will ‘stretch’ the format onwards. Let’s see how that works:
- Select the range for copying its format.
- Hover the cursor to the Fill Handle of the selection (the Fill Handle shows on the last cell of the selection). When the cursor changes to a black cross, click and drag the Fill Handle to the range where you want the format copied. For our case, we will drag the Fill Handle rightward to copy the format to the next column.
- The column will have copy-pasted itself values included. That’s why we need to access the AutoFill options to only accept the pasting of the format of the selection.
- Click on the Auto Fill Options icon which is a little box on the bottom-right of the AutoFilled cells and select Fill Formatting Only from the options.
This option will revert the cells to their original values and only paste the formatting.
You may now have understood why the format needs to be copied to a successive range as the Fill Handle can only be dragged to the adjacent columns or rows to paste the format. If your dataset isn’t aligned together, you always have the other two options for copying formats.
And so we have copy-formatted our way to the end of the guide. We showed you some quick and easy options on copying formats in Excel without having to use the old copy-pasting, overwriting values. While you sync the formats on your sheets, we’re cracking on to bring more from Excel-dom and its Highness your way.
Subscribe and be a part of our 15,000+ member family!
Now subscribe to Excel Trick and get a free copy of our ebook «200+ Excel Shortcuts» (printable format) to catapult your productivity.
Источник
Paste options
By default when you copy (or cut) and paste in Excel, everything in the source cell or range—data, formatting, formulas, validation, comments—is pasted to the destination cell(s). This is what happens when you press CTRL+V to paste. Since that might not be what you want, you have many other paste options, depending on what you copy.
For example, you might want to paste the contents of a cell, but not its formatting. Or maybe you want to transpose the pasted data from rows to columns. Or, you might need to paste the result of a formula instead of the formula itself.
Important: When you copy and paste formulas, you might need to fix cell references. However, references are not changed when you cut and paste formulas.
Paste menu options (on the ribbon)
Select Home, select the clipboard icon ( Paste) and pick the specific paste option you want. For example, to paste only formatting from the copied cell, select Formatting 
All cell contents.
Keep Source Column Widths
Copied cell content along with its column width.
Reorients the content of copied cells when pasting. Data in rows is pasted into columns and vice versa.
Formula(s), without formatting or comments.
Formula results, without formatting or comments.
Only the formatting from the copied cells.
Values & Source Formatting
Values and formatting from copied cells.
Reference to the source cells instead of the copied cell contents.
Copied image with a link to the original cells (if you make any changes to the original cells those changes are reflected in the pasted image).
To use options from the Paste Special box, select Home, select the clipboard icon ( Paste), and select Paste Special.
Keyboard Shortcut: Press Ctrl+Alt+V.
In the Paste Special box, pick the attribute you want to paste.
Note: Depending on the type of data you copied and the Paste option you picked, some other options might be grayed out.
Pastes all cell contents and formatting of the copied data.
Pastes only the formulas of the copied data as entered in the formula bar.
Pastes only the values of the copied data as displayed in the cells.
Pastes only cell formatting of the copied data.
Comments and Notes
Pastes only comments and notes attached to the copied cell.
Pastes data validation rules for the copied cells to the paste area.
All using Source theme
Pastes all cell contents in the document theme formatting that is applied to the copied data.
All except borders
Pastes all cell contents and formatting applied to the copied cell except borders.
Pastes the width of one copied column or range of columns to another column or range of columns.
Formulas and number formats
Pastes only formulas and all number formatting options from the copied cells.
Values and number formats
Pastes only values and all number formatting options from the copied cells.
All merging conditional formats
Pastes the contents and conditional formatting options from the copied cells.
You can also specify a mathematical operation to apply to the copied data.
Specifies that no mathematical operation will be applied to the copied data.
Adds the copied data to the data in the destination cell or range of cells.
Subtracts the copied data from the data in the destination cell or range of cells.
Multiplies the copied data with the data in the destination cell or range of cells.
Divides the copied data by the data in the destination cell or range of cells.
Avoids replacing values in your paste area when blank cells occur in the copy area when you select this check box.
Changes columns of copied data to rows and vice versa when you select this check box.
Click to create a link to the copied cell(s).
Verify and fix cell references in a pasted formula
Note: Cell references are automatically adjusted when you cut (not copy) and paste formulas.
After you paste a copied formula, you should verify that all cell references are correct in the new location. The cell references may have changed based on the reference type (absolute, relative, or mixed) used in the formula.

For example, if you copy a formula in cell A1 and paste it two cells down and to the right (C3), cell references in the pasted formula will change as follows:
$A$1 (absolute column and absolute row)
A$1 (relative column and absolute row)
$A1 (absolute column and relative row)
A1 (relative column and relative row)
If cell references in the formula don’t give you the result you want, try switching to different reference types:
Select the cell containing the formula.
In the formula bar 
Press F4 to switch between the reference combinations, and choose the one you want.
For more information about cell references, see Overview of formulas.
When you copy in Excel for the web, you can pick paste options in the destination cells.
Select Home, select the clipboard icon, select Paste, and pick the specific paste option you want. For example, to paste only formatting from the copied cell, select Paste Formatting 
All cell contents.
Formula(s), without formatting.
Formula results, without formatting.
Only the formatting from the copied cells.
All cell content, but reorients the content when pasting. Data in rows is pasted into columns and vice versa.
Need more help?
You can always ask an expert in the Excel Tech Community or get support in the Answers community.
Источник
When working with data in Excel, you will often format data (such as color the cells or make them bold or give a border), to make these stand out.
And if you have to do this for many cells or range of cells, instead of doing it manually, you can do it once and then copy and paste the formatting.
In this tutorial, I will show you how to copy formatting in Excel. You can easily do it by using the Format painter option, using the Fill handle, or Paste special.
Copy the Formatting to a Single Cell
We’ll first see how to copy a formatting to a single cell in Excel. Let’s say that you have cell A2 formatted as an accounting number, with red background and white font color.
In Cell C2 we have the plain number without any format.

- Select a formatted cell that has the formatting that you want to copy (A2 in our example)
- Click on Format Painter in the Home tab. This will change the cursor into a paintbrush with a plus icon

- Click on a cell where you want to copy a format (C2)

Whenever you select a cell and choose Format Painter in the toolbar, the mouse cursor turns into a white cross with a brush.
This is how you know that the formatting is copied to the clipboard and you can paste it where you want.
Just the way we copied the formatting from one to another in the same sheet. you can also copy formatting to another sheet or another workbook. Simply select the cell from where you want to copy the formatting, enable format painter, select the sheet/workbook where you want to paste it, and select the cells in the destination sheet.
With Format Painter, you can easily copy the following formatting:
- Cell background-color
- Font size and color
- Font (including number format)
- Font characteristics (bold, italics, underline)
- Text alignment and orientation
- Cell borders (type, size, color)
- Custom Number Formatting
- Conditional Formatting
Personally. I find it a huge time saver to copy conditional formatting from one cell to another in the same sheet or other sheets. Excel is smart enough to adjust the rules in conditional formatting in case you’re using custom formulas.
Copy the Formatting to a Range of Cells
Just like you can copy the formatting from one cell to another cell, you can also copy it to a range of cells.
In this case, you need to select a range of cells on which you want to apply the format painter.
Suppose you have a dataset as shown below where you want to copy the formatting from cell A2 to the range of cells in C2:C7

- Select a formatted cell (A2)
- Click on Format Painter in the Home tab
- Select a range of cells where you want to copy a format (C2:C7)

As a result, the format from A2 is copied to the selected range.

PRO TIP: When you click on the Format Paint icon, it allows you to format a cell or range of cells only once. Once you’re done, it’s disabled. So if you want to copy formatting to two ranges of cells, you will have to enable format painter twice. Alternatively, when you double-click on the Format Paint icon, it remains enabled and you can copy formatting to multiple cells or ranges.
Copy the Formatting Using Paste Special
When you copy and paste cells in Excel, you noticed that there are usually multiple paste options, such as: Paste text, Paste values, etc.
One of these options is Paste formatting.
This allows you to copy only the formatting from cells to cells.
- Select and right-click a cell from which you want to copy the formatting (A2)
- Click Copy (or use the keyboard shortcut CTRL+C).

- Select a range of cells to which you want to copy the formatting (C2:C7);
- Right-click anywhere in the selected range;
- Click the arrow next to Paste Special;
- Choose the icon for formatting.

The result is the same as using the Format painter.
You can also notice that all formatting that you copied by Format painter is also copied using the Paste special option.
Just like format painter, you can also use the Paste Special technique to paste formatting on the cells or range of cells in the same sheet or other sheet/workbook.
Pro Tip: If you have to copy the formatting from a cell to multiple cells that are scattered through the worksheet, you can use the paste special technique to copy formatting to one cell, and then repeat the process by using the F4 key. So copy the formatting once, then select another cell and press F4, and it will repeat your last action (which was to paste the formatting).
Also read: How to Copy and Paste in Excel Without Changing the Format?
Copy the Formatting Using the Fill Handle
As you probably already know, the fill handle is the little black cross that appears when you position a cursor in the right bottom corner of the cell (as shown below).

This cursor allows you to copy a cell (or range of cells) down the rows.
Apart from copying the cell values, the fill handle also allows you to copy the formatting.
Let’s say that you have a list of numbers in column A, where the first value in the list (A2) is formatted, while other values (A3:A7) are not formatted at all.

What I want is to copy the formatting from cell A2 to all the cells below it.
Below are the steps to do this:
- Position the cursor in the right bottom corner of a cell from which you want to copy the formatting (A2) until the black cross (fill handle) appears;

- Drag the fill handle down to the end of the range which we want to format (A7). If you want to copy the cell to the end of the range (until the first blank cell in the range), just double-click the fill handle.

- When you drop the cursor, by default both value and formatting will be copied to the range. Now, you need to click on the AutoFill Options icon next to the end of the range and choose Fill Formatting Only.

Now, you can see that values are not changed, while the formatting is copied to the whole range.

While I have shown how to use the Fill Handle to copy formatting for one column only, you can use it the same way for the data in a row of data that spans across multiple rows and columns.
One drawback of using the fill handle is that your data needs to be in the same column or row where you have the cell from which you are copying the formatting. This also means that you cannot use this method to copy the formatting to cells or range of cells that are in another sheet or workbook.
So these are some of the methods you can use to copy formatting from one cell to another cell or range of cells in Excel.
I hope you found this tutorial useful!
Other Excel tutorials you may also like:
- Using Conditional Formatting with OR Criteria in Excel
- How to Format Phone Numbers in Excel
- How to Highlight Every Other Row in Excel (Conditional Formatting & VBA)
- How to Copy Multiple Sheets to a New Workbook in Excel
- How to Create Barcodes in Excel
- How to Autofill Dates in Excel (Autofill Months/Years)
- How to Bold Text using VBA in Excel
- Shortcut to Paste without Formatting in Excel
- How to Change Theme Colors in Excel?
- How to Remove Conditional Formatting in Excel? (5 Easy Ways)
- How to Remove Table Formatting in Excel?
- Copy and Paste shortcuts in Excel
In this article you’ll learn, how to copy and paste cell content along with the cell formatting in Microsoft Excel.
Sometimes, we want to copy and paste content along with the formatting. In Excel, we can make use of CTRL+C (copy command) and then paste at the destination.
But by doing this, column width will get adjusted according to the new destination. To avoid such situations we have 2 options:-
- Paste Special
- Format Painter along with copy data
How we can use Paste Special option?
In sheet1 we have student’s score data that we want to paste in sheet 2 with the formatting of cell content.
Follow below given steps:-
- Copy sheet1 data
- Insert new sheet by clicking on + symbol
- Click on cell A1
- Paste data by using CTRL+V
- Go to sheet 1 > Select the data range > Copy selected range
- In sheet2 select the same range
- Right click with the mouse
- Pop up will appear
- From the list click on Paste Special
- Paste Special dialog box will appear
- Click on formats
- Range will be adjusted according to the data of Sheet1
In this way, we can copy and paste cell content along with formatting.
Now, we’ll do the same activity by using Format Painter.
Follow below given steps:-
- Copy sheet1 data in Sheet2
- Select the cell A1 and paste data
- Go to sheet1 select the data range
- In Home Tab > Clipboard > Format Painter
- Go to sheet2 just select the range of data
- Width will get adjusted according to sheet1 data
If you liked our blogs, share it with your friends on Facebook. And also you can follow us on Twitter and Facebook.
We would love to hear from you, do let us know how we can improve, complement or innovate our work and make it better for you. Write us at info@exceltip.com
Popular Articles:
50 Excel Shortcuts to Increase Your Productivity
How to use the VLOOKUP Function in Excel
How to use the COUNTIF function in Excel
How to use the SUMIF Function in Excel
What happens when you copy-paste, let’s say a column of information, in Excel? You get the values and the font and cell formatting; an exact duplicate. Today’s tutorial is about copying the format of one or more cells to other cells in the same worksheet, workbook, or even to other workbooks.
That brings us to the next question. What happens when you copy-paste a format in Excel? Let’s start with a single cell.
Focus on cell C5. Before copying the format:
After copying the format from cell C4:
What format gets copied? All formatting including font size and style, borders, color, etc will be copied to other cells.
What can you copy? You can copy formats of one cell to another cell, one cell to multiple cells, and multiple cells to multiple cells. If the selection you are pasting to, is larger than the copied selection, the format will keep pasting repetitively in a loop.
Where can you paste the format to? The format can be pasted to the same worksheet, other worksheets in the same workbook, and other workbooks. Let’s see an example to show you a situation where you will need to copy the format.
Example
This is the example we will be using for this guide to show you how to copy the format from one column to another. Copying the format of a single cell works the same way.
See the example below:
What we have here is the data entered first in column D looking, yes, a little out of place. In this case, you will need to copy the format from column C and paste it to column D so the values in the column are not overwritten. Let’s get format-copying!
Copy Formats Using Format Painter
The Format Painter can be used to apply the format of a cell to another cell or group of cells. The Format Painter is like the copy-and-pasting tool for formats and the steps are the same too; select cells, copy, select cells, paste. Below we show you how to use the Format Painter to copy a format.
- Select the cells from which you want to copy the format.
- Click on the Format Painter which is a little paintbrush icon in the Home tab, in the Clipboard. The cursor will change to a white cross with a little paintbrush, indicating that the format is ready to paste.
- Select the area that you want to paste the format to by clicking and dragging. When you release the mouse button, the format will have pasted and the cursor will return to normal.
Using Format Painter Multiple Times
Like mentioned earlier, the cursor reverts after the format has been pasted once. To continue pasting the format multiple times, all you have to do is double click the Format Painter button and you can continue to paste the format to multiple points. See how below:
- Select the cells for format copying.
- Double-click the Format Painter button in the Clipboard section in the Home tab. You know the format is ready to copy when the cursor changes to a white cross with a small paintbrush.
- Paste the format to the intended group of cells by click and drag.
- You will note that the cursor hasn’t changed back after using the Format Painter once. Continue to paste the format to other ranges.
- When done, press the Esc key or double-click the Format Painter button to exit Format Painter
The format has been pasted to multiple points:
Copy Formats Using Paste Special
While the Format Painter is a format copy-pasting tool, Paste Special literally copy-pastes formats. Pasting formats is one of the Paste Special options. The very job of Paste Special is to paste a certain feature of the copied object instead of pasting the object as is. Here we’ll show you how to use Paste Special for copying formats:
- Select the group of cells intended for format copying and press Ctrl + C to copy them.
- Right-click on the first cell of the range that you want to copy the format to.
- Go to the Paste Special options and select the Formatting option which is the first icon in Other Paste Options.
- Alternatively, you can use the keyboard shortcut Alt, E, S, T, Enter in sequence.
- When you press Alt, E, S, the Paste Special dialog box opens.
- The T key selects the Formats radio button in the dialog box.
- The Enter key selects the OK command. This will close the dialog box and paste the copied format.
- Whichever method you choose for Paste Special; the right-click context menu or the keyboard shortcut, the format will be copied to the new range.
- Note that the marching ants line is still active, which means that the format can be copied to multiple points in the same way with Paste Special.
- Continue to paste the format to different ranges using Paste Special or by pressing F4.
- The F4 key repeats the last action which in this case is pasting the copied format.
Copy Formats Using Fill Handle
The Fill Handle is that tiny square at the bottom-right of every cell. Excel is quick to pick up what kind of data you’re working with and readies some of its features accordingly. Dragging the Fill Handle can help fill so many types of data and for now, we will use it to fill out formats.
The only requisite for using the Fill Handle to copy formats is that the data has to be in the adjacent rows or columns as the fill handle will ‘stretch’ the format onwards. Let’s see how that works:
- Select the range for copying its format.
- Hover the cursor to the Fill Handle of the selection (the Fill Handle shows on the last cell of the selection). When the cursor changes to a black cross, click and drag the Fill Handle to the range where you want the format copied. For our case, we will drag the Fill Handle rightward to copy the format to the next column.
- The column will have copy-pasted itself values included. That’s why we need to access the AutoFill options to only accept the pasting of the format of the selection.
- Click on the Auto Fill Options icon which is a little box on the bottom-right of the AutoFilled cells and select Fill Formatting Only from the options.
This option will revert the cells to their original values and only paste the formatting.
You may now have understood why the format needs to be copied to a successive range as the Fill Handle can only be dragged to the adjacent columns or rows to paste the format. If your dataset isn’t aligned together, you always have the other two options for copying formats.
And so we have copy-formatted our way to the end of the guide. We showed you some quick and easy options on copying formats in Excel without having to use the old copy-pasting, overwriting values. While you sync the formats on your sheets, we’re cracking on to bring more from Excel-dom and its Highness your way.