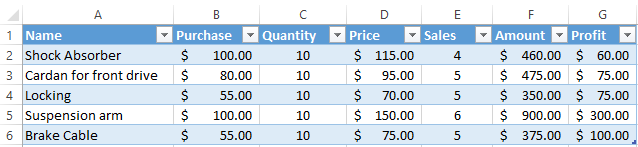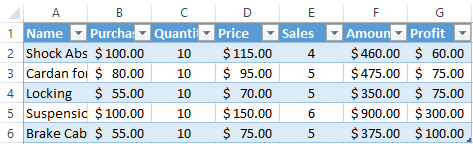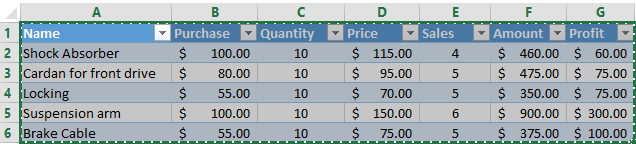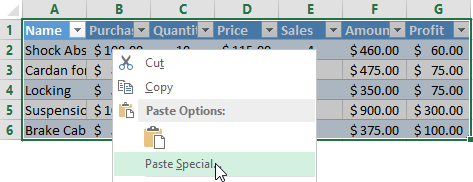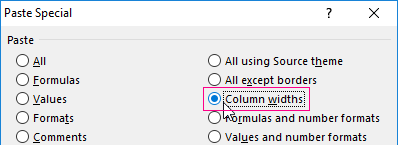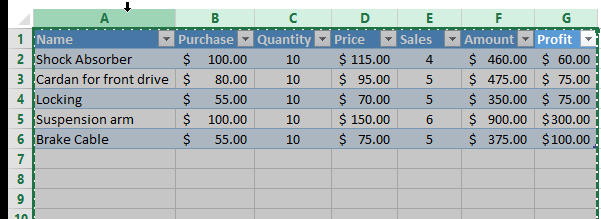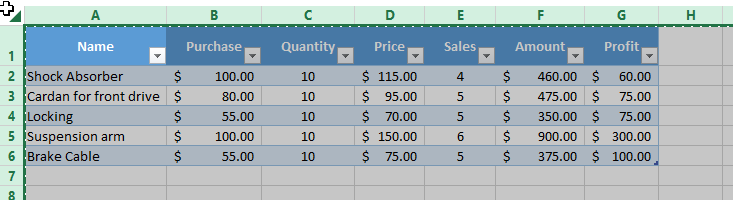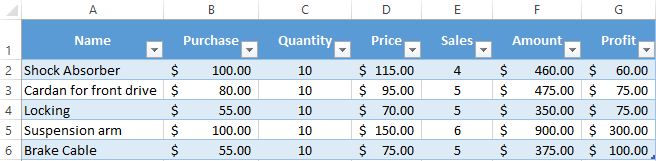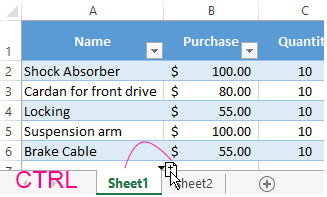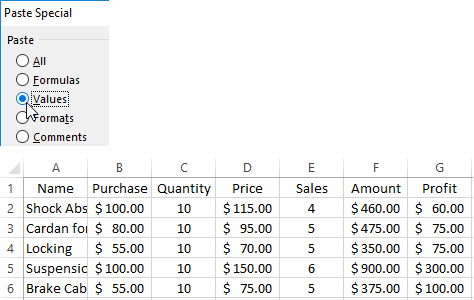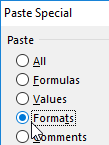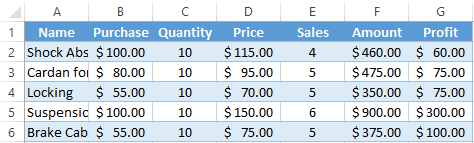When you move or copy rows and columns, by default Excel moves or copies all data that they contain, including formulas and their resulting values, comments, cell formats, and hidden cells.
When you copy cells that contain a formula, the relative cell references are not adjusted. Therefore, the contents of cells and of any cells that point to them might display the #REF! error value. If that happens, you can adjust the references manually. For more information, see Detect errors in formulas.
You can use the Cut command or Copy command to move or copy selected cells, rows, and columns, but you can also move or copy them by using the mouse.
By default, Excel displays the Paste Options button. If you need to redisplay it, go to Advanced in Excel Options. For more information, see Advanced options.
-
Select the cell, row, or column that you want to move or copy.
-
Do one of the following:
-
To move rows or columns, on the Home tab, in the Clipboard group, click Cut
or press CTRL+X.
-
To copy rows or columns, on the Home tab, in the Clipboard group, click Copy
or press CTRL+C.
-
-
Right-click a row or column below or to the right of where you want to move or copy your selection, and then do one of the following:
-
When you are moving rows or columns, click Insert Cut Cells.
-
When you are copying rows or columns, click Insert Copied Cells.
Tip: To move or copy a selection to a different worksheet or workbook, click another worksheet tab or switch to another workbook, and then select the upper-left cell of the paste area.
-
Note: Excel displays an animated moving border around cells that were cut or copied. To cancel a moving border, press Esc.
By default, drag-and-drop editing is turned on so that you can use the mouse to move and copy cells.
-
Select the row or column that you want to move or copy.
-
Do one of the following:
-
Cut and replace
Point to the border of the selection. When the pointer becomes a move pointer, drag the rows or columns to another location. Excel warns you if you are going to replace a column. Press Cancel to avoid replacing.
-
Copy and replace Hold down CTRL while you point to the border of the selection. When the pointer becomes a copy pointer
, drag the rows or columns to another location. Excel doesn’t warn you if you are going to replace a column. Press CTRL+Z if you don’t want to replace a row or column.
-
Cut and insert Hold down SHIFT while you point to the border of the selection. When the pointer becomes a move pointer
, drag the rows or columns to another location.
-
Copy and insert Hold down SHIFT and CTRL while you point to the border of the selection. When the pointer becomes a move pointer
, drag the rows or columns to another location.
Note: Make sure that you hold down CTRL or SHIFT during the drag-and-drop operation. If you release CTRL or SHIFT before you release the mouse button, you will move the rows or columns instead of copying them.
-
Note: You cannot move or copy nonadjacent rows and columns by using the mouse.
If some cells, rows, or columns on the worksheet are not displayed, you have the option of copying all cells or only the visible cells. For example, you can choose to copy only the displayed summary data on an outlined worksheet.
-
Select the row or column that you want to move or copy.
-
On the Home tab, in the Editing group, click Find & Select, and then click Go To Special.
-
Under Select, click Visible cells only, and then click OK.
-
On the Home tab, in the Clipboard group, click Copy
or press Ctrl+C. .
-
Select the upper-left cell of the paste area.
Tip: To move or copy a selection to a different worksheet or workbook, click another worksheet tab or switch to another workbook, and then select the upper-left cell of the paste area.
-
On the Home tab, in the Clipboard group, click Paste
or press Ctrl+V.
If you click the arrow below Paste
, you can choose from several paste options to apply to your selection.
Excel pastes the copied data into consecutive rows or columns. If the paste area contains hidden rows or columns, you might have to unhide the paste area to see all of the copied cells.
When you copy or paste hidden or filtered data to another application or another instance of Excel, only visible cells are copied.
-
Select the row or column that you want to move or copy.
-
On the Home tab, in the Clipboard group, click Copy
or press Ctrl+C.
-
Select the upper-left cell of the paste area.
-
On the Home tab, in the Clipboard group, click the arrow below Paste
, and then click Paste Special.
-
Select the Skip blanks check box.
-
Double-click the cell that contains the data that you want to move or copy. You can also edit and select cell data in the formula bar.
-
Select the row or column that you want to move or copy.
-
On the Home tab, in the Clipboard group, do one of the following:
-
To move the selection, click Cut
or press Ctrl+X.
-
To copy the selection, click Copy
or press Ctrl+C.
-
-
In the cell, click where you want to paste the characters, or double-click another cell to move or copy the data.
-
On the Home tab, in the Clipboard group, click Paste
or press Ctrl+V.
-
Press ENTER.
Note: When you double-click a cell or press F2 to edit the active cell, the arrow keys work only within that cell. To use the arrow keys to move to another cell, first press Enter to complete your editing changes to the active cell.
When you paste copied data, you can do any of the following:
-
Paste only the cell formatting, such as font color or fill color (and not the contents of the cells).
-
Convert any formulas in the cell to the calculated values without overwriting the existing formatting.
-
Paste only the formulas (and not the calculated values).
Procedure
-
Select the row or column that you want to move or copy.
-
On the Home tab, in the Clipboard group, click Copy
or press Ctrl+C.
-
Select the upper-left cell of the paste area or the cell where you want to paste the value, cell format, or formula.
-
On the Home tab, in the Clipboard group, click the arrow below Paste
, and then do one of the following:
-
To paste values only, click Values.
-
To paste cell formats only, click Formatting.
-
To paste formulas only, click Formulas.
-
When you paste copied data, the pasted data uses the column width settings of the target cells. To correct the column widths so that they match the source cells, follow these steps.
-
Select the row or column that you want to move or copy.
-
On the Home tab, in the Clipboard group, do one of the following:
-
To move cells, click Cut
or press Ctrl+X.
-
To copy cells, click Copy
or press Ctrl+C.
-
-
Select the upper-left cell of the paste area.
Tip: To move or copy a selection to a different worksheet or workbook, click another worksheet tab or switch to another workbook, and then select the upper-left cell of the paste area.
-
On the Home tab, in the Clipboard group, click the arrow under Paste
, and then click Keep Source Column Widths.
You can use the Cut command or Copy command to move or copy selected cells, rows, and columns, but you can also move or copy them by using the mouse.
-
Select the cell, row, or column that you want to move or copy.
-
Do one of the following:
-
To move rows or columns, on the Home tab, in the Clipboard group, click Cut
or press CTRL+X.
-
To copy rows or columns, on the Home tab, in the Clipboard group, click Copy
or press CTRL+C.
-
-
Right-click a row or column below or to the right of where you want to move or copy your selection, and then do one of the following:
-
When you are moving rows or columns, click Insert Cut Cells.
-
When you are copying rows or columns, click Insert Copied Cells.
Tip: To move or copy a selection to a different worksheet or workbook, click another worksheet tab or switch to another workbook, and then select the upper-left cell of the paste area.
-
Note: Excel displays an animated moving border around cells that were cut or copied. To cancel a moving border, press Esc.
-
Select the row or column that you want to move or copy.
-
Do one of the following:
-
Cut and insert
Point to the border of the selection. When the pointer becomes a hand pointer, drag the row or column to another location
-
Cut and replace Hold down SHIFT while you point to the border of the selection. When the pointer becomes a move pointer
, drag the row or column to another location. Excel warns you if you are going to replace a row or column. Press Cancel to avoid replacing.
-
Copy and insert Hold down CTRL while you point to the border of the selection. When the pointer becomes a move pointer
, drag the row or column to another location.
-
Copy and replace Hold down SHIFT and CTRL while you point to the border of the selection. When the pointer becomes a move pointer
, drag the row or column to another location. Excel warns you if you are going to replace a row or column. Press Cancel to avoid replacing.
Note: Make sure that you hold down CTRL or SHIFT during the drag-and-drop operation. If you release CTRL or SHIFT before you release the mouse button, you will move the rows or columns instead of copying them.
-
Note: You cannot move or copy nonadjacent rows and columns by using the mouse.
-
Double-click the cell that contains the data that you want to move or copy. You can also edit and select cell data in the formula bar.
-
Select the row or column that you want to move or copy.
-
On the Home tab, in the Clipboard group, do one of the following:
-
To move the selection, click Cut
or press Ctrl+X.
-
To copy the selection, click Copy
or press Ctrl+C.
-
-
In the cell, click where you want to paste the characters, or double-click another cell to move or copy the data.
-
On the Home tab, in the Clipboard group, click Paste
or press Ctrl+V.
-
Press ENTER.
Note: When you double-click a cell or press F2 to edit the active cell, the arrow keys work only within that cell. To use the arrow keys to move to another cell, first press Enter to complete your editing changes to the active cell.
When you paste copied data, you can do any of the following:
-
Paste only the cell formatting, such as font color or fill color (and not the contents of the cells).
-
Convert any formulas in the cell to the calculated values without overwriting the existing formatting.
-
Paste only the formulas (and not the calculated values).
Procedure
-
Select the row or column that you want to move or copy.
-
On the Home tab, in the Clipboard group, click Copy
or press Ctrl+C.
-
Select the upper-left cell of the paste area or the cell where you want to paste the value, cell format, or formula.
-
On the Home tab, in the Clipboard group, click the arrow below Paste
, and then do one of the following:
-
To paste values only, click Paste Values.
-
To paste cell formats only, click Paste Formatting.
-
To paste formulas only, click Paste Formulas.
-
You can move or copy selected cells, rows, and columns by using the mouse and Transpose.
-
Select the cells or range of cells that you want to move or copy.
-
Point to the border of the cell or range that you selected.
-
When the pointer becomes a
, do one of the following:
|
To |
Do this |
|---|---|
|
Move cells |
Drag the cells to another location. |
|
Copy cells |
Hold down OPTION and drag the cells to another location. |
Note: When you drag or paste cells to a new location, if there is pre-existing data in that location, Excel will overwrite the original data.
-
Select the rows or columns that you want to move or copy.
-
Point to the border of the cell or range that you selected.
-
When the pointer becomes a
, do one of the following:
|
To |
Do this |
|---|---|
|
Move rows or columns |
Drag the rows or columns to another location. |
|
Copy rows or columns |
Hold down OPTION and drag the rows or columns to another location. |
|
Move or copy data between existing rows or columns |
Hold down SHIFT and drag your row or column between existing rows or columns. Excel makes space for the new row or column. |
-
Copy the rows or columns that you want to transpose.
-
Select the destination cell (the first cell of the row or column into which you want to paste your data) for the rows or columns that you are transposing.
-
On the Home tab, under Edit, click the arrow next to Paste, and then click Transpose.
Note: Columns and rows cannot overlap. For example, if you select values in Column C, and try to paste them into a row that overlaps Column C, Excel displays an error message. The destination area of a pasted column or row must be outside the original values.
See also
Insert or delete cells, rows, columns
When working with Excel spreadsheets, copying and pasting data is a frequent task.
And many times, you will need to copy and paste an entire column (or multiple columns) in Excel. It could be a copy-paste in the same worksheet, or in any other worksheet or workbook.
In this tutorial, I will cover everything that you need to know about copy-pasting columns in Excel.
There there are multiple ways to do it. You can choose to copy and paste an entire column or multiple columns as is, or only copy the values or formatting, or formulas from a column.
Let’s see how to do all this.
Copying a Column As-Is Using a Keyboard Shortcut
Suppose you have a dataset as shown below and you want to copy column A and paste it as Column D.
For the purpose of illustration, I have also highlighted Column A in yellow color.

If all you want is to copy a column and paste it, below are the steps to get this done:
- Select the column that you want to copy. To do this, click on the column header letter (which is at the top of the column)
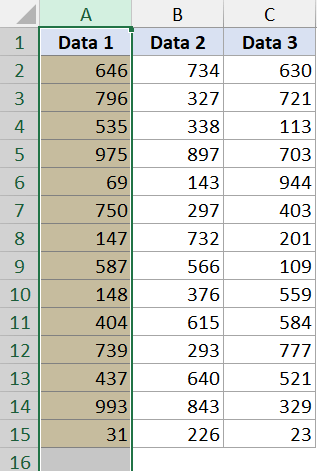
- With the entire column selected, use the keyboard shortcut – Control + C (or Command + C if using Mac). This will copy the entire selected column (you will see dancing ants at the borders)
- Select the destination column where you want to paste the copied column
- Paste it using the keyboard shortcut – Control + V (or Command + V if using a Mac)

The above steps would copy the selected column and paste it into the destination.
Note that this would copy everything from the source column to the destination column (including values, formatting, and formulas).
In case there is conditional formatting applied in the column, it would also be copied.
For this to work, you will have to select an entire destination column. If you only select a cell or a range in the destination column (as not the whole column), you will get an error.
Note: In this example, I have used the keyboard shortcuts Control + C and Control + V. You can also get the same thing by right-clicking on the selection and then clicking on Copy or Paste options.
Copying a Column As-Is Using a Keyboard+ Mouse Trick
Another really quick way to copy a column and paste it into the destination is by using a simple keyboard and mouse combo.
Suppose you have a dataset as shown below and you want to copy column A and paste it over Column D.

Below are the steps to do this:
- Select the column that you want to copy
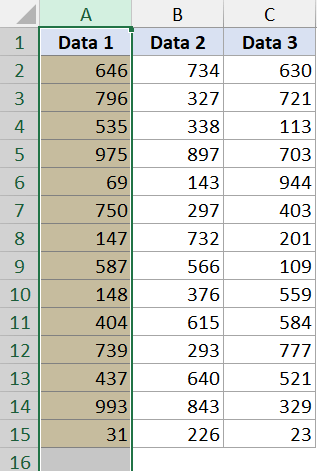
- Hold the Control key (or Command key in Mac)
- Place the mouse cursor at the edge of the selected column. You will notice that it changes to pointed arrow with a plus sign

- With the Control/Command key pressed, press the left mouse key and drag the column to the position where you want it copied

The above steps would copy and then paste the columns that you dragged to the destination location.
Note that this technique will also work with multiple contiguous columns, but it won’t work with non-contiguous columns. For example, if you select columns A and D, then you won’t be able to use this, but you can use this if you select columns A and B.
Copy Paste a Column using Paste Special (Copy Value or Formatting or Formula Only)
Many times, you don’t need to copy the entire column with all the data and the formatting and formulas.
You may only need to copy the formatting or only copy the values without the formatting.
This can easily be done using the paste special feature in Excel.
Paste Special allows to copy and then paste specific elements from the copied data (such as values or formulas or formatting)
Suppose you have a dataset as shown below, and you want to copy and paste only values from column A to column D.

Below are the steps to do this using Paste Special:
- Select the column that you want to copy (column A in this example)
- Copy the column (or the range in the column). You can do this using Control + C (or Command + C) or right-click on the selection and then click on Copy
- Right-clcik on the destination cell (D1 in this example)
- Click on Paste Special option. This will open the Paste Special dialog box

- Select Values

- Click Ok
The above steps copy the entire column A, but only paste the values and not the formatting.
If you only want to paste the formatting, you can select the ‘Formats’ option in the Paste Special dialog box.
In case you want to copy values as well as formatting (but nothing else such as formulas), you can repeat the process twice. So copy Column A, then first paste values and then paste formatting.
Shortcut to Open Paste Special dialog box: ALT + E + S
Some other options that you get when using Paste Special:
- Column width
- Formulas
- Formulas and Number formats
- Values and Number formats
- Everything except the borders
- Comments and Notes
- Data validation (drop down lists)
So these are some of the ways you can use to copy and paste columns in Excel.
If you want to copy the entire column, you can use the first two methods, and in case you want to selectively copy something from the column, then you can use the Paste Special technique.
I hope you found this tutorial useful!
Other Excel tutorials you may also find useful:
- How to Copy Conditional Formatting to Another Cell in Excel
- How to Copy Excel Table to MS Word (4 Easy Ways)
- How to Copy and Paste Formulas in Excel without Changing Cell References
- How to Quickly Copy Chart (Graph) Format in Excel
- How to Multiply in Excel Using Paste Special
- Copy and Paste Multiple Cells in Excel (Adjacent & Non-Adjacent)
- How to Cut a Cell Value in Excel (Keyboard Shortcuts)
Home / Excel Basics / How to Copy and Paste a Column in Excel
Copying the data is a very frequent task in our day-to-day lives while working in Excel or any other word processing software. Usually, we have to copy a single cell from one place to another or even sometimes in a different worksheet also. It is very easy to do.
But when it comes to copying multiple continuous cells as well as non-adjacent cells then we all find ourselves in very big trouble.
In this tutorial, we will learn methods to copy the single or multiple (continuous, and non-continuous) columns. Now, let’s go through it step-by-step.
- First, select the entire column from its Column Header Letter on the top of it that you want to copy.
- Then, press the right-click button on the mouse and select the “Copy” option from the pop-up box.
- After this, select the range of cells of that particular column where you wish to “Paste” your data.
- Once you are selecting the range, click on the right key of the mouse and choose the paste option from it.
Copying the Column by using a Keyboard Shortcut
Here’s an easier way to copy and paste the data by using the keyboard shortcut instead of doing it manually.
- First of all, click on any cell of the column that you want to copy.
- From here, select the entire column by holding the shortcut key that is (Control + Spacebar).
- Next, you can copy the selected column by pressing the Control + C button on the keyboard.
- Now, you’ll see that column is highlighted, and then paste it by using the Control + V.
Related ➜ Keyboard Shortcuts for Excel (PDF Cheatsheet)
Copy and Paste Multiple Adjacent Columns
If you want to copy multiple columns of the spreadsheet at the same time, you can do this. Here, below are the steps.
- Select the multiple columns in a sequence with the left key of your mouse by the column header.
- Next, right-click on the selected columns.
- Click on the “Copy” option from the dialog box to select the entire data.
- Now, you’ll see that column is highlighted, and then paste it by using the Control + V.
Important Note: Make sure that you have enough blank columns where you would like to paste your data or in case you already have something in that range of cells, then it would be overwritten.
Copy Multiple Non-Adjacent Columns
The simplest way to copy multiple non-adjacent columns is by using the CTRL key. Let’s do it stepwise.
- In your worksheet, select the first column by clicking on its header.
- After that, click on the next columns one by one that you want to highlight by holding down the Control key.
- Following this, right-click on any of the selected columns and choose “Copy” from the dialog box.
- Now, you’ll see all the selected columns have been highlighted on the sheet.
- In the end, select the destination cell where you would like to paste your data and by pressing Control + V you can paste it.
Copy and Paste the column is from the Ribbon
It is an interesting thing to know that you can also copy and paste the values from the ribbon. Let’s do it by the following steps:
- First, select all the columns that you wish to copy.
- Then, go to the Home tab and from the Clipboard> choose Copy or either use (Ctrl + C) from the keyboard to copy the columns.
- Select the particular cell where you wish to paste your data.
- And then, click on the paste from the Ribbon or you can use the shortcut that is (Ctrl + V).
So, these are the ways by which you can copy and paste columns in excel.
Moreover, if you want to copy multiple non-adjacent columns then you can use the third method for this.
Along with this, the above-given shortcut of copy and paste will help you to compile your data as soon as possible.
Содержание
- How to copy a table in Excel by saving the format cells
- How to copy a table retaining column width and row height
- Method 1. Using paste special
- Method 2. Selecting the columns before copying
- How to paste formula values retaining table format
- How to Copy and Paste Columns in Excel
- Using keyboard shortcut to copy and paste
- Step 1: highlight the column or cells you want to copy and paste
- Step 2: Press Ctrl + C to copy column
- Step 3: Press Ctrl + V to paste
- How to copy paste multiple cells
- Instant Connection to an Expert through our Excelchat Service
- Move or copy cells and cell contents
- Need more help?
- How to copy paste Columns and Rows in Excel spreadsheet
- How to copy-paste Columns and Rows in Excel
- How do I copy multiple rows and columns to another sheet in Excel?
- Can you Copy and paste whole columns in Excel?
How to copy a table in Excel by saving the format cells
Those who regularly work in Microsoft Excel often wonder how to copy the table data properly, retaining the format, formulas or their values.
How to paste a formula in an Excel table retaining the format? It’s possible to save a truckload of time solving this task. For this, we will use the function «Paste Special». It’s a simple tool that allows for solving complicated tasks quickly and mastering the basics of its usage. This unsophisticated tool is employed to quickly apply the same format to all tables and achieve the necessary result.
How to copy a table retaining column width and row height
Let’s assume we have a table, the format of which needs to be preserved when you copy it:
When you copy it to a different spreadsheet using the usual Ctrl+C – Ctrl+V method, the result is far from desired:
You will have to adjust the column width manually, whipping it into the convenient shape. If the table is large, you will be fiddling around for quite a while. However, there is a way to significantly reduce your loss of time.
Method 1. Using paste special
- Select the initial table that needs to be copied, and press Ctrl+C.
- Select the new (already copied) table, where you need to apply the column width format, and right-click on a cell. Find the line «Paste Special» (CTRL+ALT+V) in the drop-down menu.
- In the dialog window, select the option «Column widths», and click «ОК».
The table now features the initial parameters and looks perfect.
Method 2. Selecting the columns before copying
This method has a secret: if you select the columns together with their headings before copying the table, the width of every column will also be copied when you paste it.
- Select the columns containing the initial data.
- Copy and paste to quickly obtain the desired result.
It’s rational to use each of the methods depending on the task. However, the second method allows to both quickly carry the table over together with the format, and copy the row height. Note that the paste special menu lacks the option “row height.” Thus, you will need to take the following steps to fulfill such a task:
- Select the all rows and column on sheet (CTRL+A).
- Paste its copy below.
Helpful hint! The quickest way to copy a large and complicated table retaining its column width and row height is to copy it as an entire sheet.
While holding the CTRL key, drag the tab of the sheet.
How to paste formula values retaining table format
Although the paste special tool is not perfect, you should not underestimate its capabilities. For example, let’s view how to copy the value of a formula into an Excel table retaining the cell format.
- Select the initial table containing the formulas and copy it.
- In the spot where you need to paste the range of values (without the formulas), select the «Values» option. Click OK.
Since the copied range is still in the clipboard after you copied it, proceed to open the paste special dialog again and select the option «Formats». Click OK.
We have pasted the values of the formulas in the table retaining the cell format. As you might have guessed, you can also take a third step and copy the column width as described above.
Microsoft Excel offers users virtually limitless possibilities for calculating the simplest functions and fulfilling a number of other tasks. The program allows you to set formats, save cell values, work with formulas, transfer and change them in a convenient way.
Источник
How to Copy and Paste Columns in Excel
Working with spreadsheets has become part of our day-to-day office activities. We are often required to copy and paste certain data from one cell to another. In some cases, we have to copy a column and paste its contents in another column. In this post, we shall learn how copy and paste columns.
Using keyboard shortcut to copy and paste
MS Excel has a number of ways through which we can transfer data from one column to another. One among them is the use of keyboard shortcut to copy and paste a column .
Procedure of how to copy multiple cells using keyboard shortcut
We can copy and paste column data using the procedure below;
Step 1: highlight the column or cells you want to copy and paste
If we are to transfer the data in an entire column, we have to first highlight it. We highlight by simply clicking at the top of the column that we want to copy. This will highlight the entire column.

Step 2: Press Ctrl + C to copy column
After highlighting the column we want to copy and paste , the next thing to do is to press Ctrl + C buttons on the keyboard. This shortcut will copy the cells in the column . After copying, we now have to paste the data in a different column .
Step 3: Press Ctrl + V to paste
Before we paste the data in a column , we first have to highlight it as well. Remember that the copied data is held in the Excel clipboard, so it can easily be pasted in another column. After highlighting the column that we want to paste, we have to press Ctrl + V on the keyboard. This will paste the data into the column.
How to copy paste multiple cells
Apart from copying and pasting entire column , we might also be required to copy and paste multiple cells without having to transfer the data of the whole column. To do this, we need to highlight the cells that we want to copy and paste their contents.
To copy individual cells, we need to highlight the cells by clicking on them while holding the Ctrl button.

After highlighting the cells that we want to copy and paste , the next thing will be to use Ctrl + C to copy them. Go to the column where we want to paste the data, highlight the cells and press Ctrl + V to paste the data.
We can also copy and paste a column by highlighting it through selecting any cell in the column, press Ctrl key then hit Spacebar. After highlighting, we then have to right-click anywhere within the highlighted column, and choose Copy.

The next thing will be to highlight the column in which we want to paste the contents, right-click anywhere within the column and choose Paste.

Instant Connection to an Expert through our Excelchat Service
Most of the time, the problem you will need to solve will be more complex than a simple application of a formula or function. If you want to save hours of research and frustration, try our live Excelchat service! Our Excel Experts are available 24/7 to answer any Excel question you may have. We guarantee a connection within 30 seconds and a customized solution within 20 minutes.
Источник
Move or copy cells and cell contents
Use Cut, Copy, and Paste to move or copy cell contents. Or copy specific contents or attributes from the cells. For example, copy the resulting value of a formula without copying the formula, or copy only the formula.
When you move or copy a cell, Excel moves or copies the cell, including formulas and their resulting values, cell formats, and comments.
You can move cells in Excel by drag and dropping or using the Cut and Paste commands.
Move cells by drag and dropping
Select the cells or range of cells that you want to move or copy.
Point to the border of the selection.
When the pointer becomes a move pointer 
Move cells by using Cut and Paste
Select a cell or a cell range.
Select Home > Cut 
Select a cell where you want to move the data.
Select Home > Paste 
Copy cells by using Copy and Paste
Select the cell or range of cells.
Select Copy or press Ctrl + C.
Select Paste or press Ctrl + V.
Need more help?
You can always ask an expert in the Excel Tech Community or get support in the Answers community.
Источник
How to copy paste Columns and Rows in Excel spreadsheet
If you need to cut-paste or copy-paste Columns and Rows in an Excel spreadsheet, you can try out this method mentioned in the article. This guide helps you to copy multiple columns and rows along with the formulas you inserted in any particular cell.
Let’s say that you have a spreadsheet with multiple rows and columns. You need to move some rows or columns from one place to another to match something in the sheet. When you move a column, the associated formulas do not move alongside. However, this guide will help you to move a column or row along with the formula. Although it is not possible to cut or copy a row or column along with the applied formula, you can identify the cells and apply the same formula again.
How to copy-paste Columns and Rows in Excel
To Copy Paste columns and rows in Excel spreadsheet, follow these steps:
- Open an Excel spreadsheet on your computer.
- Select a row or column you want to copy or cut.
- Press the Ctrl+Cto copy or Ctrl+X to cut.
- Select the destination row or column where you want to paste it.
- Press the Ctrl+Vto paste the data.
- Click on the cell to change the formula.
- Click on the top formula bar and write down the new formula.
- Press the Ctrl+Sto save the changes.
To learn more about these steps, continue reading.
To get started, you need to open the Excel spreadsheet on your computer and select a row or column you want to cut or copy to another location.
You have two options to cut or copy the row and column. You can either use the Ctrl+C or Ctrl+X keyboard shortcut or right-click on the row/column and choose the Copy or Cut option.
After that, select the desired row or column where you want to paste the data. Then, press the Ctrl+V keyboard shortcut to paste the copied content to the selected row or column.
Now, your data is pasted, but the formulas are messed up. You need to click on a particular cell where you used a formula earlier, click on the formula bar on the top of the spreadsheet, and edit the formula accordingly.
At last, click on the Ctrl+S to save all the changes.
Note: If you do not change the formula after pasting the data to the new row or column, it will not show the correct information in the new place. Simple as well as complex formulas do not get changed as you change the row or column. The second important thing is that your selected rows and columns should not contain any chart.
How do I copy multiple rows and columns to another sheet in Excel?
To copy multiple rows and columns to another sheet in Excel, you do not need to do anything special. That said, you can open the source spreadsheet first, select the rows and columns, and press the Ctrl+C buttons together to copy. Then, you can open the second spreadsheet and press the Ctrl+V to paste the content.
Can you Copy and paste whole columns in Excel?
Yes, you can copy and paste whole columns in Excel. There is nothing special in doing so. Having said that, you can select the columns you want to copy and press the Ctrl+C buttons. Then, you can open another spreadsheet and press the Ctrl+V to paste.
That’s all! Hope it helped.
Read: How to create Custom Excel FunctionsThat’s all! Hope this guide helped.
Источник
Working with spreadsheets has become part of our day-to-day office activities. We are often required to copy and paste certain data from one cell to another. In some cases, we have to copy a column and paste its contents in another column. In this post, we shall learn how copy and paste columns.
Using keyboard shortcut to copy and paste
MS Excel has a number of ways through which we can transfer data from one column to another. One among them is the use of keyboard shortcut to copy and paste a column.
Procedure of how to copy multiple cells using keyboard shortcut
We can copy and paste column data using the procedure below;
Step 1: highlight the column or cells you want to copy and paste
If we are to transfer the data in an entire column, we have to first highlight it. We highlight by simply clicking at the top of the column that we want to copy. This will highlight the entire column.

Step 2: Press Ctrl + C to copy column
After highlighting the column we want to copy and paste, the next thing to do is to press Ctrl + C buttons on the keyboard. This shortcut will copy the cells in the column. After copying, we now have to paste the data in a different column.
Step 3: Press Ctrl + V to paste
Before we paste the data in a column, we first have to highlight it as well. Remember that the copied data is held in the Excel clipboard, so it can easily be pasted in another column. After highlighting the column that we want to paste, we have to press Ctrl + V on the keyboard. This will paste the data into the column.
How to copy paste multiple cells
Apart from copying and pasting entire column, we might also be required to copy and paste multiple cells without having to transfer the data of the whole column. To do this, we need to highlight the cells that we want to copy and paste their contents.
To copy individual cells, we need to highlight the cells by clicking on them while holding the Ctrl button.

After highlighting the cells that we want to copy and paste, the next thing will be to use Ctrl + C to copy them. Go to the column where we want to paste the data, highlight the cells and press Ctrl + V to paste the data.
We can also copy and paste a column by highlighting it through selecting any cell in the column, press Ctrl key then hit Spacebar. After highlighting, we then have to right-click anywhere within the highlighted column, and choose Copy.

The next thing will be to highlight the column in which we want to paste the contents, right-click anywhere within the column and choose Paste.

Instant Connection to an Expert through our Excelchat Service
Most of the time, the problem you will need to solve will be more complex than a simple application of a formula or function. If you want to save hours of research and frustration, try our live Excelchat service! Our Excel Experts are available 24/7 to answer any Excel question you may have. We guarantee a connection within 30 seconds and a customized solution within 20 minutes.

 or press CTRL+X.
or press CTRL+X. or press CTRL+C.
or press CTRL+C. , drag the rows or columns to another location. Excel warns you if you are going to replace a column. Press Cancel to avoid replacing.
, drag the rows or columns to another location. Excel warns you if you are going to replace a column. Press Cancel to avoid replacing. , drag the rows or columns to another location. Excel doesn’t warn you if you are going to replace a column. Press CTRL+Z if you don’t want to replace a row or column.
, drag the rows or columns to another location. Excel doesn’t warn you if you are going to replace a column. Press CTRL+Z if you don’t want to replace a row or column.
 or press Ctrl+V.
or press Ctrl+V. , drag the row or column to another location
, drag the row or column to another location , do one of the following:
, do one of the following: