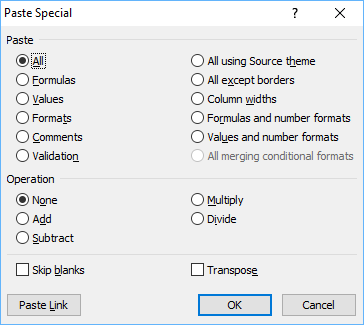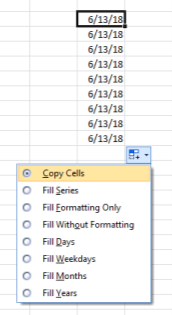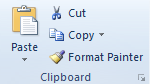Move or copy cells and cell contents
Use Cut, Copy, and Paste to move or copy cell contents. Or copy specific contents or attributes from the cells. For example, copy the resulting value of a formula without copying the formula, or copy only the formula.
When you move or copy a cell, Excel moves or copies the cell, including formulas and their resulting values, cell formats, and comments.
You can move cells in Excel by drag and dropping or using the Cut and Paste commands.
Move cells by drag and dropping
-
Select the cells or range of cells that you want to move or copy.
-
Point to the border of the selection.
-
When the pointer becomes a move pointer
, drag the cell or range of cells to another location.
Move cells by using Cut and Paste
-
Select a cell or a cell range.
-
Select Home > Cut
or press Ctrl + X.
-
Select a cell where you want to move the data.
-
Select Home > Paste
or press Ctrl + V.
Copy cells by using Copy and Paste
-
Select the cell or range of cells.
-
Select Copy or press Ctrl + C.
-
Select Paste or press Ctrl + V.
Need more help?
You can always ask an expert in the Excel Tech Community or get support in the Answers community.
See Also
Move or copy cells, rows, and columns
Need more help?
Copying and pasting is a very frequently performed action when working on a computer. This is also true in Excel.
It’s so common that almost everyone knows the keyboard shortcuts to copy Ctrl + C and paste Ctrl + V.
When using this in Excel, it will copy everything including values, formulas, formatting, comments/notes, and data validation.
This can be frustrating as sometimes you’ll only want the values to copy and not any of the other stuff in the cells.
In this post, you’ll learn all the ways to copy and paste only the values from your Excel data.
Example Data
The example data used in this post contains various formatting.
- Cell formatting such as font color, fill color, number formatting, and borders.
- Notes.
- SUM formula.
- A data validation dropdown list.
Paste Special Keyboard Shortcut
If you want to copy and paste anything other than an exact copy, then you’re going to need to become familiar with paste special.
A favorite method to use this is with a keyboard shortcut.
To use the paste special keyboard shortcut.
- Copy the data you want to paste as values into your clipboard.
- Choose a new location in your workbook to paste the values into.
- Press Ctrl + Alt + V on your keyboard to open up the Paste Special menu.
- Select Values from the Paste option or press V on your keyboard.
- Press the OK button.
This will paste your data without any formatting, formulas, comments/notes, or data validation. Nothing but the values will be there.
Paste Special Legacy Keyboard Shortcut
This keyboard shortcut is a legacy shortcut from before the Excel ribbon command existed and it’s still usable.
In fact, when you try and use this you’ll be greeted with the above warning to let you know this is from an earlier version of Microsoft Office.
When you have a range of data copied to your clipboard, you can open up the Paste Special menu by pressing Alt + E + S on your keyboard.
Once the Paste Special menu is open you can then press V for Values.
One advantage the legacy shortcut has is it can easily be performed with one hand!
Paste Special Values Keyboard Shortcut
Pasting as values is a very common activity in Excel. Because of this, a new keyboard shortcut was introduced to Microsoft 365 users for this exact purpose.
Press Ctrl + Shift + V on your keyboard to paste the last item in your clipboard as values.
This is the most useful new shortcut as it bypasses the paste special menu entirely.
Paste Special from the Home Tab
If you’re not a keyboard person and prefer using the mouse, then you can access the Paste Values command from the ribbon commands.
Here’s how to use Paste Values from the ribbon.
- Select and copy the data you want to paste into your clipboard.
- Select the cell you want to copy the values into.
- Go to the Home tab.
- Click on the lower part of the Paste button in the clipboard section.
- Select the Values clipboard icon from the paste options.
The cool thing about this menu is before you click on any of the commands you will see a preview of the data you’re about to paste. This makes it easy to ensure you’re selecting the right option.
Paste Values with Hotkey Shortcuts
Since the paste values command is in the ribbon, that also means you can access it with the Alt hotkeys.
Notice when you press the Alt key, the ribbon lights up with all the accelerator keys available.
Pressing Alt ➜ H ➜ V ➜ V will activate the paste values command.
Paste Values from Right Click Menu
Paste Values is also available from the right-click menu.
Copy the range of cells you want to paste as values ➜ right click ➜ select the paste values clipboard icon.
Paste Values with Quick Access Toolbar Command
If it’s a command you use quite frequently, then why not put it in the quick access toolbar?
This way it’s only a click away at all times!
Depending on where in the quick access toolbar you place it, it will also get its own easy to use Alt hotkey shortcut too.
Check out this post for details on how to add commands to the quick access toolbar, or this post on other interesting commands you can add to the quick access toolbar.
You can add the paste values command from the Excel Options screen.
- Select All Commands from the dropdown list.
- Locate and select Paste Values from the options. You can press P on your keyboard to quickly navigate to commands starting with P.
- Press the Add button.
- Use the Up and Down arrows to change the ordering of commands in your toolbar.
- Press the OK button.
The command will now be in your quick access toolbar!
If you place it in the 4th position like in this Example, then you can you Alt + 4 to access it with a keyboard shortcut.
Paste Values Mouse Trick
There’s a mouse option you can use to copy as values which most people don’t know about.
- Select the range of cells to copy.
- Hover the mouse over the active range border until the cursor turns into a four directional arrow.
- Right-click and drag the range to a new location.
- When you release the right click, a menu will pop up.
- Select Copy Here as Values Only from the menu.
This is such a neat way, and there are a few other options in this hidden menu that are worth exploring.
Paste Values with Paste Options
There’s another sneaky method to paste values.
When you do a regular copy and paste, a small icon will appear in the bottom right corner of the pasted range. It will remain there until you interact with something else in your spreadsheet.
These are the paste options and you can click on it or press Ctrl to expand the options menu.
When you open the menu, you can then either click on the Values icon or press V to change the range into values only.
Paste Values and Formulas with Text to Columns
I don’t really recommend using this method, but I’m going to add it just for fun.
A few caveats with this method.
- You can only copy and paste one column of data.
- It will keep any formulas.
- It will remove the formatting, comments, notes, and data validation.
If that’s exactly what you’re looking for, then this method might be of interest.
Select a single column of data ➜ go to the Data tab ➜ select the Text to Column command.
This will open up the Convert Text to Column Wizard. In the first step, you can select Delimited and press the Next button.
You can also select Fixed width as we won’t be using the text to column functionality it doesn’t really matter.
In the next step, remove any selected delimiters and press the Next button.
In the last step, select the destination cell for the output and press the Finish button.
You can see the results have all the formatting gone but any formulas still remain.
Paste Values with Advanced Filters
This one is another not-quite paste values option and is listed for fun as well.
It will remove any formulas, comments, notes, and data validation but will leave all cell formatting.
With your data selected go to the Data tab then select the Advanced command in the Sort and Filter section.
From the Advanced Filter Menu.
- Select Copy to another location.
- Leave the Criteria range empty.
- Select a location to place the copied data.
- Press the OK button.
This will create a copy of the data as values and remove any formulas, comments, notes, and data validation.
You can then remove the cell formatting that’s left by going to the Home tab ➜ Clear ➜ and selecting the Clear Formats option.
Conclusions
Wow! That’s a lot of different ways to paste data as values in Excel.
It’s understandable there are so many options given it’s an essential action to avoid carrying over unwanted formatting.
You’re eventually going to need to do this and there are quite a few ways to get this done.
What’s your favorite way? Did I miss any methods you use? Let me know in the comments!
About the Author
John is a Microsoft MVP and qualified actuary with over 15 years of experience. He has worked in a variety of industries, including insurance, ad tech, and most recently Power Platform consulting. He is a keen problem solver and has a passion for using technology to make businesses more efficient.
Copying and Pasting a cell or a range of cells is one of the most common tasks users do in Excel.
A proper understanding of how to copy-paste multiple cells (that are adjacent or non-adjacent) would really help you be a lot more efficient while working with Microsoft Excel.
In this tutorial, I will show you different scenarios where you can copy and paste multiple cells in Excel.
If you have been using Excel for some time now, I’m quite sure you would know some of these already, but there’s a good chance you’d end up learning something new.
So let’s get started!
Copy and Paste Multiple Adjacent Cells
Let’s start with the easy scenario.
Suppose you have a range of cells (that are adjacent) as shown below and you want to copy it to some other location in the same worksheet or some other worksheet/workbook.

Below are the steps to do this:
- Select the range of cells that you want to copy

- Right-click on the selection
- Click on Copy

- Right-click on the destination cell (E1 in this example)
- Click on the Paste icon
The above steps would copy all the cells in the selected range and paste them into the destination range.

In case you already have something in the destination range, it would be overwritten.
Excel also gives you the flexibility to choose what you want to paste. For example, you can choose to only copy and paste the values, or the formatting, or the formulas, etc.
These options are available to you when you right-click on the destination cell (the icons below the paste special option).
Or you can click on the Paste Special option and then choose what you want to paste using the options in the dialog box.
Useful Keyboard Shortcuts for Copy Paste
In case you prefer using the keyboard while working with Excel, you can use the below shortcut:
- Control + C (Windows) or Command + C (Mac) – to copy range of cells
- Control + V (Windows) or Command + V (Mac) – to paste in the destination cells
And below are some advanced copy-paste shortcuts (using the paste special dialog box).
To use this, first copy the cells, then select the destination cell, and then use the below keyboard shortcuts.
- To paste only the Values – Control + E + S + V + Enter
- To paste only the Formulas – Control + E + S + F + Enter
- To paste only the Formatting – Control + E + S + T + Enter
- To paste only the Column Width – Control + E + S + W + Enter
- To paste only the Comments and notes – Control + E + S + C + Enter
In case you’re using Mac, use Command instead of Control.
Also read: How to Cut a Cell Value in Excel (Keyboard Shortcuts)
Mouse Shortcut for Copy Paste
If you prefer using the mouse instead of the keyboard shortcuts, here is another way you can quickly copy and paste multiple cells in Excel.
- Select the cells that you want to copy
- Hold the Control key
- Place the mouse cursor at the edge of the selection (you will notice that the cursor changes into an arrow with a plus sign)
- Left-click and then drag the selection where you want the cells to be pasted

This method is also quite fast but is only useful in case you want to copy and paste the range of cells in the same worksheet somewhere nearby.
If the destination cell is a little far off, you’re better off using the keyboard shortcuts.
Copy and Paste Multiple Non-Adjacent Cells
Copy-pasting multiple cells that are nonadjacent is a bit tricky.
If you select multiple cells that are not adjacent to each other, and you copy these cells, you’ll see a prompt as shown below.

This is Excel’s way of telling you that you cannot copy multiple cells that are non-adjacent.
Unfortunately, there’s nothing that you can do about it.
There’s no hack or a workaround, and if you want to copy and paste these nonadjacent cells, you will have to do this one by one.
But there are a few scenarios where you can actually copy and paste non-adjacent cells in Excel.
Let’s have a look at these.
Copy and Paste Multiple Non-Adjacent Cells (that are in the same row/column)
While you can not copy non-adjacent cells in different rows and columns, if you have non-adjacent cells in the same row or column, Excel allows you to copy these.
For example, you can copy cells in the same row (even if these are non-adjacent). Just select the cells and then use Control + C (or Command + C for Mac). You will see the outline (the dancing ants outline).

Once you have copied these cells, go to the destination cell and paste these (Control + V or Command + V)
Excel will paste all the copied cells in the destination cell but make these adjacents.
Similarly, you can select multiple nonadjacent cells in one column, copy them, and then paste it into the destination cells.
Copy and Paste Multiple Non-Adjacent Rows/Columns (but adjacent cells)
Another thing Excel allows is to select non-adjacent rows or non-adjacent columns and then copy them.

Now when you paste these in the destination cell, these would be pasted as adjacent rows or columns.

Below is an example where I copied multiple non-adjacent rows from the dataset and pasted these in a different location.
Copy Value From Above in Non-Adjacent Cells
One practical scenario where you may have to copy and paste multiple cells would be when you have gaps in a data set and you want to copy the value from the cell above.
Below I have some dates in column A, and there are some blank cells as well. I want to fill these blank cells with the date in the last filed cell above them.

To do this, I would need to do two things:
- Select all the blank cells
- Copy the date from the above-filled cell and paste it into these blank cells
Let me show you how to do this.
Select All Blank Cells in the Dataset
Below are the steps to select all the blank cells in column A:
- Select the dates in column A, including the blank ones that you want to fill

- Press the F5 key on your keyboard. This will open the Go To dialog box.
- Click the Special button. This will open the Go To Special dialog box.

- In the Go To Special dialog box, select Blanks

- Click OK
The above steps would select all the blank cells in column A.

Now, we want to somehow copy the value in the above field cell in these blank cells. This cannot be done using any copy-paste method so we will have to use a formula (a very simple one).
Fill Blank Cells with Value Above
This part is really easy.
- With the blank cell selected, first hit the equal to key on your keyboard

- Now hit the Up arrow key. This will automatically enter the cell reference of the cell that is above the active cell.

- Hold the Control key and press the Enter key
The above steps would enter the same formula in all the selected blank cells – which is to refer to the cell above it.

While this is a formula, the end result is that you have the blank cells filled with the above-filled date in the data set.
Once you have the desired result, you can convert the formula into values if you want (so that the formula doesn’t update the cells in case you change any value in a cell that is being referenced in the formula).
So these are a couple of methods you can use to copy and paste multiple cells (adjacent and non-adjacent cells) in Excel. I am sure using these methods will help you save tons of time in your day-to-day work.
I hope you found this tutorial useful!
Other Excel tutorials you may also like:
- How to Copy and Paste Column in Excel? 3 Easy Ways!
- How to Copy Excel Table to MS Word (4 Easy Ways)
- How to Copy Conditional Formatting to Another Cell in Excel
- How to Copy and Paste Formulas in Excel without Changing Cell References
- How to Edit Cells in Excel?
Copying Moving and Pasting Data in Excel
Effectively Manage Your
Projects and Resources
ANALYSISTABS.COM provides free and premium project management tools, templates and dashboards for effectively managing the projects and analyzing the data.
We’re a crew of professionals expertise in Excel VBA, Business Analysis, Project Management. We’re Sharing our map to Project success with innovative tools, templates, tutorials and tips.
Project Management
Excel VBA
Download Free Excel 2007, 2010, 2013 Add-in for Creating Innovative Dashboards, Tools for Data Mining, Analysis, Visualization. Learn VBA for MS Excel, Word, PowerPoint, Access, Outlook to develop applications for retail, insurance, banking, finance, telecom, healthcare domains.
Page load link
Go to Top
Speed Up Copying and Pasting Using These Great Tricks and Shortcuts in Microsoft Excel
by Avantix Learning Team | Updated April 10, 2021
Applies to: Microsoft® Excel® 2013, 2016, 2019 and 365 (Windows)
It’s surprising how much time you can save with a few tricks and shortcuts for copying and pasting in Microsoft Excel. Here are 10 useful copy and paste shortcuts for Excel users.
Recommended article: 10 Excel Data Entry Tricks and Shortcuts Every User Should Know
Do you want to learn more about Excel? Check out our virtual classroom or live classroom Excel courses >
For the following examples, if you are dragging, clicking or double-clicking, use the left mouse button.
1. Copying and pasting using Ctrl + C and Ctrl + V
The most popular shortcut for copying and pasting can be used in Excel and other programs as well. In Excel, select the cells you want to copy and press Ctrl + C. Click the top left cell where you wish to paste and press Ctrl + V. The copied selection is saved in the Clipboard so you can continue pressing Ctrl + V in different locations if you want to make multiple copies of the selection.
2. Copying and pasting using Paste Special
Paste Special is a very useful tool in Excel. Many options from Paste Special appear when you copy and then right-click a cell (such as values). However, you can also access Paste Special using your keyboard.
Select the cells you want to copy and press Ctrl + C. Click the top left cell where you wish to paste and press Ctrl + Alt + V. The Paste Special dialog box appears. Select an option (such as Values) and click OK.
3. Copying formulas down quickly
Instead of dragging the Fill handle on the bottom right corner of a cell to copy a formula down, select the cell with the formula you want to copy and double-click the handle on the bottom right corner. Excel will copy the formula down as long as there is data on the left.
4. Copying a date
It’s common for Excel users to drag the Fill handle on the bottom right corner of a cell to copy a date. However, if you drag the Fill handle of a cell containing a date, Excel assumes you want to generate a date series. If this occurs and you want to copy the date, click the Smart Tag that appears after you drag the Fill handle and select Copy Cells from the menu.
5. Copying using Drag and Drop
You can use Excel’s Drag and Drop pointer to copy a cell or range of cells. Simply select a cell or a range of cells and point to the border of the cell or range (not the corner). The pointer changes to the Drag and Drop pointer. Press Ctrl and drag the border of the cell or range to a new location. Release the mouse button and then release Ctrl. Excel will create a copy in the new location.
You can also use the Drag and Drop pointer to copy to another sheet. Select a cell or a range of cells and point to the border of the cell or range. The pointer changes to the Drag and Drop pointer. Press Ctrl + Alt and drag the border of the cell or range to a sheet tab to activate the sheet and then drag to a new location. Release the mouse button and then release Ctrl + Alt. Excel will create a copy in the new location on the other sheet.
6. Copying from the cell above
To copy the data or formula from the cell above, click the cell below the cell you want to copy and press Ctrl + ‘ (apostrophe) or Ctrl + D.
7. Copying the value only from the cell above
To copy the value only (not the formula) from the cell above, click the cell below the cell you want to copy and press Ctrl + Shift + ‘ (apostrophe).
8. Copying from the cell to the left
To copy the data or formula from the cell to the left, click in the cell to the right of the cell and you want to copy and press Ctrl + R.
9. Copying formatting
To copy formatting from one cell to another:
- Click the cell with the formatting you want to copy.
- Click the Home tab in the Ribbon.
- Click the Format Painter in the Clipboard group.
- Click the cell to which you want to copy the formatting.
The Format Painter appears on the left in the Home tab in the Ribbon:
To copy formatting from one cell to many other cells:
- Click the cell with the formatting you want to copy.
- Click the Home tab in the Ribbon.
- Double-click the Format Painter in the Clipboard group.
- Click the cells to which you want to copy the formatting.
- Press ESC or click the Format Painter to turn it off.
10. Copying a sheet
To quickly copy a sheet, point to the sheet tab you want to copy and then press Ctrl and drag the sheet to the right or left of the sheet tab. A sheet icon with a plus sign appears. Release the mouse button and then release Ctrl when the copy is in the desired location.
Subscribe to get more articles like this one
Did you find this article helpful? If you would like to receive new articles, join our email list.
More resources
How to Quickly Delete Blank Rows in Excel (5 Ways)
How to Fill or Replace Blank Cells in Excel with a Value from a Cell Above
How to Use Flash Fill in Excel to Clean or Extract Data (Beginner’s Guide)
How to Use Conditional Formatting in Excel to Highlight Dates Before Today (3 Ways)
Related courses
Microsoft Excel: Intermediate / Advanced
Microsoft Excel: Data Analysis with Functions, Dashboards and What-If Analysis Tools
Microsoft Excel: Introduction to Visual Basic for Applications (VBA)
VIEW MORE COURSES >
Our instructor-led courses are delivered in virtual classroom format or at our downtown Toronto location at 18 King Street East, Suite 1400, Toronto, Ontario, Canada (some in-person classroom courses may also be delivered at an alternate downtown Toronto location). Contact us at info@avantixlearning.ca if you’d like to arrange custom instructor-led virtual classroom or onsite training on a date that’s convenient for you.
Copyright 2023 Avantix® Learning
Microsoft, the Microsoft logo, Microsoft Office and related Microsoft applications and logos are registered trademarks of Microsoft Corporation in Canada, US and other countries. All other trademarks are the property of the registered owners.
Avantix Learning |18 King Street East, Suite 1400, Toronto, Ontario, Canada M5C 1C4 | Contact us at info@avantixlearning.ca


 , drag the cell or range of cells to another location.
, drag the cell or range of cells to another location. or press Ctrl + X.
or press Ctrl + X. or press Ctrl + V.
or press Ctrl + V.