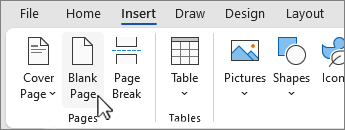Word for Microsoft 365 Word 2021 Word 2019 Word 2016 Word 2013 More…Less
You can copy a page from Word and insert it onto a new page. You can copy or duplicate a page by selecting all of the text on the page and then copying and pasting it to another one.
In this article
-
Copy a page in a one-page document
-
Copy a page in a multiple-page document
-
Insert the copied text into another page
-
Copy a page to a new document
Copy a page in a one-page document
For short documents of one page or less, the fastest way to copy the page is to Select All and copy.
-
Press Ctrl + A on your keyboard to highlight all text in your document.
Tip: You can also highlight your entire document by placing your mouse cursor in the left margin and then quickly clicking the left mouse button three times in a row.
-
Press Ctrl + C to copy the entire highlighted selection.
Note: Keep in mind that this will highlight everything in your document. This method is best used for copying a document that is just one page.
Copy a page in a multiple-page document
If your Word document has multiple pages, the best way to copy a single page is to manually select and copy the text you want.
-
Place your cursor at the beginning of the page you want to copy.
-
Click and drag the cursor to the bottom of the page you want to copy.
-
Press Ctrl + C on your keyboard.
Tip: Another way to copy your highlighted text is to click Home > Copy.
Insert the copied text into another page
After you copy the contents of the page, you can paste it into another page of your document or into a new document that you create.
-
Place your cursor at the bottom of the page that’s before your copied page.
-
Select Insert and choose Blank Page to add a new page.
Note: A page break also ends the current page and moves to the next page. Press Ctrl + Enter on your keyboard to create a page break.
-
Place the cursor where you want the text to appear on the new page. Press Ctrl + V on your keyboard to paste the copied text onto the page.
Note: When you paste to your new page, you have the option to keep the same formatting or pasting the text without formatting. Use the Paste Options that appear below your copied text to choose your formatting option.
Copy a page to a new document
To create a new document,
-
Go to the File tab, select New, and choose Blank document.
-
Paste the contents into the new document, and save it.
See Also
Insert a blank page
Need more help?
Microsoft Word Press the keyboard shortcut Ctrl + O , or click the File tab in the Ribbon and click Open. Go to the location of the document you want to duplicate. Right-click the file, and click Open as copy. A new file opens and is named Copy of Document, Document 2, or similar.
Contents
- 1 How do I copy an entire word document?
- 2 How do you copy a document?
- 3 Can you copy a Word document into another Word document?
- 4 How do I copy a document to my computer?
- 5 How do you copy and paste on word using the keyboard?
- 6 What is the easiest way to copy and paste?
- 7 How do I link a Word document to another Word document?
- 8 How do I duplicate a page in Word without copying?
- 9 How do I Copy one Word document to another without losing formatting?
- 10 How do I make a digital copy of a document?
- 11 Where can I copy a document?
- 12 How do I convert paper files to electronic files?
- 13 How do I select and copy?
- 14 How do you select words on a laptop?
- 15 How do you copy and paste on Microsoft Office?
- 16 What is the Copy command?
- 17 What are the different ways to copy?
- 18 How do you copy on Windows?
- 19 What is linking in MS Word?
- 20 How do I merge Word documents and keep formatting?
How do I copy an entire word document?
Press Ctrl + A on your keyboard to highlight all text in your document. Tip: You can also highlight your entire document by placing your mouse cursor in the left margin and then quickly clicking the left mouse button three times in a row. Press Ctrl + C to copy the entire highlighted selection.
How do you copy a document?
Copy and paste text on an Android smartphone and tablet.
How to get to an MS-DOS prompt or Windows command line.
- Double-click the text you want to copy, or highlight it.
- With the text highlighted, press Ctrl + C to copy.
- Move your cursor to the appropriate location and press Ctrl + V to paste.
Can you copy a Word document into another Word document?
Find the file you would like to copy the text from, select it, then click “Insert.” The contents of that Word doc will now appear in the current Word document. This works well if there isn’t a lot of content in the other Word document, but if there is, embedding it may be a better option.
How do I copy a document to my computer?
Download a copy of a Word for the web document to my computer
- Go to File > Save As.
- Select Download a copy.
- Select a location to save the file, and then select Save.
How do you copy and paste on word using the keyboard?
Keyboard shortcut to copy and paste in Word
- Select the text you want to copy and press Ctrl+C.
- Place your cursor where you want to paste the copied text and press Ctrl+V.
What is the easiest way to copy and paste?
The keyboard command for copy is Ctrl + C, and the keyboard command for paste is Ctrl + V.
How do I link a Word document to another Word document?
To insert a copy of your file into another, embed or link to it.
- Go to Insert > Object.
- Select Create from File.
- Select Browse and choose the file you want to use.
- Select Insert.
- Choose Display as icon to embed, or Link to file for a link.
- Select OK.
How do I duplicate a page in Word without copying?
It is therefore impossible to make a duplicate of a page in Word without copying. The easiest way to duplicate a page in Word is to place the cursor in front of the first character. Then click and drag to the end of the page. This selects the contents of the entire page.
How do I Copy one Word document to another without losing formatting?
To paste text directly into a Word document without source formatting, use these steps:
- Open Microsoft Word.
- Create a blank document.
- Click on File.
- Click on Options.
- Click on Advanced.
- Under the “Cut, copy, and paste” section, use the “Paste from other programs” drop-down menu and select the Keep Text Only option.
How do I make a digital copy of a document?
Here’s a guide to getting started.
- Step 1: Get Organized. Gather all the documents you want to digitize.
- Step 2: Use a Scanner (if You Have One)
- Step 3: Scan With a Mobile App.
- Step 4: Scan Old Photos With Your Phone.
- Step 5: Protect and Safely Store Your Files.
Where can I copy a document?
Here are a few of the best places to make cheap copies.
- Library. You may not realize it, but your local library is one of the best places to make copies of documents.
- Office Depot/Office Max. Office Depot has same day printing and copying.
- The UPS Store.
- FedEx Office.
- Staples.
- Your Local Grocery Store.
- Community Centers.
- CVS.
How do I convert paper files to electronic files?
Convert Paper to Digital Files With Adobe Acrobat
- Load the paper or papers you want to convert into your scanner.
- Open Adobe Acrobat and then select File > Create > PDF from Scanner.
- In the Scanner drop-down list, select your scanner or printer.
- Keep the default scanner settings or choose a new setting.
How do I select and copy?
With the text selected, do one of the following: Press Ctrl+C. Right-click and select Copy. Press Ctrl+Alt+C to copy text with formatting.
How do you select words on a laptop?
To select a line of text, place your cursor at the start of the line, and press Shift + down arrow. To select a paragraph, place your cursor at the start of the paragraph, and press Ctrl + Shift + down arrow.
How do you copy and paste on Microsoft Office?
Press CTRL+C to copy, CTRL+X to cut, or CTRL+V to paste the text (Windows), or press ⌘+C, ⌘+X, or ⌘+V (Mac).
What is the Copy command?
Keyboard Command: Control (Ctrl) + C. Remember “C” as. The COPY command is used for just that – it copies the text or image you have selected and stores is on your virtual clipboard, until it is overwritten by the next “cut” or “copy” command.
What are the different ways to copy?
6 ways to cut, copy, and paste in Windows
- Select the files you want to cut/copy and paste.
- To copy, press Ctrl and C simultaneously on your keyboard.
- Simultaneously press the Ctrl and X keys to cut.
- Press Ctrl and V simultaneously on your keyboard to paste.
- Click or tap Cut or Copy from the right-click menu.
How do you copy on Windows?
How to Copy, Cut, and Paste Using Keyboard Shortcuts
- Copy: After selecting one or more items using your mouse or keyboard, press Ctrl+C.
- Cut: After selecting one or more items, press Ctrl+X, and the information will be copied to the clipboard and removed from the original location.
What is linking in MS Word?
Adding hyperlinks, also known as links, to text can provide access to websites and email addresses directly from your document. There are a few ways to insert a hyperlink into your document. Depending on how you want the link to appear, you can use Word’s automatic link formatting or convert text into a link.
How do I merge Word documents and keep formatting?
Create a new Word document you will place the merged documents, and then click Insert > Object > Text from File. See screenshot: 2. In the opening Insert File dialog box, please (1) open the folder containing documents you will merge; (2) select the documents you will merge; and then (3) click the Insert button.
Download Article
Download Article
Copying and pasting texts in Microsoft Word is very important because it saves you lot of time and energy when duplicating words a number of times. You can select and copy a word, or group of words, and then duplicate it by pasting the word(s) wherever you want in your document.
-
1
Launch Microsoft Word. The Microsoft Word icon should be found on your desktop; just double-click on it to launch the program.
- If it’s not on the desktop, find in the program files and click the program to launch.
-
2
Open a Word document. Do this by clicking “File” on the top-left corner of the screen and selecting “Open.” An explorer window will appear where you can navigate your folders until you find the Word document you want to open.
- Once you’ve found the document, click on it to select, then click “Open” on the bottom right side of the window.
Advertisement
-
1
Find the text you want to copy. Scroll through the document until you find the text you want to copy.
-
2
Highlight the text. You can highlight a text by left-clicking then dragging your mouse pointer over the text that you want to copy.
-
3
Copy the word(s). After highlighting, right-click then choose “Copy” from the options that come up.
- Alternatively, you can press Ctrl + C on your keyboard or click the “Copy” button in your Microsoft Word, which is located at the upper-left side of the Home tab, after highlighting the texts.
-
4
Paste the word(s). Go to the part of your document where you want to place the text(s) that you’ve copied and then click on it. Right-click, and choose “Paste” from the options that appear.
- As a shortcut, you can also press Ctrl + V on your keyboard, or click the “Paste” button on the Home tab at the upper-left side of the screen.
Advertisement
Ask a Question
200 characters left
Include your email address to get a message when this question is answered.
Submit
Advertisement
Video
-
You can transfer a word, or words, to another part of your document by highlighting the texts, but instead of clicking “Copy,” click “Cut” or press Ctrl + X on your keyboard. After, you can paste the cut word(s) to the area you want to transfer it to.
-
You can copy not only from within your Word document but from any texts that you see as long as you can highlight it.
Advertisement
About This Article
Thanks to all authors for creating a page that has been read 72,853 times.
Is this article up to date?
Cutting, copying, and pasting are three of the most basic features available to a computer user, but as you might expect Microsoft Word gives you more options than just those. There’s a built-in Office clipboard that’s pretty powerful, the ability to choose the format of content you paste, and more. Here’s how it all works.
Paste Text the Way You Want
When you paste text using Ctrl+V, Word defaults to pasting both the text and any formatting applied to that text. This means that the text will look like it did in the original location. Technically, Word copies the formatting marks in the text, which can be interpreted in different ways. This is why you might find that text copied from a website can appear much larger in Word; the formatting marks are interpreted differently by Word than they are by your web browser.
Instead of hitting Ctrl+V, you can click Home > Paste to see some different options.
The “Paste” drop-down menu shows a few options as icons across the top. From left to right these are:
- Keep Source Formatting: This is the default option you get when pressing Ctrl+V, as described above.
- Merge Formatting: This command pastes just the text you’ve copied but changes the formatting to match the surrounding text into which you’re pasting.
- Picture: This command inserts the text as a picture.
- Keep Text Only: This command removes all formatting from the original text. The text will take on the default formatting of the paragraph into which you insert the text.
There are also a couple of other options on the “Paste” drop-down menu. The “Paste Special” command lets you paste whatever you’ve copied as a special document type. For example, you could paste as a Word document, picture, or even HTML. The options available in the Paste Special window change depending on what you’ve copied. If you copied text, for example, you could insert it as a separate Word document. If you copied an image, you can change the format of the image when you paste (which we’ll talk more about in the next section).
The “Set Default Paste” option lets you change the default paste action (when you press Ctrl+V) if you don’t want “Keep Source Formatting” to be the default.
RELATED: How to Change the Default Paste Setting in Microsoft Word
Paste Images the Way You Want
When you paste an image into Word, it gives you some flexibility on the format. Click Home > Paste > Paste Special (after copying an image) to see the options.
In this case, we’re pasting from the clipboard, so we can choose if we want the pasted image to be in PNG or BitMap format. If we were pasting an image file, we’d get the choice to embed it as a file or link to it instead (which lowers the size of the document).
You can also choose whether your pasted images default to “in line with text” or a different text wrapping by going to File > Options > Advanced > Insert/Paste Pictures As.
If you’re not sure what text wrapping is, or why you might change it, we’ve got you covered.
RELATED: How to Wrap Text Around Pictures and Other Illustrations in Microsoft Word
Copy Formatting and Apply it to Other Text
You’ve got your formatting set just so, and now you want various other parts of your document to look the same. It would be a pain to have to change each block of text to match manually, so Word provides the Format Painter tool to help. Format Painter copies the formatting from selected text and then pastes it into other text. If you select an entire paragraph, it copies the paragraph formatting. If you select just a few words of text, it copies any character formatting applied to that text.
Select the text with the formatting you want to copy, hit Home > Format Painter and then select the text to which you want to paste the formatting. If you want to paste formatting to multiple locations, select the text and then double-click the “Format Painter” button. Anything you click or select after that gets pasted with the original formatting, and you can click the “Format Painter” button again to turn it off.
For more tips on using Format Painter, check out our full guide to copying formatting in Word.
RELATED: How to Quickly and Easily Copy Formatting in Word
Copying Tracked Changes From One Document to Another
If you’re using Tracked Changes and you want to move part of a document to a new document, you might not want to lose those tracked changes. Thankfully you don’t have to, but it’s not always obvious how to do it. This is primarily because you have to turn the Track Changes feature off before you copy the text.
This initially seems counter-intuitive, but there is some logic behind it. If you copy text with tracked changes and don’t turn the feature off first, Word assumes that you want to copy that text as if all the changes had been accepted. Want to know more? Check out our guide to copying, and pasting text with tracked changes.
RELATED: How to Copy and Paste Text With Tracked Changes in Word 2013
Using the Spike to Cut or Copy Lots of Things and Then Paste Them All at Once
You’ve written a great document and all is well, except that you now want to move various bits of it around to create a new paragraph. Or maybe you want to go through your document and copy all the names of people into a list in another document. Either way, this means you’ll have to cut individual bits of text from the document, go to the site of your new paragraph, paste the text in, then rinse and repeat until you’re done—right? Wrong.
The spike is one of Word’s best-kept secrets. It’s named after those literal spikes you used to see get in paper-based offices and sometimes still see in restaurants—you know, the sharp metal thing they stab receipts onto?
In Word, you can select some text and then hit Ctrl+F3 to cut that text and place it in your spike. Want to copy instead of cut? Just hit undo after hitting Ctrl+F3—that undoes the cutting of the text but not the placing of that text onto the spike. You can keep doing this to keep adding more text to the spike.
When you’re ready to paste everything, place your insertion point where you want to paste the text you’ve collected and then hit Shift+Ctrl+F3. This pastes everything in the spike at that location and also clears everything from the spike. Each item you had in the spike is pasted as its own paragraph, making it a great way to create a list.
Want to know more? Check out our complete guide to using the spike in Word.
RELATED: How to Use the Spike to Copy and Paste Text in Microsoft Word
Use Office’s Much Better Clipboard
The Windows Clipboard has always been fairly limited (although it is getting some upgrades soon). You copy something to the clipboard and then paste it somewhere else. The biggest limitation to the Windows Clipboard is that it only holds one thing at a time. Copy something new and whatever was there is now gone.
Enter the Office Clipboard, which can store up to 24 different items. You don’t even have to copy things in a different way. Just keep copying things by selecting them and hitting Ctrl+C and the Office Clipboard stores them for you.
When it’s time to paste content, you can open the Office Clipboard by clicking on the small arrow in the bottom right of the Home > Clipboard group.
You see a nice list of the last 24 things you’ve copied—text, images, whatever. You can then paste or delete individual items on the list.
It’s a great tool (and one we’ve highlighted previously, so give it a go! You’ll wonder how you managed without it.
RELATED: How to Use Microsoft Office’s Built-In Clipboard
Don’t Use the Clipboard At All
Clipboards are all well and good, but the cool kids can copy and paste without using them at all.
We’ve covered this before of course, but a reminder never hurts. If you’ve got something stored on the clipboard and you don’t want to lose it, you can select text in your Word document and then Ctrl+right-click somewhere else in the document to cut the text from the original location and move it there. You can also use Ctrl+Shift+right-click to copy the selected text instead of cutting it.
RELATED: How to Move or Copy Text in Microsoft Word Without Affecting the Clipboard
Change “Insert” to be a “Paste Key”
By default, the Insert key on your keyboard toggles between Overtype and Insert modes, but you can change it to be a Paste key if you don’t use those other functions. Using the Insert key for pasting used to be a common function years ago, but Ctrl+V has become the default in the Windows world.
If you have happy memories of using Insert to paste text in ye olden days, or you’ve got mobility issues that make it easier to use a single key, we’ve provided instructions on how to change Insert into a Paste key.
RELATED: How to Use the Insert Key to Insert Copied Content in Word
As usual, Word has a lot more going on with even a simple thing like cut, copy and paste. Have we missed a good trick? Let us know in the comments!
READ NEXT
- › How to Convert a Table to an Image in Microsoft Word
- › What Your Function Keys Do in Microsoft Word
- › How to Rearrange Pages in Microsoft Word
- › How to Copy and Paste Only Visible Cells in Microsoft Excel
- › How to Make a Chart in Microsoft Word
- › How to Duplicate Slides in Microsoft PowerPoint
- › How to Remove Hyperlinks From Microsoft Word Documents
- › The New NVIDIA GeForce RTX 4070 Is Like an RTX 3080 for $599
Когда вы создаете копию документа Word, вы не только получаете резервную копию файла, но также предотвращаете случайное изменение оригинала и делаете менее рискованным совместное использование его с другими людьми.
Если вы используете Word для настольных или мобильных устройств, Word Online или управляете файлами DOCX в OneDrive, у вас есть несколько способов дублировать существующие документы. Этот учебник подробно проведет вас по каждому методу.
1. Дублируйте документы Word с помощью Проводника или Finder
Если у вас есть документ Microsoft Word в локальном хранилище вашего ПК или Mac, вы можете использовать систему управления файлами операционной системы, чтобы дублировать его, как и любой другой файл.
Дублирование документов Word в Windows
- Выберите файл DOCX на рабочем столе или в проводнике.
- Используйте сочетание клавиш Ctrl + C, чтобы скопировать файл в буфер обмена Windows. Или щелкните правой кнопкой мыши и выберите Копировать.
- Нажмите Ctrl + V или щелкните правой кнопкой мыши и выберите Вставить.
Дубликат появляется в том же каталоге с копией, добавленной в конце имени файла. Переименуйте или переместите его в другое место. Или используйте сочетание клавиш «Вставить» или щелкните правой кнопкой мыши пункт контекстного меню, чтобы вставить копию документа в любое место.
Дублирование документов Word в macOS
- Выберите документ Word, который вы хотите продублировать.
- Щелкните файл, удерживая клавишу Control, и выберите «Дублировать». Новый файл появится с копией в конце имени.
Кроме того, используйте функцию «Копировать» в контекстном меню, чтобы скопировать файл в буфер обмена Mac. Затем, удерживая клавишу Control, щелкните то же или другое место и выберите «Вставить», чтобы создать дубликат. Узнайте больше о параметрах копирования и вставки на Mac.
2. Откройте дубликат файла Word (только для Windows)
В Microsoft Word для Windows вы можете открыть любой недавний документ как копию и предотвратить случайные изменения исходного файла с самого начала. Для этого:
- Откройте Word (или выберите вкладку «Файл», если вы находитесь внутри документа).
- Наведите курсор мыши на файл в списке «Последние».
- Щелкните правой кнопкой мыши и выберите Открыть как копию.
Если вы изменяете новый документ, вы должны сохранить его в другом месте на жестком диске вашего ПК, SSD или OneDrive. Также необходимо указать имя документа.
Если вы не можете найти документ в списке «Недавние», вы можете открыть копию в диалоговом окне «Открыть» Word. Это действие автоматически сохраняет копию в исходное место, но работает, только если файл находится в локальном хранилище. Для этого:
- Откройте Microsoft Word (или выберите вкладку «Файл», если вы работаете с документом) и выберите «Открыть» > «Обзор».
- Выберите файл Word, который хотите открыть.
- Щелкните стрелку вниз рядом с кнопкой «Открыть» и выберите «Открыть как копию».
3. Используйте функцию «Сохранить как» в Word, чтобы создать дубликат
Кроме того, вы можете открыть исходный документ, но сохранить изменения в другом файле. Это работает как на ПК, так и на Mac.
Отключите автосохранение (выключите переключатель автосохранения в правом верхнем углу окна Word), если вы хотите предотвратить сохранение каких-либо изменений в оригинале.
Сохранить документ Word как копию на ПК
- Выберите вкладку «Файл» в левом углу окна Word.
- Выберите Сохранить как копию.
- Укажите место назначения, имя и выберите Сохранить.
Сохранить документ Word как копию на Mac
- Выберите «Сохранить как» в строке заголовка Word. Если вы не видите кнопку, нажмите кнопку «Настроить панель быстрого доступа» (значок с тремя точками) и выберите «Сохранить как», чтобы отобразить ее. Или откройте строку меню Mac и выберите «Файл» > «Сохранить как».
- Укажите место назначения и имя.
- Выберите Сохранить.
4. Создавайте дубликаты файлов Word в OneDrive
Если вы храните документ Word в OneDrive, используйте функцию «Копировать», чтобы создать дубликат в другом каталоге облачного хранилища. Это позволяет вам сохранить копию оригинала перед совместной работой над файлом DOCX с другими пользователями Word.
- Найдите документ Word, который вы хотите продублировать, в веб-приложении OneDrive.
- Выберите Дополнительные параметры (кнопка с тремя точками) рядом с документом и выберите Копировать в.
- Выберите папку назначения в OneDrive и выберите Копировать сюда.
OneDrive также позволяет загружать дубликаты DOCX на ваш ПК или Mac. Просто выберите параметр «Загрузить» в контекстном меню «Дополнительные параметры». Если вы настроили OneDrive для синхронизации с настольным устройством, дублируйте копии напрямую через Проводник или Finder.
5. Создавайте дубликаты документов в Word Online
В Word Online вы можете сохранять повторяющиеся копии файлов в других местах OneDrive или загружать файлы непосредственно на свой ПК или Mac.
- Откройте документ в Word Online.
- Выберите вкладку «Файл».
- Выберите Сохранить как в меню. Затем выберите Сохранить как, чтобы сохранить другую копию в OneDrive. Или выберите параметр «Загрузить копию», чтобы загрузить копию на свой компьютер.
6. Дублирование документов в Word Mobile
Если вы используете приложение Word Mobile для Android или iPhone, у вас есть несколько различных вариантов создания новых копий файлов из существующих документов. Например, вы можете:
- Откройте документ, коснитесь значка с тремя точками в правом верхнем углу и выберите Сохранить копию/Сохранить как, чтобы создать дубликат файла в OneDrive или локальном хранилище вашего мобильного телефона.
- Коснитесь значка «Поделиться» в верхней части экрана и выберите «Отправить копию», чтобы отправить дубликат документа по электронной почте.
- Используйте приложение «Файлы» на iPhone или Android для создания дубликатов локально сохраненных файлов DOCX. В iOS просто нажмите и удерживайте файл и выберите «Дублировать». Если вы используете Android, коснитесь значка «Дополнительно» (три точки) рядом с файлом и используйте функцию «Копировать в».
Легко дублируйте файлы Word на любом устройстве
Как вы только что видели, у вас есть несколько способов дублировать файлы DOCX в Word. Выберите наилучший метод, который подходит вам, в зависимости от обстоятельств, и у вас все получится. Они также работают с другими приложениями Microsoft Office, поэтому не забудьте использовать их в следующий раз, когда вам нужно будет создать дополнительные копии любых документов Excel или PowerPoint.