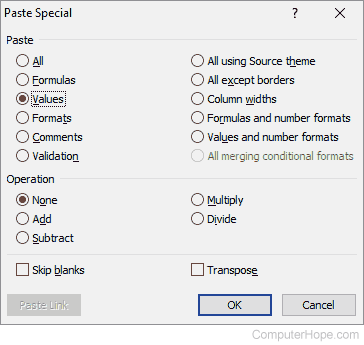Содержание
- How to Copy Values in Excel [Not the Formula]
- How to Copy/Paste Values Without the Formula in Excel
- How to Copy/Paste Value from Cells with Conditional Formatting
- Option 1: Use Paste Special
- Option 2: Use Format Painter
- Excel Copy/Paste FAQs
- How to Show Formulas in Excel Instead of the Values?
- Does Microsoft Excel Make an Exact Copy of a Formula?
- How Do You Replace Values in Excel?
- Why Is Excel Copying the Value but Not the Formula?
- How Do You Copy a Value and Format in Excel?
- How Do You Show Value in Excel?
- Copying the Value in Excel Without the Formula
How to Copy Values in Excel [Not the Formula]
If you want to copy/paste only the value of a cell rather than the formula, it is relatively easy to do. If the cell includes formatted text or conditional formatting, the process changes, but it is still an easy task. Let’s get started.
Shortcut Method: Select the formula cell, press “ F2 ” and then press “ F9, ” followed by “ Enter ” to convert the formula to value.
How to Copy/Paste Values Without the Formula in Excel
Whether you want to copy/paste numbers, letters, characters, symbols, or a combination from one formula cell or several, the process is the same. The shortcut method above only allows one cell at a time. Here’s how to copy/paste values instead of formulas in bulk.
- Select the formula cell(s) with the value(s) you want to copy.
- Right-click on the selected cell(s) and choose “Copy.”
- Right-click on the destination cell(s), then click on the “pullout arrow” next to the “Paste Special…” option. If it doesn’t appear, recopy the formula cell(s) and try again.
- In the pullout menu, go to the “Paste Values” section and click “Values.”
- Confirm that Excel copied the value and not the formula.
Instead of pasting a formula in the cells when using the steps above, you now get the values only, and you can do this process in bulk to save time.
How to Copy/Paste Value from Cells with Conditional Formatting
Like the previous example, you’ll need to use the “Paste Special…” option, unless you want to use the “Format Painter” option. To copy and paste cells that have conditional formatting, choose from the following two processes.
Option 1: Use Paste Special
- Select the range of cells with the conditional formatting you want to copy.
- Right-click on the selected range and click Copy (or use Ctrl + C for this step).
- Select the range of cells where you want to paste the conditional formatting and then click on the Paste Special… option. Don’t click the pullout arrow if it appears.
- Now, under the Paste section in the Paste Special dialog box, check Formats.
- Once you’ve made your selection, click OK.
Option 2: Use Format Painter
Another method to copy and paste conditional formatting is to use the “Format Painter” option.
- Select the range of cells that have conditional formatting.
- If not already there, go to the Home tab on the Ribbon.
- Now, in the Clipboard section, click on the Format Painter button.
- Drag the cursor over the range of cells where you want to paste the conditional formatting.
Note: The cells where you paste conditional formatting do not have to contain values. You can copy the conditional formatting to blank cells as well.
In addition, you can paste conditional formatting multiple times. In Step 3, double-click the Format Painter button. Once you finish pasting conditional formatting, click the button again to turn off the paste function.
Excel Copy/Paste FAQs
How to Show Formulas in Excel Instead of the Values?
On occasion, you may want to see the formula behind certain values. To view formulas applied to cells, you simply have to:
1. Go to the Formulas tab on the Ribbon.
2. In the Formula Auditing section, click on the Show Formulas button.
In the cells that contain formulas, you can now see formulas instead of values.
Does Microsoft Excel Make an Exact Copy of a Formula?
Yes, Excel allows you to copy a formula to a different cell without changing cell references.
1. Double-click the cell with the formula you want to copy. The cell is now in edit mode.
2. In the formula bar above the spreadsheet, highlight the formula and press Ctrl + C (copy).
3. Select the cell to which you want to apply the formula and press Ctrl + V (paste).
Note: If you double-click on a cell and the cursor does not appear in the cell, you have to enable Edit mode. Go to File > Options > Advanced and in the Editing options section check Allow editing directly in cells.
There is a shortcut for copying the formula of one cell to multiple cells. However, this is only applicable when the cells are adjacent to each other:
1. Place the cursor on the bottom-right corner of the cell so that it appears as a black cross.
2. Click and drag the cursor over the adjacent cells to which you want to copy the formula.
3. Release the cursor when you’ve highlighted the cells.
Now the formula is applied to a group of cells.
How Do You Replace Values in Excel?
You can do this by using the Find and Replace feature to replace both letters and numbers. This process is very simple.
1. Select the range of cells in which you want to change values.
2. Go to the Home tab on the Ribbon. In the Editing section, click on the Find & Select button.
3. Now, click Find… in the drop-down menu to open a new popup window.
4. In the Find and Replace dialog box, select the Replace tab.
5. Now, enter the value that you want Excel to find in the Find what text box, and, in the Replace with text box, enter the replacement value.
Note: You can replace steps 1-3 with the keyboard shortcut Ctrl + H.
Now, there are two things you can do. To replace the value in only one cell, do the following:
1. Click the Find Next button. This will select the first cell in the section that contains the value you want to change.
2. Click the Replace button to replace the value of that cell with the new value.
Should you want to replace all values within the selected range of cells:
1. Click on the Find All button. This will select all the cells that have the value you want to replace.
2. Click Replace All to substitute all the old values with the new ones.
Note: You can skip Step 1. if you don’t want to identify the cells that need value replacement.
Why Is Excel Copying the Value but Not the Formula?
For some reason, your Excel is set to Manual recalculation. You have to revert this to Automatic mode:
1. Go to the Formulas tab in the Ribbon.
2. In the Calculations section, click the Calculation Options button.
3. Now, click on Automatic.
How Do You Copy a Value and Format in Excel?
You can use the “Paste Special” feature to achieve this:
1. Select the cell or a range of cells containing the value and format you want to copy.
2. Press Ctrl + C and then right-click on the cell where you want to paste values and formats.
3. Place your cursor on the small arrow next to Paste Special. In the extended menu, under the Paste Values menu, click on the third option in the row (Values & Source Formatting).
How Do You Show Value in Excel?
If a cell value is hidden and you can’t see the formula bar, you can unhide that value in the following way:
1. Select the cell with the value you want to reveal.
2. Go to the View tab on the Ribbon.
3. In the Show section, check Formula bar.
You should now be able to see the value of the selected cell in the formula bar. Alternatively, if you want to show values directly in cells, then you should:
1. Select the desired range of cells.
2. Go to the Home tab on the Ribbon.
3. In the Number section, click on the small arrow button in the bottom-right corner.
4. Select Custom in the Category section.
5. Scroll down the slider to the bottom, you should see an entry with one or more semicolons (“;”). Select this entry and click Delete.
All the hidden values within the selected range of cells should now appear.
Copying the Value in Excel Without the Formula
There are some features in Excel that you just can’t figure out intuitively. Copying the value of a cell is one of them. Hopefully, this article has enabled you to surmount this obstacle.
More importantly, you’ve learned how to copy other elements of a cell, like its formatting and formulas. “Paste Special” is the feature that you will use the most for these purposes.
Also, if you view Excel documents created by someone else, you now know how to show values and formulas that the author hid. This option helps you to find all the important information in the document.
Have you ever had a problem with copying values in Excel? If so, how did you approach the issue? Let us know in the comments section below.
Источник
Excel for Microsoft 365 for Mac Excel 2021 for Mac Excel 2019 for Mac Excel 2016 for Mac Excel for Mac 2011 More…Less
You can copy and paste specific cell contents or attributes (such as formulas, formats, comments, and validation). By default, if you use the Copy 




Paste menu options
-
Select the cells that contain the data or other attributes that you want to copy.
-
On the Home tab, click Copy
.
-
Click the first cell in the area where you want to paste what you copied.
-
On the Home tab, click the arrow next to Paste, and then do any of the following. The options on the Paste menu will depend on the type of data in the selected cells:
|
Select |
To paste |
|---|---|
|
Paste |
All cell contents and formatting, including linked data. |
|
Formulas |
Only the formulas. |
|
Formulas & Number Formatting |
Only formulas and number formatting options. |
|
Keep Source Formatting |
All cell contents and formatting. |
|
No Borders |
All cell contents and formatting except cell borders. |
|
Keep Source Column Widths |
Only column widths. |
|
Transpose |
Reorients the content of copied cells when pasting. Data in rows is pasted into columns and vice versa. |
|
Paste Values |
Only the values as displayed in the cells. |
|
Values & Number Formatting |
Only the values and number formatting. |
|
Values & Source Formatting |
Only the values and number color and font size formatting. |
|
Formatting |
All cell formatting, including number and source formatting. |
|
Paste Link |
Link the pasted data to the original data. When you paste a link to the data that you copied, Excel enters an absolute reference to the copied cell or range of cells in the new location. |
|
Paste as Picture |
A copy of the image. |
|
Linked Picture |
A copy of the image with a link to the original cells (if you make any changes to the original cells those changes are reflected in the pasted image). |
|
Column widths |
Paste the width of one column or range of columns to another column or range of columns. |
|
Merge conditional formatting |
Combine conditional formatting from the copied cells with conditional formatting present in the paste area. |
Paste Special options
-
Select the cells that contain the data or other attributes that you want to copy.
-
On the Home tab, click Copy
.
-
Click the first cell in the area where you want to paste what you copied.
-
On the Home tab, click the arrow next to Paste, and then select Paste Special.
-
Select the options you want.
Paste options
|
Select |
To paste |
|---|---|
|
All |
All cell contents and formatting, including linked data. |
|
Formulas |
Only the formulas. |
|
Values |
Only the values as displayed in the cells. |
|
Formats |
Cell contents and formatting. |
|
Comments |
Only comments attached to the cell. |
|
Validation |
Only data validation rules. |
|
All using Source theme |
All cell contents and formatting using the theme that was applied to the source data. |
|
All except borders |
Cell contents and formatting except cell borders. |
|
Column widths |
The width of one column or range of columns to another column or range of columns. |
|
Formulas and number formats |
Only formulas and number formatting. |
|
Values and number formats |
Only values and number formatting options from the selected cells. |
|
All, merge conditional formats |
Combine conditional formatting from the copied cells with conditional formatting present in the paste area. |
Operation options
The Operation options mathematically combine values between the copy and paste areas.
|
Click |
To |
|---|---|
|
None |
Paste the contents of the copy area without a mathematical operation. |
|
Add |
Add the values in the copy area to the values in the paste area. |
|
Subtract |
Subtract the values in the copy area from the values in the paste area. |
|
Multiply |
Multiply the values in the paste area by the values in the copy area. |
|
Divide |
Divide the values in the paste area by the values in the copy area. |
Other options
|
Click |
To |
|
Skip Blanks |
Avoid replacing values or attributes in your paste area when blank cells occur in the copy area. |
|
Transpose |
Reorients the content of copied cells when pasting. Data in rows is pasted into columns and vice versa. |
|
Paste Link |
If data is a picture, links to the source picture. If the source picture is changed, this one will change too. |
Tip: Some options are available both on the Paste menu and in the Paste Special dialog box. The option names might vary a bit but the results are the same.
-
Select the cells that contain the data or other attributes that you want to copy.
-
On the Standard toolbar, click Copy
.
-
Click the first cell in the area where you want to paste what you copied.
-
On the Home tab, under Edit, click Paste, and then click Paste Special.
-
On the Paste Special dialog, under Paste, do any of the following:
Click
To
All
Paste all cell contents and formatting, including linked data.
Formulas
Paste only the formulas as entered in the formula bar.
Values
Paste only the values as displayed in the cells.
Formats
Paste only cell formatting.
Comments
Paste only comments attached to the cell.
Validation
Paste data validation rules for the copied cells to the paste area.
All using Source theme
Paste all cell contents and formatting using the theme that was applied to the source data.
All except borders
Paste all cell contents and formatting except cell borders.
Column widths
Paste the width of one column or range of columns to another column or range of columns.
Formulas and number formats
Paste only formulas and number formatting options from the selected cells.
Values and number formats
Paste only values and number formatting options from the selected cells.
Merge conditional formatting
Combine conditional formatting from the copied cells with conditional formatting present in the paste area.
To mathematically combine values between the copy and paste areas, in the Paste Special dialog box, under Operation, click the mathematical operation that you want to apply to the data that you copied.
Click
To
None
Paste the contents of the copy area without a mathematical operation.
Add
Add the values in the copy area to the values in the paste area.
Subtract
Subtract the values in the copy area from the values in the paste area.
Multiply
Multiply the values in the paste area by the values in the copy area.
Divide
Divide the values in the paste area by the values in the copy area.
Additional options determine how blank cells are handled when pasted, whether copied data is pasted as rows or columns, and linking the pasted data to the copied data.
Click
To
Skip blanks
Avoid replacing values in your paste area when blank cells occur in the copy area.
Transpose
Change columns of copied data to rows, or vice versa.
Paste Link
Link the pasted data to the original data. When you paste a link to the data that you copied, Excel enters an absolute reference to the copied cell or range of cells in the new location.
Note: This option is available only when you select All or All except borders under Paste in the Paste Special dialog box
Tip: In Excel for Mac version 16.33 or higher, the «paste formatting», «paste formulas», and «paste values» actions can be added to your quick-access toolbar (QAT) or assigned to custom key combinations. For the keyboard shortcuts, you’ll need to assign a key combination that isn’t already being used to open the Paste Special dialog.
See Also
Move or copy a sheet
Move or copy cells, rows, or columns
Customize the Ribbon and toolbars in Office for Mac
Create a custom keyboard shortcut for Office for Mac
Need more help?
Want more options?
Explore subscription benefits, browse training courses, learn how to secure your device, and more.
Communities help you ask and answer questions, give feedback, and hear from experts with rich knowledge.
Как копировать в Экселе — простые и эффективные способы
Здравствуйте, уважаемые читатели! В этой статье я расскажу как копировать и вырезать ячейки в Excel. С одной стороны, Вы узнаете максимум информации, которую я считаю обязательной. Ежедневной. С другой стороны, она станет фундаментом для изучения более прогрессивных способов копирования и вставки. Потому, если хотите использовать Эксель «на всю катушку», прочтите до конца этот пост и следующий!
Сначала разберемся с принципами копирования и переноса информации, а потом углубимся в практику.
И так, чтобы скопировать одну или несколько ячеек – выделите их и выполните операцию копирования (например, нажав Ctrl+C ). Скопированный диапазон будет выделен «бегающей» рамкой, а данные из него – перемещены в буферы обмена Windows и Office. Установите курсор в ячейку для вставки и выполните операцию «Вставка» (к примеру, нажмите Ctrl+V ). Информация из буфера обмена будет помещена в новое место. При вставке массива – выделите ту клетку, в которой будет располагаться его верхняя левая ячейка. Если в ячейках для вставки уже есть данные – Эксель заменит их на новые без дополнительных уведомлений.
Если вы выполняете копирование – исходные данные сохраняются, а если перемещение – удаляются. Теперь давайте рассмотрим все способы копирования и переноса, которые предлагает нам Эксель.
Копирование с помощью горячих клавиш
Этот способ – самый простой и привычный, наверное, для всех. Клавиши копирования и вставки совпадают с общепринятыми в приложениях для Windows:
- Ctrl+C – копировать выделенный диапазон
- Ctrl+X – вырезать выделенный диапазон
- Ctrl+V – вставить без удаления из буфера обмена
- Enter – вставить и удалить из буфера обмена
Например, если нужно скопировать массив А1:А20 в ячейки С1:С20 – выделите его и нажмите Ctrl+C (при перемещении – Ctrl+X ). Установите курсор в ячейку C1 и нажмите Ctrl+V . Информация будет вставлена и останется в буфере обмена, можно делать повторную вставку в другом месте. Если вместо Ctrl+V нажать Enter — данные тоже будут вставлены, но пропадут из буфера обмена, исчезнет «бегающее» выделение.
Копирование с помощью контекстного меню
Команды копирования, вырезания и вставки есть и в контекстном меню рабочего листа Excel. Чтобы скопировать диапазон — выделите его и кликните правой кнопкой мыши внутри выделения. В контекстном меню выберите Копировать или Вырезать . Аналогично, для вставки скопированной информации, в ячейке для вставки вызовите контекстное меню и выберите Вставить (либо переместите туда курсор и нажмите Enter ).

Копирование с помощью команд ленты
Те же действия можно выполнить и с помощью команд ленты:
- Копирование: Главная – Буфер обмена – Копировать
- Вырезание: Главная – Буфер обмена – Вырезать
- Вставка: Главная – Буфер обмена – Вставить

Последняя команда из перечисленных – комбинированная, она имеет дополнительные опции вставки (см. рис. выше) вставить только формулы:
- Вставить – вставить ячейку полностью (значения, формулы, форматы ячейки и текста, проверка условий)
- Формулы – вставить только формулы или значения
- Формулы и форматы чисел – числа, значения с форматом числа как в источнике
- Сохранить исходное форматирование – вставить значения, формулы, форматы ячейки и текста
- Без рамок – все значения и форматы, кроме рамок
- Сохранить ширину столбцов оригинала – вставить значения, формулы, форматы, установить ширину столбца, как у исходного
- Транспонировать – при вставке повернуть таблицу так, чтобы строки стали столбцами, а столбцы – строками
- Значения – вставить только значения или результаты вычисления формул
- Значения и форматы чисел – формулы заменяются на результаты их вычислений в исходном формате чисел
- Значения и исходное форматирование формулы заменяются на результаты их вычислений в исходном формате чисел и ячеек
- Форматирование – только исходный формат, без данных
- Вставить связь – вставляет формулу, ссылающуюся на скопированную ячейку
- Рисунок – вставляет выделенный диапазон, как объект «Изображение»
- Связанный рисунок – Вставляет массив, как изображение. При изменении ячейки-источника – изображение так же изменяется.
Все перечисленные команды являются инструментами Специальной вставки .
Копирование перетягиванием в Эксель
Этот способ – самый быстрый и наименее гибкий. Выделите массив для копирования и наведите мышью на одну из его границ. Курсор примет вид четырёхнаправленной стрелки. Хватайте мышью и тяните ячейки туда, куда хотите их переместить.
Чтобы скопировать массив – при перетягивании зажмите Ctrl . Курсор из четырехнаправленного превратится в стрелку со знаком «+».
Копирование автозаполнением
Работу автозаполнения я уже описывал в посте Расширенные возможности внесения данных. Здесь лишь немного напомню и дополню. Если нужно скопировать данные или формулы в смежные ячейки – выделите ячейку для копирования найдите маленький квадратик (маркер автозаполнения) в правом нижнем углу клетки. Тяните за него, чтобы заполнить смежные клетки аналогичными формулами или скопировать информацию.

Есть еще один способ – команда Заполнить . Выделите массив для заполнения так, чтобы ячейка для копирования стояла первой в направлении заполнения. Выполните одну из команд, в зависимости от направления заполнения:
- Главная – Редактирование – Заполнить вниз
- Главная – Редактирование – Заполнить вправо
- Главная – Редактирование – Заполнить вверх
- Главная – Редактирование – Заполнить влево
Все выделенные ячейки будут заполнены данными или формулами из исходной.
Вот я и перечислил основные способы копирования и вставки. Как я обещал, далее мы рассмотрим специальные возможности копирования и вставки, о которых не знают новички. Читайте, они простые в использовании, а пользы приносят очень много.
Понравилась статья? Порекомендуйте другу и вместе с ним подписывайтесь на обновления! Уже написано очень много интересного и полезного материала, но лучшие посты еще впереди!
Как копировать таблицу в Excel сохраняя формат ячеек
Тем, кто постоянно работает с Microsoft Excel, часто приходится задаваться вопросом правильного копирования данных таблицы с сохранением форматирования, формул или их значений.
Как вставить формулу в таблицу Excel и сохранить формат таблицы? Ведь при решении данной задачи можно экономить вагон времени. Для этого будем использовать функцию «Специальная вставка» – это простой инструмент, который позволяет быстро решить сложные задачи и освоить общие принципы его использования. Использование этого простого инструмента позволяет вам быстро приводить все таблицы к однообразному формату и получать тот результат, который необходим.
Как скопировать таблицу с шириной столбцов и высотой строк
Допустим, у нас есть такая таблица, формат которой необходимо сохранить при копировании:
При копировании на другой лист привычным методом Ctrl+C – Ctrl+V. Получаем нежелательный результат:
Поэтому приходится вручную «расширять» ее, чтобы привести в удобный вид. Если таблица большая, то «возиться» придется долго. Но есть способ существенно сократить временные потери.
Способ1:Используем специальную вставку
- Выделяем исходную таблицу, которую нам необходимо скопировать, нажимаем на Ctrl+C.
- Выделяем новую (уже скопированную) таблицу, куда нам необходимо формат ширины столбцов и нажимаем на ячейку правой кнопкой мыши, после чего в выпадающем меню находим раздел «Специальная вставка».
- Выбираем в нем необходимый пункт напротив опции «ширина столбцов», нажимаем «ОК».
Она получила исходные параметры и выглядит идеально точно.
Способ 2: Выделяем столбцы перед копированием
Секрет данного способа в том, что если перед копированием таблицы выделить ее столбцы вместе с заголовками, то при вставке ширина каждого столбца будет так же скопирована.
- Выделяем столбцы листов которые содержат исходные данные.
- Копируем и вставляем быстро получая желаемый результат.
Для каждого случая рационально применять свой способ. Но стоит отметить, что второй способ позволяет нам не только быстро переносить таблицу вместе с форматом, но и копировать высоту строк. Ведь в меню специальной вставки нет опции «высоту строк». Поэтому для решения такой задачи следует действовать так:
- Выделяем целые строки листа, которые охватывают требуемый диапазон данных:
- Ниже вставляем ее копию:
Полезный совет! Самый быстрый способ скопировать сложную и большую таблицу, сохранив ее ширину столбцов и высоту строк – это копировать ее целым листом. О том, как это сделать читайте: копирование и перемещение листов.
Вставка значений формул сохраняя формат таблицы
Специальная вставка хоть и не идеальна, все же не стоит недооценивать ее возможности. Например, как вставить значение формулы в таблицу Excel и сохранить формат ячеек.
Чтобы решить такую задачу следует выполнить 2 операции, используя специальную вставку в Excel.
Операция I:
- Выделяем исходную таблицу с формулами и копируем.
- В месте где нужно вставить диапазон данных со значениями (но уже без формул), выбираем опцию «значения». Жмем ОК.

Так как скопированный диапазон у нас еще находится в буфере обмена после копирования, то мы сразу еще раз вызываем специальную вставку где выбираем опцию «форматы». Жмем ОК.

Мы вставили значения формул в таблицу и сохранили форматы ячеек. Как вы догадались можно сделать и третью операцию для копирования ширины столбцов, как описано выше.
Полезный совет! Чтобы не выполнять вторую операцию можно воспользоваться инструментом «формат по образцу».
Microsoft Excel предоставляет пользователям практически неограниченные возможности для подсчета простейших функций и выполнения ряда других процедур. Использование программы позволяет устанавливать форматы, сохранять значения ячеек, работать с формулами, переносить и изменять их, таким образом, как это удобно для пользователей.
Exceltip
Блог о программе Microsoft Excel: приемы, хитрости, секреты, трюки
14 способов вставки Excel, о которых вы должны знать
Вставка или Ctrl+V, пожалуй, самый эффективный инструмент доступный нам. Но как хорошо вы владеете им? Знаете ли вы, что есть как минимум 14 различных способов вставки данных в листах Ecxel? Удивлены? Тогда читаем этот пост, чтобы стать пэйст-мастером.
Данный пост состоит из 2 частей:
— Основные приемы вставки
— Вставка с помощью обработки данных
1. Вставить значения
Если вы хотите просто вставить значения с ячеек, последовательно нажимайте клавиши Я, М и З, удерживая при этом клавишу Alt, и в конце нажмите клавишу ввода. Это бывает необходимо, когда вам нужно избавиться от форматирования и работать только с данными.
Начиная с Excel 2010, функция вставки значений отображается во всплывающем меню при нажатии правой клавишей мыши
2. Вставить форматы
Нравиться этот чудный формат, который сделал ваш коллега? Но у вас нет времени, чтобы так же оформить свою таблицу. Не беспокойтесь, вы можете вставить форматы (включая условное форматирование) из любой скопированной ячейки. Удерживая клавишу Alt, последовательно нажимайте Я, М, Ф, Ф, Ф и в конце нажмите клавишу Ввода.
Те же самые действия можно произвести с помощью меньшего количества операций, воспользовавшись меню, которое выпадает при нажатии правой кнопки мыши (начиная с Excel 2010).
3. Вставить формулы
Иногда возникает необходимость скопировать несколько формул в новый диапазон. Для этого, удерживая клавишу Alt, последовательно нажимаем Я, М, Ф и в конце нажмите клавишу Ввода. Вы можете достичь того же эффекта, путем перетаскивания ячейки, содержащей формулу, в новый диапазон, если диапазон находится рядом.
4. Вставить проверку данных
Хотите скопировать только проверку значений, без содержимого и форматов ячейки. Для этого копируете ячейку, в котором присутствует проверка условий, щелкаете правой кнопкой мыши на ячейку, куда хотите скопировать данные. Выбираете Специальная вставка -> Условия на значения.
5. Скопировать ширину столбцов с других ячеек
Вашему боссу понравилась, созданная вами, табличка по отслеживанию покупок и он попросил создать еще одну, для отслеживания продаж. В новой таблице вы хотите сохранить ширину столбцов. Для этого вам нет необходимости измерять каждый столбец первой таблицы, а просто скопировать их и с помощью специальной вставки задать «Ширина столбцов».
6. Берем комментарии и вставляем в другом месте
Чтобы сократить количество перепечатываний, комментарии тоже можно вставлять копипейстом. Для этого необходимо воспользоваться специальной вставкой и указать «Вставить примечания»
7. И конечно, вставляем все подряд
В этом нам помогут сочетания клавиш Ctrl+V или Alt+Я+М или клавиша вставки на панели инструментов.
Вставка с помощью обработки данных
8. Вставка с дополнительной математической операцией

Те же самые операции необходимо будет проделать, если вам требуется вычесть, умножить или разделить данные. Отличием будет, установка переключателя на нужной нам операции.
9. Вставка с учетом пустых ячеек
Если у вас имеется диапазон ячеек, в котором присутствуют пустые ячейки и необходимо вставить их другой диапазон, но при этом, чтобы пустые ячейки были проигнорированы.
В диалоговом окне «Специальная вставка» установите галку «Пропускать пустые ячейки»
10. Транспонированная вставка

Эта операция позволит транспонировать скопированные значения прежде, чем вставит. Таким образом, Excel преобразует строки в столбцы и, наоборот, столбцы в строки.
11. Вставить ссылку на оригинальную ячейку
Если вы хотите создать ссылки на оригинальные ячейки, вместо копипэйстинга значений, этот вариант, то, что вам нужно. Воспользуйтесь специальной вставкой, как примерах выше, и вместо кнопки «ОК» , нажмите «Вставить связь». Либо воспользуйтесь сочетанием клавиш Alt+Я, М и Ь, что создаст автоматическую ссылку на скопированный диапазон ячеек.
12. Вставить текст с разбивкой по столбцам
Эта опция полезна, когда вы вставляете данные извне. Например, если вы хотите вставить несколько строчек этого блога на лист Excel, но при этом каждое слово было в отдельном столбце. Для этого копируем текст (Ctrl+C), переходим на лист Excel и вставляем данные (Ctrl+V). У меня, по умолчанию, программа вставила строку с текстом в одну ячейку. Теперь необходимо проделать небольшой финт ушами. Идем во вкладку «Данные» -> «Текст по столбцам» и настраиваем мастер текстов. На первом шаге указываем формат данных – «с разделителями», жмем «Далее», устанавливаем символ-разделитель — «Пробел» и «Готово». Текст, который, мы вставили в одну ячейку разбился по столбцам. Таким образом мы указали программе, как бы мы хотели воспринимать текстовые данные.
Теперь, во время последующих вставок текста, кликаем правой кнопкой по ячейке, куда вы хотите вставить текст, выбираем «Специальная вставка» -> «Текст» -> «ОК». Excel разбил нашу строку на столбцы, что нам и требовалось.
13. Импорт данных из интернета
Если вы хотите импортировать данные с интернета в реальном времени, вы можете воспользоваться веб-запросами Excel. Это мощный инструмент, который позволяет извлекать данные из сети (или сетевых ресурсов) и отображает их в виде электронной таблицы. Узнать больше об импорте данных вы можете прочитав статью о веб запросах Excel.
14. Какой ваш любимый способ вставки?
Есть еще много других скрытых способов вставки, таких как вставка XML-данных, изображений, объектов, файлов и т.д. Но мне интересно, какими интересными приемами вставки пользуетесь вы. Напишите, какой ваш любимый способ вставки?
Как cкопировать в excel?
На сегодняшний день программа Excel является одной из самых востребованных для ведения различных видов отчетности и проведения расчетов. Поэтому знать основы работы с ней необходимо каждому. Статья научит вас, как копировать в Excel различные компоненты.
Копирование значения одной ячейки
Для того чтобы скопировать содержимое ячейки в Excel (текст, цифры, формулу и т.д.) и вставить ее в другую ячейку, поставьте на нее курсор, кликнув по ней левой кнопкой мыши. Для дальнейших манипуляций выбирайте самый удобный для вас способ:
- копирование с помощью выпадающего меню мышки. Для того чтобы воспользоваться этой функцией кликните правой клавишей на ячейке и выберите пункт «Копировать». Затем установите курсор на ячейку, куда вы хотите перенести информацию, кликните по ней правой кнопкой мыши и выберите пункт «Вставить».
- копирование посредством мыши. Удерживая клавишу «Ctrl» кликните левой кнопкой мышки на выбранной ячейке: подведите курсор к ее краю, курсор изменит свою форму на стрелочку с плюсом. Продолжая удерживать «Ctrl» переведите курсор на ячейку, куда вы хотите скопировать информацию. Отпустите кнопку. Информация перемещена.
- копирование с использованием комбинаций символов. Установите курсор на ячейку, данные которой вам необходимо скопировать. Одновременно нажмите клавиши «Ctrl» и «С», данные ячейки будут скопированы. Левой кнопкой мыши выберите ячейку, куда бы вы хотели перенести данные и примените комбинацию клавиш «Ctrl» и «V».
Копирование значений нескольких ячеек
Для того чтобы скопировать в Excel формулы, текст, цифры, расположеннее в нескольких ячейках, можно воспользоваться одним из выше изложенных вариантов. Отличие состоит только в способе выделения необходимого массива информации. Разберем различные варианты:
- выделение информации небольшого количества смежных ячеек. Кликните левой кнопкой мыши на одной из угловых ячеек выбранного массива. Не отпуская кнопки, поведите курсор так, чтобы рамка выделения захватила все нужные ячейки.
- выделение информации значительного количества смежных ячеек. Левой кнопкой мыши выберите одну из угловых ячеек. Удерживая клавишу «Shift» кликните левой кнопкой по диагонально-противоположно расположенной от исходной угловой ячейке.
- выделение информации из несмежных ячеек. Удерживая клавишу «Ctrl», кликните левой кнопкой мыши поочерёдно по всем необходимым ячейкам.
- выделение строк и столбцов. Скопировать строки или столбцы в Excel можно воспользовавшись функцией их выделения. Для этого наведите курсор на букву или цифру, соответствующую необходимым столбцам/строкам и кликните по ним левой кнопкой мыши. Курсор при этом поменяет свою форму на жирную вертикальную или горизонтальную стрелки. Если необходимо выбрать несколько смежных областей, зажмите клавишу «Shift» и кликните на крайней ячейке, а если несмежных – удерживая «Ctrl» выбирайте курсором поочерёдно все необходимые ячейки.
Копирование всех ячеек листа
Для того чтобы скопировать в Excel весь лист, необходимо нажать клавишу «Выделить все», которая расположена между буквой «А» и цифрой «1». Затем установить курсор в выбранную для вставки область и с помощью комбинаций клавиш «Ctrl»+«V» или выпадающего меню вставить информацию. Также вы можете воспользоваться другим способом. Кликните правой кнопкой мышки на закладке листа (по умолчанию «Лист 1»), выберите пункт «Переместить/скопировать». В выпадающим меню установите галочку в графе «Создать копию», а в перечне листов выберите перед каким из них ее разместить.
Копирование таблицы Word в Excel
При необходимости скопировать данные из таблицы Word в Excel необходимо выполнить следующую последовательность действий:
- выделите в исходном документе необходимые строки и столбцы таблицы. Если необходимо перенести всю таблицу, кликните левой кнопкой мыши по пересечению стрелочек в левом верхнем углу таблицы, которые появляются при наведении курсора. Скопируйте необходимые данные любым из предложенных выше способов.
- кликните левой кнопкой мыши на верхний левый угол области таблицы Excel, куда вы хотели бы скопировать таблицу. Вставьте данные, используя любой из описанных выше вариантов.
Updated: 02/01/2021 by
Below are the steps on how to copy and paste text and formulas in a Microsoft Excel spreadsheet.
How to copy and paste text in Excel
Microsoft Excel works like most other programs for copying and pasting plain text. To copy and paste any cells containing only text in an Excel spreadsheet, follow the steps below.
- Highlight all of the cells you want to copy.
- How to select one or more cells in a spreadsheet program.
- Use the shortcut key Ctrl+C on a PC or Command+C on an Apple Mac to copy the text.
- Move to where you want to paste the text and press Ctrl+V on a PC or Command+V on an Apple Mac to paste the text.
How to copy and paste only the values in Excel
If you’re dealing with cells that contain formulas, but you’d like to copy the values created by those formulas, follow the steps below.
- Highlight all of the cell containing the values you want to copy.
- How to select one or more cells in a spreadsheet program.
- Use the shortcut key Ctrl+C on a PC or Command+C on an Apple Mac to copy the text.
- Move to where you want to paste and right-click the cell. In the right-click menu, select Paste Special, which should open a window like the example shown below.
- Select Values and then click Ok.
How to copy and paste formulas in Excel
Note
Most formulas are created using a relative cell reference and when these formulas are copied the references is changed automatically. If you do not want the cell references to be changed, the formula must be an absolute cell reference.
- Highlight all of the cell containing the formula you want to copy.
- How to select one or more cells in a spreadsheet program.
- Use the shortcut key Ctrl+C on a PC or Command+C on an Apple Mac to copy the text.
- Move to where you want to paste and right-click the cell. In the right-click menu select Paste Special, which should open a window like the example shown below.
- Select Formulas and then click Ok.
Как копировать в Экселе — простые и эффективные способы
Здравствуйте, уважаемые читатели! В этой статье я расскажу как копировать и вырезать ячейки в Excel. С одной стороны, Вы узнаете максимум информации, которую я считаю обязательной. Ежедневной. С другой стороны, она станет фундаментом для изучения более прогрессивных способов копирования и вставки. Потому, если хотите использовать Эксель «на всю катушку», прочтите до конца этот пост и следующий!
Сначала разберемся с принципами копирования и переноса информации, а потом углубимся в практику.
И так, чтобы скопировать одну или несколько ячеек – выделите их и выполните операцию копирования (например, нажав Ctrl+C ). Скопированный диапазон будет выделен «бегающей» рамкой, а данные из него – перемещены в буферы обмена Windows и Office. Установите курсор в ячейку для вставки и выполните операцию «Вставка» (к примеру, нажмите Ctrl+V ). Информация из буфера обмена будет помещена в новое место. При вставке массива – выделите ту клетку, в которой будет располагаться его верхняя левая ячейка. Если в ячейках для вставки уже есть данные – Эксель заменит их на новые без дополнительных уведомлений.
Если вы выполняете копирование – исходные данные сохраняются, а если перемещение – удаляются. Теперь давайте рассмотрим все способы копирования и переноса, которые предлагает нам Эксель.
Копирование с помощью горячих клавиш
Этот способ – самый простой и привычный, наверное, для всех. Клавиши копирования и вставки совпадают с общепринятыми в приложениях для Windows:
- Ctrl+C – копировать выделенный диапазон
- Ctrl+X – вырезать выделенный диапазон
- Ctrl+V – вставить без удаления из буфера обмена
- Enter – вставить и удалить из буфера обмена
Например, если нужно скопировать массив А1:А20 в ячейки С1:С20 – выделите его и нажмите Ctrl+C (при перемещении – Ctrl+X ). Установите курсор в ячейку C1 и нажмите Ctrl+V . Информация будет вставлена и останется в буфере обмена, можно делать повторную вставку в другом месте. Если вместо Ctrl+V нажать Enter — данные тоже будут вставлены, но пропадут из буфера обмена, исчезнет «бегающее» выделение.
Копирование с помощью контекстного меню
Команды копирования, вырезания и вставки есть и в контекстном меню рабочего листа Excel. Чтобы скопировать диапазон — выделите его и кликните правой кнопкой мыши внутри выделения. В контекстном меню выберите Копировать или Вырезать . Аналогично, для вставки скопированной информации, в ячейке для вставки вызовите контекстное меню и выберите Вставить (либо переместите туда курсор и нажмите Enter ).

Копирование с помощью команд ленты
Те же действия можно выполнить и с помощью команд ленты:
- Копирование: Главная – Буфер обмена – Копировать
- Вырезание: Главная – Буфер обмена – Вырезать
- Вставка: Главная – Буфер обмена – Вставить

Последняя команда из перечисленных – комбинированная, она имеет дополнительные опции вставки (см. рис. выше) вставить только формулы:
- Вставить – вставить ячейку полностью (значения, формулы, форматы ячейки и текста, проверка условий)
- Формулы – вставить только формулы или значения
- Формулы и форматы чисел – числа, значения с форматом числа как в источнике
- Сохранить исходное форматирование – вставить значения, формулы, форматы ячейки и текста
- Без рамок – все значения и форматы, кроме рамок
- Сохранить ширину столбцов оригинала – вставить значения, формулы, форматы, установить ширину столбца, как у исходного
- Транспонировать – при вставке повернуть таблицу так, чтобы строки стали столбцами, а столбцы – строками
- Значения – вставить только значения или результаты вычисления формул
- Значения и форматы чисел – формулы заменяются на результаты их вычислений в исходном формате чисел
- Значения и исходное форматирование формулы заменяются на результаты их вычислений в исходном формате чисел и ячеек
- Форматирование – только исходный формат, без данных
- Вставить связь – вставляет формулу, ссылающуюся на скопированную ячейку
- Рисунок – вставляет выделенный диапазон, как объект «Изображение»
- Связанный рисунок – Вставляет массив, как изображение. При изменении ячейки-источника – изображение так же изменяется.
Все перечисленные команды являются инструментами Специальной вставки .
Копирование перетягиванием в Эксель
Этот способ – самый быстрый и наименее гибкий. Выделите массив для копирования и наведите мышью на одну из его границ. Курсор примет вид четырёхнаправленной стрелки. Хватайте мышью и тяните ячейки туда, куда хотите их переместить.
Чтобы скопировать массив – при перетягивании зажмите Ctrl . Курсор из четырехнаправленного превратится в стрелку со знаком «+».
Копирование автозаполнением
Работу автозаполнения я уже описывал в посте Расширенные возможности внесения данных. Здесь лишь немного напомню и дополню. Если нужно скопировать данные или формулы в смежные ячейки – выделите ячейку для копирования найдите маленький квадратик (маркер автозаполнения) в правом нижнем углу клетки. Тяните за него, чтобы заполнить смежные клетки аналогичными формулами или скопировать информацию.

Есть еще один способ – команда Заполнить . Выделите массив для заполнения так, чтобы ячейка для копирования стояла первой в направлении заполнения. Выполните одну из команд, в зависимости от направления заполнения:
- Главная – Редактирование – Заполнить вниз
- Главная – Редактирование – Заполнить вправо
- Главная – Редактирование – Заполнить вверх
- Главная – Редактирование – Заполнить влево
Все выделенные ячейки будут заполнены данными или формулами из исходной.
Вот я и перечислил основные способы копирования и вставки. Как я обещал, далее мы рассмотрим специальные возможности копирования и вставки, о которых не знают новички. Читайте, они простые в использовании, а пользы приносят очень много.
Понравилась статья? Порекомендуйте другу и вместе с ним подписывайтесь на обновления! Уже написано очень много интересного и полезного материала, но лучшие посты еще впереди!
Как скопировать только обычный текст ячеек в Excel?
Я создаю рабочий лист Excel, где пользователь нажимает кнопку команды, которая копирует заданный диапазон ячеек. Затем пользователь вставляет содержимое в веб-приложение с помощью Firefox или IE. Дизайн веб-приложения вышел из моего контроля, и в настоящее время текстовые поля, которые используются для ввода данных, представляют собой богатые текстовые входы. Это приводит к тому, что текст выглядит нечетным и отформатирован как Excel, когда пользователь вставляет в него.
Есть ли способ в Excel с помощью VBA копировать только обычный текст выбранных ячеек? Без форматирования, без табуляции или границ ячеек, только текст и ничего больше. Мой текущий макрос копирования скопирует ячейки, открывает Блокнот, вставляет в Блокнот, а затем копирует из Блокнота, чтобы получить простой текст. Это очень нежелательно, и я надеюсь, что это можно сделать в самом Excel. Пожалуйста, дайте мне знать, спасибо!
Что-то вроде этого?
Copy копирует всю часть, но мы можем управлять тем, что вставлено.
То же самое относится и к объектам Range .
AFAIK, нет никакого несложного способа скопировать только текст диапазона, не назначая его объекту VBA (переменная, массив и т.д.). Существует трюк, который работает для одной ячейки и только для чисел и текста (без формул):
но большинство разработчиков избегают SendKeys , потому что это может быть неустойчивым и непредсказуемым. Например, приведенный выше код работает только тогда, когда макрос выполняется от excel, а не от VBA . При запуске от VBA , SendKeys открывается браузер объектов, что и делает F2 при нажатии на вид VBA:) Кроме того, для полного диапазона вам придется перебирать ячейки, копировать их один за другим и вставьте их один за другим в приложение. Теперь, когда я думаю лучше, я думаю, что это перебор.
Использование массивов, вероятно, лучше. Это моя любимая ссылка на то, как вы передаете диапазоны в массивы vba и обратно: http://www.cpearson.com/excel/ArraysAndRanges.aspx
Лично я бы избегал SendKeys и использовал массивы. Должно быть возможно передать данные из массива VBA в приложение, но трудно сказать, не зная больше о приложении.
Как скопировать многострочный текст из Excel без кавычек?
Когда вы создаете многострочную строку в ячейке excel (используя Alt-Enter), если вы скопируете эту ячейку в текстовый редактор, excel автоматически добавит двойные кавычки («) вокруг полной строки, то есть:
Когда вы копируете только столбец со значениями в текстовый редактор, получаем:
Как я могу сказать excel, чтобы не добавлять цитату вокруг многострочного текста при копировании из excel?
Изменить: Редакторы текста, которые я пробовал, отображают это поведение:
- MS Word
- Wordpad
- Блокнот
- Notepad ++
- SQL Server Studio
Если у вас есть предложение по использованию конкретного редактора (или одного из выше), пожалуйста, скажите мне, какой из них & amp; как его использовать .
15 ответов
Как ваш текст будет скопирован в Word, зависит от выбранного варианта форматирования. В Word 2010 параметр формата по умолчанию — HTML Format . Существует четыре основных способа копирования текста в Word. ( Formatted Text (RTF) , Unformatted Text , HTML Format , & amp; Unformatted Unicode Text )
Вставка в форматированный текст создает мини-таблицы в Word. (Синие контуры.)
Чтобы получить неформатированный текст в Word без двойных кавычек:
- Вставить текст в форматированном виде, чтобы он создавал таблицу.
- Выберите таблицу и скопируйте ее.
- Переместитесь в пустое место и вставьте новую копию как неформатированный текст. ( Alt + E , S )
Это также работает, чтобы вставить результаты без кавычек в другой редактор. Просто измените шаг 3, чтобы вставить его в другой редактор.
Однако, скорее всего, будет проще вставить как обычно, а затем использовать Replace, чтобы найти и удалить все двойные кавычки.
Если вы скопируете диапазон из Excel (2010) в Word, вы получите текст по своему желанию, без котировок. Затем вы можете скопировать его снова в конечный пункт назначения, например блокнот. Excel- > Word- > Блокнот предоставит вам те результаты, которые вы хотите.
Самый простой способ, который я нашел, — объединить ячейки, которые вы хотите быть на нескольких линиях, с чем-то «специальным» между ними, а не cr / lf. Тильда обычно хорошо работает для меня. Например, в столбце G:
В этом примере конечной целью является получение текстового файла со значениями из E1 на одной строке, за которым следует F1 на новой строке, за которым следуют E2, F2 и т. д. Конечно, вы могли бы так же легко построить G1 из других значений, только что включенных
для разрыва строки.
Затем, чтобы получить многострочный текстовый файл в Notepad ++
- Вырезать и вставить в Notepad ++
- Ctrl-H, чтобы открыть диалог замены
- Убедитесь, что выбран вариант расширенного поиска.
- Замените все
на n (или r n, если хотите)
Это не проблема Excel. Как и предыдущий плакат, он просто выводит достоверные данные CSV. Это будет в редакторе, в котором вы его заложите, чтобы ухаживать за его форматированием. Я бы предложил использовать что-то немного умнее, чем блокнот . Вы могли бы использовать MS Word как промежуток между Excel и любым текстовым редактором, который вы хотели бы использовать помимо слова.
У меня была такая же проблема и я использовал следующие шаги (я использую Office 2007, но я думаю, что это работает и для более поздних версий):
- Выбрал диапазон ячеек, содержащих многострочный текст из Excel, который я хочу вставить в другой редактор, а затем выберите Копировать.
- В Word 2007 я вставил скопированный диапазон ячеек в таблицу.
- Выберите таблицу.
- На вкладке «Макет» выберите «Выбрать-таблицу».
- В разделе данных выберите «Преобразовать в текст» и выберите «Маркеры абзаца».
Результат — исходная таблица, преобразованная в текст, с символами новой строки в конце каждой строки и отметками абзаца в конце последней строки из каждой ячейки.
Вы можете сохранить документ Excel в качестве веб-страницы, а затем скопировать текст с веб-страницы. Это хорошо работает для одного столбца данных, но убедитесь, что ширина столбца установлена на ширину текста, иначе он добавит разрывы строк.
У меня была эта проблема сегодня, поэтому я подумал, что отправлю ответ, если кто-то все еще застрял на нем.
Вы можете обойти это, выделив ячейку, а затем скопируйте и вставив код непосредственно из текстовой панели вверху, щелкнув по ней и выделив все это вручную.
Я делал это только в Excel 2010, поэтому я не знаю, будет ли это работать для более ранних версий.
Невозможно подготовить его к CSV-файлу, потому что они были бы довольно глупыми, настолько сложными, как для верхних и хвостовых ячеек, которые содержат непечатаемые символы с кавычками, и не делают то же самое для ячеек, содержащих запятые ( которого нет).
В любом случае. Я столкнулся с этой проблемой, когда попытался создать метки адресов из полей «Имя, фамилия, адресная строка 1 . »:
CHAR(13) , а затем CHAR(10) — новый абзац при просмотре текстового файла с шестнадцатеричным редактором.
Мой путь вокруг этого досады заключается в следующем:
- скопируйте и вставьте ячейки / столбец в Word.
- Используйте раскрывающийся список символа буфера обмена (внизу слева от страницы или вставленный текст), чтобы выбрать, Сохранять только текст .
- Выберите вложенный текст. Вам нужно сделать это, только если документ содержит другие материалы, которые могут быть затронуты.
- Нажмите Ctrl + H , чтобы открыть диалоговое окно Найти и заменить .
- В поле Найти, что введите тип поля: «^p» (все четыре символа).
Возможно, вам придется перейти в Инструменты — > AutoCorrect, а затем вкладки AutoFormat, чтобы убедиться, что он не изменит ваши прямые кавычки) - В поле Заменить с помощью введите: ^p (2 символа)
- Теперь нажмите Заменить все ,
- Наконец, вам придется вручную удалите двойные кавычки в начале и конце импортированных блок
Это основано на Office 2003, поэтому ваша версия Microsoft Word может немного отличаться.
Копирование много строчного текста из ячейки Excel 2010
Добрый день.
В Excel 2010, в ячейке таблицы вставлен многосторчный текст, напр:
Значение1
Значение2
Значение3
Значение4
Если поместить курсор на эту ячейку (одинарный щелчок на ячейке, а не двойной!), ее содержимое будет скопировано в таком виде:
(т.е. единой строкой, без преходов строк).
Вопрос: можно ли настроить Excel таким образом, чтобы при подобном копировании, в буфер попадала не одна строка, заключенная в кавычки, а учитывались переходы строк, и копировался текст с переходами строк?
Копирование данных из файла Excel 2010
Здравствуйте. Подскажите,можно ли без использования VBA организовать копирование ячейки из другого.
Разделение содержимого 1й ячейки на много в столбец в excel
Доброго времени суток, хочу спросить у вас можно ли разделить в excel 12значное число без пробелов.
Не считываются данные с ячейки excel 2010
Есть проект на vb 2010 express, цель автоматизировать рутину: копирование одних ячеек из одной.
Копирование содержимого ячейки таблицы Excel в закладку Word
Задача. Нужно скопировать значение ячейки (например А1) в документ word в определенное место. Место.
Excel 2010 Ссылки на ячейки в других файлах в сети сбиваются
Имеется общая сетевая папка, в ней 2 файла Exel (.xlsx,.xlsa,.xlsb — тестировалось на разных). В.
Как преобразовать все ячейки листа excel в текст?
учитывая существующий документ Excel 2003 с ячейками любого типа (целые числа, текст, десятичные и т. д.), Как преобразовать содержимое каждой ячейки в текст?
и сохранить все эти изменения в том же документе excel?
на другом листе можно ввести в ячейку A1:
Копировать / Вставить, что для полной ширины и длины исходного листа. Затем вы можете вставить специальные>значения bock поверх оригиналов. Это должно заставить все иметь твой маленький зеленый участок.
единственное предостережение-даты. При применении этой формулы к полю даты будет отображаться серийный номер даты в виде текста. Не обычное форматирование, которое вы бы применили. Чтобы обойти это, используйте эту формулу вместо приведенного выше для полей даты:
выделите числа и используйте команду данные > текст в Столбцы. На странице 1 мастера выберите соответствующий тип (вероятно, он будет разделен). На странице 2 Удалите все показанные разделители столбцов, чтобы сохранить данные в одном столбце. На странице 3 щелкните текст в разделе формат данных столбца, чтобы указать, что этот столбец является текстом.
вы можете выбрать все поля, щелкните правой кнопкой мыши и копировать, а затем щелкните правой кнопкой мыши и вставить специальные / значения. Вы, вероятно, хотите скопировать в новую таблицу, чтобы не потерять свои формулы.
выберите все поля и делать как Марк Робинсон предложил: нажать Формат ячеек и выбрал текст.
это скроет все формулы в значение, которое они представляют вместо формулы, а затем скроет значения, которые являются числом в текст.
выделить все ячейки Ctrl+A
щелкните правой кнопкой мыши на выбранных ячейках и выберите Формат ячеек
на вкладке номер выберите текст в качестве категории
ячейки текстового формата обрабатываются как текст даже когда номер находится в ячейке. Ячейка отображается точно так внесенный.













































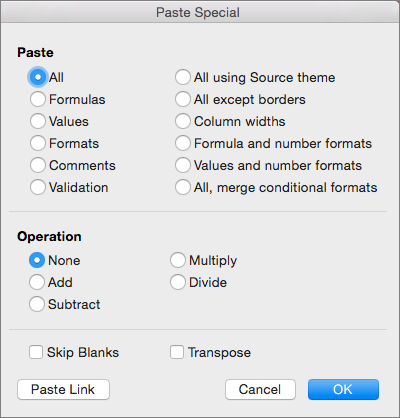
 .
.