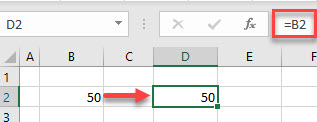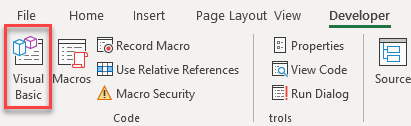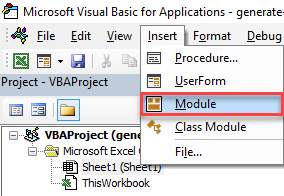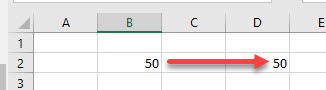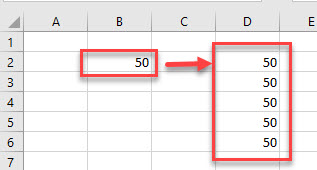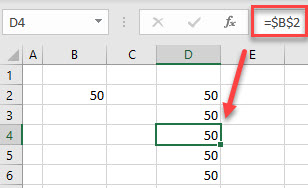Move or copy cells and cell contents
Use Cut, Copy, and Paste to move or copy cell contents. Or copy specific contents or attributes from the cells. For example, copy the resulting value of a formula without copying the formula, or copy only the formula.
When you move or copy a cell, Excel moves or copies the cell, including formulas and their resulting values, cell formats, and comments.
You can move cells in Excel by drag and dropping or using the Cut and Paste commands.
Move cells by drag and dropping
-
Select the cells or range of cells that you want to move or copy.
-
Point to the border of the selection.
-
When the pointer becomes a move pointer
, drag the cell or range of cells to another location.
Move cells by using Cut and Paste
-
Select a cell or a cell range.
-
Select Home > Cut
or press Ctrl + X.
-
Select a cell where you want to move the data.
-
Select Home > Paste
or press Ctrl + V.
Copy cells by using Copy and Paste
-
Select the cell or range of cells.
-
Select Copy or press Ctrl + C.
-
Select Paste or press Ctrl + V.
Need more help?
You can always ask an expert in the Excel Tech Community or get support in the Answers community.
See Also
Move or copy cells, rows, and columns
Need more help?
This post will guide you how to copy cell content and paste them to another cell without formula in Excel. How to copy excel values or numbers without formula in Excel. How to copy and paste values without formulas in Excel. How to create a copy of an excel worksheet without formulas.
If you want to copy cell content without formula, you can use the Paste Special command to achieve it. just do the following steps:
#1 select the range of cells that contain formulas
#2 press Ctrl +C shortcuts in your keyboard to copy those selected cells.
#3 select one cell as your destination, and right click on it, select Values option under Paste Options from the drop-down menu list.
#4 all values will be pasted in the destination location without formula.
Copying and pasting is a very frequently performed action when working on a computer. This is also true in Excel.
It’s so common that almost everyone knows the keyboard shortcuts to copy Ctrl + C and paste Ctrl + V.
When using this in Excel, it will copy everything including values, formulas, formatting, comments/notes, and data validation.
This can be frustrating as sometimes you’ll only want the values to copy and not any of the other stuff in the cells.
In this post, you’ll learn all the ways to copy and paste only the values from your Excel data.
Example Data
The example data used in this post contains various formatting.
- Cell formatting such as font color, fill color, number formatting, and borders.
- Notes.
- SUM formula.
- A data validation dropdown list.
Paste Special Keyboard Shortcut
If you want to copy and paste anything other than an exact copy, then you’re going to need to become familiar with paste special.
A favorite method to use this is with a keyboard shortcut.
To use the paste special keyboard shortcut.
- Copy the data you want to paste as values into your clipboard.
- Choose a new location in your workbook to paste the values into.
- Press Ctrl + Alt + V on your keyboard to open up the Paste Special menu.
- Select Values from the Paste option or press V on your keyboard.
- Press the OK button.
This will paste your data without any formatting, formulas, comments/notes, or data validation. Nothing but the values will be there.
Paste Special Legacy Keyboard Shortcut
This keyboard shortcut is a legacy shortcut from before the Excel ribbon command existed and it’s still usable.
In fact, when you try and use this you’ll be greeted with the above warning to let you know this is from an earlier version of Microsoft Office.
When you have a range of data copied to your clipboard, you can open up the Paste Special menu by pressing Alt + E + S on your keyboard.
Once the Paste Special menu is open you can then press V for Values.
One advantage the legacy shortcut has is it can easily be performed with one hand!
Paste Special Values Keyboard Shortcut
Pasting as values is a very common activity in Excel. Because of this, a new keyboard shortcut was introduced to Microsoft 365 users for this exact purpose.
Press Ctrl + Shift + V on your keyboard to paste the last item in your clipboard as values.
This is the most useful new shortcut as it bypasses the paste special menu entirely.
Paste Special from the Home Tab
If you’re not a keyboard person and prefer using the mouse, then you can access the Paste Values command from the ribbon commands.
Here’s how to use Paste Values from the ribbon.
- Select and copy the data you want to paste into your clipboard.
- Select the cell you want to copy the values into.
- Go to the Home tab.
- Click on the lower part of the Paste button in the clipboard section.
- Select the Values clipboard icon from the paste options.
The cool thing about this menu is before you click on any of the commands you will see a preview of the data you’re about to paste. This makes it easy to ensure you’re selecting the right option.
Paste Values with Hotkey Shortcuts
Since the paste values command is in the ribbon, that also means you can access it with the Alt hotkeys.
Notice when you press the Alt key, the ribbon lights up with all the accelerator keys available.
Pressing Alt ➜ H ➜ V ➜ V will activate the paste values command.
Paste Values from Right Click Menu
Paste Values is also available from the right-click menu.
Copy the range of cells you want to paste as values ➜ right click ➜ select the paste values clipboard icon.
Paste Values with Quick Access Toolbar Command
If it’s a command you use quite frequently, then why not put it in the quick access toolbar?
This way it’s only a click away at all times!
Depending on where in the quick access toolbar you place it, it will also get its own easy to use Alt hotkey shortcut too.
Check out this post for details on how to add commands to the quick access toolbar, or this post on other interesting commands you can add to the quick access toolbar.
You can add the paste values command from the Excel Options screen.
- Select All Commands from the dropdown list.
- Locate and select Paste Values from the options. You can press P on your keyboard to quickly navigate to commands starting with P.
- Press the Add button.
- Use the Up and Down arrows to change the ordering of commands in your toolbar.
- Press the OK button.
The command will now be in your quick access toolbar!
If you place it in the 4th position like in this Example, then you can you Alt + 4 to access it with a keyboard shortcut.
Paste Values Mouse Trick
There’s a mouse option you can use to copy as values which most people don’t know about.
- Select the range of cells to copy.
- Hover the mouse over the active range border until the cursor turns into a four directional arrow.
- Right-click and drag the range to a new location.
- When you release the right click, a menu will pop up.
- Select Copy Here as Values Only from the menu.
This is such a neat way, and there are a few other options in this hidden menu that are worth exploring.
Paste Values with Paste Options
There’s another sneaky method to paste values.
When you do a regular copy and paste, a small icon will appear in the bottom right corner of the pasted range. It will remain there until you interact with something else in your spreadsheet.
These are the paste options and you can click on it or press Ctrl to expand the options menu.
When you open the menu, you can then either click on the Values icon or press V to change the range into values only.
Paste Values and Formulas with Text to Columns
I don’t really recommend using this method, but I’m going to add it just for fun.
A few caveats with this method.
- You can only copy and paste one column of data.
- It will keep any formulas.
- It will remove the formatting, comments, notes, and data validation.
If that’s exactly what you’re looking for, then this method might be of interest.
Select a single column of data ➜ go to the Data tab ➜ select the Text to Column command.
This will open up the Convert Text to Column Wizard. In the first step, you can select Delimited and press the Next button.
You can also select Fixed width as we won’t be using the text to column functionality it doesn’t really matter.
In the next step, remove any selected delimiters and press the Next button.
In the last step, select the destination cell for the output and press the Finish button.
You can see the results have all the formatting gone but any formulas still remain.
Paste Values with Advanced Filters
This one is another not-quite paste values option and is listed for fun as well.
It will remove any formulas, comments, notes, and data validation but will leave all cell formatting.
With your data selected go to the Data tab then select the Advanced command in the Sort and Filter section.
From the Advanced Filter Menu.
- Select Copy to another location.
- Leave the Criteria range empty.
- Select a location to place the copied data.
- Press the OK button.
This will create a copy of the data as values and remove any formulas, comments, notes, and data validation.
You can then remove the cell formatting that’s left by going to the Home tab ➜ Clear ➜ and selecting the Clear Formats option.
Conclusions
Wow! That’s a lot of different ways to paste data as values in Excel.
It’s understandable there are so many options given it’s an essential action to avoid carrying over unwanted formatting.
You’re eventually going to need to do this and there are quite a few ways to get this done.
What’s your favorite way? Did I miss any methods you use? Let me know in the comments!
About the Author
John is a Microsoft MVP and qualified actuary with over 15 years of experience. He has worked in a variety of industries, including insurance, ad tech, and most recently Power Platform consulting. He is a keen problem solver and has a passion for using technology to make businesses more efficient.
See all How-To Articles
This tutorial demonstrates how to copy data from one cell to another automatically in Excel.
Copy Data Automatically
To copy and paste data from one cell to another in your current worksheet, you can create a VBA macro.
- In the Ribbon, go to Developer > Visual Basic. If you don’t have this tab available, find out how to add the Developer tab.
- In the VBA window, in the Menu, select Insert > Module.
- In the code window on the right side, type the following macro:
Sub CopyData()
Range("B2").Copy Range("D2")
End SubThis copies the data that is in cell B2 to cell D2.
- You can extend this macro to copy to more than one cell.
Sub CopyData()
Range("B2").Copy Range("D2:D6")
End SubThis copies the data in cell B3 across to D2 and down to D6.
ActiveCell
In the two macros above, you do not have to have cell B2 selected in order to copy the data as the range is specified in the macro. If, however, the macro uses the ActiveCell property, then you would need to select the cell with data you want to copy before running the macro.
Sub CopyData()
ActiveCell.Copy Range("D2")
End SubNote: You can also use VBA code for many other copy and paste options in Excel.
Create a Formula in VBA to Copy Data
You can also copy data automatically in Excel using a formula. You can create the formula manually, or use VBA.
Sub CreateFormula()
Range("D2") = "=B2"
End SubOr use a macro to copy a cell to a range of multiple cells. However, due to the nature of Excel – that it copies formulas relative to each cell address – make sure you anchor the cell in place using absolute addressing.
Sub CreateFormula()
Range("D2:D6") = "=$B$2"
End SubThe formula would then be copied down from cell D2 to D6.
Keyboard Shortcuts to Paste Values in Excel
The “Copy” and “Paste” are the common tasks performed every day at workplaces. One of the advantages of Excel is we can choose a wide variety of pasting options. The pasting only values allow us to eliminate any formatting and formula from the copied cell to the pasting cell. The pasting values are often used among many “Paste Special” options. A shortcut is a way to perform this operation quickly and efficiently. So, in this article, we will show ways of pasting values using shortcut keys in Excel.
Table of contents
- Keyboard Shortcuts to Paste Values in Excel
- Examples to Paste Values in Excel
- How to Paste Values Using Excel Shortcut Key?
- #1 – Paste Values Using Shortcut Key “ALT + E + S + V”
- #2 – Paste Values Using Shortcut Key “Ctrl + ALT + V”
- #3 – Paste Values Using Shortcut Key “ALT + H + V + V”
- #4 – Unknown Method to Paste Values
- Things to Remember
- Recommended Articles
Examples to Paste Values in Excel
Let us understand the Excel shortcut paste values concept first.
You can download this Shortcuts to Paste Values Excel Template here – Shortcuts to Paste Values Excel Template
- Let us look at the below data first.
- We will copy this table and paste it into the E1 cell.
We can see that it looks exactly like the left table. But using the “Paste Special” method, we can get only values and nothing else.
- First, we must copy the table and select cell E1.
- Now, right-click to see various options. In this, the “Paste Special” option is also available. So, now, we must choose the “Paste as Values” option to paste the values.
- Now, let us look at the result of the table.
The pasted table has no formatting from the copied range of cells. Rather, it has only the existing format of the pasted range of cells.
How to Paste Values Using Excel Shortcut Key?
Below are examples of paste values using the Excel shortcut key.
#1 – Paste Values Using Shortcut Key “ALT + E + S + V”
After the data range of cells is copied, if we do not want the formatting or formula from the copied cell or range of cells, we can use the “Paste as Values” option from the “Paste Special” options.
The shortcut key to paste as values is “ALT + E + S + V.”
It is a shortcut, but other alternatives excel shortcut keysAn Excel shortcut is a technique of performing a manual task in a quicker way.read more are also available. We will see those in a while now. But, first, let us know this shortcut.
Follow the below steps to paste values in Excel using the shortcut key.
- First, we must copy the range of cells.
- Now, we must select the cell or range of cells where we need to paste the copied data.
- Now, press the shortcut key ALT + E + S (all keys one by one, do not hold any key). It will open up a wide variety of Paste Special options.
- From this list, we need the option of Values. So to select this option in this window, we can press the shortcut alphabet V. As a result, it will choose the Values options in this Paste Special window.
- After selecting the Values option, click on the OK button to get only values.
#2 – Paste Values Using Shortcut Key “Ctrl + ALT + V”
The second shortcut key to open the “Paste Special” dialog box is “Ctrl + ALT + V.” This will open up the “Paste Special” dialog box. From there on, press “V” to select the “Values” option.
Then, we must copy the range of cells to be pasted and select the targeted cell where we need to paste as values. Now, we need to hold “Ctrl + ALT” and press “V” to open the “Paste Special’ dialog box.
Note: We must hold the “Ctrl + ALT” key together and press the key “V” to open the special dialog box.
Once the above dialog box appears, we must press the key “V” to choose the “Values” option and then press the “Enter” key to paste as values.
So, the second shortcut key is “Ctrl + ALT + V + V.“
#3 – Paste Values Using Shortcut Key “ALT + H + V + V”
Not many of us know that we have a “Paste Special” option in the “Home” tab.
After copying the cell, we must click on the drop-down list to see various “Paste Special” options.
Then, we must choose the “Values” option to paste as values. Consequently, it will paste as values.
The shortcut key for this is “ALT + H + V + V”.
Like this, using multiple shortcut keys, we can paste them as values.
#4 – Unknown Method to Paste Values
It is a hidden method that not many people know about. So, first, we must select the range of cells to be pasted.
After that, drag the table to the right side by using the right click of the mouse. It will open up the below options.
Now, choose the “Copy Here as Values Only” option to paste as a value.
Things to Remember
- The “ALT + E + S + V” key is the common shortcut key to paste as values.
- The “ALT + H + V + V” key is another unknown shortcut.
- The “Paste Values” option may paste only values, not formatting or formulas.
Recommended Articles
This article has been a guide to Excel Shortcut Paste Values. Here, we discuss the four shortcut keys to paste values in Excel, practical examples, and a downloadable Excel template. You may learn more about Excel from the following articles: –
- Excel Get Cell Value in VBA
- Excel Shortcut to Select Row
- Excel Shortcut to Add Rows
- Excel Shortcut to Merge Cells


 , drag the cell or range of cells to another location.
, drag the cell or range of cells to another location. or press Ctrl + X.
or press Ctrl + X. or press Ctrl + V.
or press Ctrl + V.