Содержание
- Move or copy cells and cell contents
- Need more help?
- How to copy and paste text and formulas in an Excel spreadsheet
- How to copy and paste text in Excel
- How to copy and paste only the values in Excel
- How to copy and paste formulas in Excel
- How to Copy Values in Excel [Not the Formula]
- How to Copy/Paste Values Without the Formula in Excel
- How to Copy/Paste Value from Cells with Conditional Formatting
- Option 1: Use Paste Special
- Option 2: Use Format Painter
- Excel Copy/Paste FAQs
- How to Show Formulas in Excel Instead of the Values?
- Does Microsoft Excel Make an Exact Copy of a Formula?
- How Do You Replace Values in Excel?
- Why Is Excel Copying the Value but Not the Formula?
- How Do You Copy a Value and Format in Excel?
- How Do You Show Value in Excel?
- Copying the Value in Excel Without the Formula
Move or copy cells and cell contents
Use Cut, Copy, and Paste to move or copy cell contents. Or copy specific contents or attributes from the cells. For example, copy the resulting value of a formula without copying the formula, or copy only the formula.
When you move or copy a cell, Excel moves or copies the cell, including formulas and their resulting values, cell formats, and comments.
You can move cells in Excel by drag and dropping or using the Cut and Paste commands.
Move cells by drag and dropping
Select the cells or range of cells that you want to move or copy.
Point to the border of the selection.
When the pointer becomes a move pointer 
Move cells by using Cut and Paste
Select a cell or a cell range.
Select Home > Cut 
Select a cell where you want to move the data.
Select Home > Paste 
Copy cells by using Copy and Paste
Select the cell or range of cells.
Select Copy or press Ctrl + C.
Select Paste or press Ctrl + V.
Need more help?
You can always ask an expert in the Excel Tech Community or get support in the Answers community.
Источник
How to copy and paste text and formulas in an Excel spreadsheet
Below are the steps on how to copy and paste text and formulas in a Microsoft Excel spreadsheet.
How to copy and paste text in Excel
Microsoft Excel works like most other programs for copying and pasting plain text. To copy and paste any cells containing only text in an Excel spreadsheet, follow the steps below.
- Highlight all of the cells you want to copy.
- How to select one or more cells in a spreadsheet program.
- Use the shortcut keyCtrl + C on a PC or Command + C on an Apple Mac to copy the text.
- Move to where you want to paste the text and press Ctrl + V on a PC or Command + V on an Apple Mac to paste the text.
How to copy and paste only the values in Excel
If you’re dealing with cells that contain formulas, but you’d like to copy the values created by those formulas, follow the steps below.
- Highlight all of the cell containing the values you want to copy.
- How to select one or more cells in a spreadsheet program.
- Use the shortcut keyCtrl + C on a PC or Command + C on an Apple Mac to copy the text.
- Move to where you want to paste and right-click the cell. In the right-click menu, select Paste Special, which should open a window like the example shown below.
- Select Values and then click Ok.
How to copy and paste formulas in Excel
Most formulas are created using a relative cell reference and when these formulas are copied the references is changed automatically. If you do not want the cell references to be changed, the formula must be an absolute cell reference.
- Highlight all of the cell containing the formula you want to copy.
- How to select one or more cells in a spreadsheet program.
- Use the shortcut keyCtrl + C on a PC or Command + C on an Apple Mac to copy the text.
- Move to where you want to paste and right-click the cell. In the right-click menu select Paste Special, which should open a window like the example shown below.
- Select Formulas and then click Ok.
Источник
How to Copy Values in Excel [Not the Formula]
If you want to copy/paste only the value of a cell rather than the formula, it is relatively easy to do. If the cell includes formatted text or conditional formatting, the process changes, but it is still an easy task. Let’s get started.
Shortcut Method: Select the formula cell, press “ F2 ” and then press “ F9, ” followed by “ Enter ” to convert the formula to value.
How to Copy/Paste Values Without the Formula in Excel
Whether you want to copy/paste numbers, letters, characters, symbols, or a combination from one formula cell or several, the process is the same. The shortcut method above only allows one cell at a time. Here’s how to copy/paste values instead of formulas in bulk.
- Select the formula cell(s) with the value(s) you want to copy.
- Right-click on the selected cell(s) and choose “Copy.”
- Right-click on the destination cell(s), then click on the “pullout arrow” next to the “Paste Special…” option. If it doesn’t appear, recopy the formula cell(s) and try again.
- In the pullout menu, go to the “Paste Values” section and click “Values.”
- Confirm that Excel copied the value and not the formula.
Instead of pasting a formula in the cells when using the steps above, you now get the values only, and you can do this process in bulk to save time.
How to Copy/Paste Value from Cells with Conditional Formatting
Like the previous example, you’ll need to use the “Paste Special…” option, unless you want to use the “Format Painter” option. To copy and paste cells that have conditional formatting, choose from the following two processes.
Option 1: Use Paste Special
- Select the range of cells with the conditional formatting you want to copy.
- Right-click on the selected range and click Copy (or use Ctrl + C for this step).
- Select the range of cells where you want to paste the conditional formatting and then click on the Paste Special… option. Don’t click the pullout arrow if it appears.
- Now, under the Paste section in the Paste Special dialog box, check Formats.
- Once you’ve made your selection, click OK.
Option 2: Use Format Painter
Another method to copy and paste conditional formatting is to use the “Format Painter” option.
- Select the range of cells that have conditional formatting.
- If not already there, go to the Home tab on the Ribbon.
- Now, in the Clipboard section, click on the Format Painter button.
- Drag the cursor over the range of cells where you want to paste the conditional formatting.
Note: The cells where you paste conditional formatting do not have to contain values. You can copy the conditional formatting to blank cells as well.
In addition, you can paste conditional formatting multiple times. In Step 3, double-click the Format Painter button. Once you finish pasting conditional formatting, click the button again to turn off the paste function.
Excel Copy/Paste FAQs
How to Show Formulas in Excel Instead of the Values?
On occasion, you may want to see the formula behind certain values. To view formulas applied to cells, you simply have to:
1. Go to the Formulas tab on the Ribbon.
2. In the Formula Auditing section, click on the Show Formulas button.
In the cells that contain formulas, you can now see formulas instead of values.
Does Microsoft Excel Make an Exact Copy of a Formula?
Yes, Excel allows you to copy a formula to a different cell without changing cell references.
1. Double-click the cell with the formula you want to copy. The cell is now in edit mode.
2. In the formula bar above the spreadsheet, highlight the formula and press Ctrl + C (copy).
3. Select the cell to which you want to apply the formula and press Ctrl + V (paste).
Note: If you double-click on a cell and the cursor does not appear in the cell, you have to enable Edit mode. Go to File > Options > Advanced and in the Editing options section check Allow editing directly in cells.
There is a shortcut for copying the formula of one cell to multiple cells. However, this is only applicable when the cells are adjacent to each other:
1. Place the cursor on the bottom-right corner of the cell so that it appears as a black cross.
2. Click and drag the cursor over the adjacent cells to which you want to copy the formula.
3. Release the cursor when you’ve highlighted the cells.
Now the formula is applied to a group of cells.
How Do You Replace Values in Excel?
You can do this by using the Find and Replace feature to replace both letters and numbers. This process is very simple.
1. Select the range of cells in which you want to change values.
2. Go to the Home tab on the Ribbon. In the Editing section, click on the Find & Select button.
3. Now, click Find… in the drop-down menu to open a new popup window.
4. In the Find and Replace dialog box, select the Replace tab.
5. Now, enter the value that you want Excel to find in the Find what text box, and, in the Replace with text box, enter the replacement value.
Note: You can replace steps 1-3 with the keyboard shortcut Ctrl + H.
Now, there are two things you can do. To replace the value in only one cell, do the following:
1. Click the Find Next button. This will select the first cell in the section that contains the value you want to change.
2. Click the Replace button to replace the value of that cell with the new value.
Should you want to replace all values within the selected range of cells:
1. Click on the Find All button. This will select all the cells that have the value you want to replace.
2. Click Replace All to substitute all the old values with the new ones.
Note: You can skip Step 1. if you don’t want to identify the cells that need value replacement.
Why Is Excel Copying the Value but Not the Formula?
For some reason, your Excel is set to Manual recalculation. You have to revert this to Automatic mode:
1. Go to the Formulas tab in the Ribbon.
2. In the Calculations section, click the Calculation Options button.
3. Now, click on Automatic.
How Do You Copy a Value and Format in Excel?
You can use the “Paste Special” feature to achieve this:
1. Select the cell or a range of cells containing the value and format you want to copy.
2. Press Ctrl + C and then right-click on the cell where you want to paste values and formats.
3. Place your cursor on the small arrow next to Paste Special. In the extended menu, under the Paste Values menu, click on the third option in the row (Values & Source Formatting).
How Do You Show Value in Excel?
If a cell value is hidden and you can’t see the formula bar, you can unhide that value in the following way:
1. Select the cell with the value you want to reveal.
2. Go to the View tab on the Ribbon.
3. In the Show section, check Formula bar.
You should now be able to see the value of the selected cell in the formula bar. Alternatively, if you want to show values directly in cells, then you should:
1. Select the desired range of cells.
2. Go to the Home tab on the Ribbon.
3. In the Number section, click on the small arrow button in the bottom-right corner.
4. Select Custom in the Category section.
5. Scroll down the slider to the bottom, you should see an entry with one or more semicolons (“;”). Select this entry and click Delete.
All the hidden values within the selected range of cells should now appear.
Copying the Value in Excel Without the Formula
There are some features in Excel that you just can’t figure out intuitively. Copying the value of a cell is one of them. Hopefully, this article has enabled you to surmount this obstacle.
More importantly, you’ve learned how to copy other elements of a cell, like its formatting and formulas. “Paste Special” is the feature that you will use the most for these purposes.
Also, if you view Excel documents created by someone else, you now know how to show values and formulas that the author hid. This option helps you to find all the important information in the document.
Have you ever had a problem with copying values in Excel? If so, how did you approach the issue? Let us know in the comments section below.
Источник
How to copy and paste text in Excel
- Use the shortcut key Ctrl + C on a PC or Command + C on an Apple Mac to copy the text.
- Move to where you want to paste the text and press Ctrl + V on a PC or Command + V on an Apple Mac to paste the text.
Contents
- 1 How do I copy just the text in Excel?
- 2 How do I copy text from a cell in Excel?
- 3 How do I copy text from multiple cells in Excel?
- 4 How do I copy only text?
- 5 How do I copy text in Excel without the formula?
- 6 What is Ctrl D in Excel?
- 7 How do you paste into separate cells in Excel?
- 8 How do I copy text from multiple cells?
- 9 When I paste in Excel text to columns?
- 10 How do I copy and paste a large range of cells in Excel?
- 11 How do you copy and paste text?
- 12 How do you paste on Excel without formatting?
- 13 How do I copy just the data in a cell in Excel?
- 14 How do I copy just the data in Excel without the formula?
- 15 How do I copy and paste an Excel spreadsheet?
- 16 What is CTRL M in Excel?
- 17 What are the 20 shortcut keys?
- 18 What is CTRL G?
- 19 How do you put multiple text in one cell in Excel?
- 20 How do you not paste text to columns?
How do I copy just the text in Excel?
You can copy cell as text value only with Excel build-in function, please do as follows.
- Select the range you want to copy as text value only, and press Ctrl + C.
- Click to select a blank cell for placing the copied cells.
- Then click Home > Paste > Values. See screenshot:
How do I copy text from a cell in Excel?
Copy cells in your worksheet using the Copy and Paste commands.
- Select the cell or range of cells.
- Select Copy or press Ctrl + C.
- Select Paste or press Ctrl + V.
How do I copy text from multiple cells in Excel?
Copy Using Standard Shortcut Keys in Excel
- Select the cell which would like to copy.
- Press Ctrl+ C keys to copy the Cell.
- Select multiple cells, which is your target range of cells.
- Now press Ctrl+ V keys to paste.
How do I copy only text?
How to Copy Plain Text from the Web
- Click Edit, Copy as Plain Text.
- Right-click the selection and choose Copy as Plain Text.
- Press Ctrl-Shift-C.
How do I copy text in Excel without the formula?
Just follow these steps.
- Select the cells or ranges you wish to copy.
- Select the “Home” tab.
- Select “Copy” in the “Clipboard section.
- Select the cell you wish to paste your values to.
- Select the lower half of the large “Paste” button. From the extended menu that appears, select “Values“.
- Select “OK“.
What is Ctrl D in Excel?
Ctrl+D in Excel and Google Sheets
In Microsoft Excel and Google Sheets, pressing Ctrl + D fills and overwrites a cell(s) with the contents of the cell above it in a column. To fill the entire column with the contents of the upper cell, press Ctrl + Shift + Down to select all cells below, and then press Ctrl + D .
How do you paste into separate cells in Excel?
Try it!
- Select the cell or column that contains the text you want to split.
- Select Data > Text to Columns.
- In the Convert Text to Columns Wizard, select Delimited > Next.
- Select the Delimiters for your data.
- Select Next.
- Select the Destination in your worksheet which is where you want the split data to appear.
How do I copy text from multiple cells?
Combine data with the Ampersand symbol (&)
- Select the cell where you want to put the combined data.
- Type = and select the first cell you want to combine.
- Type & and use quotation marks with a space enclosed.
- Select the next cell you want to combine and press enter. An example formula might be =A2&” “&B2.
When I paste in Excel text to columns?
How to Use Text-to-Columns in Excel
- Add entries to the first column and select them all.
- Choose the Data tab atop the ribbon.
- Select Text to Columns.
- Ensure Delimited is selected and click Next.
- Clear each box in the Delimiters section and instead choose Comma and Space.
- Click Finish.
How do I copy and paste a large range of cells in Excel?
Hold the Ctrl and Shift keys and press Up arrow and it will select all cells up to and including the copied cell. (It does not matter that the copied cell is included in the destination selection.) Hold Ctrl and press V to paste.
How do you copy and paste text?
This article will show you how it’s done.
- Long-tap a word to select it on a web page.
- Drag the set of bounding handles to highlight all the text you want to copy.
- Tap Copy on the toolbar that appears.
- Tap and hold on the field where you want to paste the text until a toolbar appears.
- Tap Paste on the toolbar.
How do you paste on Excel without formatting?
Copying a Cell without Formatting
- Select the cells whose contents you want to copy.
- Press Ctrl+C to copy them to the Clipboard.
- Select the cell where you want to paste the contents.
- Choose Paste Special from the Edit menu.
- Make sure the Formulas radio button is selected.
- Click on OK.
How do I copy just the data in a cell in Excel?
Copy visible cells only
- Select the cells that you want to copy For more information, see Select cells, ranges, rows, or columns on a worksheet.
- Click Home > Find & Select, and pick Go To Special.
- Click Visible cells only > OK.
- Click Copy (or press Ctrl+C).
How do I copy just the data in Excel without the formula?
To copy a cell’s value without the formula, do the following:
- Select the cell with the value you want to copy.
- Right-click on the selected cell and click Copy.
- Now, select the cell on your spreadsheet where you want to paste the value.
- Go to the Home tab on the Ribbon.
How do I copy and paste an Excel spreadsheet?
Here’s how:
- Select all the data in the worksheet. Keyboard shortcut: Press CTRL+Spacebar, on the keyboard, and then press Shift+Spacebar.
- Copy all the data on the sheet by pressing CTRL+C.
- Click the plus sign to add a new blank worksheet.
- Click the first cell in the new sheet and press CTRL+V to paste the data.
What is CTRL M in Excel?
In Microsoft Word and other word processor programs, pressing Ctrl + M indents the paragraph. If you press this keyboard shortcut more than once, it continues to indent further. For example, you could hold down the Ctrl and press M three times to indent the paragraph by three units.
What are the 20 shortcut keys?
Basic Windows keyboard shortcuts
- Ctrl+Z: Undo. No matter what program you’re running, Ctrl+Z will roll back your last action.
- Ctrl+W: Close.
- Ctrl+A: Select all.
- Alt+Tab: Switch apps.
- Alt+F4: Close apps.
- Win+D: Show or hide the desktop.
- Win+left arrow or Win+right arrow: Snap windows.
- Win+Tab: Open the Task view.
What is CTRL G?
Updated: 12/31/2020 by Computer Hope. Alternatively known as Control+G and C-g, Ctrl+G is a keyboard shortcut often used to advance through Find results or move to a specific line in a document, spreadsheet, or text file. Tip. On Apple computers, this keyboard shortcut is performed using Command + G .
How do you put multiple text in one cell in Excel?
5 steps to better looking data
- Click on the cell where you need to enter multiple lines of text.
- Type the first line.
- Press Alt + Enter to add another line to the cell. Tip.
- Type the next line of text you would like in the cell.
- Press Enter to finish up.
How do you not paste text to columns?
1 Answer. Select any cell with a value and run Data ► Text-to-Columns, Delimited. Turn off all delimiters and click Finish. Subsequent pasting of information into a worksheet will not use ‘remembered’ delimiters since there are none.
Excel for Microsoft 365 for Mac Excel 2021 for Mac Excel 2019 for Mac Excel 2016 for Mac Excel for Mac 2011 More…Less
You can copy and paste specific cell contents or attributes (such as formulas, formats, comments, and validation). By default, if you use the Copy 




Paste menu options
-
Select the cells that contain the data or other attributes that you want to copy.
-
On the Home tab, click Copy
.
-
Click the first cell in the area where you want to paste what you copied.
-
On the Home tab, click the arrow next to Paste, and then do any of the following. The options on the Paste menu will depend on the type of data in the selected cells:
|
Select |
To paste |
|---|---|
|
Paste |
All cell contents and formatting, including linked data. |
|
Formulas |
Only the formulas. |
|
Formulas & Number Formatting |
Only formulas and number formatting options. |
|
Keep Source Formatting |
All cell contents and formatting. |
|
No Borders |
All cell contents and formatting except cell borders. |
|
Keep Source Column Widths |
Only column widths. |
|
Transpose |
Reorients the content of copied cells when pasting. Data in rows is pasted into columns and vice versa. |
|
Paste Values |
Only the values as displayed in the cells. |
|
Values & Number Formatting |
Only the values and number formatting. |
|
Values & Source Formatting |
Only the values and number color and font size formatting. |
|
Formatting |
All cell formatting, including number and source formatting. |
|
Paste Link |
Link the pasted data to the original data. When you paste a link to the data that you copied, Excel enters an absolute reference to the copied cell or range of cells in the new location. |
|
Paste as Picture |
A copy of the image. |
|
Linked Picture |
A copy of the image with a link to the original cells (if you make any changes to the original cells those changes are reflected in the pasted image). |
|
Column widths |
Paste the width of one column or range of columns to another column or range of columns. |
|
Merge conditional formatting |
Combine conditional formatting from the copied cells with conditional formatting present in the paste area. |
Paste Special options
-
Select the cells that contain the data or other attributes that you want to copy.
-
On the Home tab, click Copy
.
-
Click the first cell in the area where you want to paste what you copied.
-
On the Home tab, click the arrow next to Paste, and then select Paste Special.
-
Select the options you want.
Paste options
|
Select |
To paste |
|---|---|
|
All |
All cell contents and formatting, including linked data. |
|
Formulas |
Only the formulas. |
|
Values |
Only the values as displayed in the cells. |
|
Formats |
Cell contents and formatting. |
|
Comments |
Only comments attached to the cell. |
|
Validation |
Only data validation rules. |
|
All using Source theme |
All cell contents and formatting using the theme that was applied to the source data. |
|
All except borders |
Cell contents and formatting except cell borders. |
|
Column widths |
The width of one column or range of columns to another column or range of columns. |
|
Formulas and number formats |
Only formulas and number formatting. |
|
Values and number formats |
Only values and number formatting options from the selected cells. |
|
All, merge conditional formats |
Combine conditional formatting from the copied cells with conditional formatting present in the paste area. |
Operation options
The Operation options mathematically combine values between the copy and paste areas.
|
Click |
To |
|---|---|
|
None |
Paste the contents of the copy area without a mathematical operation. |
|
Add |
Add the values in the copy area to the values in the paste area. |
|
Subtract |
Subtract the values in the copy area from the values in the paste area. |
|
Multiply |
Multiply the values in the paste area by the values in the copy area. |
|
Divide |
Divide the values in the paste area by the values in the copy area. |
Other options
|
Click |
To |
|
Skip Blanks |
Avoid replacing values or attributes in your paste area when blank cells occur in the copy area. |
|
Transpose |
Reorients the content of copied cells when pasting. Data in rows is pasted into columns and vice versa. |
|
Paste Link |
If data is a picture, links to the source picture. If the source picture is changed, this one will change too. |
Tip: Some options are available both on the Paste menu and in the Paste Special dialog box. The option names might vary a bit but the results are the same.
-
Select the cells that contain the data or other attributes that you want to copy.
-
On the Standard toolbar, click Copy
.
-
Click the first cell in the area where you want to paste what you copied.
-
On the Home tab, under Edit, click Paste, and then click Paste Special.
-
On the Paste Special dialog, under Paste, do any of the following:
Click
To
All
Paste all cell contents and formatting, including linked data.
Formulas
Paste only the formulas as entered in the formula bar.
Values
Paste only the values as displayed in the cells.
Formats
Paste only cell formatting.
Comments
Paste only comments attached to the cell.
Validation
Paste data validation rules for the copied cells to the paste area.
All using Source theme
Paste all cell contents and formatting using the theme that was applied to the source data.
All except borders
Paste all cell contents and formatting except cell borders.
Column widths
Paste the width of one column or range of columns to another column or range of columns.
Formulas and number formats
Paste only formulas and number formatting options from the selected cells.
Values and number formats
Paste only values and number formatting options from the selected cells.
Merge conditional formatting
Combine conditional formatting from the copied cells with conditional formatting present in the paste area.
To mathematically combine values between the copy and paste areas, in the Paste Special dialog box, under Operation, click the mathematical operation that you want to apply to the data that you copied.
Click
To
None
Paste the contents of the copy area without a mathematical operation.
Add
Add the values in the copy area to the values in the paste area.
Subtract
Subtract the values in the copy area from the values in the paste area.
Multiply
Multiply the values in the paste area by the values in the copy area.
Divide
Divide the values in the paste area by the values in the copy area.
Additional options determine how blank cells are handled when pasted, whether copied data is pasted as rows or columns, and linking the pasted data to the copied data.
Click
To
Skip blanks
Avoid replacing values in your paste area when blank cells occur in the copy area.
Transpose
Change columns of copied data to rows, or vice versa.
Paste Link
Link the pasted data to the original data. When you paste a link to the data that you copied, Excel enters an absolute reference to the copied cell or range of cells in the new location.
Note: This option is available only when you select All or All except borders under Paste in the Paste Special dialog box
Tip: In Excel for Mac version 16.33 or higher, the «paste formatting», «paste formulas», and «paste values» actions can be added to your quick-access toolbar (QAT) or assigned to custom key combinations. For the keyboard shortcuts, you’ll need to assign a key combination that isn’t already being used to open the Paste Special dialog.
See Also
Move or copy a sheet
Move or copy cells, rows, or columns
Customize the Ribbon and toolbars in Office for Mac
Create a custom keyboard shortcut for Office for Mac
Need more help?
Updated: 02/01/2021 by
Below are the steps on how to copy and paste text and formulas in a Microsoft Excel spreadsheet.
How to copy and paste text in Excel
Microsoft Excel works like most other programs for copying and pasting plain text. To copy and paste any cells containing only text in an Excel spreadsheet, follow the steps below.
- Highlight all of the cells you want to copy.
- How to select one or more cells in a spreadsheet program.
- Use the shortcut key Ctrl+C on a PC or Command+C on an Apple Mac to copy the text.
- Move to where you want to paste the text and press Ctrl+V on a PC or Command+V on an Apple Mac to paste the text.
How to copy and paste only the values in Excel
If you’re dealing with cells that contain formulas, but you’d like to copy the values created by those formulas, follow the steps below.
- Highlight all of the cell containing the values you want to copy.
- How to select one or more cells in a spreadsheet program.
- Use the shortcut key Ctrl+C on a PC or Command+C on an Apple Mac to copy the text.
- Move to where you want to paste and right-click the cell. In the right-click menu, select Paste Special, which should open a window like the example shown below.
- Select Values and then click Ok.
How to copy and paste formulas in Excel
Note
Most formulas are created using a relative cell reference and when these formulas are copied the references is changed automatically. If you do not want the cell references to be changed, the formula must be an absolute cell reference.
- Highlight all of the cell containing the formula you want to copy.
- How to select one or more cells in a spreadsheet program.
- Use the shortcut key Ctrl+C on a PC or Command+C on an Apple Mac to copy the text.
- Move to where you want to paste and right-click the cell. In the right-click menu select Paste Special, which should open a window like the example shown below.
- Select Formulas and then click Ok.
Download Article
Download Article
Excel can typically automatically detect text that is separated by tabs (tab-delimited) and properly paste the data into separate columns. If this doesn’t work, and everything you paste appears in a single column, then Excel’s delimiter is set to another character, or your text is using spaces instead of tabs. The Text to Columns tool in Excel can quickly select the proper delimiter and divide the data into columns correctly.
Steps
-
1
Copy all of your tab-delimited text. Tab-delimited text is a format for storing data from a spreadsheet as a text file. Each cell is separated by a tab stop, and each record exists on a separate line in the text file. Select all of the text you want to copy to Excel and copy it to your clipboard.
-
2
Select the cell in Excel that you want to paste into. Select the upper-leftmost cell that you want your pasted data to appear in. Your pasted data will fill up the cells below and to the right of your starting cell.
Advertisement
-
3
Paste the data. In newer versions of Excel, and if your data was properly delimited with tab stops, the cells should fill out appropriately with the correct data. Each tab stop should translate directly into a new cell for the data. If all of your data appears in a single column, there’s a good chance Excel’s delimiter was changed from tabs to something else, such as a comma. You can change this back to tabs by using the Text to Columns Tool.
-
4
Select the entire column of data. If your tab-delimited data did not paste correctly, you can use Excel’s Text to Columns tool to format it properly. To do this, you’ll need to select the entire column that contains all of the data you pasted.[1]
- You can quickly select the entire column by clicking the letter at the top.
- You can only use Text to Columns on a single column at a time.
-
5
Open the Data tab and click «Text to Columns». You’ll find this in the Data Tools group in the Data tab.
- If you’re using Office 2003, click the Data menu and select «Text to Columns».
-
6
Select «Delimited» and click «Next». This will tell Excel that it will be looking for a specific character to mark cell divisions.
-
7
Select the character that your data is separated by. If your data is tab-delimited, check the «Tab» box and uncheck any other boxes. You can check different characters if your data was separated by something else. If your data was split by multiple spaces instead of a tab stop, check the «Space» box and the «Treat consecutive delimiters as one» box. Note that this may cause problems if you have spaces in your data that don’t indicate a column division.
-
8
Choose the format of the first column. After selecting your delimiter, you’ll be able to set the data format for each of the columns that are being created. You can select between «General», «Text», and «Date».
- Choose «General» for numbers or a mix of numbers and letters.
- Choose «Text» for data that is just text, such as names.
- Choose «Date» for data that is written in a standard date format.
-
9
Repeat for additional columns. Select each column in the frame at the bottom of the window and choose the format. You can also choose not to include that column when converting the text.
-
10
Finish the wizard. Once you have formatted each of the columns, click Finish to apply the new delimiter. Your data will be split into columns according to your Text to Column settings.
Advertisement
Add New Question
-
Question
How do I copy and paste in to an excel cell mid sentence?
To copy and paste into an excel cell mid sentence, you’ll have to go look at the formula bar and select the part of the text that you’d like. From the formula bar, you don’t have to select the entire cell. Then, copy normally from that selection (Control+C on Windows), and then go to the desired place and paste it. If you wish to paste into a cell mid sentence, again, go up to the formula bar and select where you want to paste it.
-
Question
What do I do if a 13 digit number in the first column is coming up short with E+13?
Right-click on the cell with the 13 digit numbers. Select «Format «Cells in the drop-down menu. on the «Number» tab, under Category, select «Custom». Under «Type», select «0». Click «OK». Make sure your cell width is wide enough to show the numbers completely.
Ask a Question
200 characters left
Include your email address to get a message when this question is answered.
Submit
Advertisement
Thanks for submitting a tip for review!
About This Article
Article SummaryX
1. Copy the text.
2. Select a cell.
3. Click the Paste menu.
4. Select the entire column of data.
5. Click the Data tab.
6. Click Text to Columns.
7. Select Delimited and click Next.
8. Select Tab and click Next.
9. Select formatting options.
10. Click Finish.
Did this summary help you?
Thanks to all authors for creating a page that has been read 434,379 times.



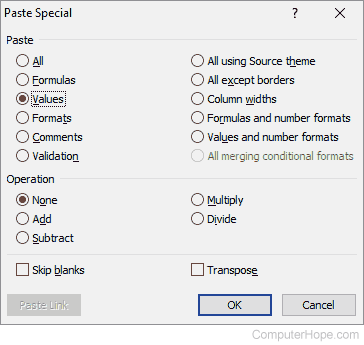












































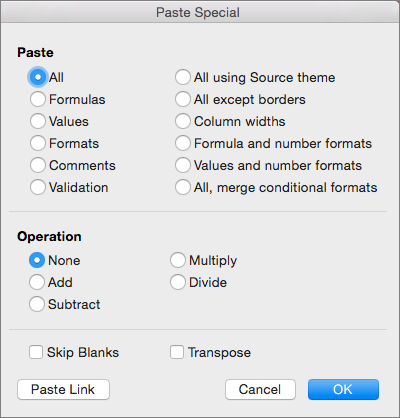
 .
.









