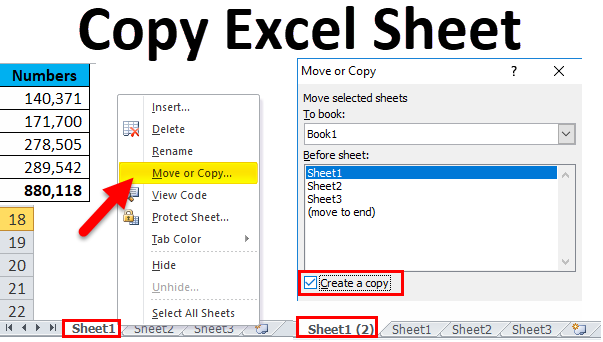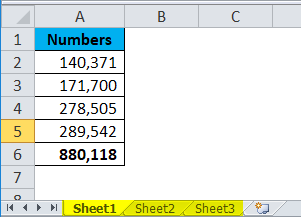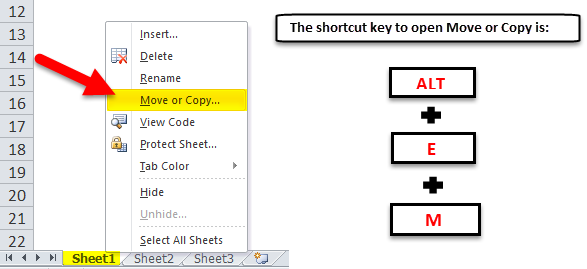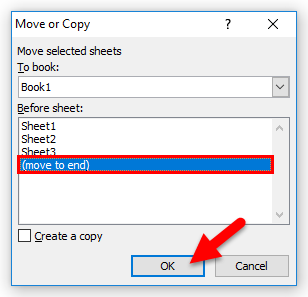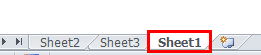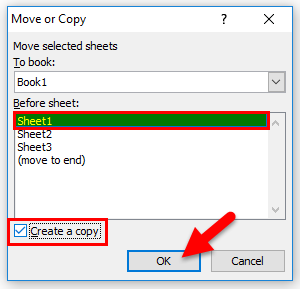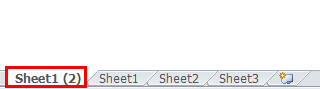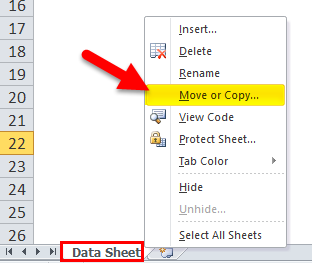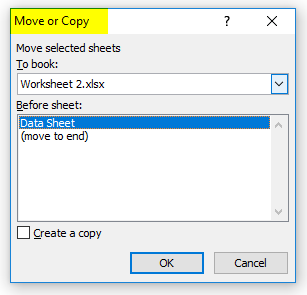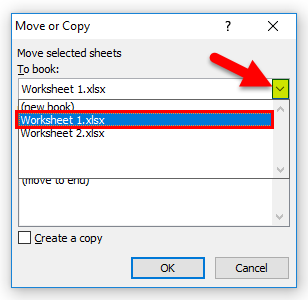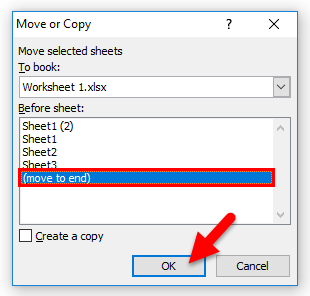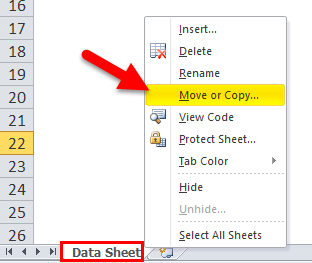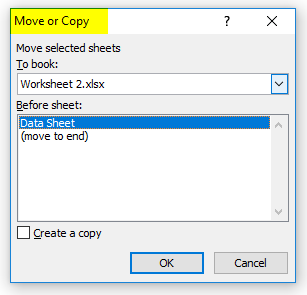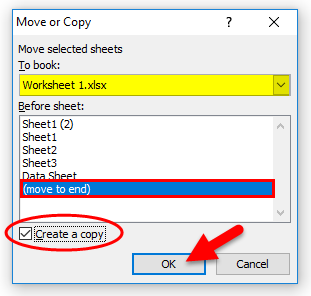Open the workbook that you want to use as a template. , and then click Save As. In the File name box, type the name that you want to use for the template. In the Save as type box, click Excel Template, or click Excel Macro-Enabled Template if the workbook contains macros that you want to make available in the template.
Contents
- 1 What are Excel templates?
- 2 What is the difference between Excel workbook and template?
- 3 How do I import a template into Excel?
- 4 Are Excel templates free?
- 5 What is one benefit to using a template?
- 6 What is one advantage of using an Excel template?
- 7 How do I edit an Excel template?
- 8 What is macro in Excel?
- 9 How do I copy and paste a template in Excel?
- 10 Where do I find templates for Excel?
- 11 Where can I download Excel templates for free?
- 12 What are the disadvantages of using a template?
- 13 When should I use templates?
- 14 What are the main purpose of using templates?
- 15 What are the pros and cons of using a template?
- 16 What are the two primary template types in Excel?
- 17 What are dashboards in Excel?
- 18 What is VLOOKUP in Excel?
- 19 How do I write a script in Excel?
- 20 How do I write VBA code in Excel?
What are Excel templates?
A template is a predesigned spreadsheet you can use to create new spreadsheets with the same formatting and predefined formulas. With templates, you don’t need to know how to do the math, or even how to write formulas—these are already integrated into the spreadsheet.
What is the difference between Excel workbook and template?
The only difference between templates and workbooks is the extension. If you rename the . xlt to . xls it will change from a template to a workbook.
How do I import a template into Excel?
Select an item in the System panel and choose Home > Excel > Excel > Import from Excel.
- Select the type of data to import from the Import Type drop-down list.
- Choose an import mapping template. You can: Choose a previously defined template from the drop-down list.
Are Excel templates free?
You don’t have to start from scratch if you start with a free template from Office.com. Choose from an assortment of templates like calendars, invoices, and budget planning.
What is one benefit to using a template?
Templates simplify the creation of documents. Templates can ease our workload and make us feel less stressed, and, at the same time, they increase efficiency. Templates increase the attention of the audience. They help in saving time and money.
What is one advantage of using an Excel template?
Advantages of using a Template ? Templates can save you a lot of time so it is worth taking a few minutes to look at the ones that are built-in. A template can help you create workbooks that are consistent and can help you to customise your workbooks for specific tasks.
How do I edit an Excel template?
Edit templates
- Click File > Open.
- Double-click This PC. (In Word 2013, double-click Computer).
- Browse to the Custom Office Templates folder that’s under My Documents.
- Click your template, and click Open.
- Make the changes you want, then save and close the template.
What is macro in Excel?
An Excel macro is an action or a set of actions that you can record, give a name, save and run as many times as you want and whenever you want. Macros help you to save time on repetitive tasks involved in data manipulation and data reports that are required to be done frequently.
How do I copy and paste a template in Excel?
Here’s how:
- Select all the data in the worksheet. Keyboard shortcut: Press CTRL+Spacebar, on the keyboard, and then press Shift+Spacebar.
- Copy all the data on the sheet by pressing CTRL+C.
- Click the plus sign to add a new blank worksheet.
- Click the first cell in the new sheet and press CTRL+V to paste the data.
Where do I find templates for Excel?
Open Microsoft Excel. On the right side of the Home tab, click More templates. Scroll through the displayed list of templates to find the one that suits your needs. If you don’t find one you like, you can use the Search for online templates text field to see if there is a template online for what you need.
Where can I download Excel templates for free?
The 5 Best Websites to Download Free Excel Templates
- Excel Templates Gallery. Excel itself should be your first stop when looking for a template in any category.
- Microsoft Templates. The Microsoft Office Resource Library has the second-best collection of templates.
- Spreadsheet123.com.
- Vertex42 Website.
- Template.Net.
What are the disadvantages of using a template?
A disadvantage: template errors are only detected by the compiler when the template is instantiated. Sometimes, errors in the methods of templates are only detected when the member method is instantiated, regardless if the rest of the template is instantiated.
When should I use templates?
A template is a predesigned document you can use to create documents quickly without having to think about formatting. With a template, many of the larger document design decisions such as margin size, font style and size, and spacing are predetermined.
What are the main purpose of using templates?
A template controls the overall look and layout of a site. It provides the framework that brings together common elements, modules and components as well as providing the cascading style sheet for the site.
What are the pros and cons of using a template?
Pros and Cons: Design With Templates
- Design Templates: a Massive Market.
- Advantage #1: Time Saving.
- Advantage #2: Money Saving.
- Advantage #3: Faster Selection.
- Advantage #4: Meaningfully Equipped.
- Advantage #5: Faster Switching.
- Disadvantage #1: Uniformity.
- Disadvantage #2: Code Quality and Sustainability.
What are the two primary template types in Excel?
Microsoft Excel allows creating two special templates – Book. xltx and Sheet. xltx – that are the basis for all new workbooks and all new worksheets, respectively.
What are dashboards in Excel?
A dashboard is a visual representation of key metrics that allow you to quickly view and analyze your data in one place. Dashboards not only provide consolidated data views, but a self-service business intelligence opportunity, where users are able to filter the data to display just what’s important to them.
What is VLOOKUP in Excel?
VLOOKUP stands for ‘Vertical Lookup’. It is a function that makes Excel search for a certain value in a column (the so called ‘table array’), in order to return a value from a different column in the same row.
How do I write a script in Excel?
Getting started. First, select the Automate tab on the ribbon. This will expose your two primary options in the Scripting Tools group: Record Actions and New Script. To create a new Office Script, press the Record Actions button, then start taking the steps you want to automate.
How do I write VBA code in Excel?
To write VBA code in Excel open up the VBA Editor (ALT + F11). Type “Sub HelloWorld”, Press Enter, and you’ve created a Macro! OR Copy and paste one of the procedures listed on this page into the code window.
Excel for Microsoft 365 Excel 2021 Excel 2019 Excel 2016 Excel 2013 Excel 2010 Excel 2007 More…Less
If you often use the same layout or data in a workbook, save it as a template so you can use the template to create more workbooks instead of starting from scratch.
You can use one of your own templates to create a new workbook, or you can use one of the many predefined templates that you can download from Microsoft Office Online.
Save a workbook as a template
-
If you’re saving a workbook to a template for the first time, start by setting the default personal templates location:
-
Click File > Options.
-
Click Save, and then under Save workbooks, enter the path to the personal templates location in the Default personal templates location box.
This path is typically: C:Users[UserName]DocumentsCustom Office Templates.
-
Click OK.
Once this option is set, all custom templates you save to the My Templates folder automatically appear under Personal on the New page (File > New).
-
-
Open the workbook you want to use as a template.
-
Click File > Export.
-
Under Export, click Change File Type.
-
In the Workbook File Types box, double-click Template.
-
In the File name box, type the name you want to use for the template.
-
Click Save, and then close the template.
Create a workbook based on the template
With the template you created above, you can create a new workbook. This section tells you how to do that.
Note: Alternately, you can browse for various online templates in Excel and use them instead. For more information, see Download free, pre-built templates.
-
Click File > New.
-
Click Personal.
-
Double-click the template you just created.
Excel creates a new workbook that is based on your template.
Save a workbook as a template
-
Open the workbook that you want to use as a template.
-
Click File, and then click Save As.
-
In the File name box, type the name that you want to use for the template.
-
In the Save as type box, click Excel Template, or click Excel Macro-Enabled Template if the workbook contains macros that you want to make available in the template.
-
Click Save.
The template is automatically placed in the Templates folder to ensure that it will be available when you want to use it to create a new workbook.
Tip: You can copy any Excel workbook into the Templates folder, then you can use the workbook as a template without saving it in the template file format (.xltx or .xltm). In Windows Vista, the Templates folder is usually C:Users<your name>AppDataRoamingMicrosoftTemplates. In Microsoft Windows XP, the Templates folder is usually C:Documents and Settings<your name>Application DataMicrosoftTemplates.
Use a template to create a new workbook
-
Click File and then click New.
-
Under Available Templates, do one of the following:
-
To base the workbook on a recently used template, click Recent Templates, and then double-click the template that you want to use.
-
To base the workbook on an installed template, click Sample templates and then double-click the template that you want to use.
-
To base the workbook on a template that you created, click My templates, and then on the Personal Templates tab, double-click the template that you want to use.
-
To base the workbook on another workbook, click New from Existing, and then double-click the workbook that you want to use.
-
Tip: When you are connected to the Internet, you can also access templates that are available from Office.com. Under Office.Com Templates, click a template category, and then under that category, double-click the template that you want to download. If the template that you want to download has been supplied by a member of the Microsoft Office.com Community, you must click I accept to accept the License Agreement for Community Templates Terms of Use before you can download that template.
Save a workbook as a template
-
Open the workbook that you want to use as a template.
-
Click the Microsoft Office Button
, and then click Save As.
-
In the File name box, type the name that you want to use for the template.
-
In the Save as type box, click Excel Template, or click Excel Macro-Enabled Template if the workbook contains macros that you want to make available in the template.
-
Click Save.
The template is automatically placed in the Templates folder to ensure that it will be available when you want to use it to create a new workbook.
Tip: You can copy any Excel workbook into the Templates folder, then you can use the workbook as a template without saving it in the template file format (.xltx or .xltm). In Windows Vista, the Templates folder is usually C:Users<your name>AppDataRoamingMicrosoftTemplates. In Microsoft Windows XP, the Templates folder is usually C:Documents and Settings<your name>Application DataMicrosoftTemplates.
Use a template to create a new workbook
-
Click the Microsoft Office Button
, and then click New.
-
Under Templates, do one of the following:
-
To base the workbook on a recently used template, click Blank and recent, and then under Recently Used Templates, double-click the template that you want to use.
-
To base the workbook on an installed template, click Installed Templates, and then under Installed Templates, double-click the template that you want to use.
-
To base the workbook on a template that you created, click My templates, and then on the My Templates tab, double-click the template that you want to use.
-
To base the workbook on another workbook, click New from Existing, and then double-click the workbook that you want to use.
-
Tip: When you are connected to the Internet, you can also access templates that are available from Office Online. Under Microsoft Office Online, click a template category, and then under that category, double-click the template that you want to download. If the template that you want to download has been supplied by a member of the Microsoft Office Online Community, you must click I accept to accept the License Agreement for Community Templates Terms of Use before you can download that template.
Need more help?
Want more options?
Explore subscription benefits, browse training courses, learn how to secure your device, and more.
Communities help you ask and answer questions, give feedback, and hear from experts with rich knowledge.
Formatting is the one thing in Excel one needs to master because the formatting is the key to preparing reports or making the data crystal clear. You probably might have seen amazing formatting styles with colors and other stuff. But, you know what, we can copy only formatting in Excel with simple methods. So, in this article, we will take you through the top 3 ways of copying the formatting of cells in Excel.
You can download this Copy Formatting Excel Template here – Copy Formatting Excel Template
Table of contents
- Copy Formatting in Excel
- #1 – Copy Formatting Using Paste Special
- #2 – Copy Formatting Using Format Painter
- #3 – Copy Formatting Using Fill Handle
- Things to Remember
- Recommended Articles
#1 – Copy Formatting Using Paste Special
Below are examples of copy formatting in Excel.
We hope you are aware of the technique of Paste Special in excelPaste special in Excel allows you to paste partial aspects of the data copied. There are several ways to paste special in Excel, including right-clicking on the target cell and selecting paste special, or using a shortcut such as CTRL+ALT+V or ALT+E+S.read more; Using this, we can do amazing things.
- For example, look at the below image of Excel.
- We have a formula in cell B8, and also it has some formatting color and number formatting. So if we copy cell B8 and paste it to the C8 cell, we will get the total of column C and formatting the same as the B8 cell.
But imagine the scenario, we need not copy the formula, but we need to copy only the formatting of cell B8 to cell C8. So, this is not possible with the regular copy and paste method. Rather, we need to employ a “Paste Special” method.
- First, we should copy cell B8 and then choose the C8 cell.
- Now, press the paste special shortcut key “ALT + E + S” to open the “Paste Special” window.
- We have several paste special options, as we can see in the “Paste Special” window. So from this, choose the “Formats” option to paste only the formatting of the copied cell (B8 cell).
Note: Otherwise, you can also press the shortcut key “T” to choose the “Formats” option.
- So now, the only format of cell B8 is copied and pasted to cell C8.
- There you go, we have got only the formatting of cell B8 to cell C8.
- So, the overall shortcut key to copy and paste only formatting is “ALT + E + S + T” to quickly copy and paste as formats.
#2 – Copy Formatting Using Format Painter
We hope you all know about the painter’s brush used to paint. A similar concept has been integrated into Excel.
- Using “Format Painter in ExcelFormat painter in Excel is a tool used to copy the same format of a single cell or a group of cells to the other cells. You will find it on the home tab in the clipboard section.read more,” we can easily paint one cell’s formatting to another cell.
Using this, we can copy the format of the cell to another cell and formats like “Number Formatting,” “Font Size,” “Font Type,” “Font Color,” “Cell Background Color,” “Font Styles,” “Alignments,” and “Cell Borders.”
- For example, look at the below cell formatting.
In cell A1 we have the number with the cell’s formatting, but in cell D1, we have the only number without formatting. So we will use “Format Painter” to copy the formatting from cell A1 to D1.
We must follow the steps to copy cell formatting using format painter.
- First, we must place the cursor in cell A1 and click on “Format Painter.”
- As soon as we press the “Format Painter” option, we may see a brush option.
- Now, click this brush on cell D1 to apply the formatting of cell A1 to D1.
So all the formatting of cell A1 is copied to cell D1 with just a mouse click. - If we see the above format, the painter can be used only once, but imagine the below scenario.
This time, we have several numbers in different cells, so we need to press the option of “Format Painter.” However, instead of pushing “Format Painter” every time, we can make the “Format Painter” active more than one time. - So for this, we need to double-click on “Format Painter,” and after double-clicking on “Format Painter,” we can use this any number of times.
- Now, we must keep clicking on the cells we need to apply the formatting.
Like this, we can copy formatting using format painter.
#3 – Copy Formatting Using Fill Handle
We can also use the information. This tiny cross is a versatile tool in the Excel suite that can be used for data entry, data transformation, and many other applications.” url=”https://www.wallstreetmojo.com/excel-fill-handle/”]Fill handle in excel[/wsm-tooltip] function to apply to the format. For example,
- Let us look at the below data.
- We have values in cells A1, B1, and C1. In cell A1 we have formatting applied, for we need to use the same formatting. For this place, we need to place the cursor on the right corner of cell A1, and we may see the “PLUS” icon, which is “Fill Handle.”
- Now, we need to use the left click of the mouse and drag it to the right side.
- We have got the same value as in cell A1, but at the end of the selection, we can see a small icon, “Auto-Fill Options.”
- Now, we may see ” Auto Fill Options, ” from which choose “Fill Formatting Only.”
- Now, we need to return to our old values with the formatting of cell A1.
Like this, we can copy formatting using different methods in Excel.
Things to Remember
- ALT + E + S + T is the shortcut to Paste Special formatting.
- We can use “Format Painter” only once. If we want to use it more than once, we must press on “Format Painter” twice.
Recommended Articles
This article is a guide to Excel Copy Formatting. Here, we learn to copy formatting in Excel using Paste Special, format painter, fill handle, examples, and downloadable Excel templates. You may learn more about Excel from the following articles: –
- Conditional Formatting using VBA
- Conditional Formatting in Excel
- Conditional Formatting for Dates
- Format in Excel
Copy Excel Sheet (Table of Contents)
- Copy Sheet in Excel
- How to Copy an Excel Sheet?
Copy Sheet in Excel
There are 2 ways to copy any worksheet. By the first way, click right on any Sheet name tab name and then select the Move Or Copy option from the right-click menu list. Then from Move Or Copy box, check the box of Create A Copy with a tick and press Ok to proceed with creating a copy of that sheet. In a second way, select the sheet we want to copy, then process Ctrl and drag that sheet on the Plus sign beside the sheet name. This will create a copy of the selected sheet keeping the word COPY in the brackets.
There are multiple ways where we can do this task.
- Move Sheet within the same workbook: This will move the worksheet to the end or the start in the same workbook.
- Copy Sheet within the same workbook: This will create a carbon copy of the same worksheet.
- Move Sheet to Another workbook: This will move the worksheet from one workbook to another workbook. It will move the sheet to a new workbook but will disappear from the existing worksheet if you move.
- Copy Sheet to Another workbook: This will copy the worksheet from one workbook to another workbook with the copy of the existing worksheet.
How to Copy an Excel Sheet?
Copy Excel Sheet is very simple and easy to use. Let’s understand the working of copying excel sheets by using some different methods.
You can download this Copy Excel Sheet Template here – Copy Excel Sheet Template
Method #1 – Move Sheet within the same workbook
If you want to move the active sheet to the end of the worksheet, you can apply this method. For example, look at the below image. I have a total of 3 worksheets.
Right now, Sheet 1 is at the beginning of all the worksheets. So I want to move this sheet to the end of the works sheet.
- Right-click on Sheet 1 and select Move or Copy
The shortcut key to open Move or Copy is Alt + E + M.
- Once you click on Move or Copy, it will show you a new window. In the new window, select (move to end).
- This will move this sheet to the end.
Method #2 – Copy Sheet within the same workbook
If you want to create a copy or a replica of the existing worksheet in the same workbook, we can apply this method.
I will take the same workbook here as well. I want to create a replica of Sheet 1.
- Right-click on Sheet 1 and select Move or Copy.
- Once you click on Move or Copy, it will show you the new window. In the new window, select Sheet 1 & check the box, create a copy, and click on OK.
- It will create a copy of the worksheet for you. The new sheet will be the same as the existing worksheet with (2) in front of it.
Method #3 – Move Sheet to Another workbook
If you want to move the entire worksheet to a new workbook, you can apply this method. For this, we need a minimum of two workbooks to be opened. My two workbook names are Worksheet 1 and Worksheet 2.
I have opened both the worksheets at this point in time. In the workbook Worksheet 2, I have a sheet name called Data Sheet, and I want to move this worksheet to another workbook called Worksheet 1.
- Right-click on the sheet you want to move and select Move or Copy.
- Once you select this option, it will show you the new window.
- In this window, there is a drop-down called To book. Click on this drop-down. It will show you all the opened workbooks; select the workbook which you want to move. I have selected the workbook called Worksheet 1. I am not going to create a copy of the worksheet, but I am just moving it to another workbook.
- Once you select the new workbook name, it will show you that workbook’s worksheets. Select the option of (move to end). Click on OK to complete the process.
- It also deletes the sheet in the workbook called Worksheet 2.
Method #4 – Copy Sheet to Another workbook
If you want to copy the entire worksheet to a new workbook, you can apply this method.
- Right-click on the sheet you want to move and select Move or Copy. Here I have selected the sheet called Data Sheet in the workbook called Worksheet 2.
- Once you select this option, it will show you the new window.
- There is a drop-down called To book in this window: Click on this drop-down; it will show you all the opened workbooks and select the workbook you want to move. I have selected the workbook called Worksheet 1. Here I am selecting the option Create a copy. Once you select the new workbook name, it will show you that workbook’s worksheets. Select the option of (move to end). Click on OK.
- It will create a copy of this worksheet to another workbook.
Things to Remember about Copy Excel Sheet
- Based on the requirement, we can choose whether to move or copy the excel sheet.
- The shortcut key to open the Move or Copy sheet is ALT + E + M.
- We need to select the required workbook name To book: drop-down list.
- If you want to move the sheet to the extreme end, we need to choose the option (move to end).
Recommended Articles
This has been a guide to Copy Excel Sheet. Here we discuss how to copy excel sheets using different methods and practical examples, and a downloadable excel template. You can also go through our other suggested articles –
- Excel Data Formatting
- Scrollbar in Excel
- Excel Absolute Reference
- HYPERLINK in Excel
-
01-10-2005, 12:06 PM
#1
How do I copy a template in Excel?
I downloaded a template for a phone list. I just need to know how I get
multiple sheets of the same template so I can fill in more names and
addresses.
-
01-10-2005, 01:06 PM
#2
Re: How do I copy a template in Excel?
go to File=>Open, then choose your template. This should create a new
workbook based on the template. Now you can do Edit=>Move or Copy Sheet
choose move to end
and click the make a copy checkbox. Click OKThis will make a copy of your sheet (or click the tab with the mouse, hold
down the ctrl key and drag to the right, release — this should also make a
copy).Repeat until you have as many copies as you want.
—
Regards,
Tom Ogilvy«Heather Rossi» <Heather Rossi@discussions.microsoft.com> wrote in message
news:D383EBDA-C530-4BF0-AC5F-D6071EEAB7F5@microsoft.com…
> I downloaded a template for a phone list. I just need to know how I get
> multiple sheets of the same template so I can fill in more names and
> addresses.


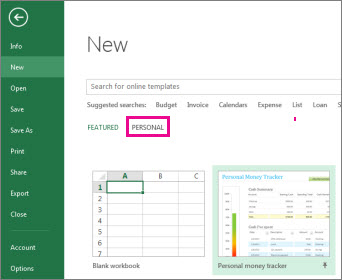
 , and then click Save As.
, and then click Save As.