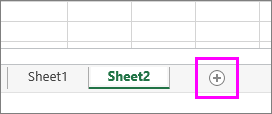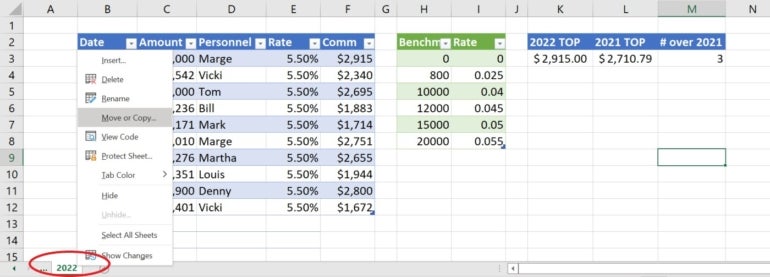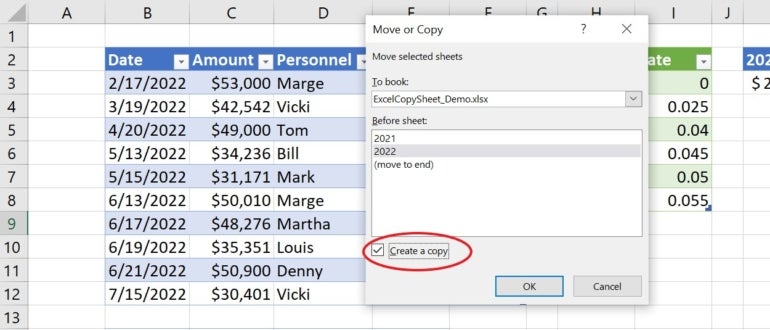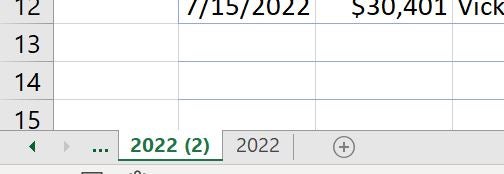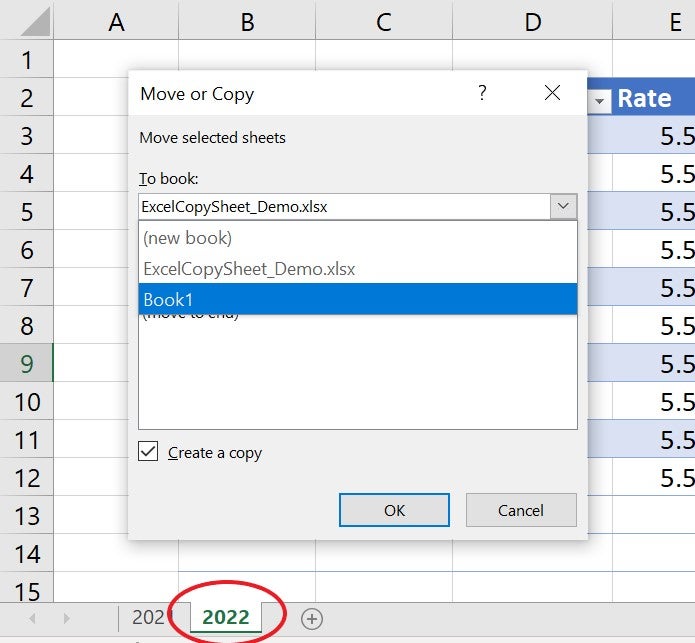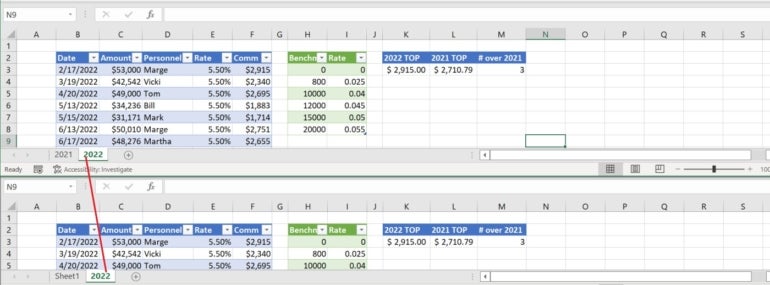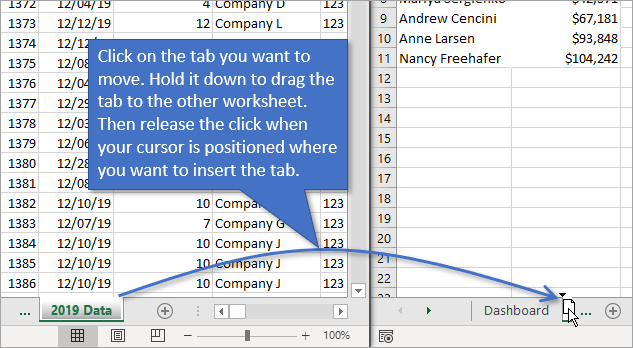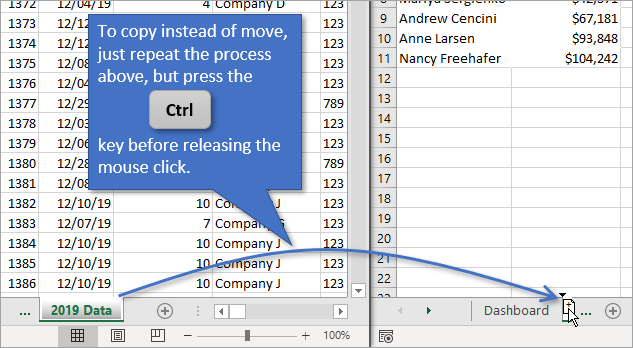Move or copy worksheets or worksheet data
You can move or copy a worksheet in the same workbook to organize your workbook exactly how you want.
You can use the Move or Copy Sheet command to move or copy entire worksheets (also known as sheets), to other locations in the same or a different workbook. You can use the Cut and Copy commands to move or copy a portion of the data to other worksheets or workbooks.
Move a worksheet within a workbook
-
Select the worksheet tab, and drag it to where you want it.
Caution: When you move a sheet to another workbook, check any formulas or charts that refer to data on the sheet because moving the sheet might cause errors or produce unintended results in your data. Similarly, if you move a sheet that is referred to by 3-D references, the calculation might include or leave out data on the sheet.
Copy a worksheet in the same workbook
-
Press CTRL and drag the worksheet tab to the tab location you want.
OR
-
Right click on the worksheet tab and select Move or Copy.
-
Select the Create a copy checkbox.
-
Under Before sheet, select where you want to place the copy.
-
Select OK.
When you need to reorganize your data, you can easily change the order of sheets in a workbook, or move or copy a sheet to another workbook. But be aware that calculations or charts that are based on sheet data may become inaccurate if you move the sheet.
Move a sheet
-
Drag the sheet tab to the location that you want along the row of sheet tabs.
Copy a sheet
-
Hold down OPTION.
-
Drag the sheet tab to the location that you want the copied sheet to appear along the row of sheet tabs.
Important: Release the mouse button before you release the OPTION key.
Move a sheet to another workbook
Caution: When you move a sheet to another workbook, check any formulas or charts that refer to data on the sheet because moving the sheet might cause errors or produce unintended results in your data. Similarly, if you move a sheet that is referred to by 3-D references, the calculation might include or leave out data on the sheet.
-
Open the workbook that you want to move the sheet to.
-
On the Window menu, click the workbook that contains the sheet that you want to move.
Click the sheet that you want to copy to the other workbook.
-
On the Edit menu, click Sheet > Move or Copy Sheet.
-
On the To book menu, click the workbook that you want to move the sheet to.
Tip: To create a new workbook that contains the moved sheet, click new book.
-
In the Before sheet box, click the sheet that you want to insert the moved sheet before, or click move to end.
-
Click OK.
Copy a sheet to another workbook
-
Open the workbook that you want to copy the sheet to.
-
On the Window menu, click the workbook that contains the sheet that you want to copy.
Click the sheet that you want to copy.
-
On the Edit menu, click Sheet > Move or Copy Sheet.
-
On the To book menu, click the workbook that you want to copy the sheet to.
Tip: To create a new workbook that contains the moved sheet, click new book.
-
In the Before sheet box, click the sheet that you want to insert the copied sheet before, or click move to end.
-
Select the Create a copy check box.
-
Click OK.
Change the color of a sheet tab
Coloring the sheet tabs can help you keep track of your information in a large workbook.
-
Hold down CONTROL and click the sheet tab.
-
Click Tab Color, and then click the color that you want to use.
In Excel for the web, you can duplicate (or copy) worksheets within the current workbook. Simply right-click the tab name at the bottom of the sheet and click Duplicate.
Note: You may receive an error when you are trying to duplicate a worksheet that contains a chart, picture, or shape. If you get an error, you can duplicate the sheet manually.
If you have elements in your worksheet that interfere with duplicating it, you can still create a copy of the worksheet manually by copying all the data and pasting it into a new sheet. Here’s how:
-
Select all the data in the worksheet.
Keyboard shortcut: Press CTRL+Spacebar, on the keyboard, and then press Shift+Spacebar.
-
Copy all the data on the sheet by pressing CTRL+C.
-
Click the plus sign to add a new blank worksheet.
-
Click the first cell in the new sheet and press CTRL+V to paste the data.
Note: You will lose any conditional formatting applied to the cells when you paste them into the new worksheet.
In Excel for the web, the option to move or copy a sheet isn’t available when you right-click a sheet tab, as it is in the Excel desktop application. In Excel for the web, you can achieve the same result by copying all of the data in the worksheet and pasting it into a blank worksheet in the other workbook.
Follow these steps to move or copy a worksheet to another workbook in Excel for the web:
-
Select all the data in the worksheet.
Keyboard shortcut: Press CTRL+Spacebar and then press Shift+Spacebar.
-
Copy all the data on the sheet by pressing CTRL+C.
-
Open the workbook in which you want to paste the data, then click the + in the status bar to add a new blank worksheet.
-
Click the first cell in the new worksheet, then press CTRL+V to paste the data into that worksheet.
Note: You will lose any conditional formatting applied to the cells when you paste them into the other workbook.
Need more help?
You can always ask an expert in the Excel Tech Community or get support in the Answers community.
Need more help?
Copying or moving data is a common task for users in Excel workbooks. Copying data from one worksheet to another within the same workbook file is also pretty common and easy, especially if you’re copying template structure and expressions.
SEE: 30 Excel tips you need to know (TechRepublic Premium)
However, many users start to get flustered when they need to copy an entire worksheet from one Excel workbook to another workbook. The process sounds more complicated, but, in reality, Excel has a built-in feature that makes quick work of this task. And as usual, there’s more than one way to get the job done in Excel.
In this tutorial, I’ll show you Excel’s interface route for creating a copy of a worksheet within the same workbook and copying a worksheet to a different workbook. I’ll also show you how to do the latter with a simple drag-and-drop task.
I’m using Microsoft 365 Desktop on a Windows 10 64-bit system, but you can also use earlier versions of Excel. You can also copy worksheets in Excel’s web version.
You can download the Microsoft Excel demo file for this tutorial.
Jump to:
- Excel terms to know for this tutorial
- Copying a worksheet within the same workbook
- Copying a worksheet to a new workbook
- How to remove formatting when copying an Excel worksheet
- A bonus Microsoft Excel tip for creating templates
Excel terms to know for this tutorial
Without a doubt, you have seen and heard the terms “sheet,” “worksheet” and “spreadsheet” used interchangeably, and often, that’s fine. However, they do have specific meanings that can cause confusion if used incorrectly. Particularly for this tutorial, the differences between these terms are important.
Excel defines these three terms as follows:
- Sheet: Refers to the entire sheet element: Sheet 1, Sheet 2, Sheet 3 and so on. It is inclusive of all sheets, worksheets and chart sheets. Technically, there are five types, represented in VBA by the xlSheetType enumeration.
- Worksheet: Refers to a specific type of sheet in which you enter and manipulate values. Training documentation and users alike often use these terms interchangeably.
- Spreadsheet: Refers to the values, expressions, formatting and so on where you work. Training documentation and users often use “spreadsheet” and “worksheet” to mean the same thing.
Copying a worksheet within the same workbook
To copy data from one work area to another, you can use Windows copy and paste shortcuts, Ctrl + c and Ctrl + v, respectively. Alternatively, you can right-click the data you want to copy and select Copy then Paste from the menu that appears.
Copying an entire worksheet within the same workbook might sound a bit odd if you’ve never done so before. Users mostly use this technique when they’re trying to keep structure like labels, expressions and formatting standardized from one worksheet to another. For instance, you might have a template that you copy when you’re ready to create a new month of sales data.
If you need to create a copy of a worksheet within the same workbook, follow these steps:
- Right-click the sheet tab—the worksheet you want to copy.
- Choose Move Or Copy from the resulting submenu (Figure A). You will click the sheet’s tab to identify the worksheet you want to copy.
Figure A
- Check the Create A Copy option (Figure B). If you don’t check this option, Excel will move the sheet and not create a copy.
Figure B
- Click OK.
Figure C
As you can see in Figure C, you now have a copy of the first worksheet. At this point, you’ll likely want to change the default sheet name and start entering new data. You can use the same right-click route to move a sheet instead of creating a copy by not checking the Create A Copy option in step #3.
Now, let’s learn how to copy the same worksheet to a completely different Excel workbook.
Copying a worksheet to a new workbook
Let’s assume that you want to copy the same worksheet to an entirely different Excel workbook file. There are two ways you can do this: 1) You can use the interface or 2) You can drag the worksheet from one file to another. Let’s work through an example using the interface first.
Copy an Excel worksheet to a new workbook with Excel’s user interface
To copy a worksheet from one Excel workbook to another using Excel’s user interface, do the following:
- Open the source and the target workbook. The source workbook contains the worksheet you want to copy or move; you’ll be moving or copying the source worksheet to the target workbook. Both workbook files must be open. Use the demonstration file as the source workbook to follow along. Open a second workbook to act as the target. Any workbook file will do, even if it’s a new blank workbook.
- In the source workbook, navigate to the sheet you want to copy or move.
- Right-click the sheet tab in the source workbook and choose Move Or Copy from the resulting shortcut menu, as you did in the last section.
- In the Move Or Copy dialog, choose the target sheet from the To Book dropdown. Excel will display only open workbooks in this list.
- If you want to copy rather than move the sheet, click the Create A Copy option at the bottom of the dialog (Figure D).
Figure D
- Click OK, and Excel will move or copy the sheet to the target workbook.
If you move to the target workbook file, which is still open, you will find a copy of the source worksheet.
Copy an Excel worksheet by dragging it from one file to a new workbook
Now, let’s try a different technique to do the same thing. I won’t call it a shortcut, but it’s always great to have options. With both the source and target workbooks open, do the following:
- Click the View tab and choose View Side By Side in the Window group. Excel will split the screen horizontally between the two workbooks.
- Click the sheet tab in the source workbook and drag it to the target workbook while holding down the Ctrl key. As you drag, Excel will display the “can’t drop” cursor. Once you reach the sheet tab area of the target workbook, that cursor will return to the normal drag-and-drop cursor. At this point, you can release the sheet tab. If you don’t hold down the Ctrl key, Excel will move the worksheet to the target workbook instead of creating a copy in the target workbook.
As you can see in Figure E, both workbooks have a copy of the source worksheet.
Figure E
How to remove formatting when copying an Excel worksheet
You might have noticed that Excel keeps the formatting as you copy a worksheet, which is convenient. On occasions when you don’t want to keep the formatting, you’ll have to remove the formatting after the copy task.
To remove the formatting after the copy task, do the following:
- Click the sheet selector. That’s the small gray square at the intersection of the row and column header cells. Doing so will select the entire worksheet.
- Click the Home tab.
- In the Editing group, click the Clear dropdown option.
- From the resulting dropdown, choose Clear Formats (Figure F).
Figure F
A bonus Microsoft Excel tip for creating templates
If you’re finding that you spend an exorbitant amount of time copying Excel sheets from one workbook to another—especially for business processes that you repeat on a regular basis—there may be a better way to set up your new workbooks for success.
SEE: The Complete Microsoft Office Master Class Bundle (TechRepublic Academy)
Excel’s defaults are adequate for some or even most users, but if you find yourself resetting things every time you start a new workbook file, stop. Instead, open a blank workbook, change those settings, and save the file as a template. Then, base new workbook files on the template instead of Excel’s built-in template, or you can even consider altering the default workbook.
Read next: The best project management software and tools (TechRepublic)
Bottom Line: Learn a quick shortcut to move or copy sheets between workbooks.
Skill Level: Beginner
Video Tutorial
If you’ve ever moved a sheet from one workbook to another, you may have used the right-click menu to select Move or Copy. But you can actually drag and drop the sheet directly from one open workbook to another.
- Just click on the tab that has the sheet name on it.
- Then hold your mouse button down while you drag it over.
- And then release it wherever you want it to go in the new workbook.
This process moves the sheet completely and doesn’t leave a copy behind in the “from” workbook. However, if you want to leave the sheet there and make a copy into a new sheet, the process is just as easy.
Copying a Sheet into a New Workbook
To create a copy, the process is identical to the one above, except before releasing the mouse button in the new sheet, you are going to hold down the Ctrl key.
This leaves a duplicate sheet in both workbooks.
You sill see the plus symbol (+) in the mouse cursor icon when you copy the sheet.
Moving or Copying Multiple Sheets
These methods work for moving or copying multiple sheets at once. Simply select the sheets you want to move or copy before dragging them over. You can select multiple sheets by holding down the Shift or Ctrl key while clicking on the sheets you want to work with.
Unfortunately, you cannot move or copy multiple sheets if one of the selected sheets contains an Excel Table. This is a limitation of Excel. Sheets with Tables must be moved one at a time.
Related Posts
If you’re wondering how I set up the side-by-side workbooks in my video, I explain the process in this post: Tips for Split Screen in Windows & Mac
And if you’d like to build a dashboard like the one you saw in the video, you can get step-by-step instructions here: Introduction to Pivot Tables and Dashboards
Conclusion
Just a quick tip to make your life easier as you move sheets between workbooks! I hope it helps.
What are some of your favorite tips and shortcuts in Excel? I’d love to hear them in the comments.
Using Excel for office work often requires copying sheets from one workbook to another. You might need to compile individual employee sales reports into a single workbook.
Or, you might need to compile your weekly reports into a workbook of monthly reports. In other circumstances, your boss might want to see some specific Excel Sheets of yours from multiple workbooks.
Whatever the purpose, copying individual sheets from one workbook to another is quite a simple process.
But what if you want to copy multiple sheets to a new workbook? An efficient Excel user would always want to speed things up and automate as much of the process as possible.
So here are a few ways to help you quickly copy multiple sheets in Excel to a new workbook.
How to Manually Copy Multiple Sheets to Another Workbook
One way to copy multiple sheets to another workbook is to do it manually.
While this may take you a couple more clicks and a few more seconds, if you only need to do this once in a while, doing it manually is the way to go.
Now there can be two scenarios when you’re copying sheets:
- Copy all the sheets (or selected sheets) to an already open workbook
- Copy selected sheets to a new workbook
You can also think of a third scenario where you copy all the worksheets to a new workbook, but in that case, it’s more efficient to simply create a copy of the workbook instead of copying sheets.
Copy sheets to an already open workbook
Let’s first look at how to manually copy all sheets or multiple sheets to an already open Excel workbook:
- Open the workbook that has the worksheets that you want to copy (as well as the one where you want these to be copied)
- Hold down the CTRL key of your keyboard and select the tabs of the sheets that you want to copy.
- Keeping your cursor on any one of these selected sheet tabs, right-click with your mouse
- Select “Move or Copy” from the popup menu that appears. This will open the “Move or Copy” dialog box.
- In the ‘Move or Copy’ dialog box, click on the ‘To book:’ drop-down and select the workbook name to which you want to copy the selected sheets
- Check the ‘Create a Copy’ option (if not checked, your sheets will be removed from the current workbook and moved to the new one).
- Click OK.
The above steps would move a copy of all the selected sheets to the selected workbook.
Pro Tip: In case you want to select all the sheets at one go, select the first sheet tab, hold the SHIFT key, and then select the last sheet tab. This will select all the sheets in between as well.
Copy selected sheets to a new workbook
Now let’s see how to copy and move some of the sheets in the current workbook into a new workbook.
Below are the steps to do this:
- Open the workbook that has the worksheets that you want to copy
- Hold down the CTRL key of your keyboard and select the tabs of the sheets that you want to copy.
- Keeping your cursor on any one of these selected sheet tabs, right-click with your mouse
- Select “Move or Copy” from the popup menu that appears. This will open the “Move or Copy” dialog box.
- In the ‘Move or Copy’ dialog box, click on the ‘To book:’ drop-down and select ‘(new book)’ option
- Check the ‘Create a Copy’ option (if not checked, your sheets will be removed from the current workbook and moved to the new one).
- Click OK.
The above steps would automatically create a new workbook and copy the selected sheets into this new workbook. Note that these are copies and the original worksheet still remains in the original workbook (since we checked the ‘Create a Copy’ option).
Now you can save this new workbook that has the copied sheets.
Copy Sheets to Another Workbook (Using VBA)
Copying sheets manually is fine if you have to do it once in a while, but if you have to do it regularly, then automating this using VBA can be better.
In this section, I will cover some scenarios where you can use VBA to copy sheets from one workbook into another.
Copy Sheets with Specific Names Into Another Workbook
If you always have this need to copy sheets with a specific name to a new workbook, you can easily do this with a simple VBA code.
The below code with copy and move the sheets with the name “Sales”, “Marketing” and “Operations” into a new workbook. Of course, you can change the names and add/remove more sheets to be a part of this code.
Sub CopySheets()
Workbooks("Book1.xlsx").Sheets("Sales").Copy _
After:=Workbooks("Dbook.xlsx").Sheets(Workbooks("Dbook.xlsx").Sheets.Count)
Workbooks("Book1.xlsx").Sheets("Marketing").Copy _
After:=Workbooks("Dbook.xlsx").Sheets(Workbooks("Dbook.xlsx").Sheets.Count)
Workbooks("Book1.xlsx").Sheets("Operations").Copy _
After:=Workbooks("Dbook.xlsx").Sheets(Workbooks("Dbook.xlsx").Sheets.Count)
End Sub
The above code simply copies the sheets with the specified name (Sales, Marketing, Operations in this example) and move the copy to the destination workbook (which is Dbook.xlsx)
In this case, you can run the VBA code in any of the workbooks.
Another good use-case of this code could be when you have multiple workbooks and you want to copy and bring specific worksheets into the destination workbook.
For example, suppose you have three workbooks – with the name WB1, WB2, and WB3, and you want to get the sheets from these workbooks into the destination workbook.
Instead of doing it one at a time for each workbook, you can tweak the above VBA code to get specific sheets from multiple workbooks into the destination workbook.
Below is the code that’s will copy and move a sheet (named “Summary”) from all the workbooks into the destination workbook (DBook.xlsx in this example).
Sub CopySheets()
Workbooks("Sales.xlsx").Sheets("Summary").Copy _
After:=Workbooks("Dbook.xlsx").Sheets(Workbooks("Dbook.xlsx").Sheets.Count)
Workbooks("Marketing.xlsx").Sheets("Summary").Copy _
After:=Workbooks("Dbook.xlsx").Sheets(Workbooks("Dbook.xlsx").Sheets.Count)
Workbooks("Operations.xlsx").Sheets("Summary").Copy _
After:=Workbooks("Dbook.xlsx").Sheets(Workbooks("Dbook.xlsx").Sheets.Count)
End Sub
This VBA code needs to be run in the DBook.xlsx workbook.
Copy Sheets with Specific Text Into Another Workbook
In some cases, you may have a workbook and you want to copy all the sheets that have a specific word in it.
For example, I may want to copy and move all the sheets that have the text 2020 in it to another workbook (let’s say DBook.xlsx).
The following VBA code can do this:
Sub CopySheets()
Dim Sh As Worksheet
For Each Sh In Worksheets
If InStr(1, Sh.Name, "2020", vbBinaryCompare) > 0 Then
Sh.Copy After:=Workbooks("Dbook.xlsx").Sheets(Workbooks("Dbook.xlsx").Sheets.Count)
End If
Next Sh
End Sub
The above uses the INSTR function to find the position of the text 2020 in the sheet name. If it finds the text in the sheet name, then it copies that sheet, else it doesn’t.
So this code will make sure that only those sheets that have a specific text string in it are copied.
This can be really useful if you have a huge workbook and you want to quickly segregate sheets based on the year or department or any other code which is mentioned in each sheet name.
This VBA code needs to be run in the sheet where you have the sheets that need to be copied. Also, note that you need to have the destination workbook open for this to work.
So these are some of the ways you can use to copy multiple sheets to a new workbook or any other open workbook. In most cases, doing it manually will serve the purpose, but in case you need to do this quite regularly, you can also automate this process using the simple VBA codes mentioned above.
I hope you found this Excel tutorial useful!
Other Excel tutorials you may like:
- How to Delete a Sheet in Excel Using VBA
- How to Print Multiple Tabs/Sheets in Excel
- How to Unhide All Rows in Excel with VBA
- How to Move a Chart to a New Sheet in Excel
- How to Save Selection in Excel as PDF
- 3 Ways to Duplicate Sheet in Excel
- How to Merge Two Excel Files?
- How to Link Cells in Excel (Same Worksheet, Between Worksheets/Workbooks)
- Insert New Sheet in Excel (Shortcut)
Top 5 Different Ways to Copy or Move Sheets in Excel
Below are the five ways of copying a sheet in Excel.
- By using the dragging method
- By using the right-click method
- Copy a sheet by using Excel RibbonRibbons in Excel 2016 are designed to help you easily locate the command you want to use. Ribbons are organized into logical groups called Tabs, each of which has its own set of functions.read more
- Copy Sheet from Another Workbook
- Copy Multiple Sheets in Excel
Table of contents
- Top 5 Different Ways to Copy or Move Sheets in Excel
- #1 Copy Sheet by Dragging Method
- #2 Copy Sheet by Right- Click
- #3 Copy a Sheet by Using Excel Ribbon
- #4 Copy Excel Sheet from Another Workbook
- #5 Copy Multiple Sheets in Excel
- Things to Remember
- Recommended Articles
#1 Copy Sheet by Dragging Method
As per our understanding, drag and drop means to move something from one place to another. Therefore, this method is very easy and the fastest way of copying the sheet.
Below are the steps for copying a sheet by using a dragging method:
- First, click on the sheet tab (Sheet1) that we want to copy. Next, you may refer to the below screenshot.
- Now, press the “Ctrl” key and drag the Sheet1 where we want to place it then. It will create a copy of the Sheet1 with the name of Sheet1 (2) as per the below screenshot.
#2 Copy Sheet by Right- Click
It is also the easiest way to copy or make a duplicate sheet in Excel using a mouse. Below are the steps:
- Step 1: We must first right-click on the sheet tab. It will open a drop-down list of options. Next, click on the “Move or Copy” option from the drop-down list.
- Step 2: As a result, it will open the “Move or Copy” dialog box again. Refer to the below screenshot.
- Step 3: Select the option under the “Before Sheet” section where we want to move or copy the sheet (Sheet1). Here, we want to copy the sheet at the end of the sheets. Hence, we selected the last option, “(move to end).” Tick on the box “Create a copy.” Click on “OK.”
- Step 4: It will create a copy of Sheet1 like the below screenshot.
#3 Copy a Sheet by Using Excel Ribbon
For copying a sheet by using this method, follow the below steps:
- Step 1: First, go to the “HOME” tab. Click on the “Format” option under the “Cells” section shown below screenshot (denoted by a red box).
- Step 2: This will open a drop-down list of options. Click on the “Move or Copy Sheet” option, as shown in the below screenshot.
- Step 3: Consequently, this will open a “Move or Copy” dialog box again, as shown below.
Follow the same steps under the copy sheet by right–click selection.
#4 Copy Excel Sheet from Another Workbook
If we have made some work on the Excel workbook and have to share some part of it or one sheet with someone. We do not want to share the whole workbook with him due to some critical and confidential information. In that case, we can use the option of copying the sheet from our workbook into a separate workbook.
The steps are the same, which we learned in the above section.
- Step 1: We must first right-click on the sheet tab we want to copy and then choose the option “Move or Copy” from the drop-down list.
- Step 2: The “Move or Copy” dialog box will appear in the screenshot below. Click on “To Book” and select the target file.
- Step 3: To copy the sheet into a new workbook, select a new book. Then, under the “Before sheet” section, choose the destination where we want to place a copy of the sheet. Also, tick on the “Create a copy” checkbox, then click on “OK.”
#5 Copy Multiple Sheets in Excel
We also can copy multiple Excel sheets. Follow the below steps:
- Step 1: For selecting adjacent sheets, we must click on the first sheet tab, press the “SHIFT” key, and click on the last sheet tab.
- Step 2: For alternate or non-adjacent sheets, click on the first sheet tab, press the “CTRL” key, and click the other sheets tab, which we want to copy.
- Step 3: After selecting multiple sheets, press a right-click. A dropdown list will open. First, choose the “Move or Copy” option. Then, follow the same steps as we discussed in the above section.
Things to Remember
When we open the “Move or Copy” dialog box, under the “To book” section, Excel displays only the open workbooks in the drop-down list. Hence, we must open the destination workbook before copying the sheet.
Recommended Articles
This article is a guide on How to Copy Sheet in Excel. Here, we discuss the top 5 methods to copy sheets, including dragging, right-click, and ribbon. We also discuss how to copy multiple sheets in Excel and practical examples and a downloadable template. You may learn more about Excel from the following articles: –
- Excel Group Worksheet
- Hiding Column in Excel
- Division in Excel
- Regression Analysis Excel
- CAGR Formula in Excel
Reader Interactions