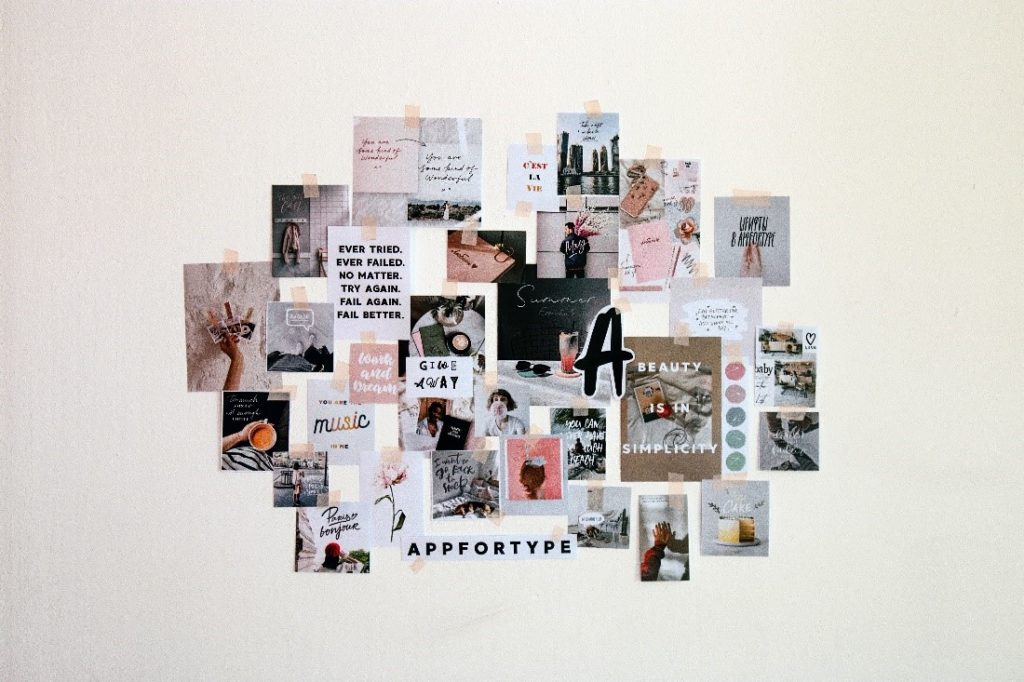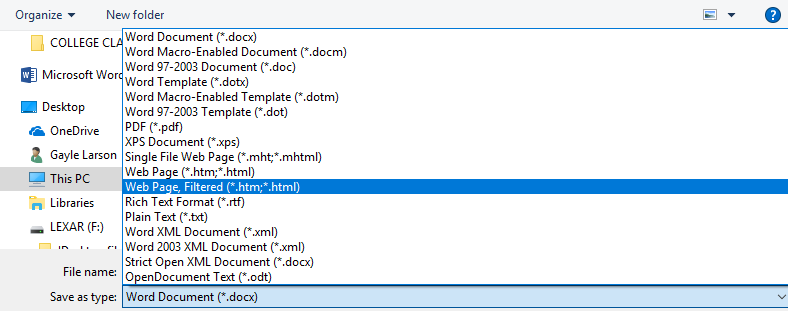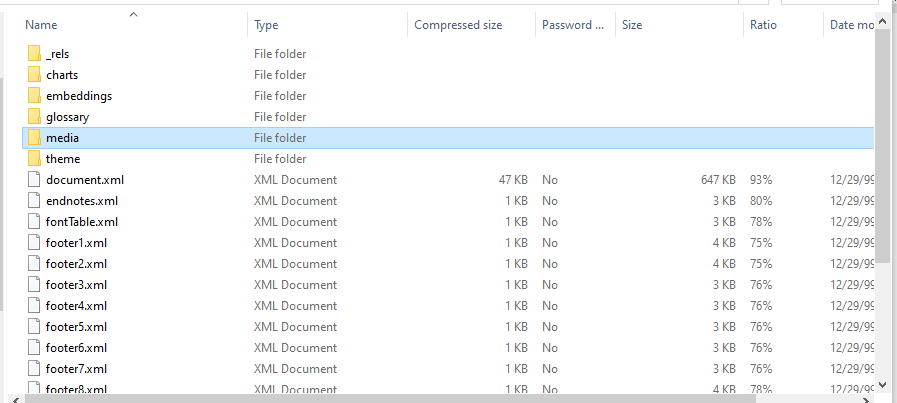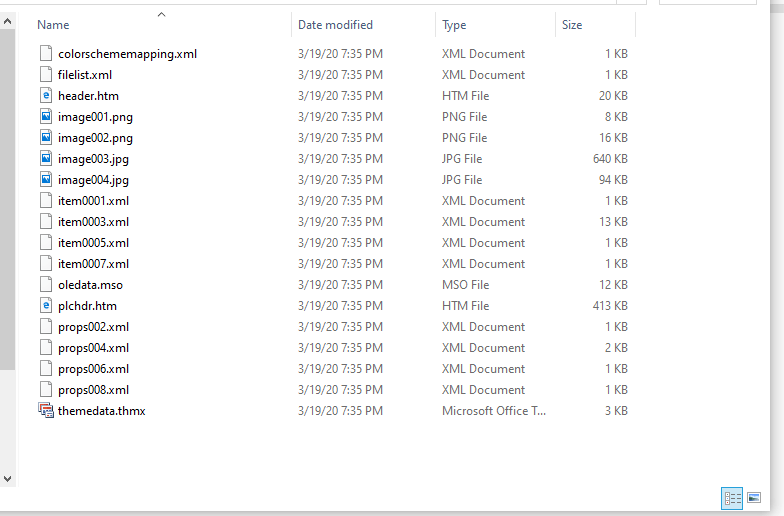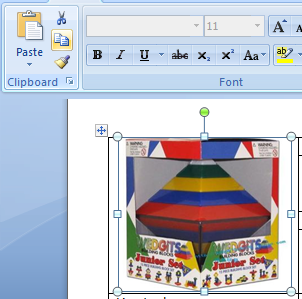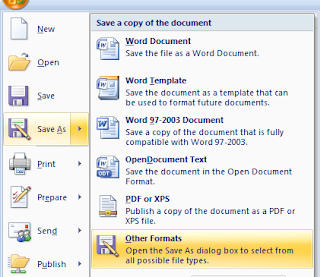I have a few embedded images in a Microsoft Word document, is there anyway to copy the images out as jpeg files?
asked Sep 14, 2009 at 10:58
GravitonGraviton
5,48827 gold badges77 silver badges96 bronze badges
If you are using Word 2007 you can open *.docx in 7-zip, since it is basically just a zip archive. Images are located in folder wordmedia. A bit more direct approach to saving as html but obviously won’t work in older versions of Word.
answered Sep 14, 2009 at 12:07
T. KaltnekarT. Kaltnekar
8,2542 gold badges28 silver badges25 bronze badges
3
Although Ctrl+C and Ctrl+V is a good approach, but a better way is to save the MS word file as webpage, and get the jpg file.
The reason I said this is because Ctrl+C and Ctrl+V will generate a resolution loss in the picture. OTOH, if you save the Microsoft Word to HTML, then all the image size, and the original picture resolution will be preserved.
answered Sep 14, 2009 at 11:17
GravitonGraviton
5,48827 gold badges77 silver badges96 bronze badges
4
Right click -> Save Picture…
answered Jul 15, 2016 at 8:47
2
Just copy and paste them into an image editing program (even ms paint will do) and then save as a jpeg.
answered Sep 14, 2009 at 11:00
ColCol
7,03920 silver badges21 bronze badges
2
You can use pandoc with the extract-media argument to
convert a Microsoft Word document to markdown. Images will be stored in the figures/media directory:
pandoc --extract-media figures input.docx -o output.md
answered Feb 7 at 10:38
Select the image and copy it to clipboard in the normal fashion (either Ctrl+C, or click «Edit» then «Copy».
Next, go in to Accessories > Microsoft Paint, (Windows Flag+R / Start > Run then type «mspaint»)
Next hit Ctrl+V or «Edit» then «paste»
Save the file and done!
answered Sep 14, 2009 at 11:01
William HilsumWilliam Hilsum
116k19 gold badges181 silver badges265 bronze badges
4
Copy-paste from Word to another software (e.g. PowerPoint, Irfanview as suggested above) results in reduced resolution image in most cases (Word adjusts the resolution according to the page layout). Using 7zip as suggested works nicely, but if you don’t have it, you can also rename a .docx file to .zip file and then use Windows capability of looking into contents — look for a folder called «media».
answered Sep 5, 2014 at 10:41
BUSY? READ LATER! DOWNLOAD THIS POST AS PDF >> CLICK HERE <<
Ever had a long document with several pictures and wanted to copy images only? Well, there’s an app for that as they say and here’s 5 ways to copy images from PDF or Word that will cover most any circumstance. Further good news is most methods don’t require any additional software!
First things first…If the document is a PDF, you want to convert it to a Word file. If you have Word 2013 or above, you can do this without any other software.
Convert a PDF to a Word File
You
must open the file inside of Word. Double-clicking it in a directory would open
it in the PDF software.
Open MS Word:
- File | Open or CTRL O and browse to the PDF file.
- Depending on your version of Word:
- The PDF may load with an Info Bar to Enable Editing. Click that link and the PDF is loaded and can be edited like any Word file but is still in PDF format.
- Click Save icon and the Save As dialog box will display and automatically change the format to .docx, OR
- Word will notify that the file is being converted to the Word format. Click OK. The PDF will then load as a Word document. When file is converted, choose File | Save As or press F12 function key. Change the filename if desired or you can keep the same name as the original PDF as they are two different formats.
Now you have both PDF and Word formats of the document.
Copy Just the Images
Here’s
what will automatically put the images in a separate folder:
- Do Save As again (get in the habit of using F12 as it works across Office and saves time and maybe even saves a little carpal tunnel).
- Change the file type in Save as type: to Web Page (*.htm; *.html) OR Web Page Filtered (*.htm,*.html). Either works; only difference being that Web Page preserves all Office formatting tags and Web Page Filtered saves with regular tags and some formatting may be lost. The former format would maintain quality as well.
Note: After saving in this format, your Word document will display in Web Layout View. If you want to switch back to Page Layout View, click its icon on lower right of Status Bar or select View | Print Layout in Views group on Ribbon.
Locate the Graphics
Saving in either Web Page format will automatically create a folder with the same name as your Word file with _files added to the end of the folder name and saved to same directory. This contains all the pictures as separate files in the .jpg or .png format depending on type of graphic. Filenames will be labelled Image001, Image002, etc., and can now be renamed, copied or moved. Like magic…who knew?
Here’s another method if you already have a Word file containing images, by changing the file extension:
Change the File Extension from “.docx” to “.zip”
This way extracts all the images from the document as a batch just by changing the file extension! Ensure your file is in the .docx extension (Word 2007 and above), and it’s not a bad idea to make a copy of the Word file and use the copy to change the extension, for safety’s sake.
Note: If you just send the Word document to a zipped folder without changing the extension, the document gets zipped and unzipped as a whole, and the images are not extracted.
- Ensure that document is closed, and in the file directory, right click on the filename and choose “Rename” (or press F2 function key to select the name).
- Change the extension to “.zip”. (Make sure you don’t delete the “.”) Press ENTER.
- You will get a warning dialog box but just click Yes button.
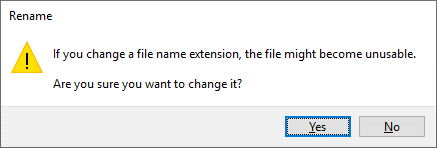
- The new zipped folder will display with the same filename as your Word file.
- Double click on that folder and Windows will display the Extract group on the Ribbon.
- Click Extract All icon.
The
same folder displays but is now unzipped Double click the Word folder
and then Media folder. All images are there in .jpg format.
Copy Images with Save As Picture
Method
This is a direct method to copy images you can do one by one if you want a single or small number of pictures:
- Right
click over desired picture. - Choose
Save As Picture…
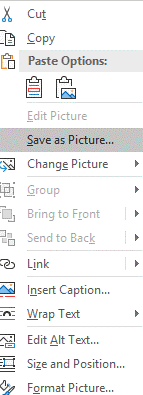
- Save As dialog box opens with Pictures folder as location. Change filename or location as needed. Image will automatically be saved in .jpg format.
- Can now be opened in any image editing program .
Copy and Paste Method
This is last resort if you have an older Office version and the Save As Picture… command does not display on right click. A simple and copy and paste will work for one or two pictures:
- Right-click on the image and choose Copy.
- Open any image editing software such as Paint in Windows or freeware such as Paint.NET.
- Paste the image and click Save button (or CTRL S) to save the image.
- Paint will save in .png format but you can change to .jpg or choose from many other formats .
Use Zip Software to Extract Images
Third party unzipping software is usually no longer needed but there are free, reliable options such as 7-Zip for compressing/extracting files and graphics. After installing, when you right click on a picture, that software option should display in the shortcut menu. Click it and a separate folder should be created containing the pictures.
Hopefully, one of these was “picture perfect” for you and now your images are all in one place for easy access.
Let me know which technique(s) worked best for you in the Comments below. Thanks for reading!
BUSY? READ LATER! DOWNLOAD THIS POST AS PDF >> CLICK HERE <<
3 Ways to Extract Images from a Word File
by Avantix Learning Team | Updated April 7, 2021
Applies to: Microsoft® Word® 2010, 2013, 2016, 2019 or 365 (Windows)
In Microsoft Word, images can be extracted one by one or you can extract all images by converting a Word document to a zip file or saving it as a web page. Extracting all images is helpful if you’d like to find pictures that are inflated in size or reuse pictures in other files. In this article, we’ll use 3 methods to extract images (we’re referring to images or pictures that have been inserted into your Word document, not shapes or SmartArt you’ve created).
Recommended article: How to Reduce the Size of a Microsoft Word Document (10 Ways to Compress a Word File)
Do you want to learn more about Word? Check out our virtual classroom or live classroom Word courses >
Extracting one image at a time using Save as Picture
You can extract individual images and save them as new files using Save As Picture.
There are two benefits to this method:
- You can give each image a meaningful name and save it in a specific location.
- You can save the image as a different file type.
To save an image as a new file:
- Right-click the image and then click Save as Picture from the drop-down menu.
- In the Save as type drop-down menu, select the image file format you want to use. You can save a picture in many formats but common choices are JPG or JPEG (Joint Photographics Experts Group) or PNG (Portable Network Graphics).
- In the File name box, type a name for the file.
- Navigate to the desired location.
- Click Save.
Displaying file extensions in Windows
In order to use the zip procedure (below), you may need to display file extensions in Windows if they are not showing automatically.
If you’re using Windows 8 or 10:
- In File Explorer, click the View tab in the Ribbon.
- In the Show/Hide group, click the File name extensions check box.
If you’re using Windows 7:
- In Windows Explorer, click Folder and Search Options and then click Organize.
- On the View tab, under Files and Folders, clear the check box for Hide extensions for known file types.
- Click OK.
Extracting all images by changing the file to a zip format
If you want to extract all images, the following trick works with any Microsoft Word file using XML (Extensible Markup Language) format. XML files are stored as a package and can therefore be unzipped. They also end with an «x» such as .docx.
In order to use the zip method, you will need a document created in Word 2007 or a later version and File Explorer or Windows Explorer must be set so that it shows file names with extensions (see the following section if extensions are not displayed).
To extract all image files from a Microsoft Word file:
- In File Explorer or Windows Explorer, select the document (it should have a .dotx extension) with the images you wish to extract.
- Right-click and choose Copy or press Ctrl + C.
- Right-click and choose Paste or press Ctrl + V.
- Right-click the copy of the document and choose Rename.
- Change the file extension from .dotx to .zip (Windows must be set to display file extensions).
- Press Enter. A dialog box appears warning you that the file may become unusable if you change the extension.
- Click Yes to continue. The file icon changes to a folder icon.
- Double-click the zipped folder. The zipped folder contains multiple folders (some contain information such as XML code or properties).
- Double-click the Word folder.
- Double-click the media folder to view image, video and audio files. Each file is given a generic name.
- Copy these files (or the entire folder) to another location to use in other documents and to rename the files. Copying to another location will unzip the files. You can also click the Extract button in Windows Explorer to extract the files to another location.
Below is a sample Word folder (with a media folder) created during this process:
Extracting all images by saving the Word file as a web page
Unlike PowerPoint, Microsoft Word files can be saved as web pages (HTML format). If you save a Word file as a web page, then separate files are created for pictures and media files.
To extract all image files from a Microsoft Word file by saving the file as a web page:
- Click the File tab in the Ribbon and select Save As.
- From the Save As Type drop-down menu, select Web Page.
- Enter a new name for the file. A .htm extension will be added.
- Click OK.
- A dialog box may appear indicating that you may lose some formatting. Click Continue. Word will change the view to Web Layout View.
- Close the file.
- In File Explorer or Windows Explorer, navigate to the location in which you had saved the file. A folder should have been created with the same name and «files» at the end.
- Double-click the folder. Image, video and audio files should appear in this folder. Each file is given a generic name.
- Right-click any of the files to rename them.
Below are the contents of a folder that was created when a Word file was saved as a web page:
When you open Word again, click the View tab and select Print Layout (the default view).
It’s up to you which method you’d prefer but the last two are the easiest if you are extracting multiple images.
Subscribe to get more articles like this one
Did you find this article helpful? If you would like to receive new articles, join our email list.
More resources
How to Double Space in Word (4 Ways)
14 Shortcuts to Quickly Select Text in Microsoft Word
How to Check Word Count in Microsoft Word (4 Ways)
How to Show or Hide White Space in Word Documents
How to Create a Hanging Indent or First Line Indent in Microsoft Word
Related courses
Microsoft Word: Intermediate / Advanced
Microsoft Excel: Intermediate / Advanced
Microsoft PowerPoint: Intermediate / Advanced
Microsoft Word: Long Documents Master Class
Microsoft Word: Styles, Templates and Tables of Contents
Microsoft Word: Designing Dynamic Word Documents Using Fields
VIEW MORE COURSES >
Our instructor-led courses are delivered in virtual classroom format or at our downtown Toronto location at 18 King Street East, Suite 1400, Toronto, Ontario, Canada (some in-person classroom courses may also be delivered at an alternate downtown Toronto location). Contact us at info@avantixlearning.ca if you’d like to arrange custom instructor-led virtual classroom or onsite training on a date that’s convenient for you.
Copyright 2023 Avantix® Learning
Microsoft, the Microsoft logo, Microsoft Office and related Microsoft applications and logos are registered trademarks of Microsoft Corporation in Canada, US and other countries. All other trademarks are the property of the registered owners.
Avantix Learning |18 King Street East, Suite 1400, Toronto, Ontario, Canada M5C 1C4 | Contact us at info@avantixlearning.ca
Lately I’ve been in a situation where I had an image embedded into a .docx Word document, and I absolutely needed to get the original image file in order to be able to retrieve the original best-quality picture. See the screenshot below? My document contains a picture, it shows up as a small thumbnail, but I need the original high-resolution picture. This tutorial shows the way, it works with Microsoft Word 2007 and above.
There are several ways to retrieve or extract images from a Word document. I am going to be listing the top 3 ways to do so in this article. Feel free to use whichever way you want, but expect different results. Here is the article index here:
- Renaming the .docx to .zip, opening the zip file and extracting the images (Best way!)
- Copying and pasting the image into a picture processing application (Alright)
- Saving the document as a web page and retreiving the generated images (Nice!)
Alternatively you could just use the Snipping Tool from Windows Vista/7, which allows you to save a portion of the screen into an image. Try it, it’s pretty much self explanatory, but the final quality of the picture depends on how much you can fit on your screen.
Option #1: renaming the .docx to .zip
This is definitely the best way to retrieve your images. Microsoft Word’s .docx documents are actually zip files! Before you ask: what if your document is a .doc, a .html, .odt or any other format? Well just open the document in Word and save it as .docx file, Word will convert it to a zip/docx file for you. So here is my file:
Note: if you do not see the .docx at the end of the file name, you *MUST* follow this tutorial for this to work (this will help you show file extensions in Windows Explorer).
I am going to rename the file to «products.zip» here, note as seen on the screenshot below, the icon changes to something different:
Now, double click your .zip file to open it with whatever program is associated with Zip files on your computer. In my case, Winrar does the job. If the document still opened with Word, you probably did not read carefully enough — go back to the part where I say to follow this tutorial.
Open the «word» folder as seen in the above screenshot. You should be seeing a «media» folder:
Open it, and you’ll now see all the images that appear in your document.
These are the original images that were inserted in the documents, regardless of the size in which they appear when viewing your document. You can extract them to your storage disk by selecting them and dragging&dropping them to the folder of your choice.
Option #2: copying and pasting the image
Another obvious option is to simply select the picture in Word, click Ctrl+C to copy the picture to the clipboard:
If you have and use a design/picture processing tool such as Photoshop, Paint shop pro or something, just open it and paste the picture by pressing Ctrl+V. I don’t have anything like this, so I’ll just open Paint:
Press Ctrl+V to paste the image into the current canvas in Paint. Unfortunately, the picture is copied in the same size as it appears in Word. If you want a bigger version, you’ll have to resize the image in Word first, copy it again, and paste it again in Paint! This is obviously not the best way to go, but it can be easier and faster than the first option I described earlier.
Option #3: saving the document as a Web page
This last option is technically the easiest in my opinion. First, open your document in Word, then save it as a Web page:
When offered to select the format, make sure to choose the «Web page» format… do NOT select «Web page (filtered)», this option will export low-resolution images. The «Web page» option on the other hand exports the original images as well as thumbnails.
Once the file is saved as a Web page, you will find that two new icons appear in your folder:
There’s the document itself, but also a folder that Word generated for you. Open the folder to reveal the images (both in original and thumbnail sizes):
You can now copy or save those files to other folders of your computer.
Conclusion
That’s it! That wasn’t so hard, was it? I still wonder why Microsoft didn’t originally include this feature in the Word application itself. In my opinion, we should be able to just right-click an image and see a «Save image as…» option in the menu.
Now, why did I bother writing about this on what is seemingly a sysadmin’s/developer’s blog, you ask? Because I’ve been looking this up on the web and most of the answers I found were unsatisfying. It took me ages before I finally stumbled upon a blog article that revealed the docx/zip trick. When I don’t (or hardly) find the answer to my questions, I usually whip up a quick article about what I was looking for, and hopefully it ends up helping people.
Download PC Repair Tool to quickly find & fix Windows errors automatically
Microsoft Word allows us to insert images easily and without reducing any resolution. We might come across a situation where we want to share only images and not the entire document, or you might have deleted all images from your Windows PC and want to get them back from the Word document. Normally, what everyone would do is right-click on the image and select “Save image as”, but that is a time-consuming and tedious task. In this article, I will let you know of three ways to extract all images from Word documents in an easy way without the need for any special tools or 3rd-party software.
There may be other ways to extract all the images from a Word document, but here are the 3 best ways to do it. So, let us start without any ado.
1. Save the Word Document as Web Page
This is one of the easiest methods to extract all images from a Word document. We will save the Word document as a Web Page and it will extract all images as a batch.
Open the Word document from which you want to extract all images. Now, click on the “File” button on the top left of the document and select “Save As”.
Select the location where you want to save and give the meaningful name. Now, under “Save As” dropdown, select “Web Page”.
You will also see “Web Page, Filtered” but do not select it as it may reduce the resolution of images. Click on “Save” button to save the Word document as the Web Page.
Go to the location where you have saved the document and you would see ‘.htm’ file and the folder with the given name will be created.
Open the folder and you could see all the images listed there. Copy all these images to any folder you like.
2. Change the extension from ‘.docx’ to ‘.zip’
This method to extract all images as a batch from the document is so simple that all you need to do is rename the extension of the file from ‘.docx’ to ‘.zip’.
Select the required document, right-click on it and select “Rename”.
Now, change the extension from ‘.docx’ to ‘.zip’ and hit Enter. It will show you this dialog box, but do not worry and click “Yes”.
Use any of the zip extraction software like 7-Zip, WinRAR, etc, to extract this zip file. Give the location where you want to extract the zip folder.
Now, open the folder you have extracted and go to Word > Media.
Now, in the ‘media’ folder you will find all images which you can copy to another folder if you want.
UPDATE: You may just right-click the Word file and use 7-Zip to extract the images.
3. Copy and Paste Method
This method is not as good as the above two, but it would be very helpful when you want to extract one or two images only.
Right-click on the image and select “Copy” from the options. The size and resolution of the copied image will not be affected.
Now, open any image processing tool like Paint, Photoshop or GIMP, but here I would use the default tool called “Paint”. Open Paint, paste the image and press “CTRL+S” or click Save button to save the image.
These are some of the ways to extract images in a Word document as a batch.
If you are looking for a freeware to easily batch extract and save images from any Office document use the Office Image Extraction Wizard.
Also read: How to Find and Replace all Images in Word at once.
Sridhar is a Software Engineer who loves to stay updated with developments in the world of technology. He is fond of writing everything related to Internet, Computers and Mobile and Desktop Operating Systems.