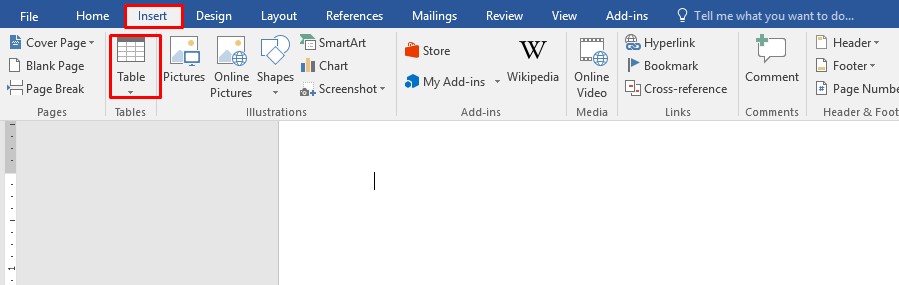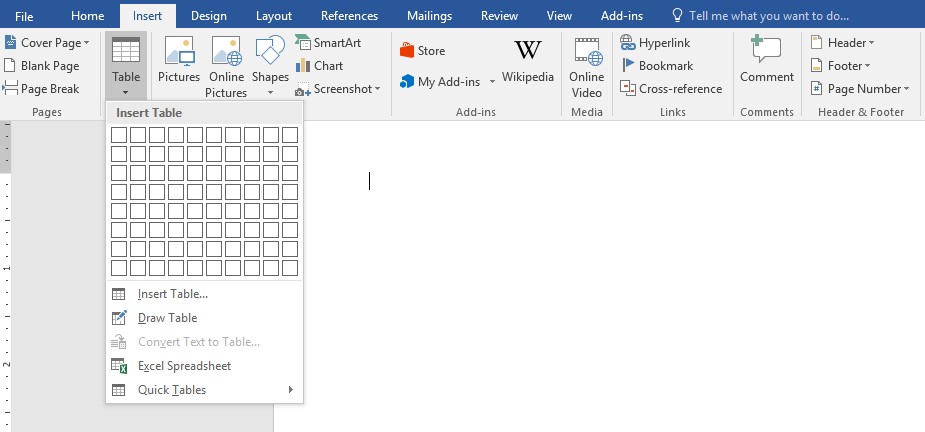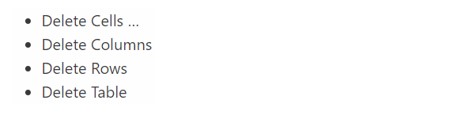Word for Microsoft 365 Word 2021 Word 2019 Word 2016 Word 2013 Word 2010 Word 2007 More…Less
What do you want to do?
-
Drag a table to a new location
-
Copy a table and paste it in a new location
Drag a table to a new location
-
In Print Layout view, rest the pointer on the table until the table move handle
appears.
-
Rest the pointer over the table move handle until the pointer becomes a four-headed arrow, and then click the table move handle.
-
Drag the table to a new location.
Top of Page
Copy a table and paste it in a new location
When you paste a table in a new location, you can copy the table or cut it. When you copy a table, the original table remains in place. When you cut a table, the original table is deleted.
-
In Print Layout view, rest the pointer on the table until the table move handle
appears.
-
Click the table move handle to select the table.
-
Do one of the following:
-
To copy the table, press CTRL+C.
-
To cut the table, press CTRL+X.
-
-
Place the cursor where you want the new table.
-
Press CTRL+V to paste the table in the new location.
Top of Page
See also
Insert a table
Need more help?
Want more options?
Explore subscription benefits, browse training courses, learn how to secure your device, and more.
Communities help you ask and answer questions, give feedback, and hear from experts with rich knowledge.
Copy a table and paste it in a new location
- In Print Layout view, rest the pointer on the table until the table move handle. appears.
- Click the table move handle to select the table.
- Do one of the following:
- Place the cursor where you want the new table.
- Press CTRL+V to paste the table in the new location.
Contents
- 1 How do I copy and paste a table in Word without losing formatting?
- 2 How do I copy and paste a table format in Word?
- 3 How do you copy and paste a table in Google Docs?
- 4 How do I format a table in Word to all tables?
- 5 How do I copy a large table in Word?
- 6 How do I insert a table within a table in Word?
- 7 How do you copy and paste without losing formatting?
- 8 How do I move a table in Word without overlapping?
- 9 How do you copy and paste and use the same font?
- 10 How do you insert a table in Google Docs?
- 11 How do you select a table in Google Docs?
- 12 Why does Google Docs not allow copy and paste?
- 13 How do you apply a table style to all tables in a document?
- 14 How do you modify all tables in Word?
- 15 How do I make a table fit in Word?
- 16 Can I split a table in Word?
- 17 How do I create a control table in Word?
- 18 How do I insert a table within a table?
- 19 Is it possible to insert table within another table?
- 20 How do you insert a table in a table?
How do I copy and paste a table in Word without losing formatting?
By default, Word preserves the original formatting when you paste content into a document using CTRL+V, the Paste button, or right-click + Paste. To change the default, follow these steps. Go to File > Options > Advanced. Under Cut, copy, and paste, select the down arrow for the setting to change .
How do I copy and paste a table format in Word?
Save/create table style from existing table in Word
- Open the source document whose table you will save as table style, select the whole table, and press Ctrl + C keys together to copy it.
- Put cursor at blank paragraph, press Ctrl + V keys to paste it, and then press Delete key to clear all table content.
How do you copy and paste a table in Google Docs?
If you want to copy/paste a table in a Docs document, drag your cursor through the line above the table, through the table, and through the line below the table. Press Ctrl + C to copy the table, scroll to where you want to paste the copied table, put your cursor there, and then press Ctrl + V to paste it there.
How do I format a table in Word to all tables?
Word will automatically apply the style to every new table you create in your document.
Set a table format for your entire Word document
- Go to Table | Table AutoFormat.
- Select the table style and special formats you want to use.
- Click the Default button.
- Click OK.
How do I copy a large table in Word?
Right-click on the range of cells you have highlighted and select “Copy.” Switch back to Word and highlight the table cells where you want to import the Excel data. Right-click on the Word table and click the option you want under “Paste Options.”
How do I insert a table within a table in Word?
Click inside any cell in the larger table. Once again, use the “Insert” tab to create a table. For example, click on cell 1, go to “Insert,” “Table” and then create a 2-by-2 table. This 2-by-2 is now nested inside of the 3-by-3.
How do you copy and paste without losing formatting?
To paste without formatting, press Ctrl+Shift+V instead of Ctrl+V. This works in a wide variety of applications, including web browsers like Google Chrome. It should work on Windows, Chrome OS, and Linux. On a Mac, press Command+Option+Shift+V to “paste and match formatting” instead.
How do I move a table in Word without overlapping?
Assuming that the tables are to be displayed underneath one another the steps are:
- Right-click in the first table and select Table Properties from the Context menu.
- Make sure the Table tab is displayed.
- In the Text Wrapping section choose Around.
- Click the Positioning button.
How do you copy and paste and use the same font?
On some — but not all — apps, when you press Ctrl-V (Win)/Cmd-V (Mac), you can press Shift too. This activates “Paste and Match Style”, which converts the text to the same style as the destination document.
How do you insert a table in Google Docs?
Add and edit tables
- On your computer, open a document or a slide in a presentation.
- Click Insert Table. choose how many rows and columns you want to add. Tables can be as large as 20 x 20 cells.
- The table will be added to your document.
How do you select a table in Google Docs?
Click a cell inside the table. Click Format on the menu bar. Select Table.
Why does Google Docs not allow copy and paste?
Websites don’t have access to your operating system’s clipboard, for security reasons, which means Google Docs can’t offer Paste button inside its user interface without a workaround. The Google Docs Offline extension for Chrome provides a workaround and is safe to install if you trust Google.
How do you apply a table style to all tables in a document?
Use Table Styles to format an entire table
- Click in the table that you want to format.
- Under Table Tools, click the Design tab.
- In the Table Styles group, rest the pointer over each table style until you find a style that you want to use.
- Click the style to apply it to the table.
How do you modify all tables in Word?
Open the Word document that you want to change the table styles for. Click inside a table and then go to the Design tab on the Table Tools tab. What is this? Hover the mouse cursor over the table style you want to apply to all tables, and a tool tip will tell you what it’s called.
How do I make a table fit in Word?
Make sure your cursor is inside the table so you can see the Table Tools tab on the ribbon. Click the Layout tab and select the AutoFit icon from the Cell Size group. Select AutoFit Window from the drop down menu. Your table will fit on the page between the left and right margins.
Can I split a table in Word?
Once you have a table in Word, you might decide to split that table into two or more tables.On the LAYOUT tab, in the Merge group, click Split Table. The table splits into two tables. You can split the table further, as long as there are multiple rows.
How do I create a control table in Word?
Right-click on the table and select Table Properties from the context menu. The Table Properties dialog box is for precise control over the data and its display. Control the size, alignment, and indentation of the table. By default, Word aligns a table on the left.
How do I insert a table within a table?
To place a table within a table, follow these steps:
- Place your major table, as desired.
- Put the insertion point in the cell that you want to contain the secondary table.
- Insert your secondary table using any of the regular table insertion tools provided by Word.
Is it possible to insert table within another table?
Yes, table can be inserted into cell of another table.
How do you insert a table in a table?
Select Insert > Table > Insert Table. Select the number of columns and rows, AutoFit behavior, and then select OK.
Data is organized and presented in columns and rows in a table. When opposed to presenting the same material in ordinary text, this style makes it simpler for viewers to take in, comprehend, and evaluate data quickly.
The table may need to be moved or copied and pasted into another document on occasion. Although it’s an easy procedure, your table may have been copied incorrectly. This may be quite inconvenient and interfere with your ability to get things done. This is why this tutorial shows you how to copy and paste a table in Word.
Table of Contents
- Creating and Editing Tables in Word
- Process of Copying and Pasting a Table in Word
- Copying and Pasting a Table in Word Without Losing Its Format
- To copy and paste without resizing:
- Adjust the formatting if you paste content into a new document:
- Using the same document as a source
- Copy Paste Table from Word to Email
- Conclusion
Creating and Editing Tables in Word
Inserting or creating a table in Microsoft Word is easy thanks to a variety of options. Tables in Microsoft Word may be formatted, laid out, and styled in a variety of ways. Table charts can very handy for a wide range of Word projects, including personal, academic, and professional ones.
Navigate to the Insert section and then the Table button on the toolbar to begin creating your table.
It is now time to insert a table into your document. Drag the cursor over the squares to choose the amount of columns and rows you need. To begin, just click on after determining the size.
You may change and personalize your table at any moment after you’ve created it. Here’s how to make modifications to tables in Word:
The Layout tab may be accessed by selecting it when the mouse is in a cell. Select one of the following options from the menu to proceed:
Once you’ve gotten the final cell of your table’s last row, you’ll be able to incorporate a new row. By using the tab key, a new row will display.
Click Delete from the Layout section in order to remove a single cell, column, or row.
Make a choice from the alternatives that appear:
The same procedures may be used to alter a table that you’ve drawn. Alternatively, you may add and remove rows and columns using the Layout tab.
You may want to merge cells to make it simpler to follow the flow of information. To combine cells, pick the cells you want to merge by clicking and dragging the pointer.
Choose the Merge Cells option on the Layout tab. Alternatively, you may right-click on the cells you want to combine and then pick Merge Cells from the context menu.
It’s always possible to break cells back into individual ones after merging them together. Put your mouse on the joined cell and choose Split Cells from Layout after clicking Layout. Alternatively, you may right-click in the cell and choose Split Cells. Split Cells appears in either case. When splitting a cell, provide the amount of rows and columns you require to use. Select “OK”.
Process of Copying and Pasting a Table in Word
In order to place a table in a different location, you may either copy or cut the table, depending on your preference. Copying a table doesn’t remove the original table from the page. Tables may be removed by cutting them out of a document.
While in Print Layout mode, wait for the table move handle to appear before dragging the cursor to another location. To pick a table, just click on the table’s move handle.
Choose any of the given options:
- You may copy the table by using CTRL+C on your keyboard.
- In order to cut the table, hit CTRL+X.
Set the cursor to the desired location for the new table. To copy and paste the table, use the keyboard shortcut CTRL+V.
Copying and Pasting a Table in Word Without Losing Its Format
To copy and paste without resizing:
You may paste your content into a Word doc by right-clicking wherever you want it to appear. “Keep Text Only” is the third alternative in the Paste Options panel. The symbol is a clipboard with a letter A affixed to it.
Adjust the formatting if you paste content into a new document:
Pick Options from the File menu. Once you’ve made that selection, go on to Advanced. To alter the configuration, click the down arrow next to Cut, copy, and paste.
Using the same document as a source
When you copy and paste material from one document into another. Alternatives are available for each setting: Select “Keep source formatting” and choose OK.
Copy Paste Table from Word to Email
If you don’t wish to deliver a file with your email, you may try pasting copied table information into your Gmail account’s compose field instead. However, when you paste a structured table into Gmail, you may lose the formatting. Following these steps will show you how to paste a table into Gmail without it losing its formatting.
- Switch off the “Plain text format” choice from “More options” in Gmail.
- To copy a formatted group of cells, either use Ctrl+C or tap on the copy option.
- Use the Ctrl+V or the paste option to transfer the prepared table into a new or existing MS Word document.
- Hit Ctrl+C to copy a table from an MS Word document once more.
- Launch the Gmail compose window and click Ctrl+V to transfer the MS Word-formatted table into the Email client.
Read More: How to Make Tab Indent Bullets in Word
Conclusion
Simply copying and pasting tables into Word will save you effort since you won’t have to reorganize the data. The table’s format may vary if you copy and paste it into another file or email. This tutorial on how to copy and paste a table in Word should be helpful to you.
You need to copy the content of the cell not the cell itself. This takes a bit of practice and is mightily annoying!
If you see the grey, you’ve selected too much. The easiest way is to click in the cell and press ctrl-a then copy. If the paste doesn’t do what you expect, check what you’ve set the default paste to. You can, of course, control the paste type after you paste or you can do a paste special.
UPDATE: Oops! Never noticed that ctrl-a selects everything and I’ve been using Word for decades!
As an alternative. Click at the start of the cell, then shift-end. Then still holding down shift, use the back arrow to go back one. That last part is important as it changes from selecting the cell to selecting the content. I actually tried it this time so hopefully no more embarrassments.
UPDATE 2: Now that we know you want to copy the format and not the content, we can focus on the best way to do that. Which is to create a style and apply the style to all the cells you want to have the same style. You can also assign a keyboard shortcut to a style to make things even easier.
UPDATE 3: Just to be absolutely clear. The format for a paragraph is contained in the (normally hidden) end paragraph mark. It is this that is selected when you do shift-end, turn on visible paragraph marks to see this more clearly. In a table, this changes to a cell marker rather than a paragraph on. To copy the formatting for a paragraph (or cell), you have to include that mark in your selection.
To Turn a formatted cell into a style, show the style panel, select the cell, click on the «New Style» button. The resulting new style dialogue should already be formatted as per the cell. Give this a name and set the shortcut. Save the style to normal.dot if you want it always available otherwise save it to the document. Now in any cell, simply select your style (no need to select the cell) and the cell will be formatted accordingly.
The «extra thought» is a one-off and need never be repeated if you save the style in normal.dot (the default Word template).
-
1
Open your document in Word. You can open your file within Word by clicking File > Open or you can right-click the file in your file explorer and select Open with > Word.
- This method works for Windows and Mac versions of Word.
-
2
Click View. You’ll see this along the top of your screen or the editing space.
Advertisement
-
3
Click Print Layout. It’s still an editable document in Print Layout view, but you’ll see the visual elements (including margins and page breaks) as if it were printed.
- This might be the default setting and could already be active. If so, you can skip this step.
-
4
Navigate to the table you want to copy. Scroll up and down to navigate to the table in your document.
-
5
Click the table move icon to select the table. You should see the table move icon, which looks like a cross with arrows, in the top left corner of the table.
- You can also click Table in the editing ribbon and click Select > Table.
-
6
Press Ctrl+C (Windows) or ⌘ Cmd+C (Mac). This will copy the table and it’s information.
- With this table in your clipboard, you can paste it anywhere, but the formatting may not remain if you paste it into a non-Word document like Notepad.[1]
- With this table in your clipboard, you can paste it anywhere, but the formatting may not remain if you paste it into a non-Word document like Notepad.[1]
Advertisement
-
1
Open Word. This app icon looks like a white «W» next to a shaded blue rectangle that you’ll find on one of your Home screens, in the app drawer, or by searching.
-
2
Open your document. When you open the app, you’ll see all your OneDrive documents. You can tap one to open it.
- The default view for the mobile app is Print Layout. If it is not, you’ll need to change that view by tapping the mobile icon that’s in the horizontal menu that runs across the top of the editing space.
-
3
Tap the edit icon
. You’ll see this pencil icon in the menu that runs horizontally across the top of the editing space.
- When you tap that icon, you’ll be in editing mode and zoom in on the cursor.
-
4
Navigate to the table you want to copy. Scroll up and down to navigate to the table in your document that you want to copy.
-
5
Tap the selection block above the table. This icon looks like a cross with arrows that you’ll see in the upper left corner of the table if you’re using an Android. If you’re using an iPhone or iPad, this icon looks like a small arrowhead.
- When you tap that icon, a menu will drop-down.
-
6
Tap Select All. The table will highlight in blue to indicate that it has been selected.
-
7
Tap the copy icon. This icon looks like two pieces of paper that is next to the scissors icon.
- Now that table and its information is in your clipboard, so you’ll be able to paste it anywhere.[2]
- Now that table and its information is in your clipboard, so you’ll be able to paste it anywhere.[2]
Advertisement
Ask a Question
200 characters left
Include your email address to get a message when this question is answered.
Submit
Advertisement
Thanks for submitting a tip for review!
References
About This Article
Article SummaryX
1. Open your document in Word.
2. Click the View tab.
3. Click Print Layout.
4. Find the table you want to copy.
5. Click the table move icon to select the table.
6. Press Ctrl + C (Windows) or Cmd + C (Mac).
Did this summary help you?
Thanks to all authors for creating a page that has been read 50,899 times.

 appears.
appears.