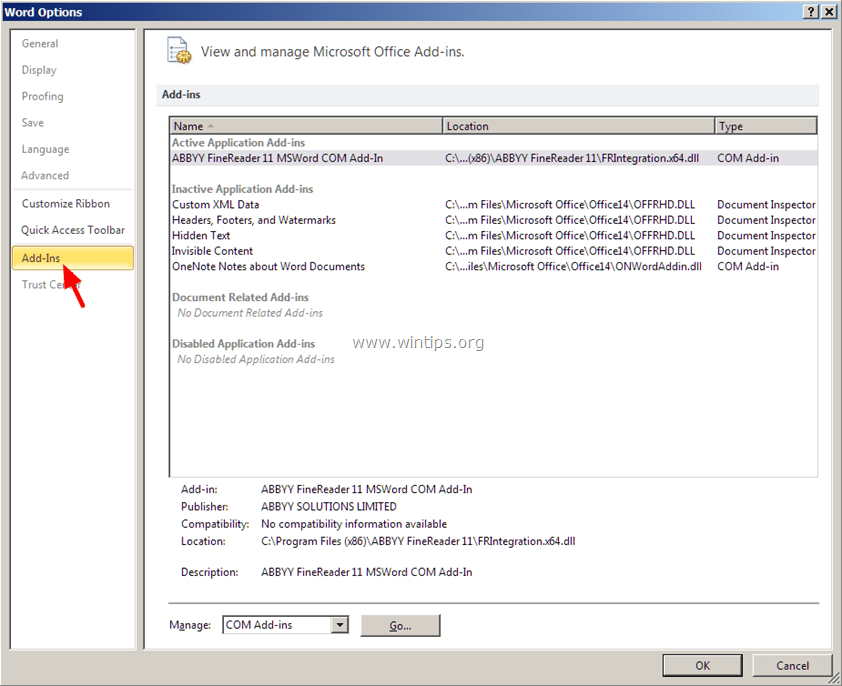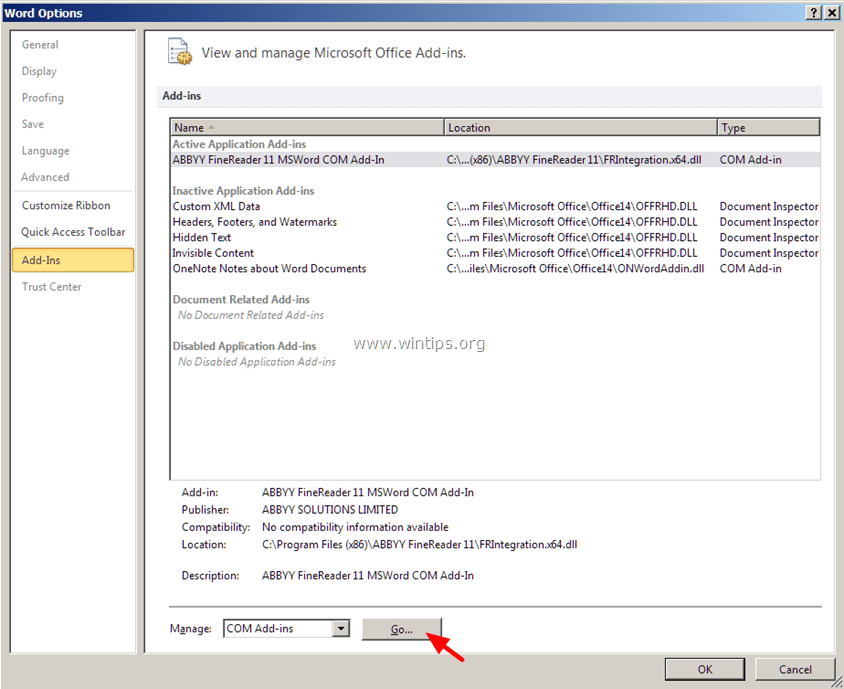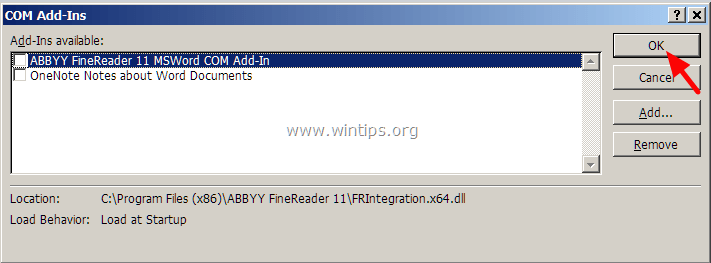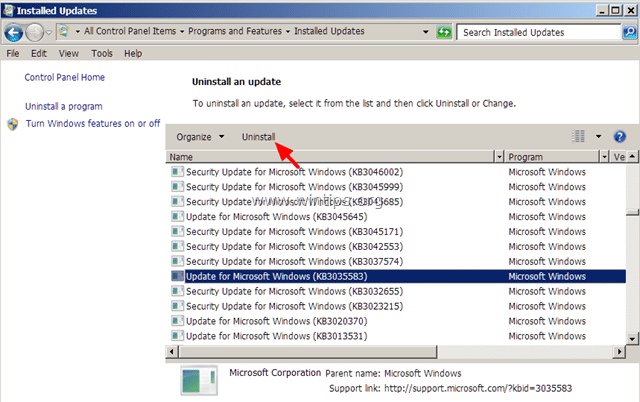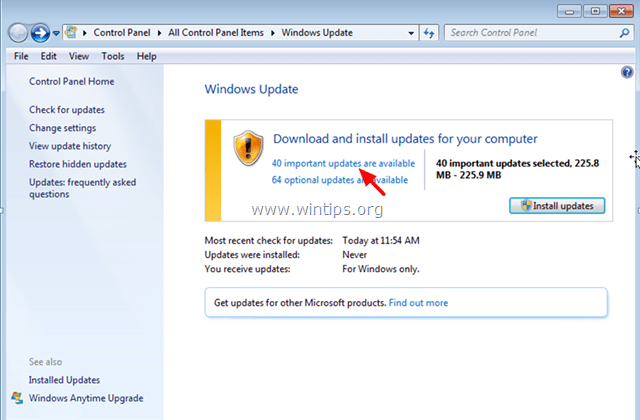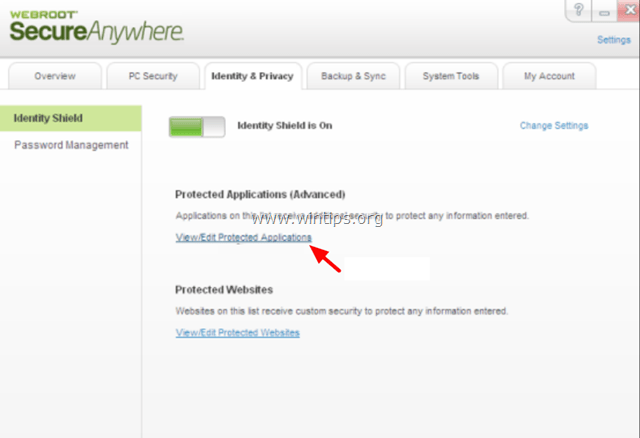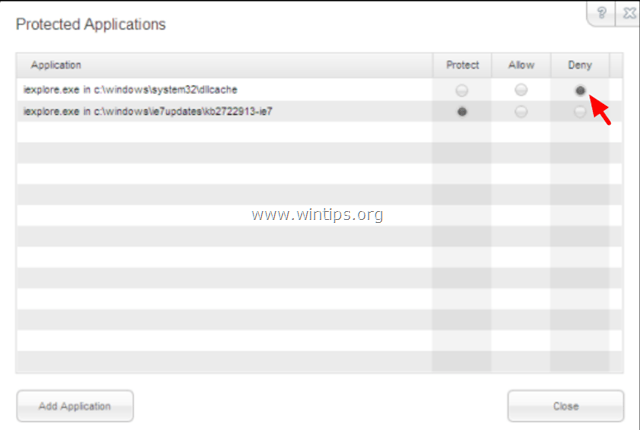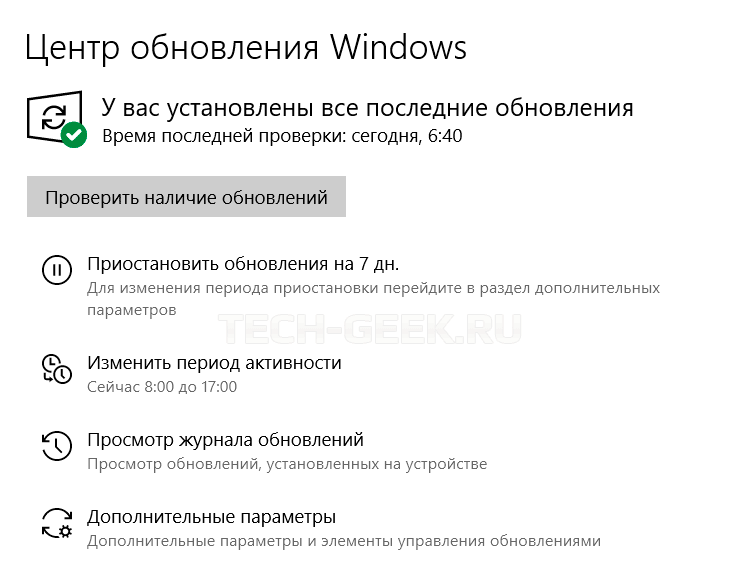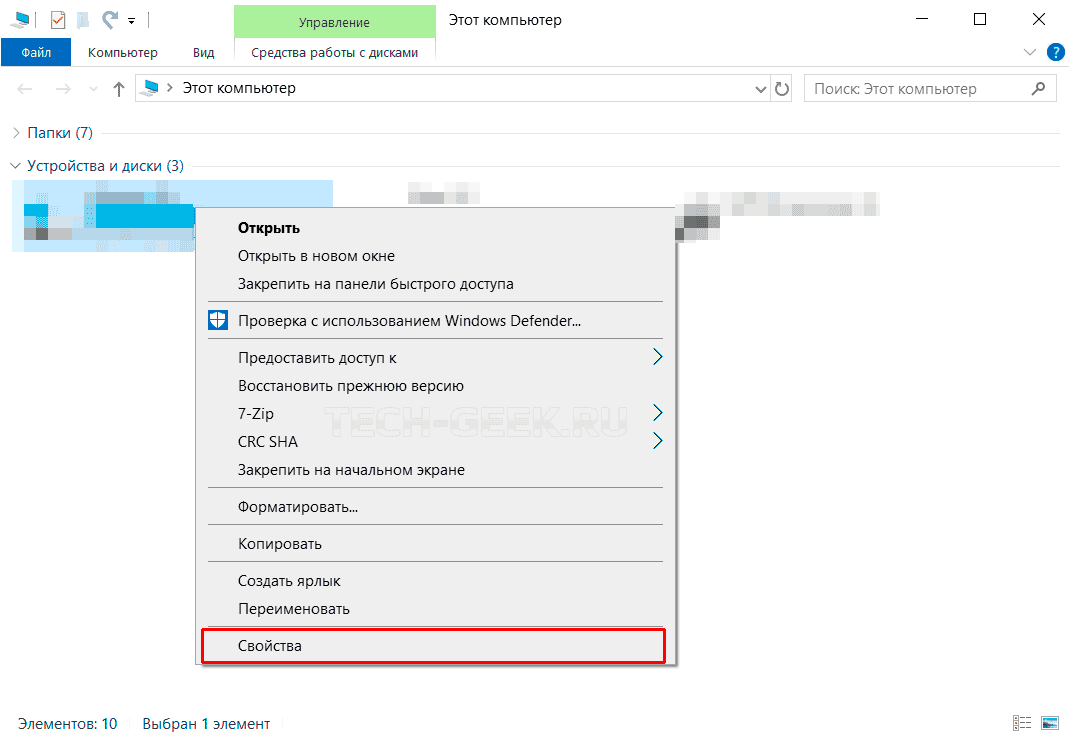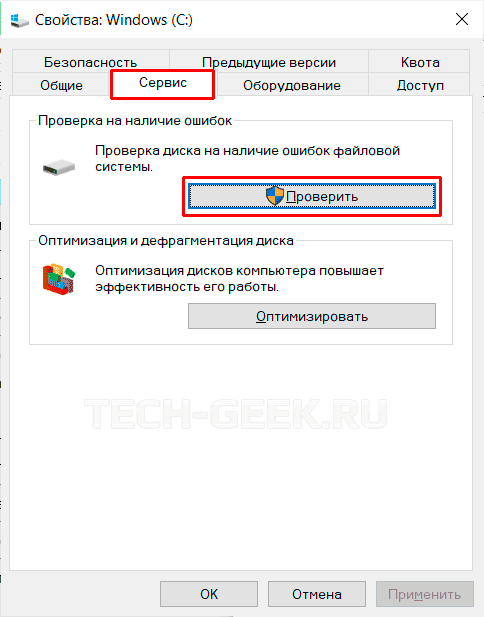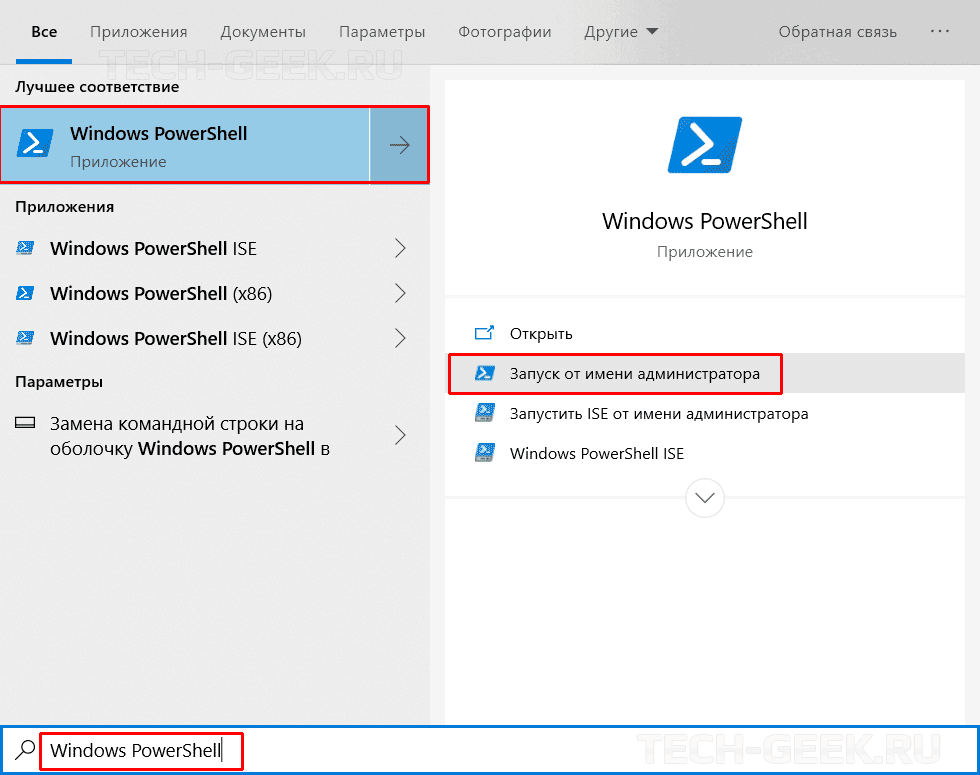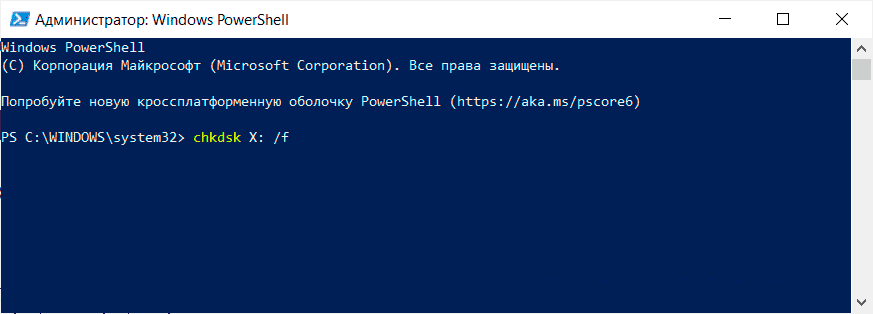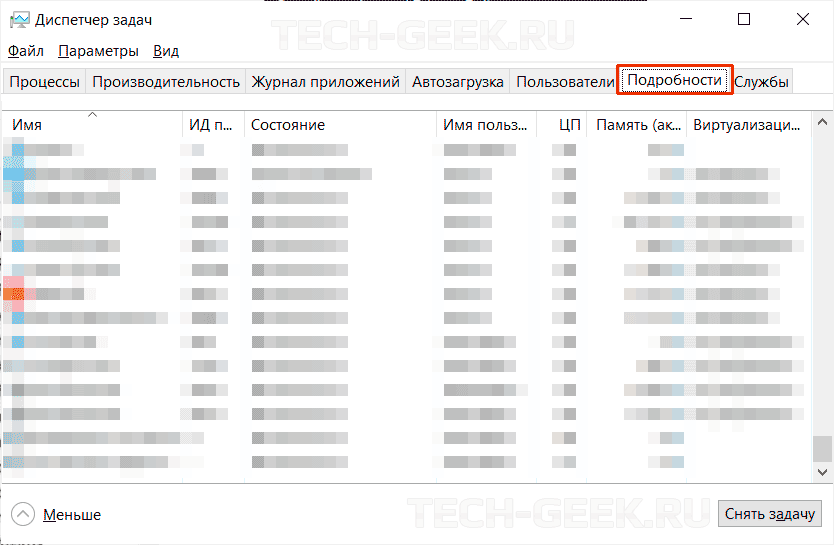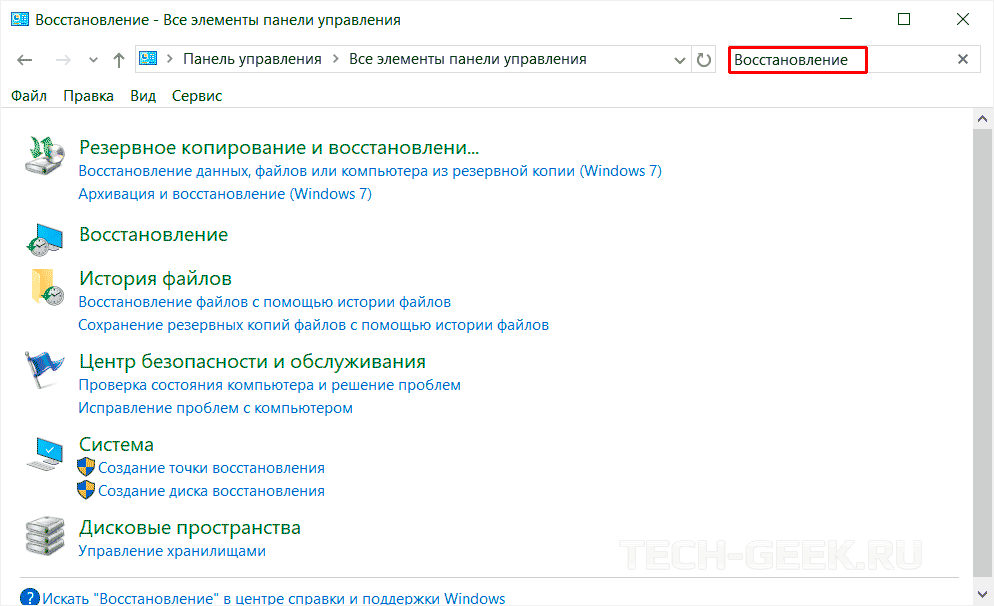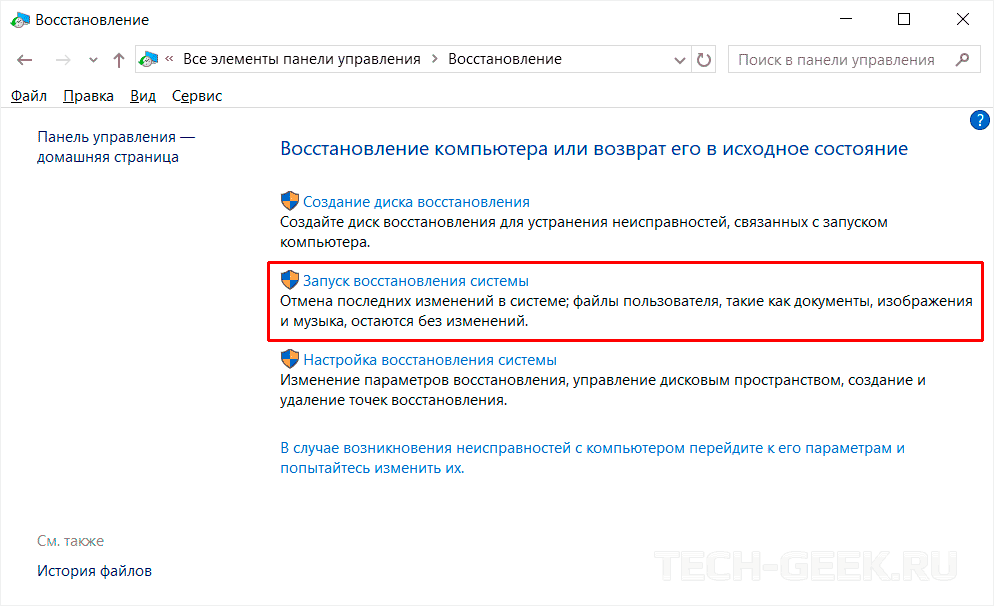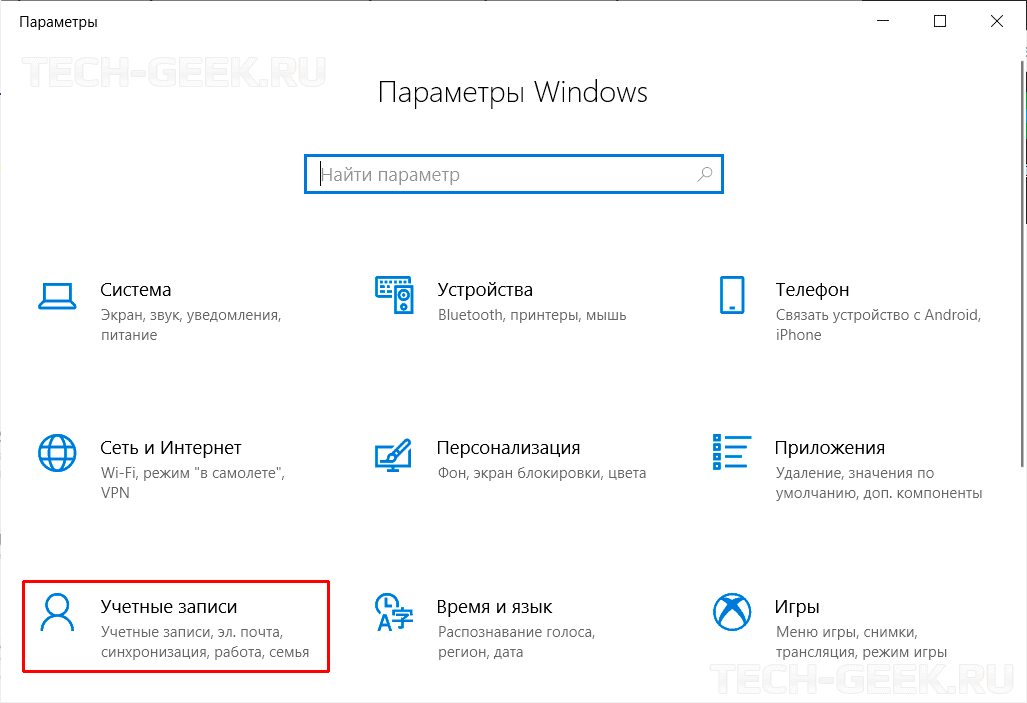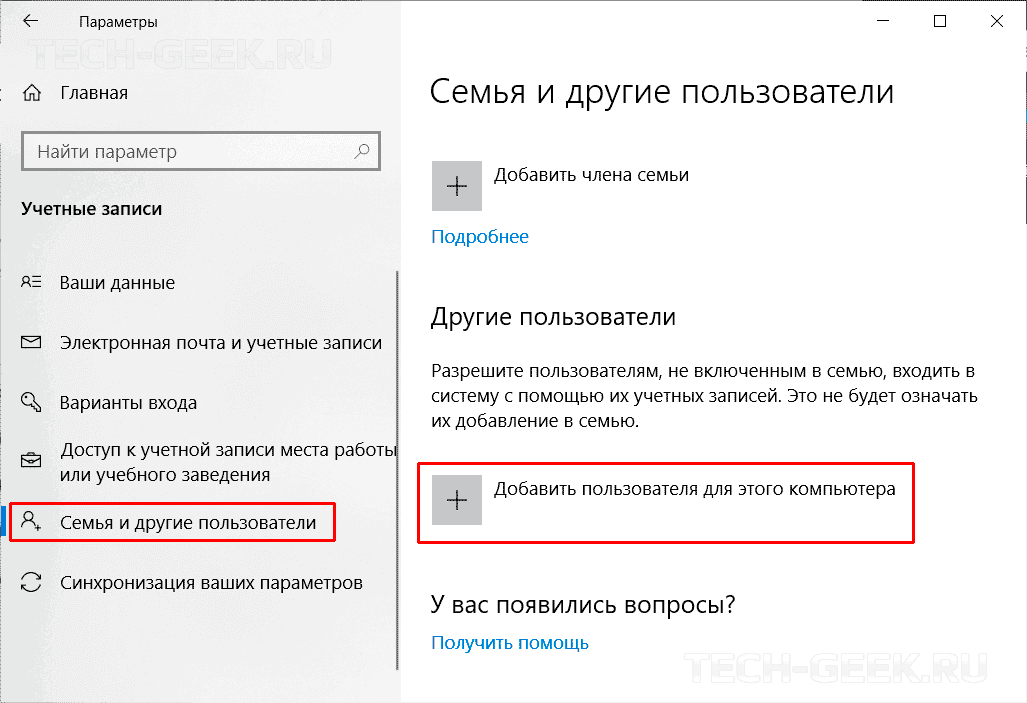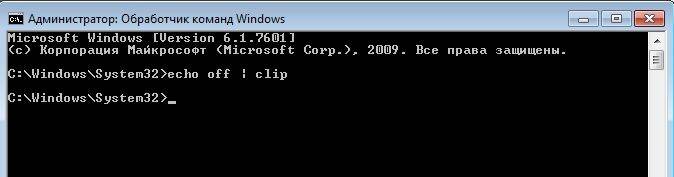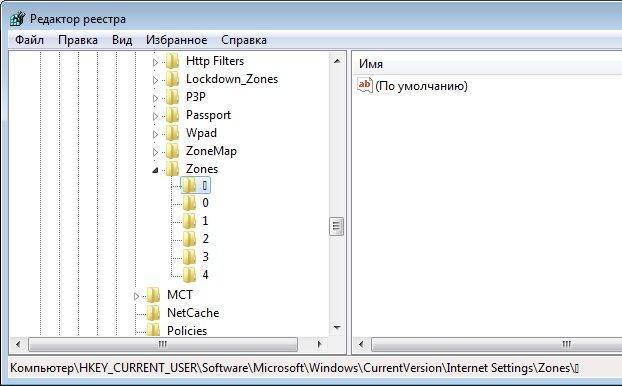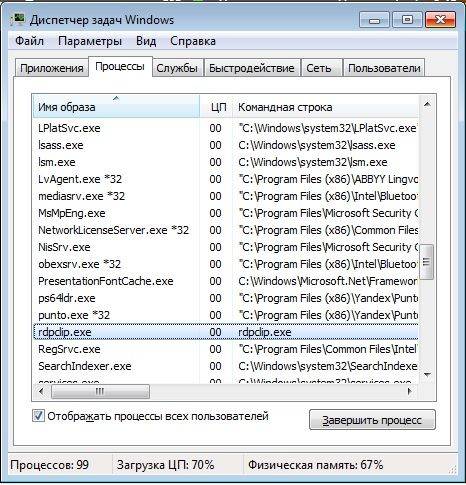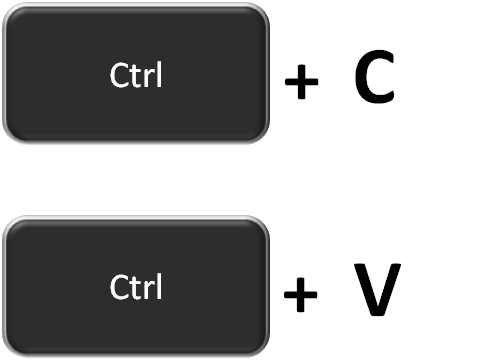Working with Microsoft Word is common for people nowadays.
But sometimes, you may face issues with the copy-paste functionality in Microsoft Word.
Since copy-paste is a basic operation we execute frequently, it needs immediate attention.
Luckily, I’ve gone through various fixes in this post, and you can expect to solve the problem in a short time.
Keep reading till the end.
You can’t copy-paste in Word because of a clipboard issue, any Word Add-in conflicting with the copy-paste operation, or corrupted Microsoft Office files. If some shortcut keys are misconfigured or the Word app is outdated, the problem can persist.
Copy-paste is the most basic functionality that we use all the time, no matter what software we’re using. Copy and paste are more integral when we’re writing, like while using the MS Word app.
So, when copy and paste stops working, it needs to be fixed as soon as possible. There are various reasons behind copy and paste not working in Word.
Here are the reasons why copy and paste is not working in Word:
Clipboard Issue
The clipboard is the place where the copied words and characters get temporarily saved. Sometimes there are problems in Windows clipboard as it gets messy because of copying and pasting several things in a row. It is a glitch that can be solved by cleaning the clipboard.
Word Add-ins
If a Word Add-in is not working correctly, it can conflict with the copy and paste operation. This can be due to an incompatible add-in or an add-in that is interfering with Word’s built-in copy and paste functionality.
Corrupted Microsoft Office Files
Corrupted Microsoft Office files can cause problems with the Word copy and paste function. The reason could be a corrupted file or a file that has been infected by a virus or other types of internet or security threats.
Misconfigured Shortcut Keys
If the shortcut keys are remapped, it is evident that the usual keyboard shortcuts for copy and paste will not work. It is also possible that they have been changed by the user or another application.
Out-of-date MS Word
An outdated Word app may not be compatible with the latest operating system or software updates. This can cause problems with the copy and paste operation in Word, as well as other functions within the app. Always ensure your apps are up-to-date on your machine.
Remote Desktop Connection App
Remote desktop connection apps running in the background can interfere with the shortcuts for MS Word or the operating system in general and cause problems.
How to Fix Copy and Paste in Microsoft Word
To fix copy paste in Microsoft Word, clear the clipboard cache and run Word in safe mode. Then you can disable the add-ins manually or repair the Office installation. Updating Word, checking the assigned keyboard shortcuts, and closing remote desktop or any background apps also help.
Any of the several factors mentioned in the previous section can lead to copy-paste not working in Microsoft Word. So, you need to go through all the fixes gradually and see which resolves the problem.
Here are the methods to fix copy-paste in Microsoft Word:
1. Clear Clipboard Cache
If the clipboard is not properly cleared or conflicts with other applications running on the computer, Word or Excel can face problems during copy-paste. So, you need to clear the Windows clipboard cache.
Follow these steps to clear the clipboard cache in Windows:
- Press the Windows key + R on your keyboard to open the Run dialog box.
- Type “cmd” in the Run dialog box and press Enter to open the Command Prompt.
- Type the following command in the Command Prompt: echo off | clip
- Press Enter.
This will clear the cache contained in the clipboard on your computer. Now, try copying and pasting into Word again to see if the problem has been resolved. You can also try clearing the clipboard on the Mac computer.
2. Run Word in Safe Mode
Launching Word in Safe Mode is a great solution to resolve the problem as add-ins don’t get loaded in safe mode. Therefore, running Word in safe mode will allow you to tell if any extra add-in is behind the problem
Here are the steps to run Word in safe mode:
- Close Word and any other Office app.
- Press Win+R to open the Run dialog box.
- Type winword /safe and press Enter.
Word will open in safe mode. Now try to copy-paste in the opened window. If you can copy and paste without any hassle, then there might be some problems with your add-ons.
Disable all the add-ins and enable them one by one to find out the culprit. The details are in the next method.
To run Word in normal mode, close the already opened window of Word in safe mode and launch Word as you do regularly.
3. Disable Add-ins
Add-ins are helpful for the work environment in Word. But sometimes, it conflicts with the Word app and breaks common functionalities like copy-paste.
Disable all the add-ins, then enable them one by one and check if the problem re-appears. Then you’ll know which add-in is initiating the problem.
Here are the steps to disable add-ins in Word:
- Launch Word.
- Go to File > Options > Add-ins.
- Select COM Add-ins in the Manage dropdown and click Go.
- Disable all the add-ins available there.
- Check if the copy-paste feature works well or not.
If copy paste works, go back to the add-in menu and enable one add-in. Then check if copy-paste is working or not. Repeat the process until copy-paste stops working. Then the last enabled add-in is the culprit behind the problem.
If copy-paste doesn’t work even after disabling all the add-ins, try repairing the Office package.
4. Repair Office
Your copy of Microsoft Office might get broken because of any corrupted installation file affecting Word. Repairing it may solve the problem.
Here are the steps to repair MS Office:
- Press Win+I to go to Settings.
- Go to Apps > Apps and Features.
- Scroll and click on Office.
- Click on Modify.
- Select Repair.
- Wait for the time being as the job gets done.
- Check if the issue has been resolved or not.
You can also use the Quick Repair feature from the Control Panel. Go to Control Panel > Programs > Uninstall a program. Right-click on Office, then click on Change > Quick Repair or Online Repair.
If it doesn’t work, you may try terminating the background processes and features connected to the Office suite.
5. Close Background Apps
It is possible that some background processes for example, OCR software, PDF rendering apps, etc. interfere with Word and that’s why the copy-paste option isn’t working as expected.
You can terminate the related background processes from the Task Manager.
Here are the steps to terminate background processes:
- Press Ctrl + Alt + Esc altogether to open the Task Manager.
- Go to the Processes tab.
- Select the process related to Office and click on the End Task Repeat the method for all the processes that might cause the problem.
Now select the text you want to copy and paste the text. If background apps were causing the issue, it will be gone.
Note: If you have any remote desktop app running, close it. It is common for remote access apps to interfere with the shortcuts or the Word functionality.
6. Check the Keyboard
The problem could be with your keyboard if you’re using Ctrl+C and Ctrl+V for copy-paste.
To rule out this possibility, open any other text editor like Notepad. Type some text and try to copy and paste using shortcuts.
If it works, then copy-paste is not working only on the Word app and it might have been re-assigned.
7. Check the Keyboard Shortcuts
If you’re able to copy and paste in other applications but not Word, it’s possible that the shortcuts have been changed. So, you need to check what the current shortcuts are set to.
Here are the steps to check the shortcuts in Word:
- Open Word.
- Go to File > Options.
- Select Customize Ribbon from the left.
- Click on the Customize button next to the Keyboard shortcuts.
- Select Home Tab as the Categories and EditCopy as the Command from the two lists. Then check if the Current Keys box displays the correct shortcut for copying. If not, assign the actual key using the Press new shortcut key
- Select EditCut from the Command list and check if the correct shortcut for the cut operation is applied. If not, change as needed.
- Select EditPaste from the Command list and check if the correct shortcut for pasting is applied. If not, change as required.
If every shortcut was assigned correctly, try reinstalling MS Office.
8. Reinstall Office
If you are facing problems even after following the previous methods, you may need to reinstall Office.
Here are the steps to reinstall Office:
- Go to Start Menu.
- Go to Control Panel > Uninstall a Program.
- Select Office.
- Click Uninstall.
After the uninstallation process is done, make sure you have downloaded the MS Office program from the official site. Then install it.
9. Check for Updates
Well, Microsoft keeps pushing updates for its Office Suite. Some updates change the configuration or fix current bugs.
So you should get an update for the Office programs to resolve the issues as soon as possible.
Also read, 2 Steps to Enable Dark Mode in Word Online
Here are the steps you can follow to check updates in MS Office:
- Launch Office.
- Go to Files > Account.
- Click on Update Options > Update Now.
- See if any updates are available or not. If yes, click on Update.
After the update and installation get done, your Word applications should be working fine if a bug was causing the issue.
10. Activate Office
You might be having issues with Office regarding copy and paste after the trial days are over. If the previous methods didn’t work for you, then you can check for the activation status.
Here are the steps to activate your copy of Office easily:
- Launch Word.
- On the boot screen, you will get the dialog box saying Activate Office.
- Put the serial key on your Office license.
- Click Activate.
Activation is completed. But if you don’t have a serial key to activate, buy an Office 365 subscription to activate.
11. Scan the Computer for Viruses
Viruses and malware can interfere with the options inside any application like Word.
Therefore, you should perform a virus scan on your computer. If you don’t have antivirus software, use Windows Defender to perform a quick scan.
12. Create a New User Profile
Using Microsoft Word through a new user profile in Windows will fix the problem if the origin of the issue is a bug attached to your current Windows user profile.
Follow the steps below to set up a new user profile:
- Press Win+I to go to Settings.
- Go to Accounts > Family & other users > Add someone else to this PC.
- Follow the on-screen instructions to set up a new user profile.
- Sign in to the new user profile.
- Run Word with the new user profile.
Now see if the issue persists.
Follow our guide on how to Find and Replace Text in Microsoft Word
FAQ
How do I enable copy and paste in Word?
Go to File > Options > Advanced. Select the Show Paste Options button when content is pasted in the Cut, copy, and paste section. This will enable copy and paste features in Word.
Why does my copy and paste not work?
Copy and paste features might not work correctly because of any temporary glitch, software interference, device drivers, or a corrupted system file. Check the settings and clean your keyboard also.
Why is Ctrl V not working in Word?
This might happen as you may have set the shortcut for any other purposes. Check the keyboard shortcut settings in Microsoft word and make it default to paste whenever you press Ctrl + V.
How do I copy text from a book to Word?
To copy text from a book to Word, you can use Google Lens to extract the words and characters from the book. Google Lens also can translate the text if you needed somewhere around.
How can I convert a hard copy to a Word document?
If you have a hard copy of anything written that you need to get into Word as a soft copy, try scanning with Microsoft OneNote. This app helps you to scan and extract the words and characters from the document. Using OneNote, you can easily convert a hard copy to a Word document.
Conclusion
Microsoft Word is an essential piece of software and copy and paste is our most used tool in it. We get into very much trouble when we’re not able to use copy-paste.
To fix copy and paste in Microsoft Word, you can clean the clipboard cache, run Word in safe mode, disable Add-ins, re-assign the shortcuts, repair or reinstall Office, and close the background applications.
I hope this guide proved useful to solve your problem quickly. Leave a comment on what you think.
Thanks for reading.
The «Copy and Paste commands not working» problem can happen for various reasons on a Windows computer. For example, if the computer becomes infected by a virus, then the clipboard stops working (CTRL+C or CTRL+V are not working and «Paste» command is greyed out). In other cases, the «copy-paste not working» behavior may occur after a Windows update, corrupted system files, improper shortcut key settings in Word application, etc..
This guide contains detailed steps to troubleshoot copy/paste problems in Windows, Word, Excel or other programs.
How to fix: Ctrl+C, Ctrl+V, Ctrl+X Not Working in Windows or Office applications.
Step 1. Scan your computer for viruses and malware.
Important: Before following the steps below, make sure that your computer is 100% clean from harmful programs like rootkits, malware or viruses. To accomplish this task, follow the steps in this Quick Malware Scan and Removal Guide, and then try to use copy/paste again. If the problem persists, then continue to the next step.
Step 2. Check Copy & Paste shortcuts keys in various applications.
To check the copy/paste shortcuts in Word:
1. From Word’s main menu (File), go to Options.
2. Choose Customize Ribbon on the left.
3. Then click at Customize button next to «Keyboard shortcuts«.
At Customize Keyboard options, choose:
** In «EditPaste» command you should have these two (2) shortcut keys by default:
- Ctrl+V
- Shift+Insert
4. When done, check if the «Copy Paste Not Working» problem is resolved. If not, continue to the next step.
Step 3. Run Word (or Excel) without Plugins.
Some times an extra plugin can cause serious problems in Word application. To ensure that you don’t have a plugin that causes trouble in your Word functionality, run Word without any plugin. To do that:
1. Close Word
2. Press Window + R keys to open the RUN command box and type the following command: *
- winword /safe
- * Note: To start Excel in Safe Mode (without plugins) type: «excel /safe«
– Now Microsoft Word application should open in Safe Mode without any plugins loaded.
4. From Word’s main menu (File), go to Options.
5. Choose Add-ins on the left.
6. At the right pane in Manage menu, choose the COM Add-ins and click Go…
7. Now uncheck to disable all additional plugins & click OK.
8. Close and re-open Word in normal operation.
9. Check if the Copy-Cut-Paste commands are working normally.
10. If the commands are working properly now, then go again at Add-ins and enable the extra plugins one by one to find out which one causes the problem.
Step 4. Uninstall Windows Update KB3057839
Sometimes Windows Security Updates can cause problems in your computer’s operation. One of these updates is the KB3057839 security update that is reported to cause problems with Copy-Paste functions. So, follow the instructions below to uninstall the KB3057839 security update (if installed) and get back the copy-paste functionality in your computer.
1. Press Windows + R keys to load the Run dialog box.
2. Type the following command to open Windows Update and press Enter.
- wuapp.exe
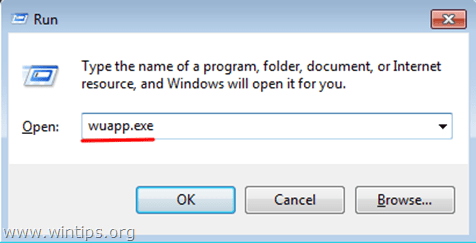
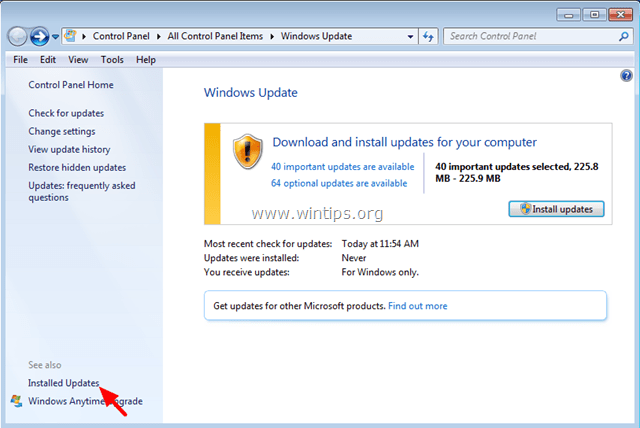
5. After the uninstall, check if the copy/paste commands are working. If yes, then prevent KB3057839 from being installed in the future. To do this:
6. At Windows Update panel, click Check for Updates.
7. Choose the Important Updates link.
8. Right-click at Update KB3057839 and select Hide update.
8. Press OK.
Step 5. Try to disable the security software.
Some security applications likeWebroot SecureAnywhere can cause the copy/paste not working problem. To ensure that, a simple solution is to temporary disable your security application and then see if the copy/paste commands are working normally.
In the case that you have Webroot SecureAnywhere installed on your computer, then open the program’s interface and disable the «Identity Protection» for the programs where the copy-paste commands don’t work. To do that:
1. Double-click the «Webroot» shortcut icon on your desktop:
2. Click the Identity & Privacy tab.
3. Click Identity Shield on the left, then click View/Edit Protected Applications.
4. At Protected Applications panel, set to DENY the application(s) that you have problems while pasting.
Other tips to fix the copy-paste not working issue.
1. Uninstall any recent version of IE.
2. If you have the Skype Call to Click installed, uninstall it from Programs and Features in Control Panel. Additionally try to completely uninstall Skype and then re-install the latest version.
3. Use the System File Checker (SFC) tool to fix Windows corrupted files and services: To do that:
- Right-click at Command prompt shortcut (Start > All Programs > Accessories > Command prompt) and select “Run as administrator”.
- In the command window, type the following command and press Enter.
- SFC /SCANNOW
- Wait and do not use your computer until SFC tool checks and fixes the corrupted system files or services.
- When SFC tool finishes, reboot your computer and check if copy/paste are working.
4. If you use a remote desktop connection to connect to a remote machine and copy & paste commands are not working when connected, then kill and re-run the remote desktop clipboard process «rdpclip.exe». To do that:
- Right-click on the taskbar and select Task Manager.
- Click the Processes Tab
- Select rdpclip.exe
- Click End Process
- Click the Application Tab.
- Click New Process.
- Type rdpclip.
- Click OK.
5. Repair your Office installation.
6. Check with another keyboard.
That’s it!
If this article was useful for you, please consider supporting us by making a donation. Even $1 can a make a huge difference for us in our effort to continue to help others while keeping this site free:

If you want to stay constantly protected from malware threats, existing and future ones, we recommend that you install Malwarebytes Anti-Malware PRO by clicking below (we
do earn a commision from sales generated from this link, but at no additional cost to you. We have experience with this software and we recommend it because it is helpful and useful):
Full household PC Protection — Protect up to 3 PCs with NEW Malwarebytes Anti-Malware Premium!
Проблема «Команды копирования и вставки не работают» может возникать по разным причинам на компьютере с Windows. Например, если компьютер заражен вирусом, буфер обмена перестает работать (CTRL + C или CTRL + V не работают, а команда «Вставить» отображается серым цветом). В других случаях поведение «копирование-вставка не работает» может возникнуть после обновления Windows, поврежденных системных файлов, неправильных настроек сочетания клавиш в приложении Word и т. Д.
Это руководство содержит подробные инструкции по устранению проблем с копированием / вставкой в Windows, Word, Excel или других программах.
Как исправить: Ctrl + C, Ctrl + V, Ctrl + X не работает в приложениях Windows или Office.
Шаг 1. Просканируйте свой компьютер на наличие вирусов и вредоносных программ.
Важный: Прежде чем выполнять следующие шаги, убедитесь, что ваш компьютер на 100% чист от вредоносных программ, таких как руткиты, вредоносные программы или вирусы. Чтобы выполнить эту задачу, следуйте инструкциям в этом Краткое руководство по сканированию и удалению вредоносных программ
, а затем попробуйте снова использовать копирование / вставку. Если проблема не исчезнет, перейдите к следующему шагу.
Шаг 2. Установите флажок Копировать и вставить сочетания клавиш в различных приложениях.
Чтобы проверить ярлыки копирования / вставки в Word:
1. Из главного меню Word (Файл), перейти к Опции.
2. Выбирать Настроить ленту слева.
3. Затем нажмите на Настроить кнопка рядом с «Горячие клавиши«.
В Настроить клавиатуру варианты, выберите:
** В «EditPaste«по умолчанию у вас должны быть эти две (2) сочетания клавиш:
- Ctrl + V
- Shift + Insert
4. Когда закончите, проверьте, решена ли проблема «Копировать, вставить не работает». Если нет, переходите к следующему шагу.
Шаг 3. Запустите Word (или Excel) без плагинов.
Иногда дополнительный плагин может вызвать серьезные проблемы в приложении Word. Чтобы убедиться, что у вас нет подключаемого модуля, который вызывает проблемы с функциональностью Word, запустите Word без подключаемого модуля. Для этого:
1. Закрыть слово
2. Нажмите Окно + R ключи, чтобы открыть БЕГАТЬ поле команды и введите следующую команду: *
- winword / сейф
- * Примечание: Чтобы запустить Excel в безопасном режиме (без плагинов), введите: «превосходно / безопасно«
— Теперь приложение Microsoft Word должно открываться в безопасном режиме без загруженных плагинов.
4. Из главного меню Word (Файл), перейти к Опции.
5. Выбирать Надстройки слева.
6. На правой панели в Управлять меню, выберите Надстройки COM и нажмите Идти…
7. Теперь снимите флажок, чтобы отключить все дополнительные плагины, и нажмите В ПОРЯДКЕ.
8. Закройте и снова откройте Word в обычном режиме.
9. Проверьте, нормально ли работают команды Копировать-Вырезать-Вставить.
10. Если теперь команды работают правильно, снова перейдите в Надстройки и включите дополнительные плагины один за другим, чтобы выяснить, какой из них вызывает проблему.
Шаг 4. Удалите Центр обновления Windows KB3057839
Иногда обновления безопасности Windows могут вызвать проблемы в работе вашего компьютера. Одно из этих обновлений — обновление безопасности KB3057839, которое, как сообщается, вызывает проблемы с функциями копирования и вставки. Итак, следуйте приведенным ниже инструкциям, чтобы удалить обновление безопасности KB3057839 (если оно установлено) и вернуть на свой компьютер функцию копирования и вставки.
1. Нажмите Окна + р ключи для загрузки Бегать чат.
2. Введите следующую команду, чтобы открыть Центр обновления Windows, и нажмите Enter.
- wuapp.exe


5. После удаления проверьте, работают ли команды копирования / вставки. Если да, то предотвратить KB3057839 от установки в будущем. Сделать это:
6. На панели Центра обновления Windows щелкните Проверить обновления.
7. Выбрать Важные обновления ссылка на сайт.
8. Щелкните правой кнопкой мыши на Обновлять KB3057839 и выберите Скрыть обновление.
8. Нажмите В ПОРЯДКЕ.
Шаг 5. Попробуйте отключить программу безопасности.
Некоторые приложения безопасности, такие какWebroot SecureAnywhere может привести к тому, что копирование / вставка не работает. Чтобы убедиться в этом, простое решение — временно отключить приложение безопасности, а затем посмотреть, нормально ли работают команды копирования / вставки.
В случае, если у вас есть Webroot SecureAnywhere установлен на вашем компьютере, затем откройте интерфейс программы и отключите «Защита личности«для программ, в которых не работают команды копирования и вставки. Для этого:
1. Дважды щелкните значок ярлыка «Webroot» на рабочем столе:
2. Щелкните значок Вкладка «Личность и конфиденциальность».
3. Нажмите Щит идентичности слева, затем щелкните Просмотр / редактирование защищенных приложений.
4. На панели «Защищенные приложения» установите значение ОТКАЗЫВАТЬСЯ ОТ приложения, при вставке которых возникли проблемы.
Другие советы по устранению проблемы с копированием и вставкой.
1. Удалите все последние версии IE.
2. Если у вас есть Skype Call to Click установлен, удалите его из Программы и особенности в Панель управления. Дополнительно попробуйте полностью удалить Skype, а затем переустановить последнюю версию.
3. Использовать Проверка системных файлов (SFC) инструмент для исправления поврежденных файлов и служб Windows: Для этого:
- Щелкните правой кнопкой мыши в Командная строка ярлык (Пуск> Все программы> Стандартные> Командная строка) и выберите «Запустить от имени администратора”.
- В командном окне введите следующую команду и нажмите Входить.
- SFC / SCANNOW
- Ждать и не используйте свой компьютер до того как Инструмент SFC проверяет и исправляет поврежденные системные файлы или службы.
- Когда инструмент SFC закончит, перезагружать ваш компьютер и проверьте, работает ли копирование / вставка.
4. Если вы используете подключение к удаленному рабочему столу для подключения к удаленному компьютеру и копирования и вставки команд не работают при подключении, затем завершите работу и перезапустите процесс буфера обмена удаленного рабочего стола «rdpclip.exe». Для этого:
- Щелкните правой кнопкой мыши на панели задач и выберите Диспетчер задач.
- Щелкните значок Процессы Вкладка
- Выбирать rdpclip.exe
- Нажмите Завершить процесс
- Щелкните значок Применение Табл.
- Нажмите Новый процесс.
- Тип rdpclip.
- Нажмите В ПОРЯДКЕ.
5.Восстановите установку Office.
6. Проверьте с другой клавиатурой.
Вот и все!
БРАВО!! большое спасибо! Долго искал решение этой проблемы! У меня есть ms word 2016. Я никогда раньше не делал пожертвований сайту, но сделаю его сейчас, потому что вы этого заслуживаете. Еще раз спасибо!
Содержание
- 1 Не работает копировать вставить
- 2 Заключение
- 3 Не работает Копировать – Вставить: а видеоролики не просматриваете?
- 4 Перезагружаем процесс dwm.exe
- 5 Принудительно очищаем буфер обмена Windows
- 6 Удаление программ сопровождения буфера
- 7 Из-за Internet Explorer не работает Копировать – Вставить …
- 8 Запущен процесс rdpclip.exe
Копирование и вставка — это одно из наиболее важных инструментов и основных функций Windows, которая была в операционной системе с первых ее версий. Самый быстрый и простой способ использования копирования и вставки в Windows — это сочетания клавиш. К ним относятся Ctrl + C для копирования и Ctrl + V для вставки. В качестве альтернативы комбинациям клавиш, можно использовать мышь, выделив текст, изображение или область, которую вы хотите скопировать, а затем щелкнув правой кнопкой мышки в необходимой папке и выбрать пункт «Вставить».
Если по какой-либо причине функция копирования и вставки не работает в Windows, одна из возможных причин может быть — повреждение компонентов программы. Другой причиной может быть антивирусное программное обеспечение, проблемные плагины или функции, некоторые сбои в работе системы Windows или проблема с процессом «rdpclicp.exe».
Содержание
Не работает копировать вставить
Если перезагрузка компьютера не помогла решить проблему с функцией Копировать и Вставить, попробуйте другие действия. Ниже я расскажу о способах решения проблемы.
РЕКОМЕНДУЕМ:Как скачать, установить и обновить DirectX
Обновите Windows
Некоторые системные сбои могут привести к тому, что функция копирования и вставки не будет работать. Вы можете исправить это, просто обновив Windows. Сделать это можно следующим образом.
- Нажмите «Пуск» и выберите «Настройки» —> «Обновление и безопасность».
- Нажмите «Проверить наличие обновлений». Windows проверит наличие доступных обновлений, загрузит и установит их после перезагрузки компьютера.
После перезагрузки компьютер проверьте работоспособность функции копирования и вставки. Если и это не помогло тогда идем дальше.
Временно отключите антивирусное программное обеспечение
Хорошее антивирусное программное обеспечение играет важную роль в безопасности компьютера, но в некоторых случаях оно может негативно отразится на работе операционной системы, в частности на функцию копирования и вставки. Чтобы решить эту проблему, временно отключите некоторые функции антивируса и повторите процесс копирования и вставки.
Если это поможет, задумайтесь об использовании другого антивируса. Есть большое количество антивирусов от различных разработчиков, которые обеспечат безопасность не конфликтуя с ОС.
Запустите утилиту проверки диска
Поврежденные программы или системные файлы могут привести к неработоспособности копирования и вставки. Сканирование chkdsk может помочь решить проблему.
- Откройте проводник и выберите «Этот компьютер».
- Щелкните правой кнопкой мыши по вашему жесткому диску на котором установлена Windows (pо умолчанию ОС устанавливается на диск C). После этого нажмите «Свойства».
- Перейдите на вкладку «Сервис».
- Нажмите «Проверить» на вкладке «Проверка на наличие ошибок».
Кроме того, вы можете запустить проверку диска из командной строки. Вот как это сделать:
- Щелкните правой кнопкой мыши «Пуск» и выберите «Windows PowerShell». В правой части окна нажмите на «Запустить от имени администратора».
- Введите команду:
chkdsk X: /fЗамените X буквой, обозначающей ваш системный диск (обычно это диск C). - Когда вас попросят запланировать сканирование, нажмите «Y».
- Перезагрузите компьютер и проверьте, устранена ли проблема.
Запустите rdpclip.exe
Проблемой копирования и вставки в Windows, может быть процесс rdpclicp.exe. Все что от вас требуется — это завершить процесс rdpclicp.exe и перезапустить его. Сделать это можно следующим образом:
- Нажмите Ctrl + Shift + ESC, чтобы запустить диспетчер задач.
- Перейдите на вкладку «Подробности».
- Щелкните правой кнопкой мыши по процессу «rdpclip.exe».
- Выберите «Завершить задачу».
- Перейдите в папку Windows/System32.
- Найдите «rdpclip.exe» и двойным кликом запустите его.
Запустите восстановление системы
Если недавно установленное обновление или приложение вызывает проблемы с вашим компьютером, вы можете восстановить Windows до точки восстановления. Восстановление системы не изменит ваши личные файлы, но оно может удалить недавно установленные драйверы, обновления и приложения.
РЕКОМЕНДУЕМ:Как удаленно заблокировать Windows 10
Эта операция позволит восстанавливить компьютер до предыдущей точки сохранения, когда функция копирования и вставки работала нормально. Точки восстановления генерируются всякий раз, когда вы устанавливаете новые драйверы, приложения или обновления Windows, или когда вы создаете их вручную.
Вот как выполнить восстановление системы:
- Откройте панель управления (см. Где находится панель управления).
- В поле поиска введите «Восстановление» и нажмите Enter.
- Выберите «Восстановление».
- Выберите «Запуск восстановление системы» —> «Далее».
- Выберите точку восстановления, связанную с проблемным драйвером, приложением или обновлением.
- Выберите «Далее —> «Готово».
Примечание. Если точек восстановления нет, защита системы может быть отключена. Чтобы включить, выполните следующие действия:
- Откройте панель управления и выполните поиск «Восстановление».
- Выберите «Восстановление» —> «Настройка восстановления системы» —> «Настройка».
- Установите флажок «Включить защиту системы».
Создайте нового пользователя
Поврежденные профили пользователей могут привести к тому, что функция копирования и вставки не будет работать в Windows. Вы можете создать нового пользователя и посмотреть, поможет ли это. Чтобы создать новый профиль пользователя, выполните следующие действия:
- Нажмите «Пуск» и выберите «Настройки».
- Выберите «Учетные записи».
- Нажмите «Семья и другие пользователи».
- Нажмите «Добавить пользователя для этого компьютера».
- Введите имя пользователя, пароль и подсказку к паролю.
- Нажмите «Далее».
Если проблема сохраняется с новым профилем пользователя, попробуйте следующее решение.
Отключите расширение «Отправка на Bluetooth» в Microsoft Office
Эта надстройка связана с Microsoft Office и находится в разделе «Расширения» в программном обеспечении «Office». Проверьте каждом установленном продукте (Word, Excel, PowerPoint и т.д.) на наличие этого дополнения и отключите его в каждом программном продукте Office.
Отключите общий буфер обмена в Virtualbox
Virtualbox может запустить виртуальную машину на компьютере, но некоторые его функции могут мешать работе системы, например, общий буфер обмена. Если у вас установлен VirtualBox, временно отключите эту функцию и попробуйте снова выполнить функцию копирования и вставки.
РЕКОМЕНДУЕМ:Как безопасно запускать ненадежные программы в Windows 10
Заключение
Копирование и вставка — это важная функция, которая в идеале должна работать в обязательном порядке. Не думаю, что кто-нибудь смог бы обойтись без нее и надеюсь, что рассмотренные в статье способы решения проблемы с копирование и вставкой вам помогут. Дайте нам знать, что сработало в вашем случае или какие решения вы использовали.
04.10.2019
В Windows не работает Копировать – Вставить: ошибки функции.
Недавно один из пользователей обратился на первый взгляд со странной просьбой. Суть проблемы такова: после самостоятельной переустановки Windows 7, которая прошла гладко, оказалось, что функция Копировать – Вставить не работает. В том числе система не хочет реагировать на привычные сочетания клавиш Ctrl + C и Ctrl + V. Признаться, неработающая функция копирования-вставки меня немного смутила. Во времена Windows XP она была крайне редка, и такая стабильная ОСь как Windows 7, казалось бы, навсегда избавилась от подобных лагов. Однако задача поставлена, антивирусы своё отработали и ничего не обнаружили; приступаем к вероятным решениям.
Итак, прежде всего стоит проблему вычленить. Кто-то жалуется на тот факт, что Копировать – Вставить не работает на конкретных браузерах, причём независимо от “марки”. У кого-то функция не работала в течение сессии при работе с Удалённым Рабочим столом. Чаще всего это и не ошибка вовсе – всё дело в настройках именно браузера или конкретной утилиты. Но я сфокусируюсь на тех моментах, когда Копировать – Вставить не работает, сопровождаясь при этом высоким процентом загрузки процессора и кратковременным подвисанием системы.
Не работает Копировать – Вставить: а видеоролики не просматриваете?
Буфер обмена открыт для всех установленных программ. Но при проигрывании зашифрованного видеоролика он блокируется. Блокируется той же программой, с помощью которой ролик просматривается. Проверьте Диспетчер задач, все ли проигрыватели или сопутствующие им процессы правильно закрылись, и не работает ли что-то там в фоновом режиме.
Перезагружаем процесс dwm.exe
Процесс с описанием Диспетчер окон рабочего стола отвечает за графические эффекты типа предпросмотр окон программ, прозрачный эффект, их окаймляющий и ещё некоторые. Перед вами системный процесс, тело которого лежит в папке C:WindowsSystem32 и нигде больше. В противном случае вы столкнулись с вирусом, подлежащим удалению. А пока нужно убедиться, что dwm.exe не потребляет немерено ресурсов. В любом случае попробуйте его остановить. Если у вас не выставлена опция Классического режима в персонализации (с отключённой функцией Aero Glass – прозрачности), этого сделать просто не получится. Ибо процесс мгновенно запустится вновь. Если этого не произошло, обратитесь к части проверки системы ремонтными утилитами (см. последний абзац). А пока прямо сейчас перезапустим процесс. Для этого откройте консоль команд от имени администратора и введём команду
taskkill /F /IM dwm.exe & start dwm.exe
Во времена Windows XP система снабжалась прекрасной утилитой, которой, впрочем, редко кто пользовался. Но просто по незнанию. Это clipbrd.exe. Она позволяла отображать содержимое буфера обмена на экране. Смысла её скачивать я уже не вижу, если только у вас под рукой нет собственной (хотя бы) виртуальной XP. И в нашем случае она могла бы вам теоретически помочь, показав, не само ли содержимое буфера тормозит систему вкупе с побитыми системными файлами. Однако это не помешает вам прямо сейчас очистить содержимое буфера. В консоли команд cmd наберите:
echo off | clip
и перезапустите машину. Проверьте функцию Копировать – Вставить на работоспособность.
Удаление программ сопровождения буфера
Supercopier или Ultracopier часом не стоят? Если есть, приступайте к удалению. Команда деинсталляции установленных программ
appwiz.cpl
через WIN + R вам в помощь. После удаления и перезагрузки проверьте, как работает функция.
Из-за Internet Explorer не работает Копировать – Вставить …
Иногда функция копировать-вставить не работает из-за повреждённой настройки безопасности временной зоны Internet Explorer-а. При этом вовсе неважно, работаете вы с этим браузером или нет. Хоть даже и не запускали его ни разу. Он традиционно прочно завязан со всей системой целиком, и даже официально вводя в строй новый Microsoft Edge Windows не собирается от IE избавляться. Проверьте раздел:
HKEY_CURRENT_USER > Software > Microsoft > Windows > Current Version > Internet Settings > Zones
Проследите, чтобы перед папкой не было никакой другой папки. Часто паразитные псевдозоны проявляют себя “небуквенными” символами и похожим на L в своём имени. Если вы обнаружите в реестре что-то типа
Запущен процесс rdpclip.exe
Зачем, спрашивается? Нет, это, конечно же, официальная утилита копирования файлов, что располагается только в папке WindowsSystem32. Но она должна появиться в Диспетчере задач Windows только тогда, когда вы работаете с удалённым Рабочим столом. Не работаете? Тогда завершайте работу процесса:
Ну всё. Заканчиваю статью традиционной отправкой к статьям о ремонте файловой системы с помощью SFC (для Windows 7) или DISM + SFC (для Windows 10). Также у вас в запасе есть вариант создания ещё одной учётной записи, в которой вы можете проверить работоспособность функции Копировать – Вставить.
Успехов.
РубрикаОшибки Windows

Отказы в работе отдельных клавиш клавиатуры встречаются редко, однако ситуации, когда отказывают работать отдельные сочетания клавиш, как в нашем случае Ctrl+C(копирование) и Ctrl+V(вставка) встречаются еще реже. Причем, по отдельности клавиши нормально работают, что исключает аппаратную неисправность самой клавиатуры. Если вы столкнулись с подобной проблемой, то вероятно причина в неправильной работе буфера обмена.
Для начала следует выполнить следующее.
Перезагрузите компьютер.
Закройте все программы, которые запущены на компьютере, включая программы, работающие в фоновом режиме. Обычно фоновые программы висят в трее рядом с часами. После этого откройте обычный текстовый редактор или Блокнот, или MSWord. Проверьте, как работает копирование и вставка по сочетаниям клавиш, а потом с использованием контекстного меню или значков копирования-вставки. Если все «чудом» заработало, то виновник одна из работающих на компьютере программа. Замечено, что подобная проблема возникает, если запущен Foxt Reader – программа для просмотра PDF-файлов. Возможно, что сбой вызывает какая-нибудь другая программа.
В то же время, если клавиатурные сочетания не работают, а с помощью контекстного меню можно легко скопировать и вставить текст, то буфер обмена работоспособен и что-то с самими клавишами. Здесь следует вспомнить, какие последние действия вы выполняли, возможно, устанавливали какую-то программу, выполняли обновление драйверов и систему. Попробуйте выполнить процедуру восстановления системы до более ранней точки восстановления, если помните, что пару дней назад проблем с копированием не было.
Иногда пользователи самостоятельно назначают горячие клавиши в программах, таких как аудиоплееры, скайп и прочих. Возможно, вы сделали случайное или намеренное назначение одного из клавиатурных сочетаний в какой-то программе. И когда эта программа запущена, операции копирования и вставки не работают.
В конце концов, не следует исключать и аппаратную неисправность – залипание одной из клавиш. Причем это не обязательно клавиша Ctrl, C или V. Например, залипание на мультимедийной клавиатуре одной из медиа клавиш также приведет к отказам в работе двойных клавиатурных сочетаний. То же касается, когда происходит залипание клавиши Fn на ноутбуке или клавиш F1—F12.
Если же имеется возможность подключить другую клавиатуру, то попробуйте это сделать и проверить, как срабатывают комбинации копирования/вставки. Если с новой клавиатурой проблема осталась, то следует искать программную ошибку, попутно проверив, как работает копирование не только текста в Блокноте, но и копирование вставка файлов в Проводнике. Если в проводнике все работает, то возможно, что в самом текстовом редакторе сбились настройки горячих клавиш и можно заново их назначить.
И естественно не следует исключать наличие вируса в системе. Поэтому проведите полное сканирование всех дисков на вирусы. Используйте для этих целей установленный антивирус или специальные вирусные сканеры.
Используемые источники:
- https://tech-geek.ru/copy-paste-not-working-windows/
- https://computer76.ru/2019/10/04/не-работает-копировать-вставить/
- https://www.white-windows.ru/perestali-rabotat-operatsii-kopirovaniya-vstavki-po-ctrl-c-i-ctrl-v/
Is your copy-and-paste broken? This is actually quite a common problem in Windows 10. If you’re experiencing this problem, don’t worry, it’s quite easy to fix! And in most cases, the fix is pretty fast and simple…
Why can’t I copy and paste on Windows?
Your “copy-paste not working in Windows’ issue may be caused by a temporary glitch, software interference, device drivers, or a corrupted system file, etc.
- For some people, the Copy and Paste options are grayed out in the right-click context menu, and the keyboard shortcuts (Ctrl+C and Ctrl+V) do nothing.
- For others, the options are there, but the ‘Paste’ option pastes the wrong thing. And for some people, the problem occurs only in one application.

How to fix copy and paste not working?
Here are 9 fixes that have helped many Windows users get their copy-paste working again. You don’t have to try them all; just work your way down the list until you find one that works for you.
- Close any video players
- Close any open applications
- Clear your clipboard
- Run System File Checker
- Update your device drivers
- Delete any corrupt zones from your Windows Registry
- Check for viruses and malware
- Undo recent system changes with System Restore
- Switch to ChromeOS
Fix 1: Close any video players
While the Windows clipboard is designed to be unlocked and available to all installed programs, it will occasionally become locked. One thing that often does this is a video player playing an encrypted video.
If you’re playing a video, or you have one open in the background, close the video player, and check if the problem is resolved. If not, move on to the next fix, below.
Fix 2: Close any open applications
If you have lots of applications open, or lots of processes running in the background, they may conflict with each other and stop your copy-paste from working. To see if this is causing your problem, try closing them one at a time. You can do this easily with Task Manager:
- Right-click on the empty area of your taskbar, and select Task Manager.
- Select each program under Apps, then click the End Task button on the lower right.
- Test if copy-paste now works. If it does, you’ve found the culprit. If it doesn’t, close the next application and test again.
Fix 3: Clear your clipboard
If your clipboard is full, you may not be able to copy-paste properly. You can run the command below to clear your clipboard.
- Type cmd in the Windows search box, then right-click Command Prompt and select Run as administrator.
- When prompted for administrator permission, click Yes.
- Type cmd /c “echo off | clip” then press Enter.
If you’ve typed in the above command correctly, it should just move on to a blinking cursor.
- Test if you’re now able to copy-paste properly. If not, try Fix 4, below.
Fix 4: Run System File Checker
Your “copy-paste not working in Windows’ issue may also be caused by system file corruption.
- Option 1 – Automatically (Recommended)
Use a repair tool to check various areas in your computer to determine the cause of copy and paste not working. It will deal with issues related to system errors, critical system files and find the right fix for you. - Option 2 – Manually
System File Checker is a built-in tool to check for corrupt, damaged system files and manage to restore them if there’re any. However, this tool can only diagnose major system files, and won’t deal with damaged DLL, Windows Registry key, etc.
Option 1 – Automatically
Reimage (commonly known as Reimage Repair) is a computer repair software that can diagnose problems on your computer and fix them immediately.
Reimage Windows Repair is tailored to your specific system and is working in a private and automatic way. It will firstly check hardware-related issues to identify problems, and then security issues (powered by Avira Antivirus), and finally it detects programs that crash, missing system files. Once complete, it will find a solution to your specific problem.
Reimage is a trusted repair tool and it will do no harm to your PC. The best part is that you won’t need to worry about losing any programs and your personal data. Read Trustpilot reviews.
1) Download and install Reimage.
2) Open Reimage and run a free scan. This might take 3~5 minutes to fully analyze your PC. Once complete, you will be able to review the detailed scan report.
3) You’ll see the summary of detected issues on your PC. Click START REPAIR and all the issues will be fixed automatically. (You’ll need to purchase the full version. It comes with a 60-day Money-Back Guarantee so you can refund anytime if Reimage doesn’t fix your problem).
Note: Reimage comes with 24/7 Technical Support. If you need any assistance while using Reimage, click the question mark on the upper-right corner of the software, or use one of the following:
Chat: https://tinyurl.com/y7udnog2
Phone: 1-408-877-0051
Email: support@reimageplus.com / forwardtosupport@reimageplus.com
Option 2 – Manually
You can run System File Checker and see if there’re any system files missing or corrupted. If there are any, the sfc /scannow command (System File Checker) will repair them.
- Run Command Prompt as administrator.
- Type sfc /scannow and press Enter.
- It should begin running a system scan and this will take some time. When it finishes, restart your computer and check if it has fixed your copy-paste problem. If not, try Fix 5, below.
Fix 5: Update your device drivers
If the above steps didn’t solve your “copy-paste not working in Windows” problem, it may be caused by a device driver. You can update your device drivers to better troubleshoot your problem.
There are two ways to update your drivers — manually or automatically.
Update your drivers manually – You can update your driver manually by going to the hardware manufacturer’s website, and searching for the latest driver. But if you take this approach, be sure to choose the driver that’s compatible with the exact model number of your hardware, and your version of Windows.
OR
Update your drivers automatically – If you don’t have the time, patience or computer skills to update your drivers manually, you can, instead, do it automatically with Driver Easy. You don’t need to know exactly what system your computer is running, you don’t need to risk downloading and installing the wrong driver, and you don’t need to worry about making a mistake when installing. Driver Easy handles it all.
- Download and install Driver Easy.
- Run Driver Easy and click Scan Now. Driver Easy will then scan your computer and detect any problem drivers.
- Click Update next to any flagged devices to automatically download the correct version of their drivers, then you can install them manually. Or click Update All to automatically download and install them all automatically. (This requires the Pro version – you’ll be prompted to upgrade when you click Update All. You get full support and a 30-day money back guarantee.)
- Restart your computer and check if copy-paste now works properly. If it doesn’t, contact Driver Easy’s support team at support@drivereasy.com for further assistance. They’d be happy to help you. Or you can move on to Fix 6 below.
Fix 6: Delete any corrupt zones from your Windows Registry
If you have corrupted zones in your Windows Registry, copy and pate may stop working. Here’s how to find and delete corrupted zones:
- Press the Windows logo key and R key simultaneously to invoke the Run box.
- Type regedit, and press Enter.
- In the left pane, expand the following categories in sequence: HKEY_CURRENT_USER > Software > Microsoft > Windows > Current Version > Internet Settings > Zones
- If you see a folder before 0 with just an ASCII character as its name (such as an empty rectangle icon or an L graphic image), right-click on it and select Delete. Don’t change anything else.
- Click Yes as confirmation.
- Close the Windows Registry window.
- Check if copy-paste is now working. If not, try Fix 7, below.
Fix 7: Check for viruses and malware
It may be that a virus or other malware is causing your clipboard to malfunction. To see if this is the cause of your problem, you should run a virus scan with your antivirus program.
We’ve explained, below, how to do this with Windows Defender. If you use a different antivirus product, obviously the process will be different.
To check for viruses with Windows Defender:
- Click the Start button in the lower-left corner of your screen, then click the Settings icon.
- Select Update & Security > Windows Security.
- Click Virus & threat protection.
- In the Threat history area, click Run a new advanced scan.
- Select Full scan, then click the Scan now button.
- Save any open files and close all programs, then click Scan, and your PC will restart to run a scan.
- When the scan is finished, your computer will restart. Then you can run Windows Defender again to see the results of the scan.
- Check if copy-paste now works properly. If not, try Fix 8, below.
Fix 8: Undo recent system changes with System Restore
It’s possible that your copy-paste problem was caused by a recent system change. To see if this is the cause for you, you should do a system restore to undo recent system changes.
Don’t worry, you won’t lose your photos, music, documents, or other personal data. The system restores will just return your computer system – its programs and settings – to the state it was in before. Usually a few days or a week ago.
To do a system restore:
- Type recovery in the Windows search box, then press Enter.
- At Recovery, click Open System Restore.
- Select Choose a different restore point, and click Next.
- Check the box beside Show more restore points. You should now see a list of ‘restore points’. These are like backups of your computer, as it was at that particular date and time. Think back to a date when copy-paste was working, and select a restore point from that date or slightly earlier (but no later). Then click Next.
- Click Yes, and your PC will restart.
After trying all of the above fixes, are you now able to copy and paste? If not, don’t give up hope. Our IT specialists will help you fix it for free, if you buy Driver Easy. Plus you get a super-easy way to automatically update all your drivers, and keep your computer in tip-top shape!
Fix 9: Switch to ChromeOS
Windows is a very old technology. Sure, Windows 10 is relatively new, but it’s still just the latest iteration of a decades-old operating system, designed for a bygone era (pre-internet).
Now that we have the internet, fast connection speeds, free cloud storage, and endless web apps (like Gmail, Google Docs, Slack, Facebook, Dropbox and Spotify), the entire Windows way of doing things – with locally installed programs and local file storage – is totally outdated.
Why is that a problem? Because when you’re constantly installing uncontrolled third-party programs, you’re constantly opening the door to viruses and other malware. (And Windows’ insecure permission system compounds this problem.)
Plus the way Windows manages installed software and hardware has always been a problem. If your computer shuts down unexpectedly, or a program installs, uninstalls or updates incorrectly, you can get ‘registry’ corruptions. That’s why Windows PCs always slow down and become unstable over time.
Also because everything’s installed and saved locally, it doesn’t take long before you run out of disk space, and your disk gets fragmented, which makes everything even slower and more unstable.
For most people, the simplest way to solve Windows problems is to ditch Windows altogether, and switch to a faster, more reliable, more secure, easier to use and cheaper operating system…
Google ChromeOS.
ChromeOS feels much like Windows, but instead of installing heaps of programs to email, chat, browse the internet, write documents, do school presentations, create spreadsheets, and whatever else you normally do on a computer, you use web apps. You don’t need to install anything at all.
That means you don’t have virus and malware problems, and your computer doesn’t slow down over time, or become unstable.
And that’s just the start of the benefits…
To learn more about the benefits of ChromeOS, and to see comparison videos and demos, visit GoChromeOS.com.
Either way, as always, you’re more than welcome to leave a comment below to share your results or any other suggestions.




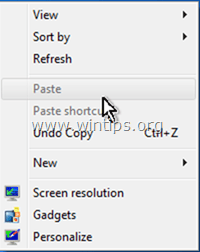
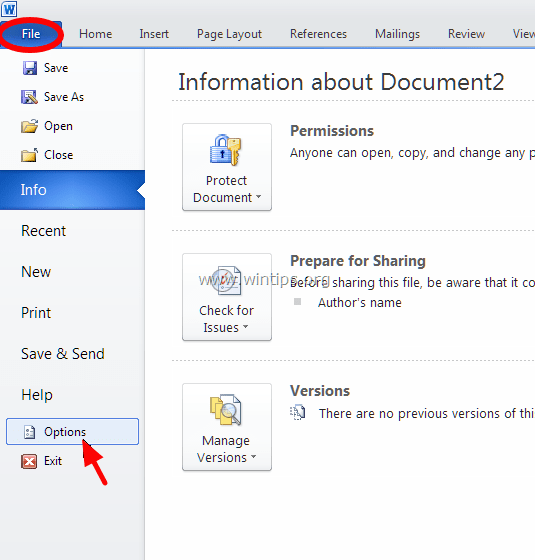
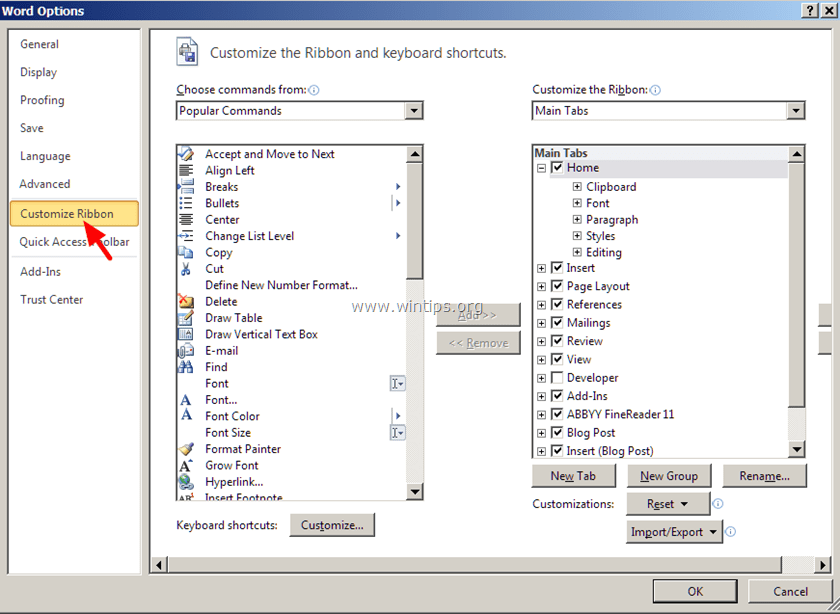
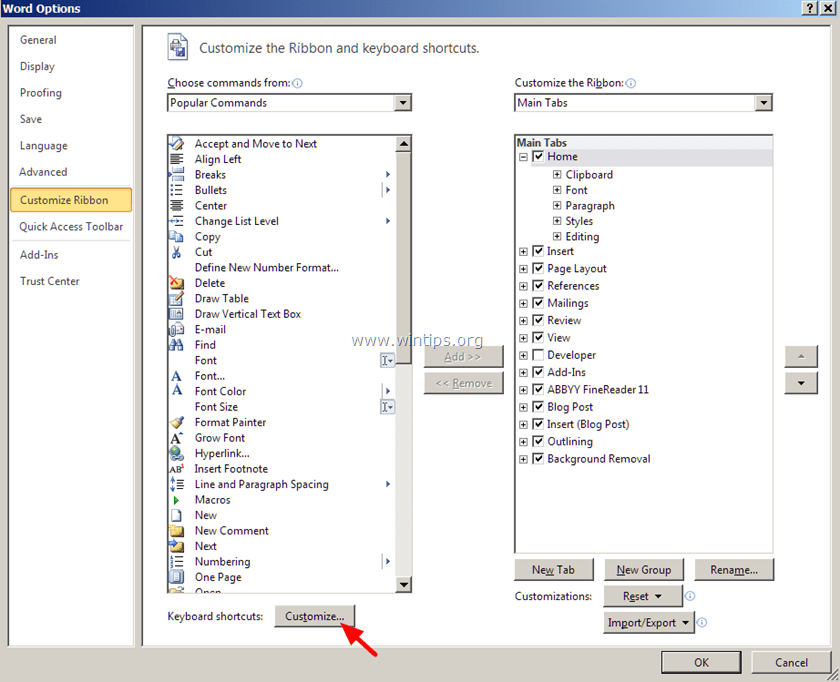
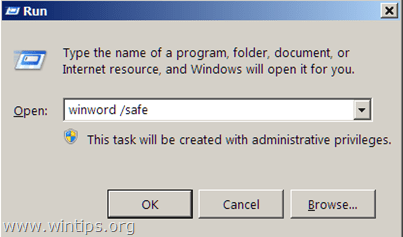 – Now Microsoft Word application should open in Safe Mode without any plugins loaded.
– Now Microsoft Word application should open in Safe Mode without any plugins loaded.