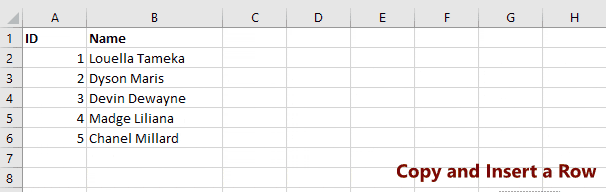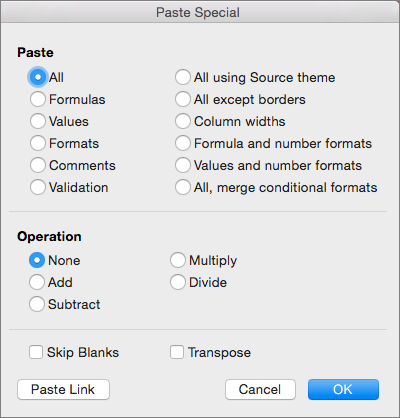When you move or copy rows and columns, by default Excel moves or copies all data that they contain, including formulas and their resulting values, comments, cell formats, and hidden cells.
When you copy cells that contain a formula, the relative cell references are not adjusted. Therefore, the contents of cells and of any cells that point to them might display the #REF! error value. If that happens, you can adjust the references manually. For more information, see Detect errors in formulas.
You can use the Cut command or Copy command to move or copy selected cells, rows, and columns, but you can also move or copy them by using the mouse.
By default, Excel displays the Paste Options button. If you need to redisplay it, go to Advanced in Excel Options. For more information, see Advanced options.
-
Select the cell, row, or column that you want to move or copy.
-
Do one of the following:
-
To move rows or columns, on the Home tab, in the Clipboard group, click Cut
or press CTRL+X.
-
To copy rows or columns, on the Home tab, in the Clipboard group, click Copy
or press CTRL+C.
-
-
Right-click a row or column below or to the right of where you want to move or copy your selection, and then do one of the following:
-
When you are moving rows or columns, click Insert Cut Cells.
-
When you are copying rows or columns, click Insert Copied Cells.
Tip: To move or copy a selection to a different worksheet or workbook, click another worksheet tab or switch to another workbook, and then select the upper-left cell of the paste area.
-
Note: Excel displays an animated moving border around cells that were cut or copied. To cancel a moving border, press Esc.
By default, drag-and-drop editing is turned on so that you can use the mouse to move and copy cells.
-
Select the row or column that you want to move or copy.
-
Do one of the following:
-
Cut and replace
Point to the border of the selection. When the pointer becomes a move pointer, drag the rows or columns to another location. Excel warns you if you are going to replace a column. Press Cancel to avoid replacing.
-
Copy and replace Hold down CTRL while you point to the border of the selection. When the pointer becomes a copy pointer
, drag the rows or columns to another location. Excel doesn’t warn you if you are going to replace a column. Press CTRL+Z if you don’t want to replace a row or column.
-
Cut and insert Hold down SHIFT while you point to the border of the selection. When the pointer becomes a move pointer
, drag the rows or columns to another location.
-
Copy and insert Hold down SHIFT and CTRL while you point to the border of the selection. When the pointer becomes a move pointer
, drag the rows or columns to another location.
Note: Make sure that you hold down CTRL or SHIFT during the drag-and-drop operation. If you release CTRL or SHIFT before you release the mouse button, you will move the rows or columns instead of copying them.
-
Note: You cannot move or copy nonadjacent rows and columns by using the mouse.
If some cells, rows, or columns on the worksheet are not displayed, you have the option of copying all cells or only the visible cells. For example, you can choose to copy only the displayed summary data on an outlined worksheet.
-
Select the row or column that you want to move or copy.
-
On the Home tab, in the Editing group, click Find & Select, and then click Go To Special.
-
Under Select, click Visible cells only, and then click OK.
-
On the Home tab, in the Clipboard group, click Copy
or press Ctrl+C. .
-
Select the upper-left cell of the paste area.
Tip: To move or copy a selection to a different worksheet or workbook, click another worksheet tab or switch to another workbook, and then select the upper-left cell of the paste area.
-
On the Home tab, in the Clipboard group, click Paste
or press Ctrl+V.
If you click the arrow below Paste
, you can choose from several paste options to apply to your selection.
Excel pastes the copied data into consecutive rows or columns. If the paste area contains hidden rows or columns, you might have to unhide the paste area to see all of the copied cells.
When you copy or paste hidden or filtered data to another application or another instance of Excel, only visible cells are copied.
-
Select the row or column that you want to move or copy.
-
On the Home tab, in the Clipboard group, click Copy
or press Ctrl+C.
-
Select the upper-left cell of the paste area.
-
On the Home tab, in the Clipboard group, click the arrow below Paste
, and then click Paste Special.
-
Select the Skip blanks check box.
-
Double-click the cell that contains the data that you want to move or copy. You can also edit and select cell data in the formula bar.
-
Select the row or column that you want to move or copy.
-
On the Home tab, in the Clipboard group, do one of the following:
-
To move the selection, click Cut
or press Ctrl+X.
-
To copy the selection, click Copy
or press Ctrl+C.
-
-
In the cell, click where you want to paste the characters, or double-click another cell to move or copy the data.
-
On the Home tab, in the Clipboard group, click Paste
or press Ctrl+V.
-
Press ENTER.
Note: When you double-click a cell or press F2 to edit the active cell, the arrow keys work only within that cell. To use the arrow keys to move to another cell, first press Enter to complete your editing changes to the active cell.
When you paste copied data, you can do any of the following:
-
Paste only the cell formatting, such as font color or fill color (and not the contents of the cells).
-
Convert any formulas in the cell to the calculated values without overwriting the existing formatting.
-
Paste only the formulas (and not the calculated values).
Procedure
-
Select the row or column that you want to move or copy.
-
On the Home tab, in the Clipboard group, click Copy
or press Ctrl+C.
-
Select the upper-left cell of the paste area or the cell where you want to paste the value, cell format, or formula.
-
On the Home tab, in the Clipboard group, click the arrow below Paste
, and then do one of the following:
-
To paste values only, click Values.
-
To paste cell formats only, click Formatting.
-
To paste formulas only, click Formulas.
-
When you paste copied data, the pasted data uses the column width settings of the target cells. To correct the column widths so that they match the source cells, follow these steps.
-
Select the row or column that you want to move or copy.
-
On the Home tab, in the Clipboard group, do one of the following:
-
To move cells, click Cut
or press Ctrl+X.
-
To copy cells, click Copy
or press Ctrl+C.
-
-
Select the upper-left cell of the paste area.
Tip: To move or copy a selection to a different worksheet or workbook, click another worksheet tab or switch to another workbook, and then select the upper-left cell of the paste area.
-
On the Home tab, in the Clipboard group, click the arrow under Paste
, and then click Keep Source Column Widths.
You can use the Cut command or Copy command to move or copy selected cells, rows, and columns, but you can also move or copy them by using the mouse.
-
Select the cell, row, or column that you want to move or copy.
-
Do one of the following:
-
To move rows or columns, on the Home tab, in the Clipboard group, click Cut
or press CTRL+X.
-
To copy rows or columns, on the Home tab, in the Clipboard group, click Copy
or press CTRL+C.
-
-
Right-click a row or column below or to the right of where you want to move or copy your selection, and then do one of the following:
-
When you are moving rows or columns, click Insert Cut Cells.
-
When you are copying rows or columns, click Insert Copied Cells.
Tip: To move or copy a selection to a different worksheet or workbook, click another worksheet tab or switch to another workbook, and then select the upper-left cell of the paste area.
-
Note: Excel displays an animated moving border around cells that were cut or copied. To cancel a moving border, press Esc.
-
Select the row or column that you want to move or copy.
-
Do one of the following:
-
Cut and insert
Point to the border of the selection. When the pointer becomes a hand pointer, drag the row or column to another location
-
Cut and replace Hold down SHIFT while you point to the border of the selection. When the pointer becomes a move pointer
, drag the row or column to another location. Excel warns you if you are going to replace a row or column. Press Cancel to avoid replacing.
-
Copy and insert Hold down CTRL while you point to the border of the selection. When the pointer becomes a move pointer
, drag the row or column to another location.
-
Copy and replace Hold down SHIFT and CTRL while you point to the border of the selection. When the pointer becomes a move pointer
, drag the row or column to another location. Excel warns you if you are going to replace a row or column. Press Cancel to avoid replacing.
Note: Make sure that you hold down CTRL or SHIFT during the drag-and-drop operation. If you release CTRL or SHIFT before you release the mouse button, you will move the rows or columns instead of copying them.
-
Note: You cannot move or copy nonadjacent rows and columns by using the mouse.
-
Double-click the cell that contains the data that you want to move or copy. You can also edit and select cell data in the formula bar.
-
Select the row or column that you want to move or copy.
-
On the Home tab, in the Clipboard group, do one of the following:
-
To move the selection, click Cut
or press Ctrl+X.
-
To copy the selection, click Copy
or press Ctrl+C.
-
-
In the cell, click where you want to paste the characters, or double-click another cell to move or copy the data.
-
On the Home tab, in the Clipboard group, click Paste
or press Ctrl+V.
-
Press ENTER.
Note: When you double-click a cell or press F2 to edit the active cell, the arrow keys work only within that cell. To use the arrow keys to move to another cell, first press Enter to complete your editing changes to the active cell.
When you paste copied data, you can do any of the following:
-
Paste only the cell formatting, such as font color or fill color (and not the contents of the cells).
-
Convert any formulas in the cell to the calculated values without overwriting the existing formatting.
-
Paste only the formulas (and not the calculated values).
Procedure
-
Select the row or column that you want to move or copy.
-
On the Home tab, in the Clipboard group, click Copy
or press Ctrl+C.
-
Select the upper-left cell of the paste area or the cell where you want to paste the value, cell format, or formula.
-
On the Home tab, in the Clipboard group, click the arrow below Paste
, and then do one of the following:
-
To paste values only, click Paste Values.
-
To paste cell formats only, click Paste Formatting.
-
To paste formulas only, click Paste Formulas.
-
You can move or copy selected cells, rows, and columns by using the mouse and Transpose.
-
Select the cells or range of cells that you want to move or copy.
-
Point to the border of the cell or range that you selected.
-
When the pointer becomes a
, do one of the following:
|
To |
Do this |
|---|---|
|
Move cells |
Drag the cells to another location. |
|
Copy cells |
Hold down OPTION and drag the cells to another location. |
Note: When you drag or paste cells to a new location, if there is pre-existing data in that location, Excel will overwrite the original data.
-
Select the rows or columns that you want to move or copy.
-
Point to the border of the cell or range that you selected.
-
When the pointer becomes a
, do one of the following:
|
To |
Do this |
|---|---|
|
Move rows or columns |
Drag the rows or columns to another location. |
|
Copy rows or columns |
Hold down OPTION and drag the rows or columns to another location. |
|
Move or copy data between existing rows or columns |
Hold down SHIFT and drag your row or column between existing rows or columns. Excel makes space for the new row or column. |
-
Copy the rows or columns that you want to transpose.
-
Select the destination cell (the first cell of the row or column into which you want to paste your data) for the rows or columns that you are transposing.
-
On the Home tab, under Edit, click the arrow next to Paste, and then click Transpose.
Note: Columns and rows cannot overlap. For example, if you select values in Column C, and try to paste them into a row that overlaps Column C, Excel displays an error message. The destination area of a pasted column or row must be outside the original values.
See also
Insert or delete cells, rows, columns
In this Article
- Rows & Columns – Paste vs. Insert
- Copy & Paste Over Existing Row / Column
- Copy & Insert Row / Column
- Copy Entire Row
- Cut and Paste Rows
- Copy Multiple Rows
- Copy Entire Column
- Cut and Paste Columns
- Copy Multiple Columns
- Copy Rows or Columns to Another Sheet
- Cut Rows or Columns to Another Sheet
This tutorial will teach you how to copy (or cut) entire Rows or Columns using VBA. We cover copying and pasting ranges of cells in another article.
First we will show you how to paste or insert copied rows/columns and discuss the differences. Then we will show you all of the different ways to references rows and columns when copying or cutting.
Rows & Columns – Paste vs. Insert
When pasting rows and columns you have two options: You can paste over the existing row (or column) or you can insert a new row (or column).
Let’s look at the difference…
Copy & Paste Over Existing Row / Column
This will copy row 1 and paste it into the existing row 5:
Range("1:1").Copy Range("5:5")This will copy column C and paste it into column E:
Range("C:C").Copy Range("E:E")Copy & Insert Row / Column
Instead you can insert the copied row or column and shift the existing rows or columns to make room.
This will copy row 1 and insert it into row 5, shifting the existing rows down:
Range("1:1").Copy
Range("5:5").InsertThis will copy column C and insert it into column E, shifting the existing columns to the right:
Range("C:C").Copy
Range("E:E").InsertCopy Entire Row
Below we will show you several ways to copy row 1 and paste into row 5.
Range("1:1").Copy Range("5:5")Range("A1").EntireRow.Copy Range("A5")Rows(1).Copy Rows(5)Cut and Paste Rows
Simply use Cut instead of Copy to cut and paste rows:
Rows(1).Cut Rows(5)Copy Multiple Rows
Here are examples of copying multiple rows at once:
Range("5:7").Copy Range("10:13")Range("A5:A7").EntireRow.Copy Range("A10:A13")Rows("5:7").Copy Rows("10:13")VBA Coding Made Easy
Stop searching for VBA code online. Learn more about AutoMacro — A VBA Code Builder that allows beginners to code procedures from scratch with minimal coding knowledge and with many time-saving features for all users!
Learn More
Copy Entire Column
You can copy entire columns similarily to copying entire rows:
Range("C:C").Copy Range("E:E")Range("C1").EntireColumn.Copy Range("C1").EntireColumnColumns(3).Copy Range(5)Cut and Paste Columns
Simply use Cut instead of Copy to cut and paste columns:
Range("C:C").Cut Range("E:E")Copy Multiple Columns
Here are examples of copying multiple columns at once:
Range("C:E").Copy Range("G:I")Range("C1:E1").EntireColumn.Copy Range("G1:I1")Columns("3:5").Copy Columns("7:9")VBA Programming | Code Generator does work for you!
Copy Rows or Columns to Another Sheet
To copy to another sheet, simply use the Sheet Object:
Sheets("sheet1").Range("C:E").Copy Sheets("sheet2").Range("G:I")Cut Rows or Columns to Another Sheet
You can use the exact same technique to cut and paste rows or columns to another sheet.
Sheets("sheet1").Range("C:E").Cut Sheets("sheet2").Range("G:I")Download PC Repair Tool to quickly find & fix Windows errors automatically
If you need to cut-paste or copy-paste Columns and Rows in an Excel spreadsheet, you can try out this method mentioned in the article. This guide helps you to copy multiple columns and rows along with the formulas you inserted in any particular cell.
Let’s say that you have a spreadsheet with multiple rows and columns. You need to move some rows or columns from one place to another to match something in the sheet. When you move a column, the associated formulas do not move alongside. However, this guide will help you to move a column or row along with the formula. Although it is not possible to cut or copy a row or column along with the applied formula, you can identify the cells and apply the same formula again.
To Copy Paste columns and rows in Excel spreadsheet, follow these steps:
- Open an Excel spreadsheet on your computer.
- Select a row or column you want to copy or cut.
- Press the Ctrl+Cto copy or Ctrl+X to cut.
- Select the destination row or column where you want to paste it.
- Press the Ctrl+Vto paste the data.
- Click on the cell to change the formula.
- Click on the top formula bar and write down the new formula.
- Press the Ctrl+Sto save the changes.
To learn more about these steps, continue reading.
To get started, you need to open the Excel spreadsheet on your computer and select a row or column you want to cut or copy to another location.
You have two options to cut or copy the row and column. You can either use the Ctrl+C or Ctrl+X keyboard shortcut or right-click on the row/column and choose the Copy or Cut option.
After that, select the desired row or column where you want to paste the data. Then, press the Ctrl+V keyboard shortcut to paste the copied content to the selected row or column.
Now, your data is pasted, but the formulas are messed up. You need to click on a particular cell where you used a formula earlier, click on the formula bar on the top of the spreadsheet, and edit the formula accordingly.
At last, click on the Ctrl+S to save all the changes.
Note: If you do not change the formula after pasting the data to the new row or column, it will not show the correct information in the new place. Simple as well as complex formulas do not get changed as you change the row or column. The second important thing is that your selected rows and columns should not contain any chart.
How do I copy multiple rows and columns to another sheet in Excel?
To copy multiple rows and columns to another sheet in Excel, you do not need to do anything special. That said, you can open the source spreadsheet first, select the rows and columns, and press the Ctrl+C buttons together to copy. Then, you can open the second spreadsheet and press the Ctrl+V to paste the content.
Can you Copy and paste whole columns in Excel?
Yes, you can copy and paste whole columns in Excel. There is nothing special in doing so. Having said that, you can select the columns you want to copy and press the Ctrl+C buttons. Then, you can open another spreadsheet and press the Ctrl+V to paste.
That’s all! Hope it helped.
Read: How to create Custom Excel FunctionsThat’s all! Hope this guide helped.
When he is not writing about Microsoft Windows or Office, Sudip likes to work with Photoshop. He has managed the front end and back end of many websites over the years. He is currently pursuing his Bachelor’s degree.
This one seems to be trivial, but I cannot find a solution, and it is a major workflow obstacle for me when working with Excel 2010:
Imagine you have two Excel worksheets, Sheet A with 1000 rows, Sheet B with 50 rows or so. You want to copy all the 50 rows from Sheet B to Sheet A so that the new rows are on top (!!!) of Sheet A, but without overwriting existing data in Sheet A.
For doing this, you have first to add 50 rows on top of Sheet A (including a double-check to make sure you have really 50 and not 49), and then copy-paste your 50 rows from Sheet B into Sheet A (pointing at Row 1). This works, but it is time-consuming and nerves-eating.
Without adding 50 empty rows first, the 50 new rows will overwrite existing data in Sheet A.
One would suppose there must be a way to tell Excel to add the 50 copied rows on top of the existing content in Sheet A and just, as part of the process, add the same number of rows, so that no existing data will be overwritten.
I do not find a way to accomplish this. Of course, I could write a VBA macro for this, but is this really necessary? Or is there a simpler, by-default way to do this manually?
Note: For simplicity, I described the problem with entire rows to be copied. However, the problem refers also to copying a block of cells (such as B3:F53). When pasted into Sheet A, they should push down the existing rows (yes, entire rows, not cells from selected columns) rather than overwrite existing data in the rows below the cell marked as insertion point.
Содержание
- VBA Copy / Paste Rows & Columns
- Rows & Columns – Paste vs. Insert
- Copy & Paste Over Existing Row / Column
- Copy & Insert Row / Column
- Copy Entire Row
- Cut and Paste Rows
- Copy Multiple Rows
- VBA Coding Made Easy
- Copy Entire Column
- Cut and Paste Columns
- Copy Multiple Columns
- Copy Rows or Columns to Another Sheet
- Cut Rows or Columns to Another Sheet
- VBA Code Examples Add-in
- Copy and paste specific cell contents
- Paste menu options
- Paste Special options
- Paste options
- Operation options
- Other options
- How to copy paste Columns and Rows in Excel spreadsheet
- How to copy-paste Columns and Rows in Excel
- How do I copy multiple rows and columns to another sheet in Excel?
- Can you Copy and paste whole columns in Excel?
VBA Copy / Paste Rows & Columns
In this Article
This tutorial will teach you how to copy (or cut) entire Rows or Columns using VBA. We cover copying and pasting ranges of cells in another article.
First we will show you how to paste or insert copied rows/columns and discuss the differences. Then we will show you all of the different ways to references rows and columns when copying or cutting.
Rows & Columns – Paste vs. Insert
When pasting rows and columns you have two options: You can paste over the existing row (or column) or you can insert a new row (or column).
Let’s look at the difference…
Copy & Paste Over Existing Row / Column
This will copy row 1 and paste it into the existing row 5:
This will copy column C and paste it into column E:
Copy & Insert Row / Column
Instead you can insert the copied row or column and shift the existing rows or columns to make room.
This will copy row 1 and insert it into row 5, shifting the existing rows down:
This will copy column C and insert it into column E, shifting the existing columns to the right:
Copy Entire Row
Below we will show you several ways to copy row 1 and paste into row 5.
Cut and Paste Rows
Simply use Cut instead of Copy to cut and paste rows:
Copy Multiple Rows
Here are examples of copying multiple rows at once:
VBA Coding Made Easy
Stop searching for VBA code online. Learn more about AutoMacro — A VBA Code Builder that allows beginners to code procedures from scratch with minimal coding knowledge and with many time-saving features for all users!
Copy Entire Column
You can copy entire columns similarily to copying entire rows:
Cut and Paste Columns
Simply use Cut instead of Copy to cut and paste columns:
Copy Multiple Columns
Here are examples of copying multiple columns at once:
Copy Rows or Columns to Another Sheet
To copy to another sheet, simply use the Sheet Object:
Cut Rows or Columns to Another Sheet
You can use the exact same technique to cut and paste rows or columns to another sheet.
VBA Code Examples Add-in
Easily access all of the code examples found on our site.
Simply navigate to the menu, click, and the code will be inserted directly into your module. .xlam add-in.
Источник
Copy and paste specific cell contents
You can copy and paste specific cell contents or attributes (such as formulas, formats, comments, and validation). By default, if you use the Copy 



Select the cells that contain the data or other attributes that you want to copy.
On the Home tab, click Copy 
Click the first cell in the area where you want to paste what you copied.
On the Home tab, click the arrow next to Paste, and then do any of the following. The options on the Paste menu will depend on the type of data in the selected cells:
All cell contents and formatting, including linked data.
Only the formulas.
Formulas & Number Formatting
Only formulas and number formatting options.
Keep Source Formatting
All cell contents and formatting.
All cell contents and formatting except cell borders.
Keep Source Column Widths
Only column widths.
Reorients the content of copied cells when pasting. Data in rows is pasted into columns and vice versa.
Only the values as displayed in the cells.
Values & Number Formatting
Only the values and number formatting.
Values & Source Formatting
Only the values and number color and font size formatting.
All cell formatting, including number and source formatting.
Link the pasted data to the original data. When you paste a link to the data that you copied, Excel enters an absolute reference to the copied cell or range of cells in the new location.
Paste as Picture
A copy of the image.
A copy of the image with a link to the original cells (if you make any changes to the original cells those changes are reflected in the pasted image).
Paste the width of one column or range of columns to another column or range of columns.
Merge conditional formatting
Combine conditional formatting from the copied cells with conditional formatting present in the paste area.
Paste Special options
Select the cells that contain the data or other attributes that you want to copy.
On the Home tab, click Copy 
Click the first cell in the area where you want to paste what you copied.
On the Home tab, click the arrow next to Paste, and then select Paste Special.
Select the options you want.
Paste options
All cell contents and formatting, including linked data.
Only the formulas.
Only the values as displayed in the cells.
Cell contents and formatting.
Only comments attached to the cell.
Only data validation rules.
All using Source theme
All cell contents and formatting using the theme that was applied to the source data.
All except borders
Cell contents and formatting except cell borders.
The width of one column or range of columns to another column or range of columns.
Formulas and number formats
Only formulas and number formatting.
Values and number formats
Only values and number formatting options from the selected cells.
All, merge conditional formats
Combine conditional formatting from the copied cells with conditional formatting present in the paste area.
Operation options
The Operation options mathematically combine values between the copy and paste areas.
Paste the contents of the copy area without a mathematical operation.
Add the values in the copy area to the values in the paste area.
Subtract the values in the copy area from the values in the paste area.
Multiply the values in the paste area by the values in the copy area.
Divide the values in the paste area by the values in the copy area.
Other options
Avoid replacing values or attributes in your paste area when blank cells occur in the copy area.
Reorients the content of copied cells when pasting. Data in rows is pasted into columns and vice versa.
If data is a picture, links to the source picture. If the source picture is changed, this one will change too.
Tip: Some options are available both on the Paste menu and in the Paste Special dialog box. The option names might vary a bit but the results are the same.
Select the cells that contain the data or other attributes that you want to copy.
On the Standard toolbar, click Copy 
Click the first cell in the area where you want to paste what you copied.
On the Home tab, under Edit, click Paste, and then click Paste Special.
On the Paste Special dialog, under Paste, do any of the following:
Paste all cell contents and formatting, including linked data.
Paste only the formulas as entered in the formula bar.
Paste only the values as displayed in the cells.
Paste only cell formatting.
Paste only comments attached to the cell.
Paste data validation rules for the copied cells to the paste area.
All using Source theme
Paste all cell contents and formatting using the theme that was applied to the source data.
All except borders
Paste all cell contents and formatting except cell borders.
Paste the width of one column or range of columns to another column or range of columns.
Formulas and number formats
Paste only formulas and number formatting options from the selected cells.
Values and number formats
Paste only values and number formatting options from the selected cells.
Merge conditional formatting
Combine conditional formatting from the copied cells with conditional formatting present in the paste area.
To mathematically combine values between the copy and paste areas, in the Paste Special dialog box, under Operation, click the mathematical operation that you want to apply to the data that you copied.
Paste the contents of the copy area without a mathematical operation.
Add the values in the copy area to the values in the paste area.
Subtract the values in the copy area from the values in the paste area.
Multiply the values in the paste area by the values in the copy area.
Divide the values in the paste area by the values in the copy area.
Additional options determine how blank cells are handled when pasted, whether copied data is pasted as rows or columns, and linking the pasted data to the copied data.
Avoid replacing values in your paste area when blank cells occur in the copy area.
Change columns of copied data to rows, or vice versa.
Link the pasted data to the original data. When you paste a link to the data that you copied, Excel enters an absolute reference to the copied cell or range of cells in the new location.
Note: This option is available only when you select All or All except borders under Paste in the Paste Special dialog box
Tip: In Excel for Mac version 16.33 or higher, the «paste formatting», «paste formulas», and «paste values» actions can be added to your quick-access toolbar (QAT) or assigned to custom key combinations. For the keyboard shortcuts, you’ll need to assign a key combination that isn’t already being used to open the Paste Special dialog.
Источник
How to copy paste Columns and Rows in Excel spreadsheet
If you need to cut-paste or copy-paste Columns and Rows in an Excel spreadsheet, you can try out this method mentioned in the article. This guide helps you to copy multiple columns and rows along with the formulas you inserted in any particular cell.
Let’s say that you have a spreadsheet with multiple rows and columns. You need to move some rows or columns from one place to another to match something in the sheet. When you move a column, the associated formulas do not move alongside. However, this guide will help you to move a column or row along with the formula. Although it is not possible to cut or copy a row or column along with the applied formula, you can identify the cells and apply the same formula again.
How to copy-paste Columns and Rows in Excel
To Copy Paste columns and rows in Excel spreadsheet, follow these steps:
- Open an Excel spreadsheet on your computer.
- Select a row or column you want to copy or cut.
- Press the Ctrl+Cto copy or Ctrl+X to cut.
- Select the destination row or column where you want to paste it.
- Press the Ctrl+Vto paste the data.
- Click on the cell to change the formula.
- Click on the top formula bar and write down the new formula.
- Press the Ctrl+Sto save the changes.
To learn more about these steps, continue reading.
To get started, you need to open the Excel spreadsheet on your computer and select a row or column you want to cut or copy to another location.
You have two options to cut or copy the row and column. You can either use the Ctrl+C or Ctrl+X keyboard shortcut or right-click on the row/column and choose the Copy or Cut option.
After that, select the desired row or column where you want to paste the data. Then, press the Ctrl+V keyboard shortcut to paste the copied content to the selected row or column.
Now, your data is pasted, but the formulas are messed up. You need to click on a particular cell where you used a formula earlier, click on the formula bar on the top of the spreadsheet, and edit the formula accordingly.
At last, click on the Ctrl+S to save all the changes.
Note: If you do not change the formula after pasting the data to the new row or column, it will not show the correct information in the new place. Simple as well as complex formulas do not get changed as you change the row or column. The second important thing is that your selected rows and columns should not contain any chart.
How do I copy multiple rows and columns to another sheet in Excel?
To copy multiple rows and columns to another sheet in Excel, you do not need to do anything special. That said, you can open the source spreadsheet first, select the rows and columns, and press the Ctrl+C buttons together to copy. Then, you can open the second spreadsheet and press the Ctrl+V to paste the content.
Can you Copy and paste whole columns in Excel?
Yes, you can copy and paste whole columns in Excel. There is nothing special in doing so. Having said that, you can select the columns you want to copy and press the Ctrl+C buttons. Then, you can open another spreadsheet and press the Ctrl+V to paste.
That’s all! Hope it helped.
Read: How to create Custom Excel FunctionsThat’s all! Hope this guide helped.
Источник

 or press CTRL+X.
or press CTRL+X. or press CTRL+C.
or press CTRL+C. , drag the rows or columns to another location. Excel warns you if you are going to replace a column. Press Cancel to avoid replacing.
, drag the rows or columns to another location. Excel warns you if you are going to replace a column. Press Cancel to avoid replacing. , drag the rows or columns to another location. Excel doesn’t warn you if you are going to replace a column. Press CTRL+Z if you don’t want to replace a row or column.
, drag the rows or columns to another location. Excel doesn’t warn you if you are going to replace a column. Press CTRL+Z if you don’t want to replace a row or column.
 or press Ctrl+V.
or press Ctrl+V. , drag the row or column to another location
, drag the row or column to another location , do one of the following:
, do one of the following: