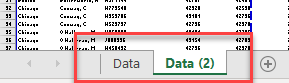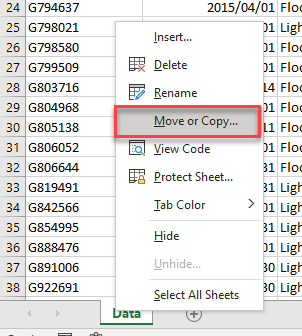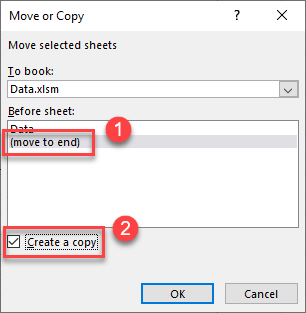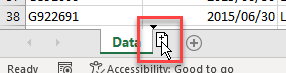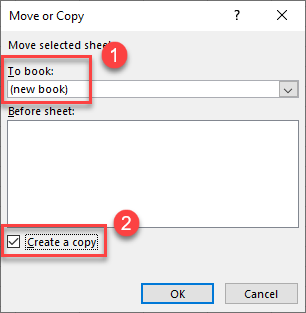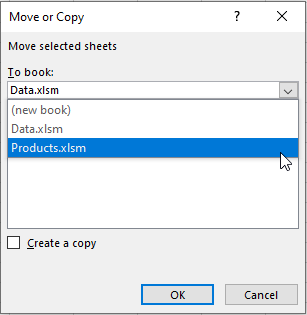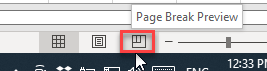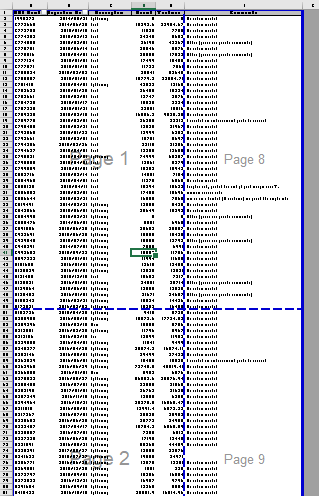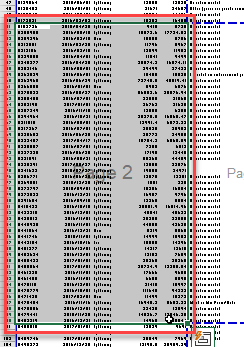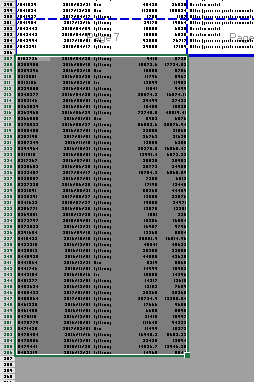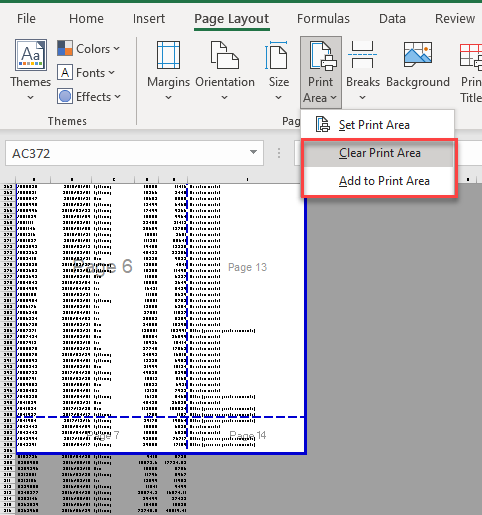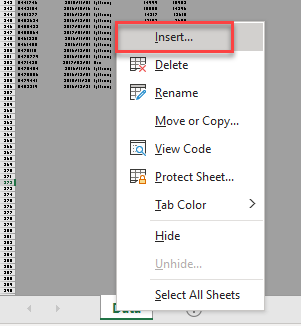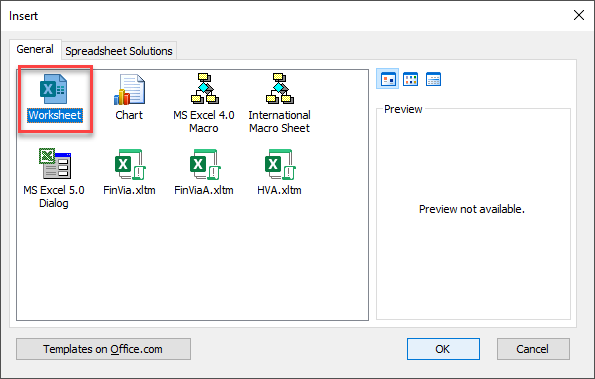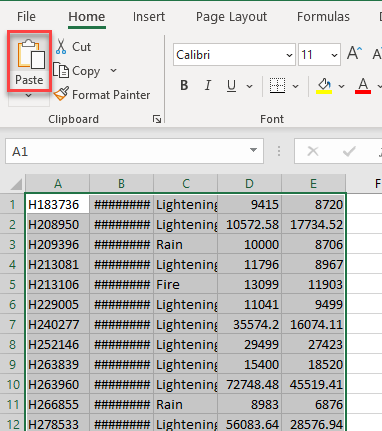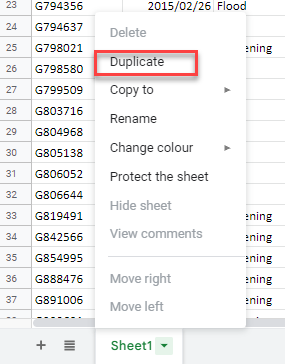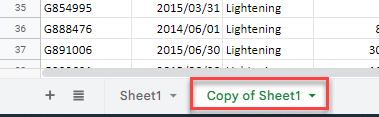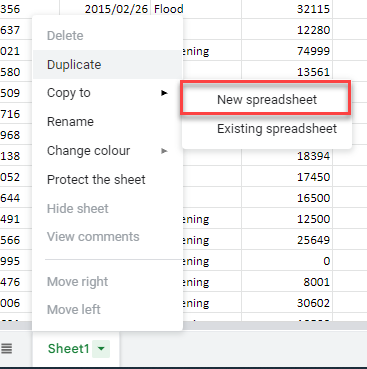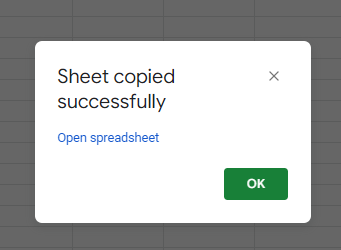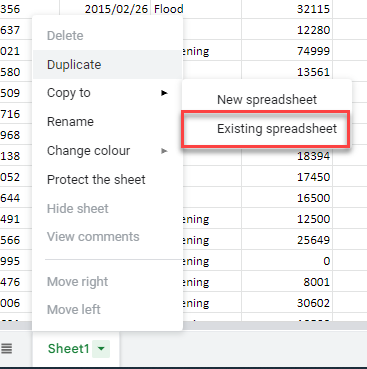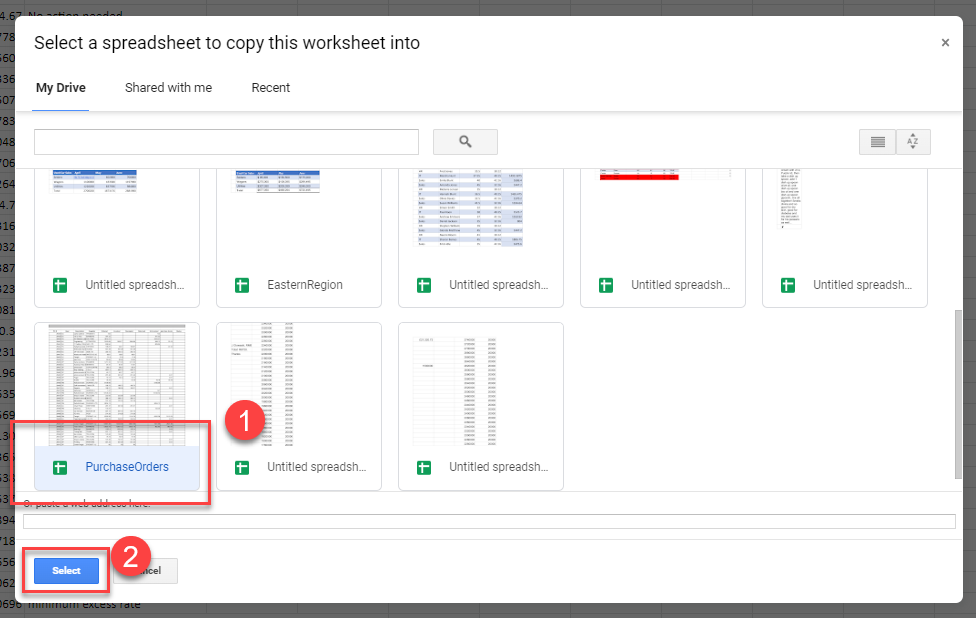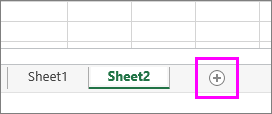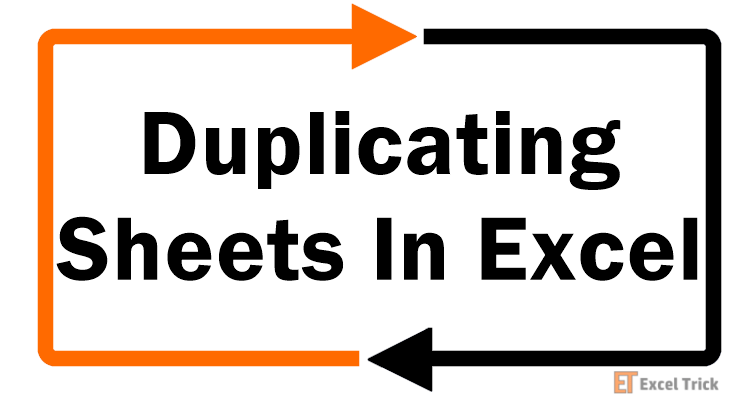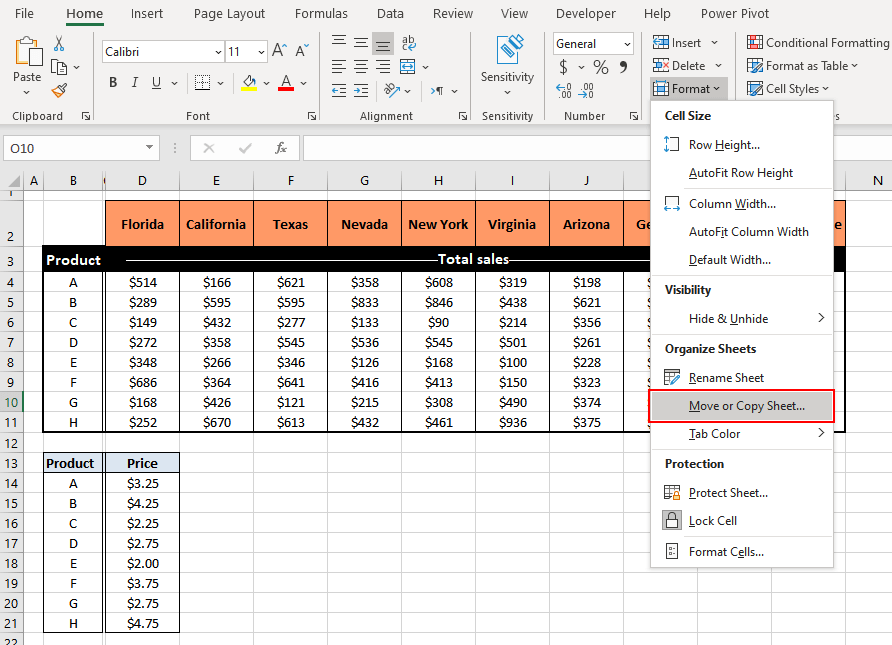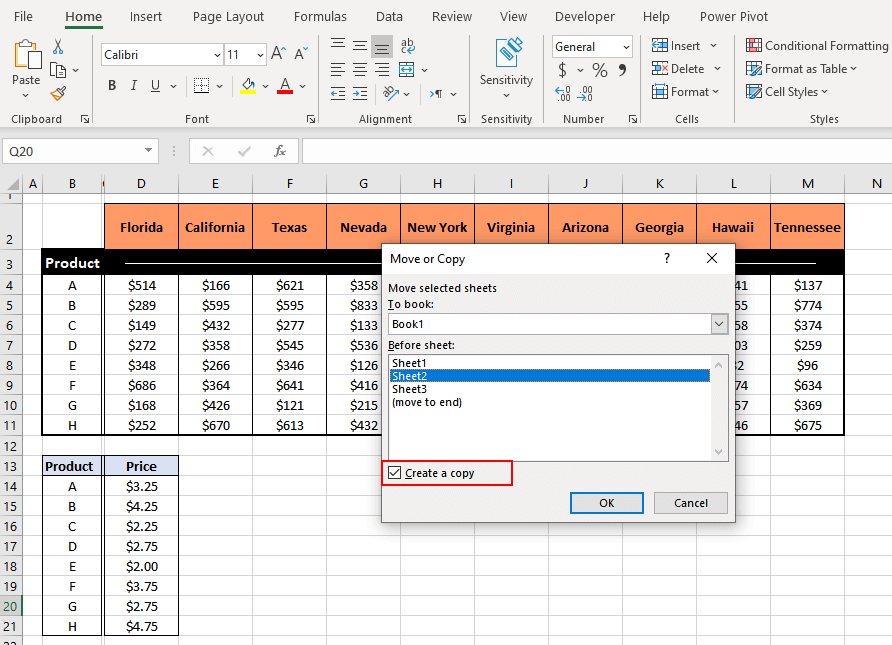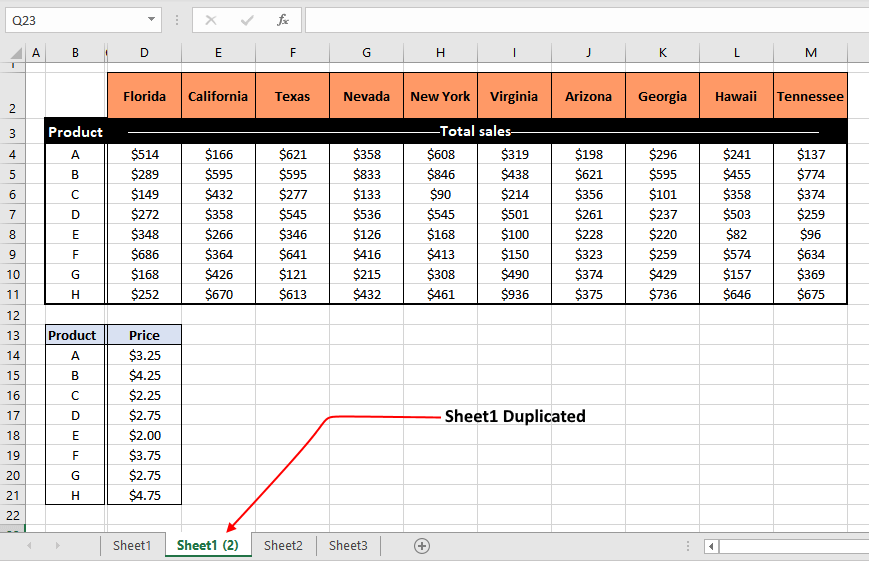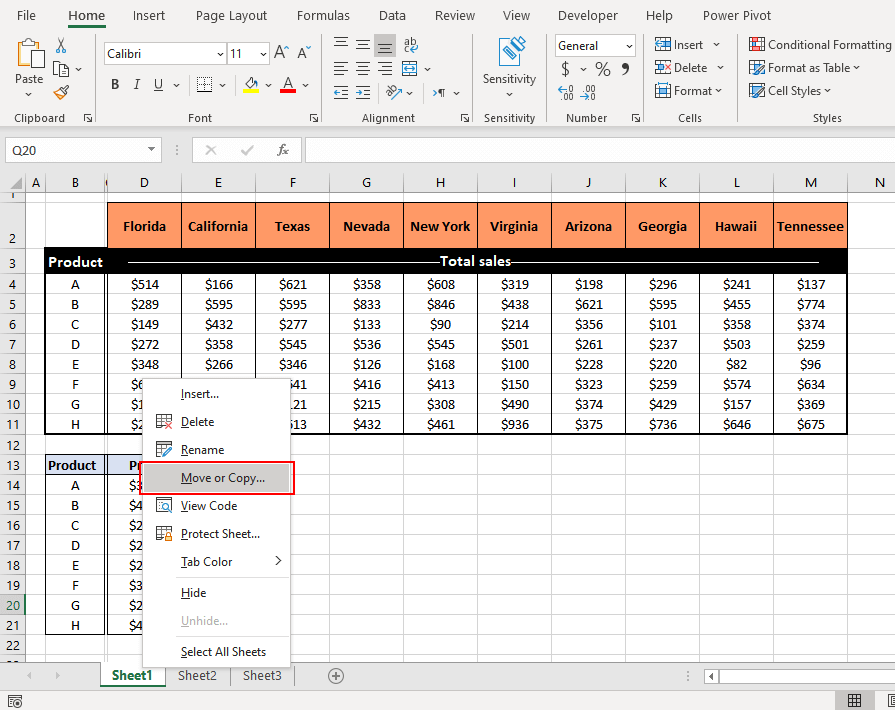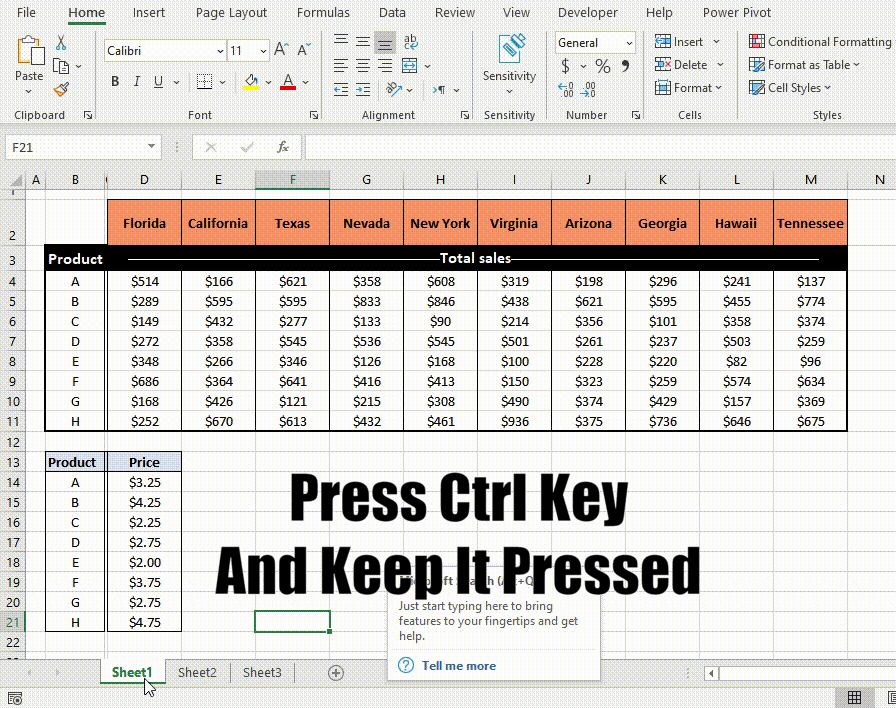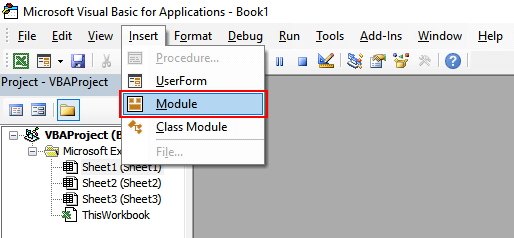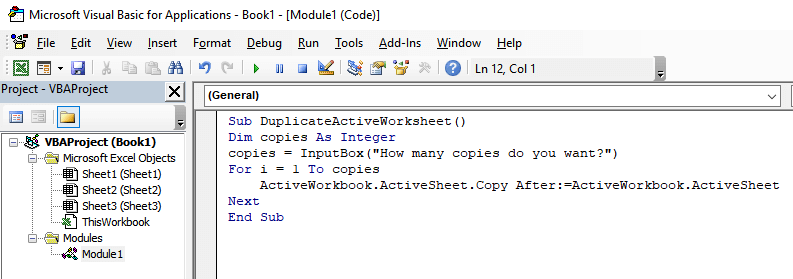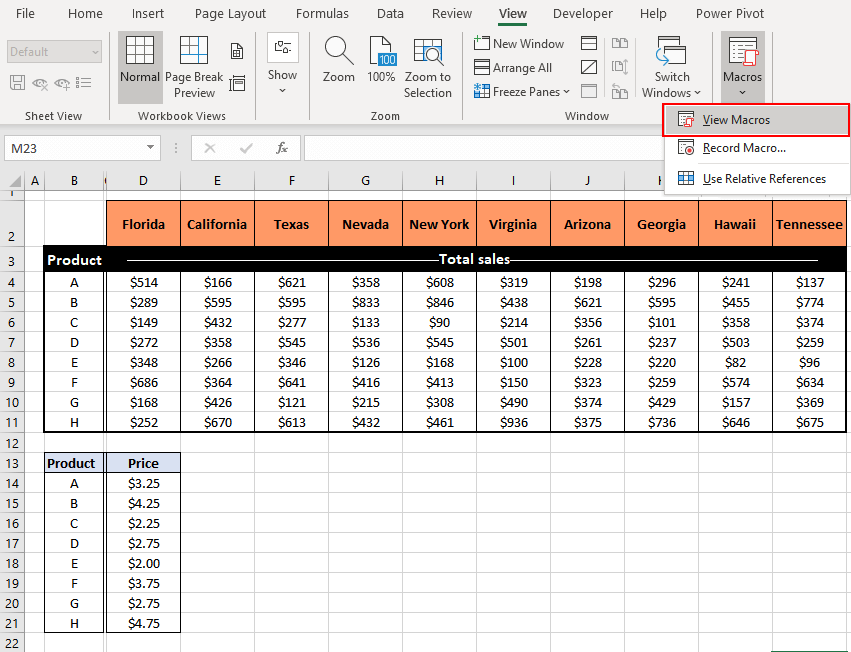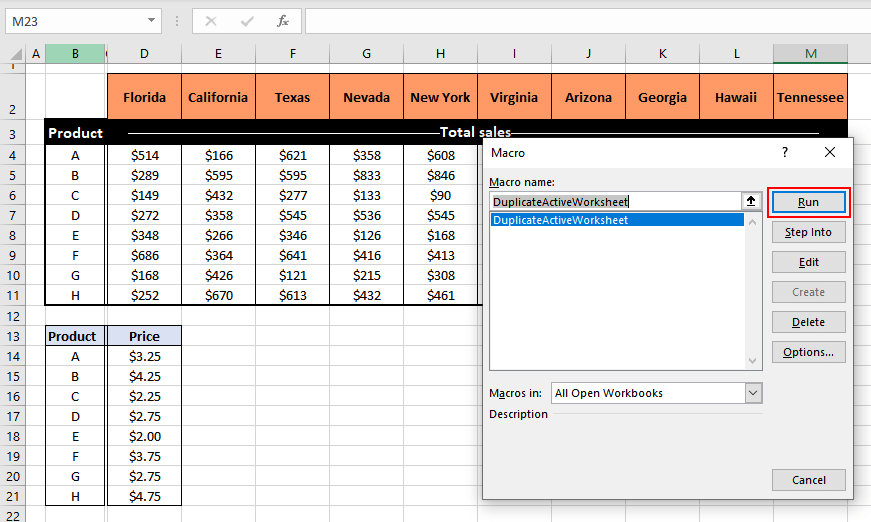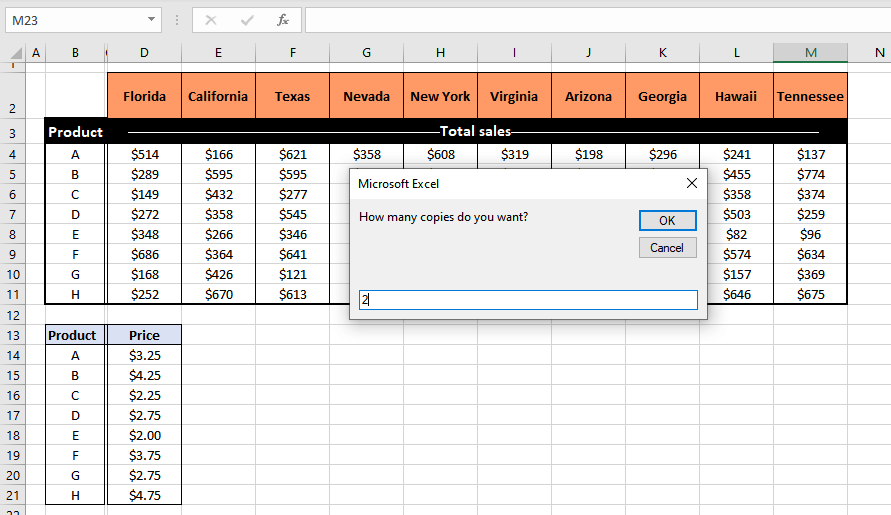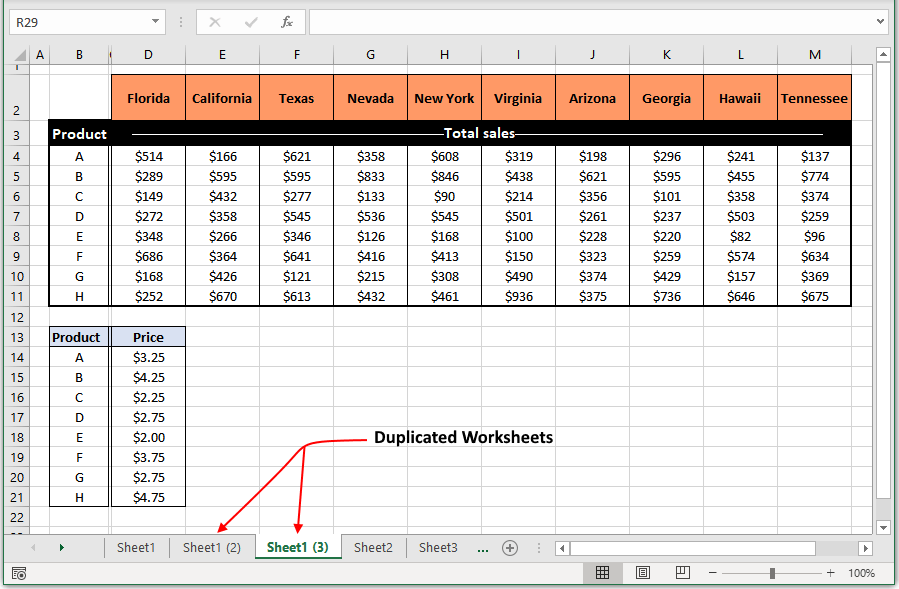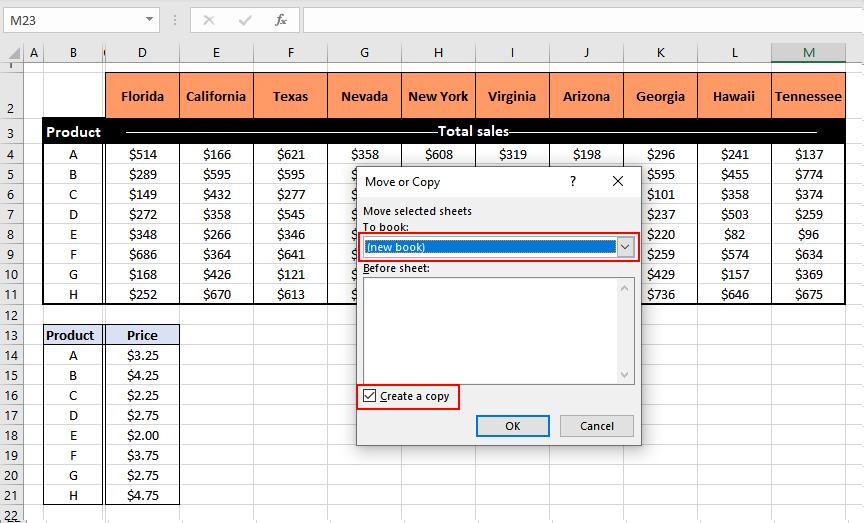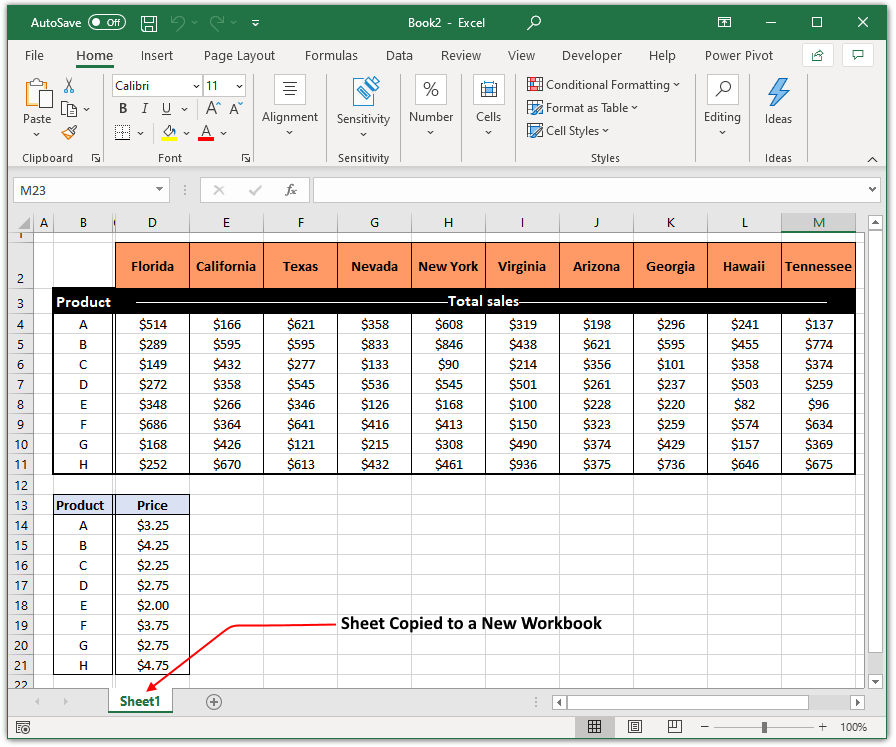See all How-To Articles
This tutorial demonstrates how to copy a page in Excel and Google Sheets.
Each worksheet in Excel can be made up of multiple pages. There are several ways you can copy one page, or an entire worksheet.
Copy Worksheet
- Select the sheet you wish to copy, and then right-click on the sheet tab and click Move or Copy…
- Choose (move to end) and tick Create a copy.
- Click OK. The new copy is named the same as your original worksheet with a “(2)” behind it. You can then rename the sheet.
- To copy a sheet using the keyboard, hold down the CTRL key, and then drag the sheet tab you wish to copy across to the right until you see the cursor change to a little page with a cross on it (indicating copy rather than move). Let the mouse go (drop the page) when you see a small black triangle appear.
Copy to New Workbook
- Select the sheet you wish to copy, right-click on the sheet tab, and click Move or Copy. Choose (new book) in the To book drop down.
- Then make sure Create a copy is ticked.
If Create a Copy is not ticked, you’ll end up moving the sheet rather than copying it!
- Click OK to create a new workbook with your copied sheet in it.
Copy to Existing Workbook
- To copy a worksheet to an existing workbook, start with both workbooks open in Excel.
- Select the sheet you wish to copy, right-click on the sheet tab, and then click Move or Copy.
- This time, in the To book drop down, choose the workbook you wish to copy the worksheet to.
- Make sure Create a copy is ticked and click OK.
Copy Page
If your worksheet has multiple pages, and you wish to copy one of these pages within the worksheet, select all cells within that page.
- First, switch to Page Break Preview to see the pages in the worksheet. This shows the sheet’s print area.
- The worksheet changes to show the individual pages and is zoomed to a smaller size.
- With the mouse, select all cells in the page you wish to copy, and then, in the Ribbon, go to Home > Clipboard > Copy (or press CTRL + C on the keyboard).
- Move to the location where you wish to paste the data, and then, in the Ribbon, go to Home > Clipboard > Paste (or press CTRL + V on the keyboard).
- Notice that the pasted data is not part of your print area. To solve this problem, in the Ribbon, go to Page Layout > Page Setup > Print Area. You can click either Clear Print Area or Add to Print Area to include your pasted data in the print area.
Copy to Different Worksheet
- To copy the page data to a new worksheet, you first need to make sure that more than one worksheet exists in your workbook.
- Right-click on your sheet tab and then click Insert.
- Select Worksheet and then click OK.
- Now, to copy a page to a different worksheet you can follow the steps above up to copying the page data.
- Then go to your destination worksheet, and in the Ribbon, go to Home > Clipboard > Paste (or press CTRL + V).
Copy Page in Google Sheets
To copy an entire Google sheet, right-click on the sheet tab, and then click Duplicate.
This creates a new copy of the sheet within your Google Sheets file.
Copy to New File
- To copy an entire sheet to a new Google Sheets file, right-click on the sheet tab, and then go to Copy to > New spreadsheet.
- A message box pops up once the sheet is copied. Click Open spreadsheet to open the new file. Click OK to dismiss the message.
Copy to Existing File
- To copy an entire sheet to a Google Sheets file that already exists, right-click on the sheet tab and then go to Copy to > Existing spreadsheet.
- Then choose the file you wish to copy the sheet to and click Select.
- You get the same message stating that your sheet has been copied. Again, click Open spreadsheet to open the new file. Click OK in the original file to dismiss the message box.
Note: There is no page break preview in Google spreadsheet to assist you in copying an entire page of data to the same sheet or a different sheet.
Move or copy worksheets or worksheet data
You can move or copy a worksheet in the same workbook to organize your workbook exactly how you want.
You can use the Move or Copy Sheet command to move or copy entire worksheets (also known as sheets), to other locations in the same or a different workbook. You can use the Cut and Copy commands to move or copy a portion of the data to other worksheets or workbooks.
Move a worksheet within a workbook
-
Select the worksheet tab, and drag it to where you want it.
Caution: When you move a sheet to another workbook, check any formulas or charts that refer to data on the sheet because moving the sheet might cause errors or produce unintended results in your data. Similarly, if you move a sheet that is referred to by 3-D references, the calculation might include or leave out data on the sheet.
Copy a worksheet in the same workbook
-
Press CTRL and drag the worksheet tab to the tab location you want.
OR
-
Right click on the worksheet tab and select Move or Copy.
-
Select the Create a copy checkbox.
-
Under Before sheet, select where you want to place the copy.
-
Select OK.
When you need to reorganize your data, you can easily change the order of sheets in a workbook, or move or copy a sheet to another workbook. But be aware that calculations or charts that are based on sheet data may become inaccurate if you move the sheet.
Move a sheet
-
Drag the sheet tab to the location that you want along the row of sheet tabs.
Copy a sheet
-
Hold down OPTION.
-
Drag the sheet tab to the location that you want the copied sheet to appear along the row of sheet tabs.
Important: Release the mouse button before you release the OPTION key.
Move a sheet to another workbook
Caution: When you move a sheet to another workbook, check any formulas or charts that refer to data on the sheet because moving the sheet might cause errors or produce unintended results in your data. Similarly, if you move a sheet that is referred to by 3-D references, the calculation might include or leave out data on the sheet.
-
Open the workbook that you want to move the sheet to.
-
On the Window menu, click the workbook that contains the sheet that you want to move.
Click the sheet that you want to copy to the other workbook.
-
On the Edit menu, click Sheet > Move or Copy Sheet.
-
On the To book menu, click the workbook that you want to move the sheet to.
Tip: To create a new workbook that contains the moved sheet, click new book.
-
In the Before sheet box, click the sheet that you want to insert the moved sheet before, or click move to end.
-
Click OK.
Copy a sheet to another workbook
-
Open the workbook that you want to copy the sheet to.
-
On the Window menu, click the workbook that contains the sheet that you want to copy.
Click the sheet that you want to copy.
-
On the Edit menu, click Sheet > Move or Copy Sheet.
-
On the To book menu, click the workbook that you want to copy the sheet to.
Tip: To create a new workbook that contains the moved sheet, click new book.
-
In the Before sheet box, click the sheet that you want to insert the copied sheet before, or click move to end.
-
Select the Create a copy check box.
-
Click OK.
Change the color of a sheet tab
Coloring the sheet tabs can help you keep track of your information in a large workbook.
-
Hold down CONTROL and click the sheet tab.
-
Click Tab Color, and then click the color that you want to use.
In Excel for the web, you can duplicate (or copy) worksheets within the current workbook. Simply right-click the tab name at the bottom of the sheet and click Duplicate.
Note: You may receive an error when you are trying to duplicate a worksheet that contains a chart, picture, or shape. If you get an error, you can duplicate the sheet manually.
If you have elements in your worksheet that interfere with duplicating it, you can still create a copy of the worksheet manually by copying all the data and pasting it into a new sheet. Here’s how:
-
Select all the data in the worksheet.
Keyboard shortcut: Press CTRL+Spacebar, on the keyboard, and then press Shift+Spacebar.
-
Copy all the data on the sheet by pressing CTRL+C.
-
Click the plus sign to add a new blank worksheet.
-
Click the first cell in the new sheet and press CTRL+V to paste the data.
Note: You will lose any conditional formatting applied to the cells when you paste them into the new worksheet.
In Excel for the web, the option to move or copy a sheet isn’t available when you right-click a sheet tab, as it is in the Excel desktop application. In Excel for the web, you can achieve the same result by copying all of the data in the worksheet and pasting it into a blank worksheet in the other workbook.
Follow these steps to move or copy a worksheet to another workbook in Excel for the web:
-
Select all the data in the worksheet.
Keyboard shortcut: Press CTRL+Spacebar and then press Shift+Spacebar.
-
Copy all the data on the sheet by pressing CTRL+C.
-
Open the workbook in which you want to paste the data, then click the + in the status bar to add a new blank worksheet.
-
Click the first cell in the new worksheet, then press CTRL+V to paste the data into that worksheet.
Note: You will lose any conditional formatting applied to the cells when you paste them into the other workbook.
Need more help?
You can always ask an expert in the Excel Tech Community or get support in the Answers community.
Need more help?
Move or copy worksheets or data
Updated on February 1, 2021
What to Know
- Select the worksheet you want to duplicate, press and hold the Ctrl key, then drag-and-drop the selected tab where you want to copy it.
- Alternatively, select the worksheet and go to Format > Move or Copy Sheet, then choose a destination for the copy.
- To copy a worksheet from one Excel file to another, open both files and go to View > View Side by Side, then drag-and-drop.
This article explains how to copy a sheet in Excel using various methods. Instructions apply to Excel 2019, Excel 2016, Excel 2013, Excel 2010, and Excel for Microsoft 365.
How to Duplicate a Sheet in Excel by Dragging
The most simple and straightforward way to copy a sheet to another location within the workbook is to drag it.
-
Select the worksheet you want to duplicate.
-
Press and hold the Ctrl key.
-
Drag the selected tab and drop it where you want to create a copy.
How to Duplicate a Sheet in Excel From the Worksheet Tab
Another easy way to duplicate a sheet in Excel is to use the worksheet tab menu. This right-click menu includes options to move or copy the current sheet.
-
Right-click the tab of the worksheet you want to duplicate.
-
Select Move or Copy. The Move or Copy dialog box opens.
-
Select the location for the copy under Before Sheet. Alternatively, select Move to End.
-
Select the Create a Copy checkbox.
-
Select OK.
How to Duplicate a Sheet in Excel From the Ribbon
The Format section of ribbon in Excel provides an additional way to duplicate a worksheet.
-
Open the worksheet you want to copy.
-
Select Format in the Cells group of the Home tab.
-
Select Move or Copy Sheet. The Move or Copy dialog box opens.
-
Select the location for the copy under Before Sheet. Alternatively, select Move to End.
-
Select the Create a Copy checkbox.
-
Select OK.
How to Copy a Sheet in Excel to a Different Workbook
The methods used to copy a worksheet to another spot in the same workbook also apply when duplicating a sheet to another Excel file, although there are a few additional steps for each method.
How to Copy a Sheet to a Different Workbook by Dragging
Both workbooks must be open and visible in order to copy a sheet from one Excel file to another. The easiest way to do this is to use Microsoft’s split screen options to make the workbooks appear side-by-side on the page.
-
Open the Excel file containing the worksheet you want to duplicate and the Excel file to which you want to copy the first sheet.
-
Select the View tab.
-
Select View Side by Side in the Windows group. The two workbooks are arranged horizontally on the screen.
-
Select the worksheet you want to duplicate.
-
Press and hold the Ctrl key.
-
Drag the selected tab and drop it into the second Excel workbook.
How to Copy a Sheet to a Different Workbook From the Worksheet Tab
Send a duplicate sheet to another workbook by making changes in the Move or Copy dialog box.
-
Right-click the tab of the worksheet you want to duplicate.
-
Select Move or Copy. The Move or Copy dialog box opens.
-
Select the target file under To Book.
To place a copy into a new workbook, select New Book.
-
Select where you want to create a copy under Before sheet. Alternatively, select Move to End.
-
Select the Create a copy checkbox and choose OK.
How to Copy a Sheet to a Different Workbook From the Ribbon
Create a duplicate sheet in another workbook by making changes in the Move or Copy dialog box from the Ribbon.
-
Open the worksheet you want to copy.
-
Select Format in the Cells group of the Home tab.
-
Select Move or Copy Sheet. The Move or Copy dialog box opens.
-
Select the target file under To Book.
To place a copy into a new workbook, select New Book.
-
Select where you want to create a copy under Before sheet. Alternatively, select Move to End
-
Select the Create a copy checkbox and choose OK.
How to Copy Multiple Sheets at Once in Excel
Duplicating multiple sheets can be accomplished using any of the methods listed, including copying multiple sheets to a different workbook in Excel. The key is to select all of the worksheets you want to make copies of before you begin duplicating them elsewhere.
-
Open both workbooks and select View Side by Side in the Windows group of the View tab if you want to drag copies of multiple worksheets to another Excel file.
-
Select all of the sheets you want to copy.
- To select adjacent sheets, select the first sheet tab, press and hold the Shift key, and select on the last tab.
- To select non-adjacent sheets, select first sheet tab, press and hold the Ctrl key, and select each additional tab you want to duplicate.
-
To drag the duplicates to another location, select any of the highlighted tabs, press the Ctrl key and drag the tabs to the desired position.
-
To create copies from the tabs, right-click any of the highlighted tabs, select Copy or Move and then choose where you want to create duplicates of all of the worksheets.
-
To create copies from the ribbon, select Format on the Home tab, select Move or Copy Sheet and then choose where you want to create duplicates of all of the worksheets.
How to Move a Sheet in Excel
If you do not want to duplicate a worksheet in another location or another Excel file but would rather relocate an Excel worksheet, moving it is very similar to making a copy and you have several options.
- Select the tab of the worksheet and simply drag it to the location to which you want to move it.
- Right-click the tab, choose Move or Copy, and then select the location to which you want to move it, leaving the Create a Copy checkbox unchecked.
- Select Format on the Home tab, select Move or Copy Sheet and then choose where you want to create duplicates of the worksheet.
Thanks for letting us know!
Get the Latest Tech News Delivered Every Day
Subscribe
Top 5 Different Ways to Copy or Move Sheets in Excel
Below are the five ways of copying a sheet in Excel.
- By using the dragging method
- By using the right-click method
- Copy a sheet by using Excel RibbonRibbons in Excel 2016 are designed to help you easily locate the command you want to use. Ribbons are organized into logical groups called Tabs, each of which has its own set of functions.read more
- Copy Sheet from Another Workbook
- Copy Multiple Sheets in Excel
Table of contents
- Top 5 Different Ways to Copy or Move Sheets in Excel
- #1 Copy Sheet by Dragging Method
- #2 Copy Sheet by Right- Click
- #3 Copy a Sheet by Using Excel Ribbon
- #4 Copy Excel Sheet from Another Workbook
- #5 Copy Multiple Sheets in Excel
- Things to Remember
- Recommended Articles
#1 Copy Sheet by Dragging Method
As per our understanding, drag and drop means to move something from one place to another. Therefore, this method is very easy and the fastest way of copying the sheet.
Below are the steps for copying a sheet by using a dragging method:
- First, click on the sheet tab (Sheet1) that we want to copy. Next, you may refer to the below screenshot.
- Now, press the “Ctrl” key and drag the Sheet1 where we want to place it then. It will create a copy of the Sheet1 with the name of Sheet1 (2) as per the below screenshot.
#2 Copy Sheet by Right- Click
It is also the easiest way to copy or make a duplicate sheet in Excel using a mouse. Below are the steps:
- Step 1: We must first right-click on the sheet tab. It will open a drop-down list of options. Next, click on the “Move or Copy” option from the drop-down list.
- Step 2: As a result, it will open the “Move or Copy” dialog box again. Refer to the below screenshot.
- Step 3: Select the option under the “Before Sheet” section where we want to move or copy the sheet (Sheet1). Here, we want to copy the sheet at the end of the sheets. Hence, we selected the last option, “(move to end).” Tick on the box “Create a copy.” Click on “OK.”
- Step 4: It will create a copy of Sheet1 like the below screenshot.
#3 Copy a Sheet by Using Excel Ribbon
For copying a sheet by using this method, follow the below steps:
- Step 1: First, go to the “HOME” tab. Click on the “Format” option under the “Cells” section shown below screenshot (denoted by a red box).
- Step 2: This will open a drop-down list of options. Click on the “Move or Copy Sheet” option, as shown in the below screenshot.
- Step 3: Consequently, this will open a “Move or Copy” dialog box again, as shown below.
Follow the same steps under the copy sheet by right–click selection.
#4 Copy Excel Sheet from Another Workbook
If we have made some work on the Excel workbook and have to share some part of it or one sheet with someone. We do not want to share the whole workbook with him due to some critical and confidential information. In that case, we can use the option of copying the sheet from our workbook into a separate workbook.
The steps are the same, which we learned in the above section.
- Step 1: We must first right-click on the sheet tab we want to copy and then choose the option “Move or Copy” from the drop-down list.
- Step 2: The “Move or Copy” dialog box will appear in the screenshot below. Click on “To Book” and select the target file.
- Step 3: To copy the sheet into a new workbook, select a new book. Then, under the “Before sheet” section, choose the destination where we want to place a copy of the sheet. Also, tick on the “Create a copy” checkbox, then click on “OK.”
#5 Copy Multiple Sheets in Excel
We also can copy multiple Excel sheets. Follow the below steps:
- Step 1: For selecting adjacent sheets, we must click on the first sheet tab, press the “SHIFT” key, and click on the last sheet tab.
- Step 2: For alternate or non-adjacent sheets, click on the first sheet tab, press the “CTRL” key, and click the other sheets tab, which we want to copy.
- Step 3: After selecting multiple sheets, press a right-click. A dropdown list will open. First, choose the “Move or Copy” option. Then, follow the same steps as we discussed in the above section.
Things to Remember
When we open the “Move or Copy” dialog box, under the “To book” section, Excel displays only the open workbooks in the drop-down list. Hence, we must open the destination workbook before copying the sheet.
Recommended Articles
This article is a guide on How to Copy Sheet in Excel. Here, we discuss the top 5 methods to copy sheets, including dragging, right-click, and ribbon. We also discuss how to copy multiple sheets in Excel and practical examples and a downloadable template. You may learn more about Excel from the following articles: –
- Excel Group Worksheet
- Hiding Column in Excel
- Division in Excel
- Regression Analysis Excel
- CAGR Formula in Excel
Reader Interactions
We could be copying multiple formats from one sheet to another for the ease of filling data in for daily, weekly, or monthly reports. We could be copying data for adding in the analytics. We could very well be copying a to-do list to forever keep score. For whichever act it is that you choose to team up with Excel, we are here again to give you the detailed how-to.
This tutorial will cover copying a sheet in Excel to the same workbook using a few methods with a few simple clicks. You will also learn how to duplicate a sheet into multiple sheets and also how to add a duplicate sheet from one workbook to another workbook.
Sounds like what you’re looking for? Then let’s not wait to get started.
Method 1 – Duplicate Sheet Using Excel Ribbon
For this option, we simply go with a few clicks using the humble and powerful ribbon. Here’s what we do:
- In the Home tab, from the Cells group, select the Format command button.
- From the Format drop-down menu, select the Move or Copy Sheet… Now the Move or Copy dialog window will launch.
- In the Before Sheet field, select the position you want the copied sheet to be; the copied sheet will be placed prior to the sheet selected in the Before Sheet. Let’s say we want the copied sheet to be between Sheet1 and Sheet2 so we’ll select Sheet2.
- Check the Create a copy. If this checkbox is not checked, the sheet will only be moved, not copied.
- Click OK.
And here is our newly copied sheet; copied and positioned before Sheet2.
Method 2 – Duplicate Sheet Using Right Click Context Menu
This method is a near copy of the previous one with the same amount of clicks and also utilizes the Move or Copy dialog box. The steps are below:
- Right-click on the sheet tab that you want to copy. We will right-click Sheet1 as an example.
- From the right-click context menu, select the Move or Copy Sheet…Now the Move or Copy dialog window will launch.
- In the Before Sheet field, select the position you want the copy to be; the copied sheet will be placed prior to the sheet selected in the Before Sheet
Let’s say we want the copied sheet to be between Sheet1 and Sheet2 so we’ll select Sheet2.
- Check the Create a copy. If this checkbox is not checked, the sheet will only be moved, not copied.
- Click OK.
That’s our newly copied sheet; copied and positioned before Sheet2.
Recommended Reading – How to Lock and Protect Worksheets
Method 3 – Duplicate Sheet Using Ctrl + Mouse Drag
This is probably the easiest method of all. One key and one-click (and a drag) – done! Find out how right below:
- Click on the sheet to be copied from the sheet tabs below. The sheet that you want to copy has to be the active sheet for this option to work. E.g., will go to Sheet1.
- Hold down the Ctrl key, then hold down the click on Sheet1 and drag the sheet to where you want to copy it. We will drag it to be copied before Sheet2.
- Release the click and then the Ctrl As soon as the click is released the sheet will be copied.
While dragging, a sheet icon with a plus sign will appear with the cursor. This indicates that the dragged sheet will be copied. If you let go of the Ctrl key while dragging, the plus sign vanishes from the sheet icon indicating that the dragged sheet will only be moved, not copied. You can hold down the Ctrl key again to see the plus sign reappear.
Using this option, you cannot position the copied sheet to be before Sheet1, given that Sheet1 is the sheet you are copying. Basically, the first sheet cannot be copied and placed before the first sheet. If you want a duplicate Sheet1 to be positioned before Sheet1, you will have to use the other options of copying the sheet.
Method 4 – Duplicate Sheet Using VBA
For the coding junkies, we also have the VBA option. VBA (Visual Basic for Applications) can be used in MS Office applications to complete tasks using codes. We will show you how to use VBA for duplicating a sheet in Excel.
For this option, we need the VBA editor which is easily accessible using the keyboard shortcut Alt + F11. However, you can also access it from the Developer tab and if you don’t have the Developer tab, you can add it to the ribbon from Excel options.
Follow these steps to copy a sheet using VBA:
- Press Alt + F11 to launch the VBA editor.
- Click on the Insert tab to open its menu.
- Select Module from the menu.
- Copy the following code and paste it in the Module window:
Sub DuplicateActiveWorksheet()
Dim copies As Integer
copies = InputBox("How many copies do you want?")
For i = 1 To copies
ActiveWorkbook.ActiveSheet.Copy After:=ActiveWorkbook.ActiveSheet
Next
End Sub
- Close the Module window and the VBA editor.
- Back to the Excel worksheet that you wish to duplicate, go to the View tab, select the Macros button, and then the View Macros. The Macros window will now open.
- Select the relevant macro and click Run to execute the code.
- Now, if you noticed in the code, we have a «How many copies do you want?» input box coded in. A little dialog box will appear when you run the macro and you can enter the number of copies of the active sheet. We’ll go with 2 copies for now.
- Enter the number of copies in the popped-up dialog box and click OK.
Ready they are!
Copying one or two sheets is easier with other options mentioned above but for more than that, using VBA would be a better idea especially if duplicating sheets is a continual process for you. You can visit the macros list any time and run the command of duplicating sheets once you’ve initially fed the code in the VBA editor.
Duplicating Sheets from Another Workbook
There are three things you can do here:
- Copy a sheet from the current workbook to another workbook.
- Copy a sheet from another workbook into the current workbook.
- Copy a sheet from the current workbook to a new workbook.
Let’s show you the steps for option number 3 here so it’ll be easy to understand the first two.
- Open the workbook which has the sheet you want to copy to a new workbook.
- Right-click the sheet to be copied and select the Move or Copy … option from the right-click menu. This will open the Move or Copy dialog box.
- In the To book bar, click on the arrow to open the drop-down list. Here you will see the names of any open workbooks or a new book Click on new book.
- Check the Create a copy checkbox and click OK.
And this is luckily one of those many times that Excel does what we want it to do. Above, Sheet1 has been duplicated to a new workbook.
If you want to copy the sheet to another workbook (not a new workbook), make sure the recipient workbook is also open. Follow the same steps as above but choose the name of the recipient workbook instead of choosing new book in the dialog box. Follow the rest of the steps again to copy the sheet to another workbook. That should do it!
We’ll come to a close now. Dear readers and Excel-ers, that was all about copying and duplicating a sheet in Excel. We would be glad to have given you some insight and new ideas on something simple and regular as copying sheets. There will always be more to pick up on and we will be ready with something new for you. See you with another sheet!