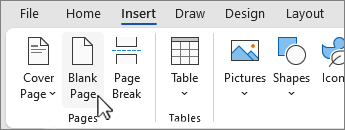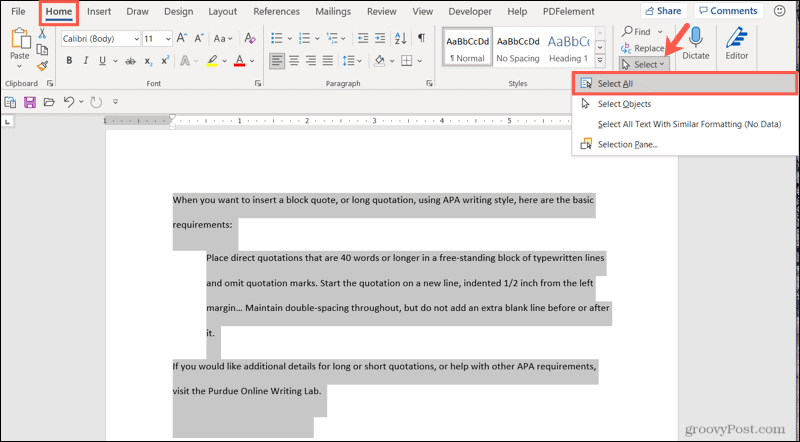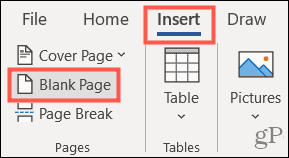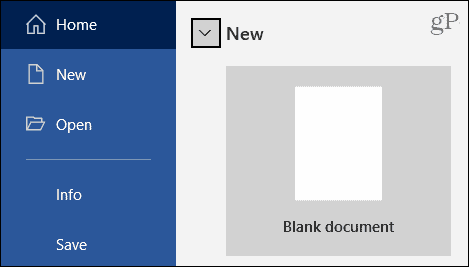Word for Microsoft 365 Word 2021 Word 2019 Word 2016 Word 2013 More…Less
You can copy a page from Word and insert it onto a new page. You can copy or duplicate a page by selecting all of the text on the page and then copying and pasting it to another one.
In this article
-
Copy a page in a one-page document
-
Copy a page in a multiple-page document
-
Insert the copied text into another page
-
Copy a page to a new document
Copy a page in a one-page document
For short documents of one page or less, the fastest way to copy the page is to Select All and copy.
-
Press Ctrl + A on your keyboard to highlight all text in your document.
Tip: You can also highlight your entire document by placing your mouse cursor in the left margin and then quickly clicking the left mouse button three times in a row.
-
Press Ctrl + C to copy the entire highlighted selection.
Note: Keep in mind that this will highlight everything in your document. This method is best used for copying a document that is just one page.
Copy a page in a multiple-page document
If your Word document has multiple pages, the best way to copy a single page is to manually select and copy the text you want.
-
Place your cursor at the beginning of the page you want to copy.
-
Click and drag the cursor to the bottom of the page you want to copy.
-
Press Ctrl + C on your keyboard.
Tip: Another way to copy your highlighted text is to click Home > Copy.
Insert the copied text into another page
After you copy the contents of the page, you can paste it into another page of your document or into a new document that you create.
-
Place your cursor at the bottom of the page that’s before your copied page.
-
Select Insert and choose Blank Page to add a new page.
Note: A page break also ends the current page and moves to the next page. Press Ctrl + Enter on your keyboard to create a page break.
-
Place the cursor where you want the text to appear on the new page. Press Ctrl + V on your keyboard to paste the copied text onto the page.
Note: When you paste to your new page, you have the option to keep the same formatting or pasting the text without formatting. Use the Paste Options that appear below your copied text to choose your formatting option.
Copy a page to a new document
To create a new document,
-
Go to the File tab, select New, and choose Blank document.
-
Paste the contents into the new document, and save it.
See Also
Insert a blank page
Need more help?
Want more options?
Explore subscription benefits, browse training courses, learn how to secure your device, and more.
Communities help you ask and answer questions, give feedback, and hear from experts with rich knowledge.
How to Duplicate a Page in Word
Ways to easily copy a page in Word
Updated on October 27, 2021
What to Know
- Highlight all the text on the page you want to duplicate including blank lines. Press Ctrl+C to copy.
- Select Insert > Blank Page to add a page at the end of the document.
- Place the cursor at the top of the blank page or wherever else you want the duplicate to appear in the document. Press Ctrl+V.
This article explains how to duplicate a single page in a Microsoft Word document. It also includes information on how to make a macro in Word for duplicating several pages and how to use a PDF editor to duplicate a page.
How to Duplicate a Single Page in Word
When you want to duplicate one page in Microsoft Word and place it somewhere in the same document or another document, use this copy and paste process:
-
Using the mouse, highlight all of the text in the page you want to duplicate.
If there are blank spaces at the end of the page, make sure to highlight those as well.
-
Press Ctrl+C to copy the highlighted text on the page.
-
Select Insert > Blank Page. This will add a blank page to the end of your Word document.
-
Now, place the cursor in the document where you want the duplicated page to go. For example, if you want the duplicated page to become the second page of the document, place the mouse cursor at the top of the second page and press Ctrl+V to paste the page. This will insert the duplicated page into the second page of the document, and push the second page over to the third page.
If you prefer to paste the duplicated page at the end, just place the cursor at the top of the blank page and press Ctrl+V.
How to Duplicate a Page in Word Using Macros
If you need to duplicate more than one page in Word, you can automate the process by creating a macro in Word.
Using a macro like this for multiple duplicate pages is perfect for a document where you’ve created a form or some templatized document you need to duplicate across many multiple pages.
-
With the word document containing the page you want to duplicate open, select View > Macros > View Macros.
-
In the Macros window, type the name of the macro and select Create.
-
In the code window, paste the following code:
Page = InputBox("Enter the Page to Duplicate")
Count = InputBox("Enter Number of times to duplicate")
With Selection
.GoTo wdGoToPage, wdGoToAbsolute, Page
.Bookmarks("Page").Range.Copy
For i = 1 To Count: .Paste: Next
End With
-
Select the save icon and close the code window. Back in the document window, select View > Macro > View Macros.
-
In the Macros window, select Run to initiate the macro.
-
The script will ask what page to duplicate, and how many times to duplicate it.
-
This script will duplicate the page you’ve selected the number of times you’ve selected. The duplicate pages will be appended at the end of the document.
How to Duplicate a Page in Word with a PDF Editor
If you’re more interested in duplicating individual pages in your final printed document, PDF editors usually provide more flexibility.
By converting your Word document to a PDF, you can easily duplicate pages using most popular PDF editors.
For this tutorial, PDF Element Pro was used.
-
Select File > Save As and change the file type to PDF. Name the file whatever you wish.
-
Open the PDF file using your favorite PDF editor. Most PDF editors have a thumbnail view, where you can see a thumbnail of each page of the document. Right-click the thumbnail of the page you want to duplicate and select Copy.
-
Scroll to the section of the document where you want to insert the duplicated page. Right-click the page where you’d like to insert the page after, and select Paste.
-
This will insert the duplicated page at that point in the document.
Some PDF editors may ask if you want to paste the page before or after the page you currently have selected.
Thanks for letting us know!
Get the Latest Tech News Delivered Every Day
Subscribe
If your Word document has multiple pages, the best way to copy a single page is to manually select and copy the text you want.
- Place your cursor at the beginning of the page you want to copy.
- Click and drag the cursor to the bottom of the page you want to copy.
- Press Ctrl + C on your keyboard.
Contents
- 1 How do I duplicate a page in Word without copying?
- 2 How do you copy and paste a whole page?
- 3 How do you duplicate on Microsoft Word?
- 4 How do I save one page of a Word document separately?
- 5 Can you copy a whole page?
- 6 How do you copy a page on a PC?
- 7 How do you copy a page using the keyboard?
- 8 How do I copy a template page in Word?
- 9 How do I select one page in Word?
- 10 How do I insert a page in Word?
- 11 How do I split a Word document into two?
- 12 How do I copy a page that Cannot be copied?
- 13 How do you copy a page in Pages?
- 14 How do you copy part of screen?
- 15 How do I copy part of a screen?
- 16 What is the easiest way to copy and paste?
- 17 What is Ctrl C Ctrl V?
- 18 How do I highlight and copy and paste?
- 19 Where is the copy button?
- 20 How do you duplicate a design in Word?
How do I duplicate a page in Word without copying?
It is therefore impossible to make a duplicate of a page in Word without copying. The easiest way to duplicate a page in Word is to place the cursor in front of the first character. Then click and drag to the end of the page. This selects the contents of the entire page.
How do you copy and paste a whole page?
In your browser, copy the entire webpage by doing this:
- Click anywhere within the webpage you want to copy.
- Type CTRL+A to select everything on the page.
- Type CTRL+C to copy that selection to the clipboard.
- Switch to Word (or your word processing program of choice).
- Type CTRL+V to paste.
How do you duplicate on Microsoft Word?
Microsoft Word
- Open Microsoft Word.
- Press the keyboard shortcut Ctrl + O , or click the File tab in the Ribbon and click Open.
- Go to the location of the document you want to duplicate.
- Right-click the file, and click Open as copy.
- A new file opens and is named Copy of Document, Document 2, or similar.
How do I save one page of a Word document separately?
By default, Word will export all of the pages in the document. If you want to export only the current page, click Options in the Save as dialog box. The Options dialog box will appear. Select Current page, then click OK.
Can you copy a whole page?
Press Ctrl+C on your keyboard to copy the current page to the clipboard. Move to the page in the current document, or in a different document, after which you want the copied/cut page to appear. Press Ctrl+V on your keyboard and the page on the clipboard is added as a new page immediately following the current page.
How do you copy a page on a PC?
Only one window can be active at a time.
- Click the window that you want to copy.
- Press ALT+PRINT SCREEN.
- Paste (CTRL+V) the image into an Office program or other application.
How do you copy a page using the keyboard?
Keyboard shortcuts
- Copy: Ctrl+C.
- Cut: Ctrl+X.
- Paste: Ctrl+V.
How do I copy a template page in Word?
Duplicate a template in Word 2016
- Put the cursor at the end of the text and press Ctrl+Enter to insert a page break.
- Press Ctrl+A to select the entire document, and press Ctrl+C to copy it.
- Press Ctrl+End to go to the end of the document, which will be on the second page, and press Ctrl+V to paste (or Home > Paste).
How do I select one page in Word?
Click on the start of the specific page, then hold Shift button and click on the end of the page to select this page.
How do I insert a page in Word?
To put a blank page into your Word document, place the cursor where you want the new page to begin and then click Insert > Blank Page. The blank page opens, ready for whatever you want to add. Another option when you need a little space is to insert a page break.
How do I split a Word document into two?
How to Split a Word Document Into Two Columns
- Open a Word document that you want to format into columns.
- Click the “Page Layout” tab.
- Select “Two.”
- Click “Columns” again, then “More Columns” to customize the columns further.
- Click the “Microsoft Office Button” or “File” tab.
How do I copy a page that Cannot be copied?
Since it is displayed in a plain text editor it is possible to copy anything from it without restriction. Simply press Ctrl-u while you are on the site to display its source code. This works in most browsers including Firefox, Chrome and Internet Explorer.
How do you copy a page in Pages?
In a page layout document, you can duplicate individual pages. in the toolbar, then choose Page Thumbnails. Select the page thumbnails of pages you want to duplicate, then choose Edit > Duplicate Selection (from the Edit menu at the top of your screen). The duplicate section or pages are added below the original.
How do you copy part of screen?
If you need to take a screenshot of the screen, you can use the PRINT SCREEN key. And if you want to save the contents of the desktop, then just copy the Desktop folder.
- Select the file you want to copy.
- Press Ctrl + C to copy.
- Open the folder or drive location where you want to paste.
- Press Ctrl + V to paste.
How do I copy part of a screen?
Press “Windows + Shift + S”. Your screen will appear grayed out and your mouse cursor will change. Click and drag on your screen to select the part of your screen you want to capture. A screenshot of the screen region you selected will be copied to your clipboard.
What is the easiest way to copy and paste?
The keyboard command for copy is Ctrl + C, and the keyboard command for paste is Ctrl + V.
What is Ctrl C Ctrl V?
Alternatively referred to as Control+C and C-c, Ctrl+C is a keyboard shortcut used to copy highlighted text or other object to the clipboard in a graphical user environment.With the C and V keys being next to each other on an English keyboard, you may mistakenly press Ctrl + V (paste) instead of Ctrl + C .
How do I highlight and copy and paste?
Copy and paste text on an Android smartphone and tablet.
How to get to an MS-DOS prompt or Windows command line.
- Double-click the text you want to copy, or highlight it.
- With the text highlighted, press Ctrl + C to copy.
- Move your cursor to the appropriate location and press Ctrl + V to paste.
Where is the copy button?
Copy (Ctrl + C)
How do you duplicate a design in Word?
All you need to do is select the object (or objects) you wish to duplicate and then copy them to the Clipboard. This is most easily done by just pressing Ctrl+C. Paste the objects back into your drawing (Ctrl+V) and then move them to the desired position.
If your Word document has multiple pages, the best way to copy a single page is to manually select and copy the text you want. Place your cursor at the beginning of the page you want to copy. Click and drag the cursor to the bottom of the page you want to copy. Press Ctrl + C on your keyboard.
How do I duplicate a page in Word without copying?
If you only want to insert a blank page, rather than copy an existing one, you can click the “Insert” tab on the ribbon bar and then select “Blank Page” to add it. If you’re looking to split up an existing document, you can insert a page break instead. This will push any content below the break onto a new page.
How do you copy and paste a whole page?
In your browser, copy the entire webpage by doing this: Click anywhere within the webpage you want to copy. Type CTRL+A to select everything on the page. Type CTRL+C to copy that selection to the clipboard. Switch to Word (or your word processing program of choice). Type CTRL+V to paste.
How do you duplicate on Microsoft Word?
Microsoft Word Open Microsoft Word. Press the keyboard shortcut Ctrl + O , or click the File tab in the Ribbon and click Open. Go to the location of the document you want to duplicate. Right-click the file, and click Open as copy. A new file opens and is named Copy of Document, Document 2, or similar.
How do I copy and paste a whole page in Word with header and footer?
Use the controls in the dialog box to display the header or footer you want to copy. Select all the elements (text and graphics) in the header or footer. Press Ctrl+C. This copies the header or footer information to the Clipboard.
How do I insert a page from one Word document into another?
Microsoft Word 2016 Open the first document. Place the cursor where you want the second document to be inserted. From the Insert tab, Text group, click on the down arrow next to Object and choose Text from file. Select the file to be inserted. Click on Insert.
How do I select one page in Word?
Click on the start of the specific page, then hold Shift button and click on the end of the page to select this page.
Can you copy a whole page?
Press Ctrl+C on your keyboard to copy the current page to the clipboard. Move to the page in the current document, or in a different document, after which you want the copied/cut page to appear. Press Ctrl+V on your keyboard and the page on the clipboard is added as a new page immediately following the current page.
How do you copy a page using the keyboard?
Keyboard shortcuts Copy: Ctrl+C. Cut: Ctrl+X. Paste: Ctrl+V.
How do I save one page of a Word document separately?
By default, Word will export all of the pages in the document. If you want to export only the current page, click Options in the Save as dialog box. The Options dialog box will appear. Select Current page, then click OK.
How do you copy a shape in Word?
After clicking on the first shape to select it, press and hold down the “Ctrl” key on the keyboard. Click the additional shapes within the text box, then press the “C” key. Release both keys and the shapes are copied.
How do I copy a header and footer to all pages?
Use the controls in the Navigation group to display the header or footer you want to copy. Select all the elements (text and graphics) in the header or footer. Press Ctrl+C. This copies the header or footer information to the Clipboard.
How do I copy a Word document without the header and footer?
Method 2: Format Header and Footer as Hidden Texts First thing, enter the header or footer by double clicking. Then press “Ctrl+ A” to select all contents there. Next press “Ctrl+ D” to open the “Font” dialog box. In the box, check the “Hidden” box under “Effects”. Lastly, click “OK”. Use the same way to hide footers.
How do you replicate headers in Word?
In the table, right-click in the row that you want to repeat, and then click Table Properties. In the Table Properties dialog box, on the Row tab, select the Repeat as header row at the top of each page check box. Select OK.
How do I copy and paste in Word and keep formatting?
By default, Word preserves the original formatting when you paste content into a document using CTRL+V, the Paste button, or right-click + Paste. To change the default, follow these steps. Go to File > Options > Advanced. Under Cut, copy, and paste, select the down arrow for the setting to change .
How do I select a specific page?
Method 1: Left-lick on the beginning of the page and drag the cursor to the end of the page to select the current page. Method 2: Click on the beginning of the first character in the current page. Then hold Shift key, and click on the end of the content in the current page.
How do I copy a page that Cannot be copied?
Since it is displayed in a plain text editor it is possible to copy anything from it without restriction. Simply press Ctrl-u while you are on the site to display its source code. This works in most browsers including Firefox, Chrome and Internet Explorer.
How do I copy a Web page?
Press and hold the left mouse button. Then, drag the mouse from the top-left to the bottom-right part of the section of text you want to copy. To copy the highlighted text, on your keyboard, press the keyboard shortcut Ctrl + C or right-click the highlighted text and click Copy.
How do I select part of the screen to copy?
Press “Windows + Shift + S”. Your screen will appear grayed out and your mouse cursor will change. Click and drag on your screen to select the part of your screen you want to capture. A screenshot of the screen region you selected will be copied to your clipboard.
What is Ctrl C Ctrl V?
Alternatively referred to as Control+C and C-c, Ctrl+C is a keyboard shortcut used to copy highlighted text or other object to the clipboard in a graphical user environment. With the C and V keys being next to each other on an English keyboard, you may mistakenly press Ctrl + V (paste) instead of Ctrl + C .
Contents
- 1 How to Add a Blank Page or Page Break in Word
- 2 How to Copy an Entire Page in Word for a Single Page Document
- 3 How to Duplicate a Page in Word for Multi-Page Documents
- 4 How to Rearrange Pages in Word
- 5 How to Delete a Blank Page in Word
While it’s not as common as say, PowerPoint, there are plenty of reasons why you might want to know how to duplicate a page in Microsoft Word. For example, you may be creating a template or writing a piece with specific formatting.
The process to copy a page in Word is simple, but it varies slightly depending on the document you have and your intentions. There’s some variation between whether you have a single page or multi-page document, for example.
Today we’re going to cover how to duplicate a page in Word for both single and multi-page documents, as well as how to insert a new blank page to do with what you want. Let’s get started:
How to Add a Blank Page or Page Break in Word
If you’d rather have a blank page in your document rather than copying an existing one, the process is very easy. Alternatively, you can insert a page break, which will split up an existing document. Here’s how:
- Open the “Insert” tab in your Word ribbon and click “Pages > Blank Page”
You’ll find the “Pages” button on the far left of your Word ribbon. This will insert a new page in Word at the bottom of your current document.
- How to insert a page break
If you’d rather break up existing content, you can instead place the cursor where you want the break and press “Insert” in the ribbon, followed by “Pages > Page Break”.
- Modify your blank or split page to your heart’s content
How to Copy an Entire Page in Word for a Single Page Document
Unfortunately, you can’t just hit a a single shortcut or button and have your whole page duplicated in Word. However, with some creative tool use, you can still get there in just a few seconds:
- Copy your page contents
First, select all the text in your page by pressing Ctrl + A, then open the Home tab in your ribbon and press the copy icon on the left-hand side or press Ctrl + C. If you’re having trouble finding the button, it’s located to the right of the paste button but below the scissors icon.
- Insert a blank page in Word
Open the “Insert” tab in your Word ribbon and press the “Pages” button on the left-hand side. Click “Blank” page to insert a new page below your current one.
- Paste your contents onto the blank page
To do so, open the “Home” tab of your ribbon, press the “Paste” button on the left-hand side, and choose the paintbrush icon in the “Paste Options” dropdown.
- Check the formatting of your duplicated page
If you did everything correctly, your pages should be exactly the same in formatting, text, and layout. If something has changed, it’s possible you pasted it without formatting.
The Microsoft Word duplicate page process is quite similar in multi-page documents, but there’s one key difference: where you place your cursor really matters.
- Copy the text on your original page
As with a single page duplication, multi-page duplication requires you to first copy the text you want to duplicate. However, you’ll be unable to press Ctrl + A because that will select the entire document. Instead, place your cursor at the start of the page and drag it down to the bottom.
- Open the “Home” tab in your ribbon and press the copy button
The copy button is located on the left-hand side, next to paste but below the scissor icon. You can alternatively just press Ctrl + C.
- Add a blank page at a point of your choosing
When you insert your page, place your cursor where you want the blank page to appear. For example, placing the text at the bottom of your second page will create a blank third page.
Then, open the “Insert” tab in your ribbon and press “Pages > Blank Page” on the left-hand side.
- With your cursor on the blank page, paste the content you want to duplicate
You can do so by either pressing Ctrl + V or opening the “Home” tab of your ribbon and pressing “Paste” and then the paintbrush and clipboard icon.
- Enjoy your duplicated page in Word
How to Rearrange Pages in Word
A blank page may be useful if you’re planning to continue your document, but it can look very unprofessional when you’re sending off a finished document. As a result, it’s important that you know how to delete a blank page in Word when you have no need for it.
How to Delete a Blank Page in Word
There are a few ways to move pages in Word, but the most effective involve the use of the Word navigation pane or some simple copy and pasting. Our tutorial covers both methods.
To duplicate a page in Microsoft Word copy the content of the page you want to duplicate with your cursor, go to Insert > Blank Page or Page Break, and paste the contents into the new blank page.
There are plenty of reasons why you might want to duplicate a page in a Microsoft Word document, especially if you’re creating a template. It’s a pretty simple process, so here’s how to do it.
Inserting a Blank Page or Page Break in Microsoft Word
If you only want to insert a blank page, rather than copy an existing one, you can click the “Insert” tab on the ribbon bar and then select “Blank Page” to add it.
If you’re looking to split up an existing document, you can insert a page break instead. This will push any content below the break onto a new page.
To do that, place your document cursor in the position to create the break. In the “Insert” tab, click the “Page Break” button.
If this is hidden, click on the button within the “Pages” section to find it.
Duplicating a Page in a Single-Page Document
There’s no one-button solution to duplicate a page, like for like, in a Microsoft Word document. You’ll first need to copy the contents of your first page, create a new page, and then paste the contents of your original page onto the new page.
If you’re doing this on a single page document, you’ll have a few more options available to help you, including additional keyboard commands.
Copy Page Contents
First, select the contents of your page. You can do this manually using your mouse or by pressing Ctrl+A to select everything on the page.
You’ll next need to copy the contents of your page. Press Ctrl+C on your keyboard or right-click the selected contents and hit “Copy” instead.
Insert New Page and Paste
With the contents of your single-page Word document in your clipboard, you’ll now need to insert a new page before pasting the contents. You’ll then create two, duplicate pages.
To start, click the “Blank Page” button, found in the “Insert” tab of your ribbon bar. If your document cursor doesn’t move to the new page automatically, scroll down and click on it.
On your blank page, press Ctrl+V on your keyboard to paste the contents of your first page onto a second document. You can also right-click and press one of the “Paste” options.
If you want to keep the same formatting, click the Keep Source Formatting button.
Your copied page contents will be inserted into your new page, effectively duplicating it.
Duplicating Pages in Multi-Page Documents
The process for duplicating pages in multi-page documents is pretty similar, but you’ll need to be aware of where your document cursor is placed before you insert a new page.
As with single-page documents, you’ll need to copy the contents of the page you’re looking to duplicate first. You won’t be able to use the Ctrl+A command to select the contents, however, as this will select everything in your Word document.
Instead, you’ll need to use your mouse cursor to select the contents of a single page. Place your document cursor at the start of your page and then drag down towards the bottom.
Stop once you reach the end of the page.
Copy your page contents (Ctrl+C or right-click > Copy) before moving your document cursor into position, ready for you to create a new page below it.
Insert your page (Insert > Blank Page) before pasting the contents onto that page (Ctrl+V or right-click > Keep Source Formatting).
The single page will then be duplicated, creating an exact copy of the original page.
READ NEXT
- › How to Adjust and Change Discord Fonts
- › BLUETTI Slashed Hundreds off Its Best Power Stations for Easter Sale
- › The New NVIDIA GeForce RTX 4070 Is Like an RTX 3080 for $599
- › This New Google TV Streaming Device Costs Just $20
- › HoloLens Now Has Windows 11 and Incredible 3D Ink Features
- › Google Chrome Is Getting Faster
Download Article
Download Article
Is there a page in your Word document that you need to replicate? Whether you want to add a duplicate page to the same document or a new one, making an exact copy of a page in your Word document is super easy. You can even create multiple duplicates automatically by creating a simple Word macro. This wikiHow guide will teach you how to duplicate any page in your Word document, including pages with headers and footers.
-
1
Highlight the content you want to copy. To duplicate everything on the current page, drag your mouse cursor from the beginning of the page to the end.[1]
- If your Word document only contains one page, you can press Ctrl + A (PC) or Cmd + A (Mac) to instantly select all of the content in the entire document.
- If you want to duplicate multiple consecutive pages, just highlight the content on all the pages. They’ll all duplicate in order using this method.
- Does the page you want to copy have a unique header and/or footer that only appears on that page? If you also want to duplicate the header and/or footer, use this method instead.
-
2
Press Ctrl+C (PC) or ⌘ Cmd+C (Mac). This copies the selection to your clipboard.
Advertisement
-
3
Insert a blank page. If you already have a blank page in your document, you can skip this step. Otherwise:
- Click the mouse cursor at the end of the page before the place you want to insert the new page. For example, if you want the duplicate page to appear on page 3, click the mouse cursor after the final character on page 2.
- Click the Insert tab.
- Click Blank Page. If you don’t see this option, click Pages at the top-left corner first.
-
4
Click the mouse cursor at the top of your blank page. This places the cursor at that position.
-
5
Paste the copied contents to the new page. There are two ways you can do this:
- If you want to keep the original formatting of the duplicated page, including tables and special fonts, press Ctrl+V (PC) or ⌘ Cmd+V (Mac).
- If you want the copied content to inherit the standard formatting of the new page (for example—if the original content contains special fonts and characters and you’d rather use your document’s normal formatting on the duplicate page), right-click the new page, then click the second icon under «Paste options» (the icon with the arrow).
Advertisement
-
1
Highlight the content you want to copy. To duplicate everything on the current page, drag your mouse cursor from the beginning of the page to the end.[2]
- If your page has a header and/or footer that you want to include in the new document, use this method instead.
-
2
Press Ctrl+C (PC) or ⌘ Cmd+C (Mac). This copies the selection to your clipboard.
-
3
Open another document. You can now duplicate the copied page into an existing document or into a new blank file.
- To open a new document, click File, select Open, and then choose the document you want to edit.
- To create a new document, click File, select New, then choose Blank Document.
-
4
Click the mouse cursor at the top of a blank page. If you’re working in an existing document and don’t have a blank page yet, you can easily insert one now. To do so:
- Click the mouse cursor at the end of the page before the place you want to insert the new page. For example, if you want the new page to appear after the current page 3, click the mouse cursor after the last character on page 3.
- Click the Insert tab.
- Click Blank Page. If you don’t see this option, click Pages at the top-left corner first.
-
5
Click the mouse cursor at the top of your blank page. This places the cursor at that position.
-
6
Paste the copied contents to the new page. There are two ways you can do this:
- If you want to keep the original formatting of the duplicated page, including tables and special fonts, press Ctrl+V (PC) or ⌘ Cmd+V (Mac).
- If you want the copied content to inherit the standard formatting of the new page (for example—if the original content contains special fonts and characters and you’d rather use your document’s normal formatting on the duplicate page), right-click the new page, then click the second icon under «Paste options» (the icon with the arrow).
Advertisement
-
1
Click the Paragraph icon ¶. You’ll see this icon at the top of Word on the Home tab. This displays all paragraph marks and formatting symbols on the page.
- Use this method if the page you want to duplicate has a header or footer that you want to include in a new document or page.
-
2
Click the mouse at the end of the page to be copied. You’ll want to place the cursor after the final character on the page.
-
3
Click the Layout tab. It’s at the top of Word.
- This tab is called Page Layout in some versions.
-
4
Click the Breaks menu. It’s in the toolbar at the top of Word.
-
5
Click Continuous. This adds a section break at the location where you placed the cursor.
-
6
Select the entire page including the section break. Place the cursor at the top of the page, then click and drag all the way to the bottom of the page—make sure you include the «Section Break (Continuous)» tag at the bottom in your selection.
-
7
Press Ctrl+C (PC) or ⌘ Cmd+C (Mac). This copies the selection to your clipboard.
-
8
Open another document. You can now duplicate the copied page into an existing document or into a new blank file.
- To open a new document, click File, select Open, and then choose the document you want to edit.
- To create a new document, click File, select New, then choose Blank Document.
-
9
Click the mouse cursor at the top of a blank page. If you’re working in an existing document and don’t have a blank page yet, you can easily insert one now. To do so:
- Click the mouse cursor at the end of the page before the place you want to insert the new page. For example, if you want the new page to appear after the current page 3, click the mouse cursor after the last character on page 3.
- Click the Insert tab.
- Click Blank Page. If you don’t see this option, click Pages at the top-left corner first.
-
10
Press Ctrl+V (PC) or ⌘ Cmd+V (Mac). The contents of the copied page, including its header and footer, now appear on the new page.
-
11
Remove the section break and paragraph marks from your original document. Here’s how:
- On the original page, click the mouse just before the «Section Break (Continuous)» tag.[3]
- Press the delete key on the keyboard.
- Click the Home tab.
- Click the ¶ icon to hide paragraph symbols and formatting.
- On the original page, click the mouse just before the «Section Break (Continuous)» tag.[3]
Advertisement
-
1
Click the View tab at the top of Word. If you want to quickly duplicate a page in any document multiple times without copying and pasting, you can create a macro that does the hard work for you. This is useful if you need to duplicate pages in multiple documents and would rather use a shortcut instead of copying and pasting manually.
-
2
Click the Macros button. It’s at the top-right corner.
-
3
Choose where to save the macro. From the «Macros in» menu, choose where you’d like to create this macro.
- To make the macro available in all new documents that you don’t create with a template, select the Normal.dotm.[4]
- To make the macro available in all documents on this computer using any template, select All active templates and documents.
- To only use this macro in the current document, select the document’s name.
- To make the macro available in all new documents that you don’t create with a template, select the Normal.dotm.[4]
-
4
Name the macro and click Create. You can call the macro Duplicate Pages or something similar to keep the tool recognizable. Once you click Create, the Visual Basic macro editor will appear.
-
5
Enter the macro code. Type or paste this code between the «Sub Duplicate Pages() and End Sub tags:
Page = InputBox("Page number to duplicate") Count = InputBox("How many times to duplicate?") With Selection .GoTo wdGoToPage, wdGoToAbsolute, Page .Bookmarks("Page").Range.Copy For i = 1 To Count: .Paste: Next End With
-
6
Click the disk icon to save. You’ll see it at the top-left corner of the macro editor. You can now also close the VB editor.
-
7
Run the macro. Running the macro from any document is easy:
- Click the location where you’d like to insert the duplicated pages.
- Click Macros on the View tab.
- Select your macro and click Run.
- Type the page number you want to duplicate and click OK.
- Type how many times to duplicate the page and click OK.
-
8
Make the macro available on the toolbar (optional). If you want quicker access to the macro you’ve created, it’s easy to add it to the toolbar:
- Click the File menu and select Options.
- Click Customize Ribbon.
- Click Macros under «Choose commands from.»
- Select your macro
- Click New Group, select Rename, and type a name for your group.
- Click Add and select an image for your macro.
- Click OK twice to save and exit.
Advertisement
Ask a Question
200 characters left
Include your email address to get a message when this question is answered.
Submit
Advertisement
Thanks for submitting a tip for review!
About This Article
Thanks to all authors for creating a page that has been read 24,029 times.
Is this article up to date?
Recently we published a post which explained how you can easily clone a word document.
However, sometimes it is necessary to duplicate a part of the document you are writing in Word and paste it into either the same or another document.
You can do this in two ways:
- Duplicate a Page Using Keyboard Shortcuts
- Duplicate a Page Using Word Menus
We will explain both the methods step-by-step. Let us begin.
Method #1: Duplicate a Page Using Keyboard Shortcuts
Step #1: Open the Word document
Open the Word document where you want to do the duplicating.
Step #2: Copy the content into clipboard
Place the cursor at the beginning of the content that you want to duplicate.
Hold down the Shift key on your keyboard and using the four navigation keys (left, right, up, and down) select the necessary portion of the content in the document.
If the document is only a single page, use Ctrl+A on the keyboard to select all. Press Ctrl+C on the keyboard to copy the selected content to the clipboard.
Note: If you do not need the original content after you have finished copying, use Ctrl+X in place of Ctrl+C after selecting.
This tells Word you are moving (cutting and pasting) the content rather than copying it.
Step #3: Paste the content from clipboard
You may wish to paste the content from the clipboard into:
- The same document
- Another new or existing document. Press Ctrl+N on your keyboard to open a new document or press Ctrl+O to open an existing document.
Whether you are pasting into the same or another document, you have three choices for pasting the clipboard contents:
- Paste it as a new page
- Paste it as a new content
- Paste it as a replacement over existing content
Paste it as a new page.
For a new document, you are already on a new page, but for an existing document, you must create one.
Place the cursor where you want the new page to appear.
Type Ctrl+Enter (or Ctrl+Return) on your keyboard to create a new page.
Place the cursor at the start of the blank page and press Ctrl+V on your keyboard. Word will paste the content from the clipboard into the new page.
Paste it as a new content
If you do not want a new page, place the cursor where you want the duplicate content to appear.
Press Ctrl+V on your keyboard. Word will shift the lines following the cursor downwards and paste the content from the clipboard into the blank space.
Paste it as a replacement over existing content
if you want to replace some content with the content in the clipboard, select the content you want to replace (follow Step #2), but do not press Ctrl+C or Ctrl+X.
Press Ctrl+V on your keyboard. Word will replace the content you had selected with the content from the clipboard.
For instance, replacing existing content will look like—
Method #2: Duplicate a Page Using Word Menus
Step #1: Open the Word document
Open the Word document where you want to do the duplicating.
Step #2: Copy the content into clipboard
Place the cursor at the beginning of the content that you want to duplicate.
Holding down the left mouse button, drag the cursor to select the necessary portion of the content in the document.
Release the mouse button.
Right click anywhere on the selected content to open the Paste Options menu.
Click on Copy to copy the content you had selected into the clipboard.
If you do not need the original content after you have finished copying, click on Cut.
This tells Word you are moving (cutting and pasting) the content rather than copying it.
Step #3: Paste the content from clipboard
You may wish to paste the content from the clipboard into:
- The same document
- Another new or existing document. Click on File on the top menu bar to open the File menu. Click on New to open a new document or on Open to open an existing document.
Whether you are pasting into the same or another document, you have three choices for pasting the clipboard contents:
- Paste it as a new page
- Paste it as a new content
- Paste it as a replacement over existing content
Paste it as a new page
For a new document, you are already at a new page, but for an existing document, you must create one.
Place the cursor where you want the duplicate page to appear. Click on the Insert tab on the top menu bar to change the ribbon. Click on Page Break to create a new page.
Place the cursor at the start of the blank page and right click to open the Paste Options menu. Word offers four choices for pasting the contents of the clipboard:
- Keep Source Formatting—Retain the formatting from the original content
- Merge Formatting—Merge the formatting of the original content and the new page
- Picture—Pastes the copied content as an image.
- Keep Text Only—Remove any image in the original content while pasting
Click on the Paste Option you want to use. Word will paste the contents of the clipboard in the new page. For option #1, the result will look like—
Paste it as a new content
If you do not want a new page, place the cursor where you want the duplicate content to appear. Right-click to open the Paste Options menu.
Word offers four choices for pasting the contents of the clipboard:
- Keep Source Formatting—Retain the formatting from the original content
- Merge Formatting—Merge the formatting of the original content and the new page
- Picture—Pastes the copied content as an image.
- Keep Text Only—Remove any image in the original content while pasting
Click on the Paste Option you want to use.
Word will shift the lines following the cursor downwards and paste the contents of the clipboard in the blank space.
For option #2, the result will look like—
Paste it as a replacement over existing content
if you want to replace some content with the contents in the clipboard, select the content you want to replace (follow Step #2).
Right-click to open the Paste Options menu. Word offers four choices for pasting the contents of the clipboard:
- Keep Source Formatting—Retain the formatting from the original content
- Merge Formatting—Merge the formatting of the original content and the new page
- Picture—Pastes the copied content as an image.
- Keep Text Only—Remove any image in the original content while pasting
Click on the Paste Option you want to use. Word will replace the content you had selected with the content from the clipboard.
For option #3, the result will look like—
For option #4, the result will look like—
Conclusion
Duplicating a page in Word involves copying the content or cutting it and pasting it at the appropriate position.
Although the copying or cutting process is rather simple, the choices Word offers while pasting can be daunting. We have tried to make it easy for everyone to follow the process step-by-step.
No matter where we go, we must face difficulties, and thus the experts come. The computer is the machine that makes our lives easier than average, yet it is challenging to operate sometimes.
Like many software and hardware-related issues, one problem we are meagerly aware of is copying a page. While copying a page, you must keep in your mind the format must be stable. Generally, you can copy any text from any source and paste the text into MS Word. MS Word will obtain all the text you have copied within the time of a blink. However, there are some other aspects and changes you can offer MS Word that will let the format remain constant.
So, today we shall talk about the entire ways how to copy a page in word without losing formatting. Stay tuned with us for the best outcome.
- How To Copy A Page In Word Without Losing Formatting – Step-By-Step Process
- Pasting Texts
- Posting All The Pages
- FAQs
- Conclusion
How To Copy A Page In Word Without Losing Formatting – Step-By-Step Process
While copying the texts on MS Word, the text will follow the styles of the source. But, sometimes, it might not be enough for your purposes. So, you can activate some other advanced features, but those might not work until you take the necessary steps.
Pasting Texts
The optimum steps are given below about how to copy whole page in word including header and footer.
- Firstly, from your PC or MacBook, open MS Word.
- After that, on the upper column, you will experience several options, such as File, Home, Insert, Design, Layout, and others. From this column, select the File option.
- Another box of options will come and now click on the ‘Options.’
- A dialogue box will open shortly. You will find an option named ‘Advanced’, so click on it. You will experience several segments, and one of those is Copy, Cut and Paste.
- The first option is ‘pasting within the same document.’ From the box beside this option that has an arrow, click on it and set the ‘keep source formatting.’
- After that, go to the next one, which is ‘pasting between documents.’ From the box beside this option that has an arrow, click on it and set the ‘keep source formatting.’
- Again, go next to ‘pasting between documents when style definitions conflict.’ From the box beside this option with an arrow, click on it and set the ‘Use Destination Styles.’
- Later on, go to ‘pasting other programs.’ From the box beside this option that has an arrow, click on it and set the ‘keep source formatting.’
- Lastly, you can change the image pasting option from ‘insert/paste pictures as.’ The best option is ‘in line with text, but you can change it according to your need.
Posting All The Pages
If the document is quite massive, it becomes challenging to copy the whole document. So, here is a solution about how to copy multiple pages in word without scrolling.
- First, open the file and let it rest for a few seconds. Since it is a large document, it may take several minutes to develop all the elements.
- Now, press ‘Ctrl + A’. It will select the whole document, including text, pictures, bullets, numbers, and other elements.
- After that, press ‘Ctrl + C’ to copy the selected file and this belongs to how to duplicate a page in word with tables.
- Lastly, go to the document where you desire to paste. After that, press ‘Ctrl + V’, and you will see that all the source file elements will be copied to the new document.
If you want to copy one page only and are looking for how to copy a whole page in word with text boxes, you need to follow the same steps. But the difference is the selection.
For the page you want to copy, double-click on the first word of that page. It will select the word. Now by pressing the ‘Shift’ button on the keyboard, click once on the last punctuation after the last word. And this is how to copy pages in word to another document.
FAQs
How do I copy a page in Word with the same format?
Answer: The trick is quite simple. First, you need to select the text you desire to copy and then press Ctrl + C. All the text will be copied. Now open MS Word and press Ctrl + V. Within a sec, all the selected text will be copied into the Word file. Not only the text but the image will also be copied. Again, the format will be the same.
Why does my formatting change when I copy and paste it into Word?
Answer: The prime reason behind this is the settings of MS Word. If all the settings in the advanced section are correct, MS Word will not lose the format. So, you need to set all the features into default. And after that, you can copy and paste into MS Word.
Conclusion
MS Word is one of the tools which we need daily. No matter where we work, we require this software. In addition, it is significant to know the right way to utilize MS Word. Therefore, like the other features, you must know how to copy a page in word without losing formatting. Moreover, about how to duplicate a page in word mac, the process is the same.
Save time by reusing pages and making small changes. We’ll show you how to duplicate a page in Word in an existing document and a new document.
If you’re working on a document in Microsoft Word, you may want to copy a page to reuse in the same document with only slight changes. This is handy if you’re creating a template. On the other hand, you may want to copy a page from your current document to use in a new one which is convenient for business documents.
Either way, duplicating a page can be a massive time-saver whether you make changes after copying it or leaving it as-is.
While Word doesn’t offer a built-in feature to duplicate a page, you can still accomplish this task in just minutes. We’ll show you how to copy a page in the same document and over to a new one.
How to Duplicate a Page From a Single-Page Document
If your current document has only one page, copying and pasting it within your document is simple.
Select all the contents on the page using one of these methods:
- Press Ctrl + A.
- Click Select > Select All from the ribbon on the Home tab.
- Drag your cursor through the entire contents.
Then, copy those contents using one of these methods:
- Press Ctrl + C.
- Click Copy in the ribbon on the Home tab.
- Right-click and pick Copy.
Next, place your cursor at the end of the page. Go to the Insert tab and click Blank Page in the Pages section of the ribbon.
Your cursor should now appear at the top of the new blank page. Paste the contents you just copied using one of these methods:
- Press Ctrl + V.
- Click Paste in the ribbon on the Home tab.
- Right-click and pick Paste.
And there you go! You just duplicated a page in your current document.
How to Duplicate a Page From a Multiple-Page Document
If your document has multiple pages and you only want to duplicate one, use the same type of copy/paste actions but only select the text on the page you want to copy.
To do this, drag your cursor through the contents of that page only, and use one of the methods above to copy the contents.
Place your cursor at the end of a page where you want to insert the new, soon-to-be duplicated page. Then, on the Insert tab, click Blank Page.
Paste the contents you just copied using one of the methods above.
How to Copy the Page to a New Document
If you want to copy a page from your existing document and place it into a new document, use the same steps as above but adjust one thing.
Select and copy the page contents using the mentioned methods. Then, instead of using the Insert tab to add a new page, click File and select Blank Document under New.
When the new document displays, place your cursor where you want the new page and use one of the mentioned paste methods.
How to Copy the Page to an Existing Document
If you already have a document that you want to copy the page to, follow the same steps to select and copy the page. Open your existing document, place your cursor where you want the page, and use one of the mentioned paste methods.
You can also rearrange pages after you duplicate a page in Word.
Duplicating a Page is Just Copy and Paste
Maybe the ability to duplicate a single page is something Microsoft will add to Word at some point. But if not, you can easily do it using simple copy-and-paste actions.
For more on using Word, take a look at how to add a border to a page or how to shrink text to fit on one page.