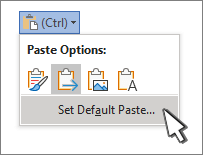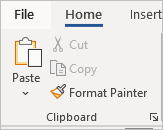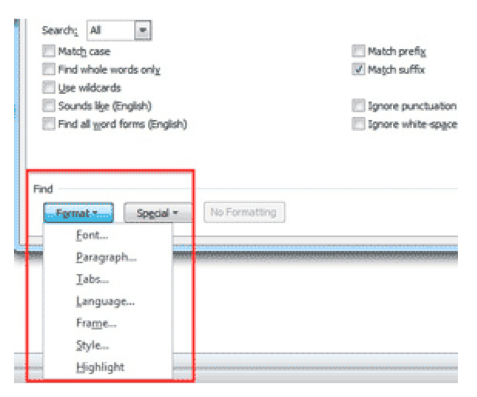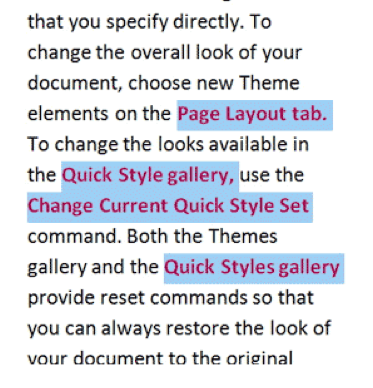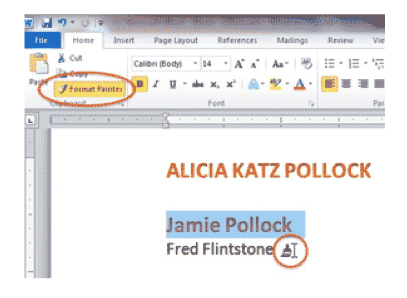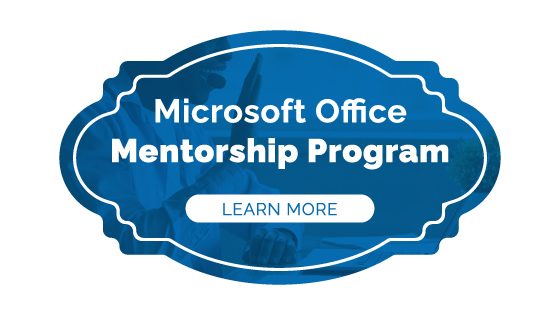Word for Microsoft 365 Word 2021 Word 2019 Word 2016 Word 2013 Word 2010 More…Less
In Word, you can choose to paste text using the formatting of the source, destination, or just pure text. If you always want one of the options, set it as the default for pasted text.
Set default paste options
By default, Word preserves the original formatting when you paste content into a document using CTRL+V, the Paste button, or right-click + Paste. To change the default, follow these steps.
-
Go to File > Options > Advanced.
-
Under Cut, copy, and paste, select the down arrow for the setting to change .
-
Pasting within the same document When you paste content into the same document from which you copied the content.
-
Pasting between documents When you paste content that was copied from another Word document.
-
Pasting between documents when style definitions conflict When you paste content that was copied from another Word document, and the style that is assigned to the copied text is defined differently in the document where the text is being pasted.
-
Pasting from other programs When you paste content that was copied from another program, such as a browser.
-
-
Each setting has options you can set:
Keep Source Formatting
Merge Formatting
Keep Text OnlyFor more info on these options, see Get the look you want.
-
Select OK.
Notes:
-
You can also select Set Default Paste from the Paste Options
menu.
-
Change options when pasting content
When you copy content from a formatted source, such as a webpage or another Word document, you can select options at the time you paste it into your document.
-
Click or tap where you want to paste the content.
-
Press CTRL + V and then select Paste Options
.
-
Hover over the buttons for a live review.
-
Select the paste option to use.
The Paste Options 
-
Go to File > Options > Advanced.
-
In the Cut, copy, and paste section, select Show Paste Options button when content is pasted.
-
Select OK.
If the setting is on but you don’t see the button when you paste, make sure you’re pasting formatted content, not pure text (like from NotePad.)
When you copy text from a Word document, webpage, or other app’s document and paste it into a Word document, you can choose how the text is formatted. You can keep the original formatting, merge with the destination formatting, or paste just plain text.
-
Keep Source Formatting (K) This option retains formatting that was applied to the copied text. Any style definition that is associated with the copied text is copied to the destination document.
-
Merge Formatting (M) This option discards most formatting that was applied directly to the copied text, but it retains formatting that is considered emphasis, such as bold and italic, when it is applied to only a portion of the selection. The text takes on the style characteristics of the paragraph where it is pasted. The text also takes on any direct formatting or character style properties of text that immediately precedes the cursor when the text is pasted.
-
Picture (U)
This option is only available on Microsoft 365 Subscription. Converts text into an image and pastes that. The text can’t be changed, but you can treat it like any other picture or image and use effects, borders, or rotation. When selected, choose options from the Picture Format tab. -
Keep Text Only (T) This option discards all formatting and nontext elements such as pictures or tables. The text takes on the style characteristics of the paragraph where it is pasted and takes on any direct formatting or character style properties of text that immediately precedes the cursor when the text is pasted. Graphical elements are discarded, and tables are converted to a series of paragraphs.
When you paste items from a bulleted or numbered list into another list, you can keep their original formatting or sequence, or blend in with the numbering or bullets of the destination list.
Paste numbered items so the sequence continues Choose Continue List (C) to have inserted items stay in sequence in the list.
Keep original sequence on numbered items Choose New List (N) to have inserted items keep their original list sequence.
Paste bulleted items into a numbered list To keep the bullets, choose Keep Source Formatting (K). To convert bullets to numbers, choose Merge Formatting (M).
Paste numbered items into a bulleted list To keep the original numbers, choose Don’t Merge List (D). To convert the numbers to bullets, choose Merge List (M).
Paste Text Only lists By default, bullets and numbers are preserved when pasting text only. To turn this behavior off:
-
Go to File > Options > Advanced.
-
Clear Keep bullets and numbers when pasting text with Keep Text Only option.
-
Select OK.
Need more help?
Want more options?
Explore subscription benefits, browse training courses, learn how to secure your device, and more.
Communities help you ask and answer questions, give feedback, and hear from experts with rich knowledge.
The simplest way to copy format from one character, word, paragraph, or other elements in Microsoft Word, is
to use the Format Painter button (on the Home tab, in the Clipboard group). Still,
with keyboard shortcuts, it is faster.
If you have an element of text such as character, word, several words, phrase, etc. with some formatting
and want to copy this formatting to another element, do the following:
Ist method: using Format Painter:
1. Select the text with the formatting to copy.
2. On the Home tab, in the Clipboard group, click the
Format Painter button:
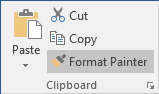
Note: If you want to apply that formatting multiple times, double-click the Format
Painter button. In standard, the mouse pointer changes to include a paintbrush.
3. Select the text that you would like to change using the selected
format.
Notes: To copy the formatting to a single word, just double-click the word. Otherwise,
drag over the destination text to format.
If you double-clicked the Format Painter button, continue making selections until you’re done
applying the copied formatting. Press Esc or click the Format Painter button again to
deactivate it.
IInd method: using shortcuts:
1. Select the text with the formatting to copy.
2. Press Ctrl+Shift+C to copy the formatting of the selected
text.
3. Select the text to which you want to apply the copied formatting.
4. Press Ctrl+Shift+V to apply the formatting to the selected
text.
Note: These methods work for different elements in Word document, but there are some
tricks for copy formatting of paragraph and numbering (see how
to copy paragraph or numbering format without changing the text format).
See also this tip in French:
Comment copier le format facilement et rapidement.
Copy Text Formatting in Microsoft Word using the Format Painter or Keyboard Shortcuts
by Avantix Learning Team | Updated April 14, 2022
Applies to: Microsoft® Word® 2013, 2016, 2019, 2021 or 365 (Windows)
In Microsoft Word, you can copy text formatting quickly and easily using the Format Painter or keyboard shortcuts. You can copy character formatting only (such as font, size, and bold) or both character and paragraph formatting which would include alignment, indents and line spacing. In Word, a paragraph is anything with a hard return after it.
Recommended article: How to Check Word Count in Microsoft Word (4 Ways)
Do you want to learn more about Microsoft Word? Check out our virtual classroom or in-person classroom Word courses >
To view hard returns or paragraph marks and other nonprinting characters in Microsoft Word:
- Click the Home tab in the Ribbon.
- Click Show/Hide ¶ in the Paragraph group. Paragraph marks, tabs, spacing and other nonprinting characters will display but will not print. Click the same command to hide the paragraph marks and other nonprinting symbols.
1. Copying text formatting using the Format Painter
The Format Painter is a great tool for copying formatting. It appears on the Home tab in the Ribbon in the Clipboard group:
To copy text formatting using the Format Painter:
- Select the text with the formatting you want to copy. Select characters only (such as a word or words) if you want to copy character formatting. Select an entire paragraph if you want to copy character and paragraph formatting.
- Click the Format Painter on the Home tab in the Ribbon in the Clipboard group. If you want to copy formatting to multiple instances of text, double-click the Format Painter.
- Drag over the text to which you want to copy the formatting. If you drag over characters only, Word will copy character formatting. If you drag over an entire paragraph or paragraphs, Word will copy character and paragraph formatting.
- Repeat if necessary by dragging over other text to which you want to copy formatting (if you had double-clicked the Format Painter).
- To turn off the Format Painter, press Esc.
2. Copying text formatting using keyboard shortcuts
To copy text formatting using keyboard shortcuts:
- Select the text with the formatting you want to copy. Select characters only (such as a word or words) if you want to copy character formatting. Select an entire paragraph if you want to copy character and paragraph formatting.
- Press Ctrl + Shift + C.
- Drag over the text to which you want to copy the formatting. If you drag over characters only, Word will copy character formatting. If you drag over an entire paragraph or paragraphs, Word will copy character and paragraph formatting.
- Press Ctrl + Shift + V.
- Repeat steps 3 and 4 for other instances of text.
3. Copying paragraph formatting only
To copy paragraph formatting only:
- Ensure that paragraph marks are displayed.
- Drag over the paragraph mark of the paragraph with the formatting you want to copy.
- Press Ctrl + C.
- Drag over the paragraph mark of the paragraph with the formatting you want to replace.
- Press Ctrl + V.
- Repeat steps 4 and 5 for other instances of text.
This article was first published on October 24, 2021 and has been updated for clarity and content.
Subscribe to get more articles like this one
Did you find this article helpful? If you would like to receive new articles, join our email list.
More resources
How to Generate Random Text in Word
How to Insert a Check Mark in Word (5 Ways)
How to Show or Hide White Space in Word Documents
How to Insert or Type the Sigma Symbol in Word (Σ or σ)
How to Use Kerning in Microsoft Word to Adjust Letter Spacing
How to Change Case in Word (Upper Case to Lower Case and Vice Versa)
Related courses
Microsoft Word: Intermediate / Advanced
Microsoft Word: Styles, Templates and Tables of Contents
Microsoft Word: Designing Dynamic Word Documents Using Fields
Microsoft Word: Long Documents Master Class
Microsoft Word: Accessible Word Documents
Microsoft PowerPoint: Intermediate / Advanced
VIEW MORE COURSES >
Our instructor-led courses are delivered in virtual classroom format or at our downtown Toronto location at 18 King Street East, Suite 1400, Toronto, Ontario, Canada (some in-person classroom courses may also be delivered at an alternate downtown Toronto location). Contact us at info@avantixlearning.ca if you’d like to arrange custom instructor-led virtual classroom or onsite training on a date that’s convenient for you.
Copyright 2023 Avantix® Learning
Microsoft, the Microsoft logo, Microsoft Office and related Microsoft applications and logos are registered trademarks of Microsoft Corporation in Canada, US and other countries. All other trademarks are the property of the registered owners.
Avantix Learning |18 King Street East, Suite 1400, Toronto, Ontario, Canada M5C 1C4 | Contact us at info@avantixlearning.ca
How to Copy Formatting in Word
Once you’ve formatted your text, you may want to use that appearance later. You don’t need to go to each instance of text and apply the same font, size, color, and effects over and over.
We already covered how to remove formatting in Word, now let’s explore 3 ways you can copy the formatting in Microsoft Word.
Copy Formatting in MS Word Option #1 – Save as a Style
Styles allow you to apply a set of character and paragraph formatting to text in one step. They also allow you to modify one instance of that style and have the change cascade down throughout the document to the rest.
To save formatted text as a Style, right-click on it, highlight STYLE, and choose SAVE SELECTION AS A NEW QUICK STYLE. Give the Style a name. Your new Style now appears in the Styles gallery on the Home Tab.
Select the next text and click your new button in the GALLERY to instantly apply all the same formats.
To change the Style, make the modification to the text, right-click on the STYLE in the gallery, and choose UPDATE [NAME] TO MATCH SELECTION. All the samples of that Style in the document instantly take on the modification.
Copy Microsoft Word Formatting Option #2 – Use the Format Painter
The Format Painter applies an entire collection of custom formats with just one click.
Click in the text that has the desired format (this is the hardest step to remember). On the HOME ribbon, click on the FORMAT PAINTER button on the left side in the CLIPBOARD group. Notice that the cursor now has a paintbrush attached to it.
Drag across the next text. It instantly takes on all the formatting from the first
If there are several places that need that formatting, don’t perform each formatting duplication individually. The Format Painter can apply the settings to several items, much like a painter dipping her brush into a color and then dabbing the canvas repeatedly.
Click on the formatted text; this time, instead of clicking one time on the FORMAT PAINTER button, click on it TWICE. The cursor has the same brush, but it also now has a + on it. Drag across as many locations as needed.
Be careful when in Format Painter mode—the special effects apply to any object clicked on.
When done duplicating the formatting, either click on the FORMAT PAINTER button again to turn it off, or simply press the ESC key in the upper left corner of the keyboard.
Use Keyboard Shortcuts to Copy Microsoft Word Formatting (Option #3)
Click in text that has the formatting to replicate, and press CTRL-SHIFT-C. It’ll copy the formatting, but not the text itself.
Highlight the target text and press CTRL-SHIFT-V to paste the formatting.
More Microsoft Office Training Resources
Join our awesome MS Office Membership Community for unlimited access to all of our Microsoft Office training classes!
About Alicia Katz Pollock
With a Masters in Teaching from Tufts University, a QuickBooks®️ Online Advanced Certification and more than 30 years’ experience in the tech industry, Alicia is passionate about finding creative, practical solutions to complex and everyday tech problems. She also loves a good laugh!
Comments
Copying and pasting content in Word documents is a common task. However, you can also copy and paste formatting from one block of text (including images) to another. This can be handy if you want to apply the same formatting to multiple areas in your document.
NOTE: We used Word 2013 to illustrate this feature.
To copy the formatting from a block of text and/or images, highlight the content.
NOTE: To copy both text and paragraph formatting, select an entire paragraph, including the paragraph mark. To make this easier, you can show paragraph marks by showing non-printing characters.
In the “Clipboard” section of the “Home” tab, click “Format Painter.”
The cursor changes to a paint brush. Select the text to which you want to copy the formatting. When you release the mouse button, the formatting is copied to the selected text, as shown in the image at the beginning of this article.
To copy formatting to multiple blocks of text and/or images, double-click the “Format Painter” button. Then, you can apply that formatting to other areas of your document. To stop copying formatting, click the “Format Painter” button once more or press the “Esc” key.
NOTE: For copying formatting from graphics, the “Format Painter” tool works best with drawing objects, such as AutoShapes. However, you can also copy formatting from an inserted picture (such as the picture’s border).
READ NEXT
- › How to Cut, Copy, and Paste in Microsoft Word
- › Voice Dictation Works Great, But Should You Use It?
- › How to Change the Style of Hyperlinks in Microsoft Word
- › How to Find and Replace Formatting in Microsoft Word
- › BLUETTI Slashed Hundreds off Its Best Power Stations for Easter Sale
- › Google Chrome Is Getting Faster
- › The New NVIDIA GeForce RTX 4070 Is Like an RTX 3080 for $599
- › This New Google TV Streaming Device Costs Just $20
How-To Geek is where you turn when you want experts to explain technology. Since we launched in 2006, our articles have been read billions of times. Want to know more?
На чтение 2 мин Опубликовано 09.09.2015
Копирование и вставка различного содержимого в Word – одна из обыденных задач. Например, Вы можете копировать и вставлять форматирование из одного текстового блока в другой, либо позаимствовать форматирование у какой-нибудь иллюстраций (рисунка, фигуры и прочее). Это очень удобно, если необходимо применить одинаковое форматирование к нескольким частям документа.
Примечание: Картинки к этой статье взяты из Word 2013.
Чтобы скопировать форматирование из текстового блока (или иллюстрации), сначала выделите его.
Примечание: Чтобы скопировать форматирование и текста и абзаца, выделите весь абзац вместе с символом конца абзаца. Это не сложно сделать, если включить отображение непечатаемых знаков.
На вкладке Главная (Home) в разделе Буфер обмена (Clipboard) нажмите кнопку Формат по образцу (Format Painter).
Курсор примет вид кисти. Выберите текст, на который нужно перенести скопированное форматирование. Когда отпустите кнопку мыши, форматирование применится к выбранному тексту, как показано на изображении в самом начале этой статьи.
Чтобы применить скопированное форматирование к нескольким участкам текста (или иллюстрациям), дважды кликните по кнопке Формат по образцу (Format Painter). Чтобы завершить копирование форматирования, еще раз нажмите Формат по образцу (Format Painter) или клавишу Esc.
Примечание: При копировании форматирования графических объектов, инструмент Формат по образцу (Format Painter) лучше всего себя проявляет с объектами рисования, например, с фигурами. Но можно скопировать форматирование и у вставленной картинки (к примеру, такой атрибут, как рамка картинки).
Оцените качество статьи. Нам важно ваше мнение:
Click in text that has the formatting to replicate, and press CTRL-SHIFT-C. It’ll copy the formatting, but not the text itself. Highlight the target text and press CTRL-SHIFT-V to paste the formatting.
Contents
- 1 How do you copy and paste and keep formatting?
- 2 How do I copy and paste without changing formatting in Word?
- 3 Why does Word change formatting when I paste?
- 4 How do you keep formatting in an email?
- 5 How do I copy and paste the same format in Word?
- 6 How do you copy the same format in Word?
- 7 How do I stop Word from changing formatting?
- 8 How do you copy paste as it is?
- 9 How do you paste formatting in Excel?
- 10 What does Ctrl Shift V do?
- 11 How do you keep formatting in Word?
- 12 How do you paste into an original format on a Mac?
- 13 How do you paste formatting in Outlook?
- 14 How do I copy and paste formatting in Gmail?
- 15 How do you copy formatting in Outlook?
- 16 How do you copy paragraph formatting in Word?
- 17 How do I paste without changing formatting Mac?
- 18 How do you copy and paste and use the same font?
- 19 What is AutoFormat as you type?
- 20 What is the easiest way to copy and paste?
How do you copy and paste and keep formatting?
By default, Word preserves the original formatting when you paste content into a document using CTRL+V, the Paste button, or right-click + Paste. To change the default, follow these steps. Go to File > Options > Advanced. Under Cut, copy, and paste, select the down arrow for the setting to change .
How do I copy and paste without changing formatting in Word?
To manually paste text without formatting, you can click Paste in the Clipboard section of the Home tab and select the Keep Text Only option. If you want to use Ctrl + V to paste text, the text will be pasted with the formatting by default.
Why does Word change formatting when I paste?
Text takes on the style of the recipient document
So when you paste your text into the other document, it takes on the formatting of Normal style in that other document. If the Normal style in the other document is Arial 11pt, then that’s how your text will appear.
How do you keep formatting in an email?
Click on the mail format tab and then editor options. Next click on the advanced options on the left. Scroll down a little ways and you will see the cut, copy, and paste options. Drop down each option and select match destination formatting or keep text only.
How do I copy and paste the same format in Word?
Click in text that has the formatting to replicate, and press CTRL-SHIFT-C. It’ll copy the formatting, but not the text itself. Highlight the target text and press CTRL-SHIFT-V to paste the formatting.
How do you copy the same format in Word?
How to copy format easy and quickly
- Select the text with the formatting to copy.
- Press Ctrl+Shift+C to copy the formatting of the selected text.
- Select the text to which you want to apply the copied formatting.
- Press Ctrl+Shift+V to apply the formatting to the selected text.
How do I stop Word from changing formatting?
Click AutoCorrect. A dialog box appears. Select the Autoformat As You Type Tab. Deselect on uncheck the desired options (such as Ordinals with superscript, Hyphens with a dash or Fractions with fraction character).
How do you copy paste as it is?
Highlight the text you want to copy. Use the shortcut key combination Ctrl + C on a PC or Command + C on a Mac to copy the text. Move the text cursor to where you want to paste the text. Press Ctrl + V on a PC or Command + V on a Mac to paste the text.
How do you paste formatting in Excel?
Using Copy and Paste for Formatting
- Select the cell or cells whose format you wish to copy.
- Press Ctrl+C or press Ctrl+Insert.
- Select the cell or cell range into which you want the formats pasted.
- Choose Paste Special from the Edit menu.
- Choose the Formats radio button.
- Click on OK.
What does Ctrl Shift V do?
By.
How do you keep formatting in Word?
Choose Review, Protect Document (or choose Developer, Protect Document) and then click Restrict Formatting and Editing. Word displays the Restrict Formatting and Editing task pane. Click to activate the Limit Formatting to a Selection of Styles check box.
How do you paste into an original format on a Mac?
Click where you want the text to appear, then do one of the following:
- Paste the text with its current formatting into a new paragraph: Choose Edit > Paste, or press Command-V on the keyboard.
- Paste and match the style of the text where you’re pasting: Choose Edit > Paste and Match Style.
How do you paste formatting in Outlook?
Fortunately, there’s an easy way to prevent this from happening, by changing the application settings in Microsoft Outlook and Microsoft Word. (If you’re using a Mac, you can just use the “Paste and Match Style” keyboard shortcut: Command-Option-Shift-V, to just paste plain text.
How do I copy and paste formatting in Gmail?
If you’re using Chrome, you can paste text into your emails without carrying over its formatting by using the keyboard shortcut Ctrl+Shift+V (Command-Shift-V for OS X). If you’d like to keep the formatting of the text you’re pasting, the Gmail Strike button is for you.
How do you copy formatting in Outlook?
Use the Format Painter
- Select the text or graphic that has the formatting that you want to copy.
- On the Home tab, click Format Painter.
- Use the brush to paint over a selection of text or graphics to apply the formatting.
- To stop formatting, press ESC.
How do you copy paragraph formatting in Word?
Copying Paragraph Formatting
- Select the paragraph where you want to copy the formatting.
- On the Home tab, in the Clipboard group, click Copy Formatting.
- Select the paragraph(s) where you want to replace the formatting.
- On the Home tab, in the Clipboard group, click Paste, or use the keyboard shortcut Ctrl+V.
How do I paste without changing formatting Mac?
macOS lets you paste text without its original formatting. Instead of pressing “Command+V”, press “Option+Shift+Command+V” to paste text without any formatting.
How do you copy and paste and use the same font?
On some — but not all — apps, when you press Ctrl-V (Win)/Cmd-V (Mac), you can press Shift too. This activates “Paste and Match Style”, which converts the text to the same style as the destination document.
What is AutoFormat as you type?
The AutoFormat As You Type tab provides options for formatting that occurs automatically based on what you type. Using this feature can minimize the need to apply changes from the Ribbon.
What is the easiest way to copy and paste?
The keyboard command for copy is Ctrl + C, and the keyboard command for paste is Ctrl + V.
Это очень важная и нужная функция Word, про которую знают и пользуется очень малое количество пользователей. Назначение функции – копировать формат в Ворде. Это бывает очень актуально, когда со стороннего источника (другой файл word или просто с сайта) копируется кусок текста, и вставляется в рабочий документ. При этом копируется и форматирование источника. И зачастую кнопкой «очистить все форматирование» невозможно очистить стороннее форматирование, об этом писали в этой статье: https://proword.su/ochistit-format-v-vorde/. Самым простым решением будет – скопировать наш формат текста в Ворде и заменить во фрагменте теста со сторонним форматированием.
Как пользоваться кнопкой «Формат по образцу»
Кнопка формат по образцу находится в ленте Ворд во вкладке «Главная» в блоке «буфер обмена». Для того что бы скопировать форматирование нужно
- 1) перевести курсор на копируемый фрагмент текста, или выделить тест. Для примера был изменен и форматирование шрифта и форматирование абзаца (отступы слева и справа, двойной межстрочный интервал);
- 2) Нажать кнопку «Формат по образцу»;
- 3) Выделить фрагмент текста, где нужно заменить форматирование. При выделение фрагмента значок курсора мыши должен измениться, а кнопка будет подсвечена серым цветом.
Итог: мы имеем такое же форматирование, как и в верхнем абзаце.
Примечание: если заменяемых фрагментов текстов несколько, то нужно щелкнуть левой клавишей мыши 2 раза по кнопке.
Как отключить формат по образцу в Ворде
Что бы отключить активацию «Формат по образцу» нужно снова нажать на эту кнопку или нажать на кнопку Esc (Escape)
Дополнительные методы вызова функции
1) Через контекстное меню
Кнопка «Формат по образцу» можно вызвать, нажав правую кнопку мыши (вызвав контекстное меню)
2) Комбинация клавиш
Для активации функции «формат по образцу» в Ворде существуют горячие клавиши: Ctrl+Shift+C, Ctrl+Shift+V. При этом алгоритм работы функции немного другой:
- 1) Устанавливается курсор (или выделяется фрагмент текста) где нужно скопировать форматирование;
- 2) нажимаем комбинацию клавишей Ctrl+Shift+C. При этом почему-то курсор мыши не меняется, кнопка не подсвечивается
- 3) выделяем фрагмент тексте, где нужно заменить форматирование и нажимаем Ctrl+Shift+V. После этого форматирование поменяется.
Итог: По описанию эта функция не такая важная, но на практике, это как «палочка-выручалочка», и пользуется спросом очень часто, намного чаще чем кажется.

How to Copy Formatting in Word

Once you get some text formatted just right, save yourself time applying the formats elsewhere by copying the formatting to other parts of the document. The format painter copies the character formatting (like bolding, font color, or italics) and paragraph formatting (like line spacing or indentation) of the selected text so that you can quickly apply it somewhere else.
Copy Text Formatting
- Select the formatted text you want to copy.
- Click the Format Painter button on the Home tab.
- Select the text you want to apply the copied formatting to.
To copy paragraph formatting (such as line or paragraph spacing) as well as text formatting, select the entire paragraph you want to copy.
The cursor changes to a paintbrush, indicating that the format painter is ready.
To apply copied formatting to multiple areas, keep the format painter turned on by double-clicking the Format Painter button, and then select each area you want to apply the formatting to. Click the Format Painter button again or press Esc to turn the Format Painter off when you’re done.
FREE Quick Reference
Click to Download
Free to distribute with our compliments; we hope you will consider our paid training.

This article is written for users of the following Microsoft Word versions: 97, 2000, 2002, and 2003. If you are using a later version (Word 2007 or later), this tip may not work for you. For a version of this tip written specifically for later versions of Word, click here: Copying Formats.
Written by Allen Wyatt (last updated September 9, 2017)
This tip applies to Word 97, 2000, 2002, and 2003
You already know how to use the Format Painter tool, as described in other WordTips, to copy formatting from one portion of our document to another. You can also utilize the keyboard to copy formats. (This is great for those who prefer to leave their hands on the keyboard rather than switch to the mouse.) The technique is only a minor change from the traditional copy and paste functions. To copy formats using the keyboard, follow these steps:
- Select the text whose format you want to copy.
- Press Shift+Ctrl+C. This copies the format.
- Select the text whose format you want to change.
- Press Shift+Ctrl+V. This pastes the format to the selected text.
WordTips is your source for cost-effective Microsoft Word training.
(Microsoft Word is the most popular word processing software in the world.)
This tip (1229) applies to Microsoft Word 97, 2000, 2002, and 2003. You can find a version of this tip for the ribbon interface of Word (Word 2007 and later) here: Copying Formats.
Author Bio
With more than 50 non-fiction books and numerous magazine articles to his credit, Allen Wyatt is an internationally recognized author. He is president of Sharon Parq Associates, a computer and publishing services company. Learn more about Allen…
MORE FROM ALLEN
Batch Template Changes
Changing the template associated with a couple of documents is easy, but what if a whole directory needs to be changed? …
Discover More
Excel Charts in PowerPoint
A common place to use Excel charts is in your PowerPoint presentations. How you paste those charts into the presentation …
Discover More
Changing Text in Text Boxes on a Chart
Macros allow you to make changes to virtually anything you can see in Excel. This tip examines how to make changes (even …
Discover More
More WordTips (menu)
Understanding Picas
Word can understand many different measurement units. One common unit understood by Word is the pica, described in this tip.
Discover More
Precise Ruler Adjustments
When adjusting the position of things on the ruler (like tab stops), you can use the Alt key to get very precise in your …
Discover More
Letters and Numbers in Page Numbers
A common task is to add page numbers to document headers and footers. If you want those page numbers to include more than …
Discover More