Конвертация E-Mail Message файлов онлайн, бесплатно. Если у вас нет приложения, совместимого с форматом E-Mail Message, вы всегда можете преобразовать такие файлы в другой формат. Просто используйте наше приложение. Aspose обладает большим опытом работы с файлами различных форматов. Вы можете быть уверены, что при конверсии файлов из одного формата в другой, мы тщательно преобразуем все возможные данные с наименьшей возможной потерей и искажением.
Конвертер E-Mail Message файлов может пригодиться в различных ситуациях. Иногда нужно открыть файл в программе, которая не поддерживает формат E-Mail Message. Иногда вам просто удобнее просматривать или распечатывать его в другом формате. Иногда нужно отправить файл другому человеку, у которого нет подходящей программы для чтения E-Mail Message файла.
Наш онлайн конвертер E-Mail Message сохраняет результаты конвертирования на облачном диске. Вы можете скачать конвертированный файл, отправить его по электронной почте или просто скопировать ссылку на него. Но помните, что ваши файлы хранятся в облаке всего 24 часа!
После преобразования файла из E-Mail Message в один из поддерживаемых нами форматов, вы также сможете заполнить форму обратной связи. Пожалуйста, оцените результаты работы приложения и сообщите нам, если вы хотите расширить его функциональные возможности или нашли какие-либо недостатки.
Библиотеки для работы с файлами, которые мы используем, чтобы конвертировать файлы E-Mail Message, содержат много настроек. Мы пытаемся найти конфигурацию, подходящую для большинства пользователей. С вашей обратной связью мы сможем улучшить наше понимание ваших потребностей и продолжить оптимизацию.
Мы постоянно работаем над совершенствованием наших приложений и предлагаем вам добавить эту страницу в закладки, чтобы убедиться в этом в будущем.
You can copy the contents of one of your emails to a Microsoft Word document so you can share its contents with one of your clients without forwarding it from your account. This also gives you another way of archiving old messages by storing them on external hard drives or USB sticks without needing to open your email account. Copying your messages to Word also allows you to reformat their appearances, if necessary. If you are using Outlook, you can export your email to another format that Word can recognize.
Copy and Paste
-
Launch Microsoft Word. Open the document you wish to copy the email to or open a new one.
-
Open your email program. Log in to your account and find the message you wish to copy.
-
Click once inside the email to select it. Press “Ctrl-A” to select all of the text. Press “Ctrl-C” to copy it.
-
Go back to Word and click on the area of the document where you wish to place the email. Press “Ctrl-V” to paste your email. Format as desired and save the Word file.
Outlook
-
Open Microsoft Outlook. Locate the message you wish to copy and open it.
-
Go to the ribbon and click “File“ and then “Save as” so that a dialog window appears.
-
Go to “Save as type” and click on the drop-down menu. Scroll down and choose “Text only (.txt)” or “HTML (.htm; *.html).” Select a folder on your hard drive where you wish to store the message and then click the “Save” button.
-
Launch Microsoft Word and open your saved document. You may convert it to a DOCX by choosing “File” then “Save as” from the ribbon.
There are many ways to save an Outlook email or other items to a separate file. Which one you choose depends on your needs. One Outlook message or many? Compatible for many people or not? Easy to search or not?
Some options work for a single message only. Others can be used to save many messages in the one file. We’ve left the most obvious one until last on our list.
- Sucks, totally blows
- Finding a message later
- Outlook – Save As …
- Save to PDF
- Save to Word / Copy and Paste
- Save to Word using Forward
- Outlook – Export to PST
- Export to CSV
- Copy to another Outlook data file
- Outlook – Forward
- Copy Outlook message/item
- Outlook – send as attachment
14 15 ways Thanks to Tom B for a good workaround for copying an entire email into Word etc. It’s now added making the count ’15 ways’
Sucks, totally blows
One thing became clear as we wrote this article, the save/export options from Outlook suck. We’ll show you many different options but not all of them are useful.
No ‘Save to PDF’ choice to make a searchable PDF, just like Word, Excel or PowerPoint.
No simple way to export complete emails to Word. That makes it harder than necessary to make include a message in a Word document (as an example or evidence of an email exchange).
The long-standing .msg format has never been expanded to include multiple messages; a thread or conversation. .MSG only works for Windows.
There’s also no simple way to export a whole conversation or thread to a document.
Finding a message later
It’s easy to save a message to a single file; finding it again later can be more difficult.
Any message you save should be found using the Windows Search feature. If the message contents isn’t indexed, then you have to rely on searching by file name alone.
We know people who have hundreds of individually saved messages. Unless those files can be searched easily, finding the one you need can be painfully slow.
We’ll note the indexing/search status for each of the Outlook save / export options; either ‘content searchable’ or not.
Outlook – Save As …
The most obvious, but not necessarily best option is File | Save As … which has been in Outlook for many, many versions.
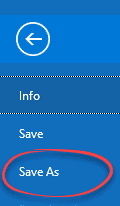
There are many different save format options. The default in Outlook 2016 is ‘Outlook Message Format – Unicode’ which makes a .msg file.
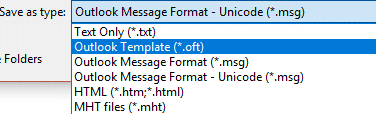
The full set of choices are:
- Text only
- Outlook Template .oft to make a template for new emails.
- Outlook Message Format .msg – the older version of .msg that didn’t support the full range of Unicode characters.
- Outlook Message Format – Unicode the newer form of .msg that includes Unicode characters. Use this unless you have a specific reason to choose non-Unicode .msg format. These days even ‘plain’ messages can contain Unicode for emoji etc.
- HTML – a web page version of the message
- MHT – also a web page but with images etc embedded into a single file.
The subject line of the message is the default file name.
Search: all the above formats are content indexed by Windows. You should be able to find a saved message by searching for words in the message.
Save to PDF
Adobe PDF is a good way to store ‘permanent’ or archival documents. Sadly, Outlook doesn’t support exporting to PDF in the same way that Word, Excel or PowerPoint do.
- Print to PDF is available to make a PDF from any program which has a Print feature, including Outlook.
Modern versions of Windows have a ‘Print to PDF’ feature in-built. For older Windows there are utilities that do the same thing.
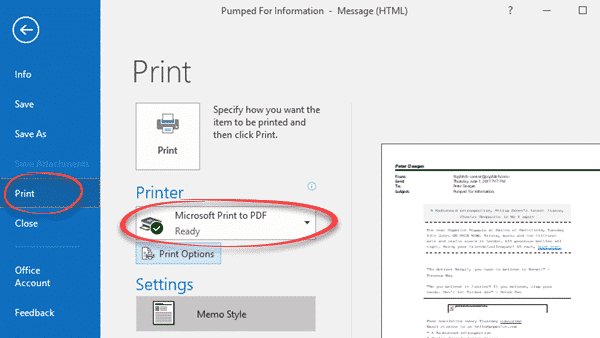
Search: PDF’s made by ‘printing’ are not content searchable. That’s the main disadvantage of ‘printing’ to a PDF.
To make a searchable PDF from multiple emails, copy the messages into a Word document and then save to a PDF from Word.
Save to Word / Copy and Paste
There’s no direct or ‘official’ way to copy an entire message out of Outlook and into a Word document. But there are workarounds, first there’s the hard way …
- Copy and Paste could do it ‘piece by piece’. The message content then To, From, Subject and CC.
Outlook has an explicit ‘Select All’ option tucked away on the right of the Message tab | Editing section.
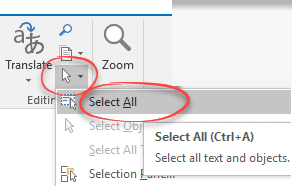
It’s easier to just click in the message body, use the Ctrl + A shortcut then Ctrl + C (copy) or right-click to choose Copy.
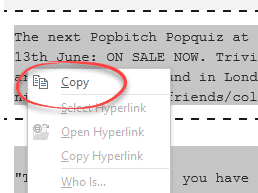
The message header elements (Date, From, subject, To and CC) can be selected and copied individually. The Outlook header items don’t look like they can be copied, but if you click in the text they can be selected (drag or Ctrl + A).
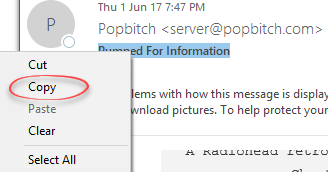
Search: the contents of any Word document can be searched.
Save to Word using Forward
Tom B reminded us of a simple workaround for Outlook.
- use Forward to make a version of the email that you can copy.
Select the message you want to copy and choose Forward. That makes a new message with the original message in the body with the To, From etc all in place.
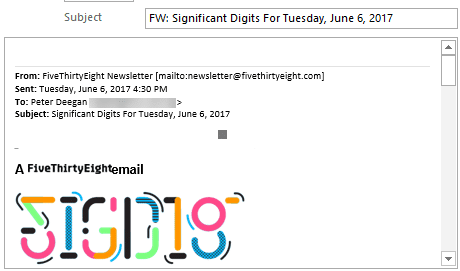
Remove any signature line that’s been added by Outlook.
Press Ctrl + A to select the message body then Ctrl + C to copy into the clipboard.
Switch to Word (or whatever) and Paste (Ctrl + V) into the document.
Delete any of the From, Sent, To or Subject lines you don’t need.
In Outlook, cancel / discard the Forward message once you’re finished with it.
Search: the contents of any Word document can be searched.
Outlook – Export to PST
- Outlook has an export option to save multiple messages to a separate .PST file.
.PST is the standard Outlook data file which any Outlook can open. It’s a good way to store multiple messages while keeping them in a format which can be opened and read by Outlook.
Export features have been in Outlook for many versions. The wizard dialogs are mostly unchanged. Only the menu options to reach the Import/Export wizard has changed. In Outlook 2016 for Windows it’s at File | Open and Export | Import / Export then choose Export to a file.
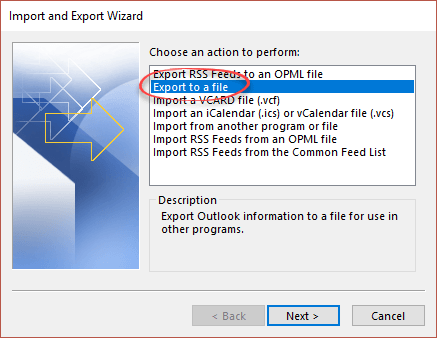
Choose the .PST export type then move to select the messages or folder.
The export function isn’t intended to work with individual messages but it can in two ways:
- Use the Filter option to define a very narrow set of criteria for the messages to export. The filter dialog is the same throughout Outlook.
- Copy the target messages to a temporary folder and then export that folder only. This is the easier option.
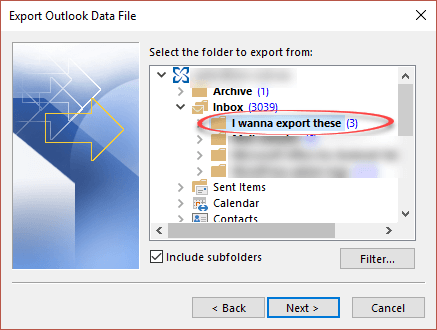
What about Search Folders? They aren’t available to export directly. To do it, you’d have to recreate the filter used with a Search Folder into an Export request. <sigh>.
An exported PST file can be opened by Outlook on that or another computer. Excel and Access can also access a PST file.
Search: a PST file is only content indexed if linked to an existing Outlook profile. Stand-alone PSTs (not linked to Outlook) are NOT content indexed.
Export to CSV
Using the same method as export to PST, you can
- Export to a CSV – Comma Separated Values file.
It creates a text file that looks like this.

But CSV’s are normally opened in Excel, which will turn the CSV into a worksheet.

Note: email formatting is lost when exported to CSV. Only a plain text version of the message, plus links, is saved.
Search: CSV files are searchable and, of course, so are Excel worksheets.
Copy to another Outlook data file
Similar to exporting to a PST but with more control:
- Copy to another Outlook data file – PST
Firstly, make a blank PST file by going to File | Info | Account Settings | Data File and choose Add.
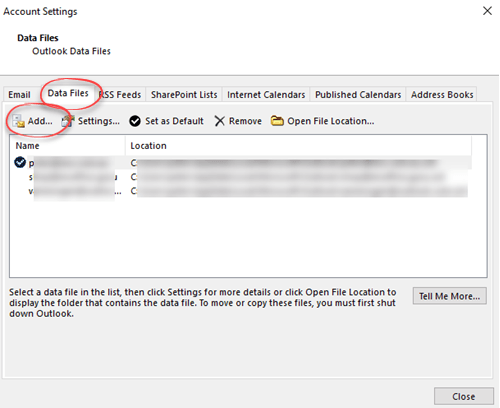
Select a name for the new PST and a folder to save it. The PST does NOT need to be in Microsoft’s default for PSTs.
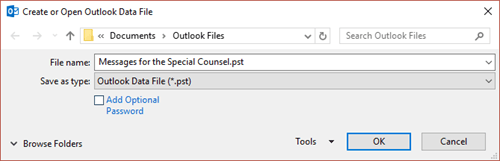
There’s an option to password lock the PST, a good idea if it will contain sensitive information. However, the PST password isn’t full strength encryption so stronger measures might be appropriate.
The new PST is attached to Outlook and shows up in the folder view. There are no folders you can use, just the Deleted Items and Search Folders.
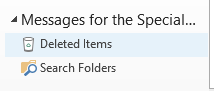
First thing is to make a folder (or more). Right-click on the data file heading and choose New Folder …
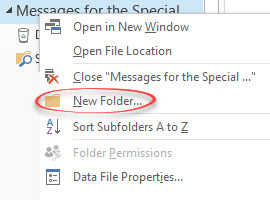
Now you can copy or move messages from any open Outlook mailbox to the PST.
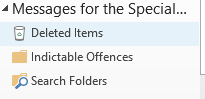
When you’ve finished copying, detach the PST from Outlook before moving or copying the PST.
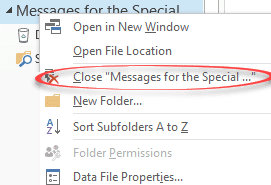
Search: a PST file is only content indexed if linked to an existing Outlook profile. Stand-alone PSTs (not linked to Outlook) are NOT content indexed.
Outlook – Forward
It’s so obvious, it’s easy to forget.
- Forward the email to another person
Simply click the Forward button to send the selected email to another person or another email account you control.
Copy Outlook message/item
You might think the Copy option on Outlook menus will be helpful.
- Copy an Outlook item and paste into Word or other program.
Select one or more Outlook items and choose ‘Copy’. Then switch to another program, say Word, and Paste. What you get are .msg files embedded into the document.

That might be what you want but probably not. Sadly there’s no option to paste the message contents into Word as part of the document.
Outlook – send as attachment
Outlook will also let you send multiple messages as attachments to an email
- Attach messages as .msg files to another email.
Select one or more messages from an Outlook list, right-click and choose ‘Forward’.
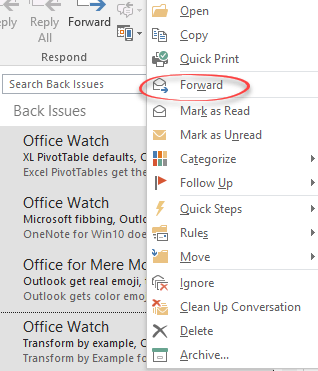
A new email is created with the selected messages as attachments
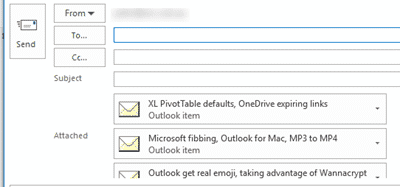
Of course, the receiver will need Outlook to open and read the .msg attachments.
Search: the .msg attachments are content-searchable from the Sent Items folder. The receiver/s should also be able to search the .msg contents if they have Outlook.
Outlook users often find it troublesome to access their emails without Outlook. But this problem can be easily resolved if you convert Outlook email to Word document. In this blog, we will tell you some amazing methods to save emails from Outlook to Word Document. To begin with, we will read a user query.
User-Query: “My colleague send me a bundle of important documents pasting on the email body of Outlook. We need to edit those documents and it is not possible to do the task by opening the email every time we need. For this reason, we want to convert Outlook PST to Word. We have tried some manual methods but those did not work. Can anyone suggest a reliable method, preferably a software, that can export emails from Outlook into Word document? I will be grateful.”

Outlook users often complain about trying methods available on Internet and failing miserably. Therefore, we have been particularly careful in compiling the methods here. All the approaches shared here have been tested by our team. So, you can choose any of these without worrying any further.
A: Convert Outlook PST to Word with PST Converter
The first approach in our list is SysTools Outlook PST File Converter Tool. This software can easily convert all the Outlook emails into Word document files. Additionally, the application offers three Word file types to save Outlook emails. These are: DOC, DOCX, and RTF. Choose the format you want and the program will export the emails in designated format.
Step 1: Start Outlook PST to DOC Converter Tool.
Step 2: Add Outlook PST file from its location.
Step 3: Preview Outlook emails in different modes.
Step 4: Click on Export & select Document from file types. Choose between DOCX, DOC, and RTF.
Step 5: Click on Export to convert Outlook email to Word document.
B: Export Emails from Outlook to Word DOC
The second method that we will discuss has to be performed using the native options of your computer. It does not include any use of third-party tools.
a. Launch Outlook and open the email you want to export in Word Document.
b. Click on File menu and then click on “Save As”.
c. Enter a filename and select Text Only as the file type.
d. Click on Save button to save the file.
e. Go to the location where you saved the email and select that file.
f. Right-click on it and click on Open With option. Choose Microsoft Word to open the email.
g. After opening, press CTRL + S together to get the Save As dialog box.
h. Here, choose Word Document from Save as type and click on Save button.
Thus, you can convert Outlook emails to Word files and open using MS Word.
Confused about Which One to Choose: Here Is Our Suggestion
As both methods are tested by our team, you can choose any of them. If you are looking for a free method and have Outlook installed on your computer, then you can choose the manual method. But, if you have an orphan PST file and have a bulk amount of emails to convert, then the software is the best solution for you.
Want to Convert Outlook Email to Word Document for Free?
The software also offers a free trial version that you can get to convert Outlook PST to Word for free. Using this version, you can convert 25 emails from your Outlook account to Word document. Just download the tool from this link given below and get started.

Distinguished Features of Outlook to Word Converter
The software we have mentioned here is a complete solution for Outlook users who want to export their Outlook file data in other applications and formats. This is a Windows based software suitable for all versions including Windows 10. Outlook data files generated in Outlook 2019, 2016, 2013, 2010, 2007, and older versions.
- Convert Outlook email to Word document without Outlook
- Process ANSI and Unicode PST of any size
- Preview full contents of Outlook emails
- Selective Outlook email export is possible
- Convert Outlook emails in EML, PDF, HTML, etc.
- Export PST contacts in VCF (vCard) format
- Save Outlook calendar in standard ICS file
- Convert data from corrupted PST files
Conclusion
If you can convert Outlook email to Word document, you can easily open the Outlook emails without Outlook. Also, you will be able to perform editing on those emails if necessary. This blog focused on providing some proven solutions to export Outlook PST to Word Document. Choose any method you want, but if you want the conversion process to be quick and hassle free, PST Converter is the software you need.
How to Convert Outlook, Gmail, Yahoo Emails to Word Documents?
Karen Chard ~
Modified: 22-06-2022 ~ How To ~ 5 Minutes Reading

Summary: Are you getting bothered when you have bulk of email messages. However don’t have any native email client to view these EML, MSG, EMLX, MBS emails. Try not to need to stress! You can convert emails to word document and use it for different purposes without any external application.
Emails are a standout among other medium to communicate with different individuals and associations. There are huge number of email clients and web servers which permits the clients to deal with these mailbox items.
The DOC and DOCX documents are flexible and fit for dealing with multiple tasks for differentiating user types. The documents contain message yet additionally a wide cluster of visual components including charts and tables. The fundamental element to note when choosing if this document type is directly for your choice is the capacity for editing it offers. The standard desire for any file format is to have the option to alter it. DOC and DOCX go above and beyond and offer any individual who gets the file with the ability to edit.
Expert Solution: So as to convert emails to word document, utilize the RecoveryTools Email Backup. It is a perfect software which permits to convert multiple emails to word document in a couple of moments seconds. It helps the users to download multiple emails from 40+ Webmail to Word documents. The best thing about this stunning tool is that you can convert messages of multiple email client services into DOC file format. Snap on this green button to download the product and to appreciate the advantages that it offers.

Go through these steps to convert emails t word files:
- Launch the software and choose desired email client.
- Enter the email credentials and press on Login.
- Preview entire data from the uploaded emails in GUI.
- Select saving option as DOC and a resultant destination path.
- Start to convert emails to word document file in batch.
In the below sections, we will describe in details how from different email clients and webmails, you can convert emails to word document. So, let’s start it out!
How to Convert Webmail Emails to Word Document ? – Complete Tutorial
The manual methods are suitable in case if a user wants to convert only a few messages as Word files. But, in case of Thousands of emails the preferred choice is use of a third-party software.
You cannot directly save a message as a Word document from any webmail email service. Hence, go through these steps to batch convert emails to Word document. But, before that, read this important note:
Very Important Note: You can download the trial version of this software and can convert almost 25 data items from email folders into DOC file format. Later when you are completely satisfied with it, upgrade to the full pro version.
First of all, download and launch the software on your Windows machine.
Now, choose required email service and enter the email account credentials such as Email ID and Password. Then, click on Login tab to move further.
Thereafter. the tool will automatically fetch all the mailboxes into the software panel. So, enable only those mail folders whose data you wish to convert into DOC file format.
Then, select DOC file format as a saving option from the tool.
Now, its time to enter the target path for saving the resultant DOC files.
Start to convert emails to word document by clicking on the backup tab.
Once the process finishes, the tool will automatically open the resultant folder containing the DOC files.
Highlighted Features of Software
Batch conversion: You can use this tool to bulk convert emails to word documents without any hassle. In this way, you can export multiple email messages to Word doc format.
Selective email migration: If you wish to convert only some specific emails, then it is possible with this software. Just check only those folders and you will be able to convert few emails to word documents.
Windows OS compatible: It runs smoothly on all Windows OS including Windows 10, Windows 8.1, Windows 8, Windows 7, Windows XP, Windows Vista, Windows Server 2019, Windows Server 2016, etc.
Migrate from multiple email services to word: With this utility, one can easily save emails to word document from various email clients. Convert emails from Amazon Workmail, AOL Mail, Comcast mail, Earthlink, G Suite, Gmail, Yahoo, Outlook.com, Office 365, etc to word document format.
Unlimited conversion of emails into Word files: Using this application, there is no file size limitations. One can convert countless mails, contacts, calendars, emails to word document.
No external installation: It is a completely standalone utility. Hence, there is no need to install any external installation of software to save emails to word document.
Conclusion
In this article we discussed about one of the major issue of users. Various emails are compatible with particular applications like Windows Live Mail, Thunderbird, Outlook, Zimbra, Lotus Notes, Kerio, MDaemon, etc. So, you can convert multiple emails to Word documents of any of these email clients. We deal with free manual tricks as well possible third-party utilities which helps the users to accomplish this task instantly.
Convert Outlook Email to Word Document: Learn Different Strategies
Are you looking for a solution to convert Outlook email to Word document? Have you tried to perform the manual solutions but failed? In this blog, we will describe some efficient ways of saving Outlook PST email messages as the Word file.
These days, email clients play an important role in our personal or professional life. One such application is MS Outlook, which is the desktop-based email client. It allows to save data items like emails, calendars, contacts, etc., in PST file format. It has a huge range of functionalities for end users. But, the situation becomes critical when users want to export or save Outlook emails as word document, since Outlook does not provide any direct native options for that. Therefore, we are going to discuss all possible ways to export Outlook to Word document in a clear way in this blog.
Microsoft Outlook does not offer any direct option to save Outlook emails to Doc file. Therefore, if you want to do this then, you will have to put some efforts. Here are some simple methods to migrate Outlook emails to Word file. Let us have a look:
Method 1: Usage of ‘Save’ Option
- First, start MS Outlook application on your local machine.
- Click on an email that you want to save as document file.
- Select File option from the menu, and then choose Save As option.
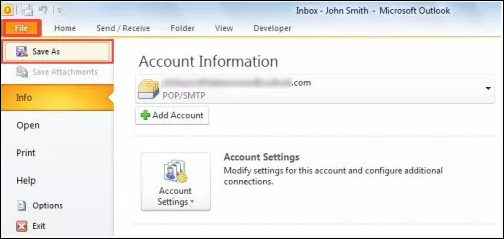
- In the dialog box, choose the destination folder and select Text Only from the Save as type field.
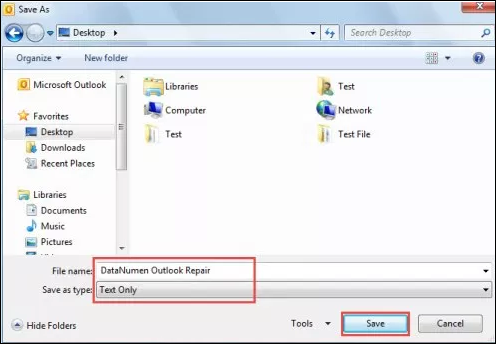
- After clicking on Save button, the files will be saved. Open MS Word application.
- In Microsoft Word, go to File menu and then, choose Open.
- Under the Open dialog box, choose “All Files” option in File type. Go with the text file that you have saved before.
- When you opt for Open, the email saved the text file will appear in Word document.
- After that, you can choose the File option in Save As.
- Eventually in Save as dialog box, select Word Document under Save as type. Click on Save button.
Method 2: Use Microsoft Outlook VBA
1.To execute this process, press the Alt + F11 shortcut keys in MS Outlook.
2. You can open a new module under the Outlook VBA editor window
3. Copy and paste the below mention VBA codes in it.
4. Next, open the Quick Access Toolbar and add the new VBA project
5. Subsequently, choose the mail or in Quick Access Toolbar choose the macro tab.
6. It will display when you enter the email contents with Word document
7. Now, you can save a new Word Document.
Best Approach to Export Emails from Outlook to Word Document
Download for Win
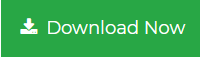
Download for Mac
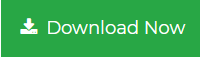
The above-mentioned methods have some drawbacks to convert Outlook email to Word document. For example, the methods take long time to save email data to Word document. The method with the VBA code will be a difficult one to implement for inexperienced users. Last but not the least, Thus, it is advisable to opt for a reliable solution like Best PST Converter to export Outlook PST file to DOC.
The application can export emails from Outlook to Word Document file formats including DOC, DOCX, TXT, RTF without any data loss or data corruption. This tool has an interactive interface and easily understandable by anyone. It also supports to convert PST to EML, Outlook to HTML and many file formats.
Steps to Convert Outlook Email to Word document are:
Step 1. Launch PST Converter Tool and Add PST file.
Step 2. Preview PST emails along with attachments.
Step 3. Select Document and choose between DOC, DOCX, or RTF.
Step 4. Click on Export and convert Outlook email to Word Document.
Some salient features of the PST Conversion tool are listed below:
1. Export Outlook data items including emails, contacts, notes, etc.
2. Save all .pst emails in different formats like DOC / DOCX / RTF & TXT
3. Option to process both Unicode & ANSI PST files without data loss
4. Ability to extract data from highly corrupted Outlook PST files
5. Compatible with all Outlook (32/64bit) and Windows OS versions
Author Suggestion
When users try to move their Outlook emails in MS Word, they often face problems. Such problems arise because Microsoft Outlook does not provide any dedicated feature to save or convert Outlook email to Word document. Therefore, we have covered both manual and automated solutions to export emails from Outlook to Word document in an efficient way. Users can follow any approach as per their needs and get the satisfactory results.
Как я могу конвертировать электронные письма Outlook в документы Word? — Вокруг-Дом — 2021
Table of Contents:
Храните важные электронные письма в виде документов Microsoft Word 2013, чтобы вы могли открыть их в любое время, даже если вы удалите их из Microsoft Outlook 2013. Если вы скопируете содержимое электронного письма из Outlook, а затем вставите его в документ Word, вы можете потерять часть форматирования и даже часть контента. Однако если вы экспортируете электронные письма как файлы MHT, а затем импортируете их в Word, все содержимое и форматирование сохраняются. Вам не нужно использовать сторонние конвертеры, которые могут представлять угрозу вашей личной информации.
Экспорт электронной почты в виде файлов MHT
Файл MHT, также известный как веб-архив MHTML, может содержать HTML-код, изображения и другие мультимедийные файлы всей веб-страницы или электронной почты. Чтобы экспортировать сообщение электронной почты в виде файла MHT, дважды щелкните его в Outlook 2013, нажмите «Файл» и выберите «Сохранить как» в меню. Выберите «MHT files (* .mht)» в раскрывающемся списке «Сохранить как тип» и при необходимости измените имя файла. Выберите папку назначения и затем нажмите «Сохранить» для экспорта электронной почты.
Импорт и сохранение файлов MHT как документов Word
Запустите Word и нажмите «Ctrl-O», чтобы открыть экран «Открыть». Нажмите «Компьютер», а затем «Обзор», чтобы открыть окно «Открыть». Выберите «Все веб-страницы ( .htm, .html, MHT, mhtml) «из раскрывающегося списка типа файла, выберите файл MHT, который вы экспортировали из Outlook, и нажмите» Открыть «, чтобы открыть его в Word. Вы можете открыть несколько файлов MHT одновременно, удерживая клавишу» Ctrl «, щелкая каждый файл, а затем нажмите «Открыть». Сохраните электронные письма как документы Word, нажав «Файл», выбрав «Сохранить как» в меню, а затем нажав «Обзор». Выберите «Документ Word» ( .docx), «или, если у вас более ранняя версия», документ Word 97-2003 ( .doc), «из поля» Сохранить как тип «выберите папку назначения и нажмите» Сохранить «, чтобы преобразовать электронное письмо в документ Word. Повторите процедуру для каждого электронного письма, экспортированного из Outlook.
Как сохранить электронное письмо из почты: Gmail, Yandex, Mail.ru
Вопрос от пользователя
Здравствуйте.
Подскажите, а как мне сохранить несколько писем с электро-почты на жесткий диск, чтобы потом с ним можно было поработать в Word (Я пользуюсь почтой от Gmail).
В общем-то, одна из типичных офисных задач.
Наиболее простой способ: выделить нужный тест (участок письма), нажать Ctrl+C (скопировать) и после вставить в Word, нажав Ctrl+V. 👌
Впрочем, есть и другие варианты (о них ниже).
Примеры по работе с почтой
👉 Gmail
Вариант 1
Сначала нужно открыть то письмо, которые вы хотите сохранить. Далее в верхнем правом углу нажмите по «трем точкам» и выберите опцию «Скачать сообщение» (см. пример ниже 👇).
Скачать сообщение (Gmail)
По умолчанию файл письма с расширением «eml» будет скачан в папку «Загрузки» (это в Windows 10).
Файл формата eml
После, нужно запустить Word, перейти в меню «Файл/открыть» и выбрать загруженный файл. Новые версии Word без проблем открывают файлы формата «eml».
Открыть документ eml
Для возможности изменить документ — разрешите его редактирование (в верхней части окна будет предупреждение).
Как видите из примера ниже — Word позволяет работать с письмом в том виде, в котором оно пришло к вам: структура, оформление и пр. — ничего не страдает.
Файл можно редактировать
Вариант 2
Любая современная электро-почта (в том числе и Gmail) позволяет отправить открытое письмо на «печать» , даже если у вас нет принтера (и в том случае, если мы вообще не собираемся вести распечатку. ).
Дело в том, что в режиме печати мы можем выбрать вместо принтера режим сохранения в PDF-файл! Собственно, см. скрин ниже. 👇
В графе «Принтер» укажите «Сохранить как PDF» , а в доп. параметрах включите фон и колонтитулы.
Сохранить как PDF
PDF-файлы же можно открыть не только в Word, но и в его аналогах (да и специализированного софта под PDF также хватает. ).
👉 Yandex
Яндекс-почта в этом плане весьма похожа на Gmail: достаточно открыть настройки и выбрать функцию «распечатать» .
После, вместо принтера выбрать формат PDF, и сохранить документ. Далее его можно открыть в Word и отредактировать, как вам нужно.
Сохранить как PDF — Яндекс-почта
👉 Mail.ru
В общем-то, на Mail.ru всё делается аналогично вышеприведенным сервисам.
Также сначала следует открыть нужное письмо, кликнуть по «трем точкам» в правом верхнем углу и выбрать функцию распечатать . После, вместо принтера выбрать «Сохранить как PDF» и загрузить файл.
Далее его можно открыть в Word, или любом другом редакторе.
LiveInternetLiveInternet
- Регистрация
- Вход
—Поиск по дневнику
—Подписка по e-mail
—Постоянные читатели
—Сообщества
—Статистика
Как сохранить файл, полученный по электронной почте?
Для того чтобы сохранить файл, полученный по электронной почте, необходимо выполнить ряд простых действий. Рассмотрим это на примере текстового документа, полученного с помощью почтовой службы mail.ru. Так как данная почтовая служба на сегодняшний день одна из самых популярных в СНГ. Хотя, к сожалению, не самых лучших в плане доставляемости писем получателям.
Первым делом мы вводим логин и пароль для входа в почту.
Переходим во входящие сообщения, кликом левой кнопки мыши по одноименной надписи. После чего мы открываем письмо, в котором нам должен прийти тот самый файл, допустим, это будет простой документ Microsoft Word, для открытия необходимо просто кликнуть левой клавишей мыши на письме. После открытия письма мы видим следующее окошко.
Если вы всё сделали правильно, вы увидите значок документа Microsoft Word и под ним следующие кнопки «скачать» либо «удалить».
Кнопка «удалить» существует для очищения почтового ящика и экономии места на нём. Ведь существуют различные почтовые службы, некоторые с ограниченным объемом содержания информации. Нас интересует кнопка «скачать». После клика по ней, появляется следующее окошко, в котором необходимо выбрать следующее действие. В нашем случае мы ставим галочку перед надписью сохранить.
После выбора данного пункта, появляется окошко, которое требует указать место для сохранения данного файла.
По умолчанию документ сохраняется, к примеру, в папку C:Documents and SettingsAdminМои документыDownloads. После правильного выполнения вышеперечисленных действий, вы получаете сохраненный документ, присланный вам по почте.
P.S. Если вы хотите быстро научиться работать на компьютере, освоить все тонкости, не тратя на обучения месяцы и годы своего времени, то рекомендую вам свой видеокурс на на DVD “Компьютер для начинающих. Обучение работе на компьютере”
Светлана Козлова, автор бесплатной рассылки в видеоформате “Базовый курс по работе на компьютере” , а также видеокурса на DVD “Компьютер для начинающих. Обучение работе на компьютере”
Процитировано 1 раз
Понравилось: 1 пользователю



























