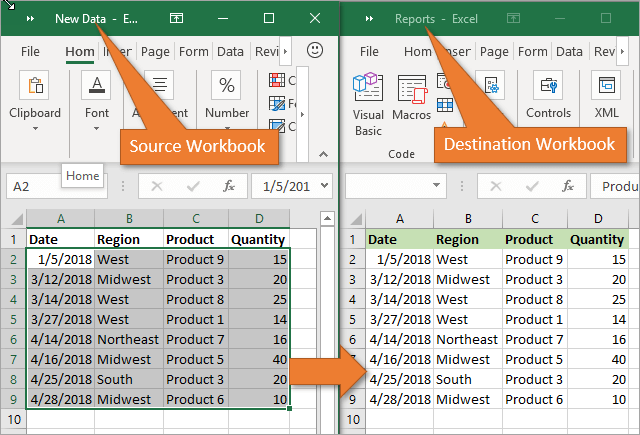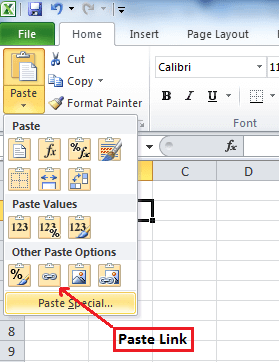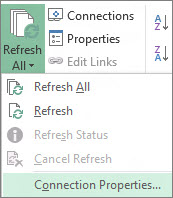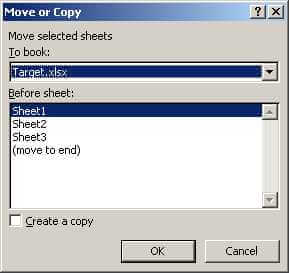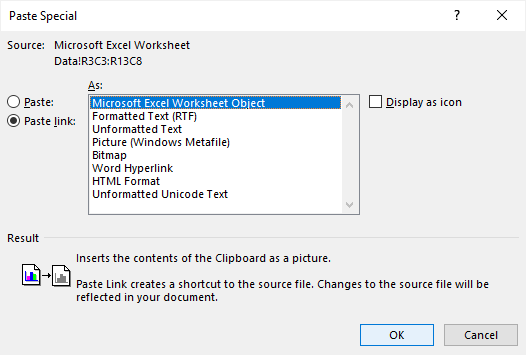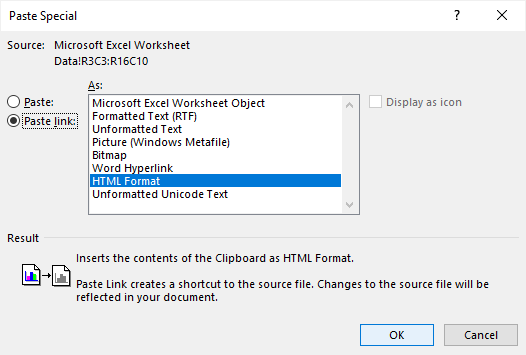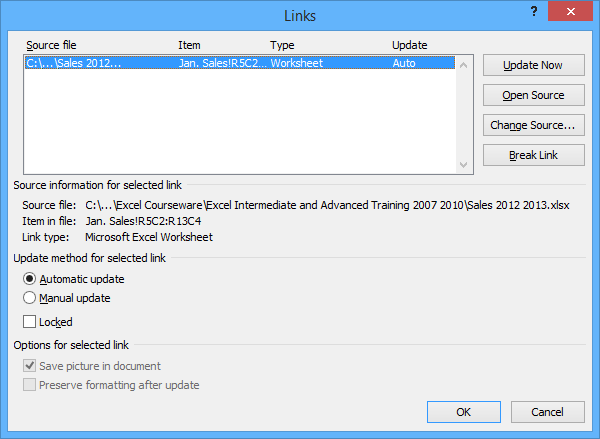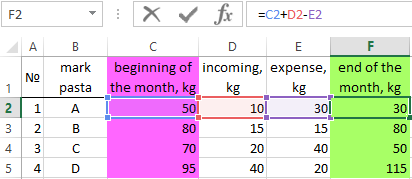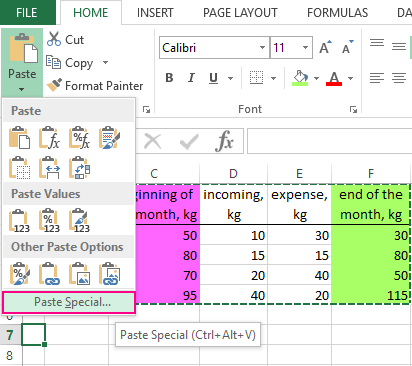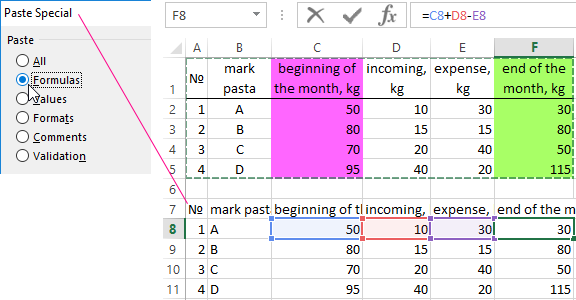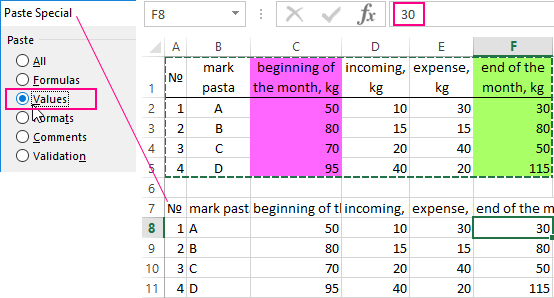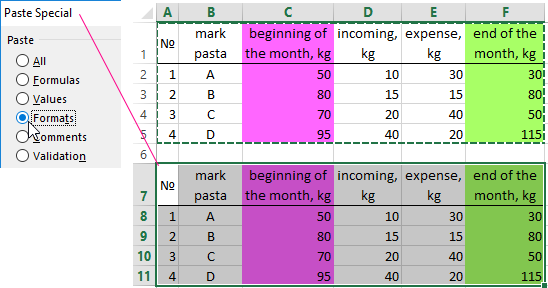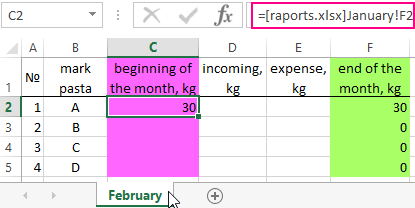Try it!
Take advantage of the streamlined editing, powerful querying, and helpful reporting capabilities in Access by copying data from an Excel spreadsheet. Put your data into an existing table or into a new, blank table.
Before you copy data, make sure it’s consistent and structured so that it copies cleanly.
Clean up your data
-
All data in a column should be the same type and should have a similar format. For example, make sure all phone numbers include an area code but no country prefix, all addresses include city and state but no country, and all prices include cents—even if you list .00.
-
Remove any subheadings, summary or comment rows, and blank rows.
Note: If necessary, add these back later using Access query and report grouping and totaling.
If you’re pasting the data into an existing Access table, make sure that your spreadsheet has the same number of columns—in the same order—as the Access table. (On the other hand, if you’re planning to create a new Access table with this data, name and order the columns however you prefer.)
Tip: It’s good database practice to list each discrete piece of information in its own column. For example, separate first name and last name into different columns, and separate street address, city, state, and postal code.
Add Excel data to a new table
-
Select and copy the data in Excel that you want to add to the table.
-
In Access, select Home > Paste.
-
To indicate whether the first row of your data contains column headings, select Yes or No.
-
If you’d like to, rename the table and fields.
Add Excel data to an existing table
-
Select and copy the data in Excel that you want to add to the table.
-
In Access, open the table you want to paste the data into.
-
At the end of the table, select an empty row.
-
Select Home > Paste > Paste Append.
When you copy Excel data into an Access database, your original data in Excel remains unchanged.
Want more?
Move data from Excel to Access
Excel training
Outlook training
Need more help?
When working with data in Excel, you would often have a need to copy some tables from Excel into an MS Word document.
While there is no built-in option in Excel to convert an entire Excel file to Word, you can easily copy and paste the data from an Excel document to Word.
In this tutorial, I will show you multiple ways to copy data from an Excel Worksheet into a Word document.
Copy Paste Excel Table as Plain Text in MS Word
If all you want is to copy and paste a table from Excel to Word, you can do that with a simple copy paste.
It allows you to get the static table in Word, where you can then format it (and change it if you want).
The downside of this method is that in case there are any formulas in the data, that won’t work. And since this is static table, any changes you make in Excel will not get reflected in the table you copied to Word.
But in most cases, this is exactly what you want.
Let’s see how to do this.
Suppose you have a dataset as shown below and you want to copy this data from Excel and insert it into Word.

Below are the steps to do this:
- Select the data in Excel that you want to copy to Word
- Right-click and then click on Copy (or use the keyboard shortcut Control + C in Windows or Command + C in Mac)

- Open the Word document where you want to insert this data
- Place the cursor where you want this data in the Word document
- Go to the Home tab in Word and click on Paste (or use the keyboard shortcut Control + V)

The above steps would copy the data from Excel and paste it as a static table in the Word document.
Once you have the table in Word, you can format and work with it just like any other table that you insert in Word.
A couple of things to note when using this method:
- If there are any formulas in the table in Excel, they won’t be copied. In my example, I have the formulas in the Total row, but when copied to Word, these are static values. If you make any changes to any data, you will have to manually adjust the formula values as well
- If you don’t want to get copy the formatting from Excel and would rather want to use the formatting of the Word document, you can use the option Use Destination Style option. It shows up when you click on the Paste Options icon after you have pasted the table in Word.
Embed Excel Table into Word (as a Linked Object)
In the above method, we copied the data from Excel and inserted it as a static table into Word.
Another option that you can use is to copy and paste the table into a Word document and keep the two tables linked.
This way, if you make any changes in the Excel table that you copied, you will see that these are reflected in real-time in the table in Word as well.
This is quite useful when there is a possibility that you may have to update the data in Excel and it would also need to be updated in Word. By having the linked table, you only need to make changes in Excel data and these would automatically get reflected in the table you copied to Word.
Let me show you how this works.
Suppose you have a table as shown below and you want to copy it from Excel to MS Word and keep this linked.

Below are the steps to do this:
- Select the data in Excel that you want to copy to Word
- Right-click and then click on Copy (or use the keyboard shortcut Control + C)
- Open the Word document where you want to insert this data
- Place the cursor where you want this data in the Word document
- Go to the Home tab in Word and click on Paste drop-down (click on the small inverted arrow below the Paste Special icon)

- In the options that show up, click on Paste Special

- In the Paste Special dialog box, select the ‘Paste link’ option

- Select Microsoft Excel Worksheet Object from the listed options

- Click OK
The above steps would insert the copied table in Word, where it’s still linked to the original table in Excel.
Now, if you go and make any changes in the table in Excel, you will see that the same is reflected in the table in Word (in real-time).
If for some reason your data doesn’t update in real-time, right-click on the table and click on the ‘Update Link’ option
Here are some things you need to know about this method:
- Since the two files are linked to each other, you will have to keep these together. If you’re sending the Word file to someone, you will also have to send them the Excel file, or the link would be broken and the data in Word would not update.
- Whenever the Word file opens, it will check for any updates in the Excel table. This works even if the Excel file is closed.
This method is best suited for situations where you have a large Excel file that has a lot of calculations/data/dashboards. By using this method, you can only copy a small part of the Excel file, while still being able to update the table when values change in Excel.
Embed Excel Table into Word
This is a really useful feature that MS Word offers. It allows you to embed an Excel document as a part of the Word document.
In the above method, I showed you how to keep the Excel and Word files together and keep them linked.
In this section, I will show you how to embed the Excel file within the Word document, so you won’t have to keep both the files (and only keep the Word file).
In layman terms, it’s as if you can open and work on an Excel worksheet from within the Word Document.
Let me show you what I mean.
Suppose you have a table in Excel as shown below that you want to copy to Word.

Below are the steps to insert this as an Embedded Excel object in Word:
- Select the data in Excel that you want to copy to Word
- Right-click and then click on Copy (or use the keyboard shortcut Control + C)
- Open the Word document where you want to insert this data
- Place the cursor where you want this data in the Word document
- Go to the Home tab in Word and click on Paste drop-down (click on the small inverted arrow below the Paste Special icon)

- In the options that show up, click on Paste Special

- In the Paste Special dialog box, make sure the ‘Paste’ option is selected

- Select Microsoft Excel Worksheet Object from the listed options

- Click OK
The above steps would insert the copied data from Excel to MS Word.
But what actually happnes in the backend in MS Word is that it creates a new Excel file (which is a part of the Word document itself) and shows you the table from that file.
If you double click on the table, you will notice that it opens the Excel file (from within the Word document). You get to see the familiar Excel interface while still being in the Word document.
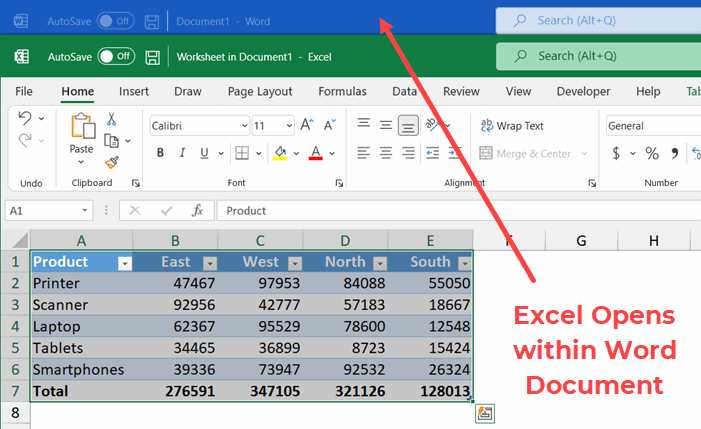
You can make any change and also use functionality such as conditional formatting, and that would be reflected in the table. Also, any formulas you have in place would continue to work.
The biggest benefit of using this method is that you don’t have to worry about two separate files. Unlike the previous method, in this method, the Excel file is a part of the Word document.
So, if you save the Word file or share it with someone else, the Excel file would remain with it and the data would remain intact.
On the downside, if you use multiple such tables or if the data is large, it will lead to a heavy Word document (as it has to also bear the weight of the embedded Excel file).
Copy Excel Table as a Satic Image
If you’re preparing a report and all you want is a really easy way to show some table (without any need to change the data), you can insert that data as an image.
Doing this is really easy and images are also easier to manage in Word (such as placement and resizing).
With copying an images, you also have an option to link the image to the table in Excel. This way, if you make any changes in Excel table, it would be reflected in the table image in Word.
Inserting Copied Table as a Static Image in Word
Suppose you have a table as shown below in Excel:

Below are the steps to copy this table and insert it as an image in MS Word:
- Select the data in Excel that you want to copy to Word
- Right-click and then click on Copy (or use the keyboard shortcut Control + C)
- Open the Word document where you want to insert this data
- Place the cursor where you want this data in the Word document
- Go to the Home tab in Word and click on Paste drop-down (click on the small inverted arrow below the Paste Special icon)
- In the options that show up, click on Paste Special

- In the Paste Special dialog box, make sure the ‘Paste’ option is selected

- Select ‘Picture’ from the listed options

- Click OK
The above steps would insert an image of the table in the Word document.
This is just like any other image and you can resize and format it.
Inserting Copied Table as a Linked Image in Word
If you like the flexibility of managing images in Word, and still want the table to be connected to the original Excel file, you can do that as well.
Suppose you have a table as shown below in Excel:

Below are the steps to copy this table and insert it as a linked image in MS Word:
- Select the table in Excel
- Right-click and then click on Copy (or use the keyboard shortcut Control + C)
- Open the Word document where you want to insert this data
- Place the cursor where you want this data in the Word document
- Go to the Home tab in Word and click on Paste Special

- In the Paste Special dialog box, select the ‘Paste Link’ option

- Select ‘Picture’ from the listed options

- Click OK
The above steps would again give you an image that you can easily resize and format.
But since this is linked to the original table in Excel, if you make any changes in the original table, these would also be reflected in the image.
Also, remember that since this image is linked to the original data, if you plan to share this Word document with someone else, you should also share the Excel File (in case you want the link to remain as is)
In case the excel file is not available or the name is changed, the image would be just like any other regular image.
So these are some of the ways you can use to copy a table for Excel and insert it into Word. In most cases, I prefer copying and pasting Excel tables as images, as these are easier to manage. In some cases, I also prefer the embed method which allows me to open the Excel file from within Word itself.
I hope you found this tutorial useful!
Other Excel tutorials you may also like:
- How to Save Excel Charts as Images (save as PNG, JPG, BMP)
- Microsoft Excel Won’t Open – How to Fix it! (6 Possible Solutions)
- How to Quickly Copy Chart (Graph) Format in Excel
- How to Copy Conditional Formatting to Another Cell in Excel
- How to Copy and Paste Formulas in Excel without Changing Cell References
- Copy and Paste Multiple Cells in Excel (Adjacent & Non-Adjacent)
Have you ever thought about what will you do if you need to transfer data from one Excel worksheet to another automatically?
or how will you update one Excel worksheet from another sheet, copy data from one sheet to another in Excel?
Keeping knowledge of these things is very important mainly when you are working with a large-size Excel worksheet having lots of data in it.
If you don’t have any clue about this, then this blog will help you out. As in this post, we will discuss how to copy data from one cell to another in Excel automatically?
Also, learn how to automatically update one Excel worksheet from another sheet, transfer data from one Excel worksheet to another automatically, and many more things in detail.
So, just go through this blog carefully.
Practical Scenario
Okay, first I should mention that I’m a complete amateur when it comes to excel. No VBA or macro experience, so if you’re not sure whether I know something yet, I probably don’t.
I have a workbook with 6 worksheets inside; one of the sheets is a master; it’s simply the other 6 sheets compiled into 1 big one. I need to set it up so that any new data entered into the new separate sheets is automatically entered into the master sheet, in the first blank row.
The columns are not the same across all the sheets. Hopefully, this will be easier for the pros here than it’s been for me, I’ve been banging my head against the wall on this one. I’ll be checking this thread religiously, so if you need any more information just let me know…
Thanks in advance for any help.
Source: https://ccm.net/forum/affich-1019001-automatically-update-master-worksheet-from-other-worksheets
Methods To Transfer Data From One Excel Workbook To Another
There are many different ways to transfer data from one Excel workbook to another and they are as follows:
Method #1: Automatically Update One Excel Worksheet From Another Sheet
In MS Excel workbook, we can easily update the data by linking one worksheet to another. This link is known as a dynamic formula that transfers data from one Excel workbook to another automatically.
One Excel workbook is called the source worksheet, where this link carries the worksheet data automatically, and the other workbook is called the destination worksheet in which it automatically updates the worksheet data and contains the link formula.
The following are the two different points to link the Excel workbook data for the automatic updates.
1) With the use of Copy and Paste option
- In the source worksheet, select and copy the data that you want to link in another worksheet
- Now in the destination worksheet, Paste the data where you have linked the cell source worksheet
- After that choose the Paste Link menu from the Other Paste Options in the Excel workbook
- Save all your work from the source worksheet before closing it
2) Manually enter the formula
- Open your destination worksheet, tap to the cell that is having a link formula and put an equal sign (=) across it
- Now go to the source sheet and tap to the cell which is having data. press Enter from your keyboard and save your tasks.
Note- Always remember one thing that the format of the source worksheet and the destination worksheet both are the same.
Method #2: Update Excel Spreadsheet With Data From Another Spreadsheet
To update Excel spreadsheets with data from another spreadsheet, just follow the points given below which will be applicable for the Excel version 2019, 2016, 2013, 2010, 2007.
- At first, go to the Data menu
- Select Refresh All option
- Here you have to see that when or how the connection is refreshed
- Now click on any cell that contains the connected data
- Again in the Data menu, click on the arrow which is next to Refresh All option and select Connection Properties
- After that in the Usage menu, set the options that you want to change
- On the Usage tab, set any options you want to change.
Note – If the size of the Excel data workbook is large, then I will recommend checking the Enable background refresh menu on a regular basis.
Method #3: How To Copy Data From One Cell To Another In Excel Automatically
To copy data from one cell to another in Excel, just go through the following points given below:
- First, open the source worksheet and the destination worksheet.
- In the source worksheet, navigate to the sheet that you want to move or copy
- Now, click on the Home menu and choose the Format option
- Then, select the Move Or Copy Sheet from the Organize Sheets part
- After that, again in the Home menu choose the Format option in the cells group
- Here in the Move Or Copy dialog option, select the target sheet and Excel will only display the open worksheets in the list
- Else, if you want to copy the worksheet instead of moving, then kindly make a copy of the Excel workbook before
- Lastly, select the OK button to copy or move the targeted Excel spreadsheet.
Method #4: How To Copy Data From One Sheet To Another In Excel Using Formula
You can copy data from one sheet to another in Excel using formula. Here are the steps to be followed:
- For copy and paste the Excel cell in the present Excel worksheet, as for example; copy cell A1 to D5, you can just select the destination cell D5, then enter =A1 and press the Enter key to get the A1 value.
- For copying and pasting cells from one worksheet to another worksheet such as copy cell A1 of Sheet1 to D5 of Sheet2, please select the cell D5 in Sheet2, then enter =Sheet1!A1 and press the Enter key to obtain the value.
Method #5: Copy Data From One Excel Sheet To Another Using Macros
With the help of macros, you can copy data from one worksheet to another but before this here are some important tips that you must take care of:
- You should keep the file extension correctly in your Excel workbook.
- It’s not necessary that your spreadsheet should be macro enable for doing the task.
- The code that you choose can also be stored in a different worksheet.
- As the codes already specify the details, so there is no need to activate the Excel workbook or cells first.
- Thus, given below is the code for performing this task.
Sub OpenWorkbook()
‘Open a workbook
‘Open method requires full file path to be referenced.
Workbooks.Open “C:UsersusernameDocumentsNew Data.xlsx”‘Open method has additional parameters
‘Workbooks.Open(FileName, UpdateLinks, ReadOnly, Format, Password, WriteResPassword, IgnoreReadOnlyRecommended, Origin, Delimiter, Editable, Notify, Converter, AddToMru, Local, CorruptLoad)End Sub
Sub CloseWorkbook()
‘Close a workbook
Workbooks(“New Data.xlsx”).Close SaveChanges:=True
‘Close method has additional parameters
‘Workbooks.Close(SaveChanges, Filename, RouteWorkbook)End Sub
Recommended Solution: MS Excel Repair & Recovery Tool
When you are performing your work in MS Excel and if by mistake or accidentally you do not save your workbook data or your worksheet gets deleted, then here we have a professional recovery tool for you, i.e. MS Excel Repair & Recovery Tool.
With the help of this tool, you can easily recover all lost data or corrupted Excel files also. This is a very useful software to get back all types of MS Excel files with ease.
* Free version of the product only previews recoverable data.
Steps to Utilize MS Excel Repair & Recovery Tool:
Conclusion:
Well, I tried my level best to provide the best possible ways to transfer data from one Excel worksheet to another automatically. So from now on, you don’t have to worry about how to copy data from one cell to another in Excel automatically.
I hope you are satisfied with the above methods provided to you about Excel worksheet update.
Thus, make proper use of them and in the future also if you want to know about this, you can take the help of the specified solutions.
Priyanka is an entrepreneur & content marketing expert. She writes tech blogs and has expertise in MS Office, Excel, and other tech subjects. Her distinctive art of presenting tech information in the easy-to-understand language is very impressive. When not writing, she loves unplanned travels.
Import Linked or Unlinked Excel Worksheet Data into Word Files
by Avantix Learning Team | Updated February 1, 2021
Applies to: Microsoft® Excel® and Word® 2010, 2013, 2016, 2019 or 365 (Windows)
You can easily copy or import Excel worksheet data into Word documents. When you import from an Excel file, you can choose to import linked or unlinked data. If it’s linked, you will be able to update, change and remove the links.
The following are three easy ways to import Excel data into Word by copying and pasting:
- Copy the data in the Excel file, switch to the Word document and then paste the data where you want it to appear as a static copy.
- Import the Excel data into the Word document as a linked OLE (Object Linking and Embedding) object so that when the Excel file changes, the Word document will update as well.
- Create links to the Excel data in a Word table so that when the Excel file changes, the table will update.
If you choose the second or third method, you will need to ensure that the Excel file remains in the same location with the same name or manage the link(s) using Edit Links.
Recommended article: How to Create a Table of Contents in Word
Do you want to learn more about Microsoft Word? Check out our virtual classroom or live classroom Word courses >
Inserting unlinked Excel data
You can easily copy data from Excel and paste it into a Word document. Use this method if you do not need to update the Word file when the Excel data changes.
To insert unlinked Excel data into Word:
- Open the Excel file.
- Select the data you want to copy into the Word file.
- Press Ctrl + C or right-click and select Copy from the drop-down menu.
- Open the Word file.
- Position the insertion point where you want the Excel data to appear.
- Press Ctrl + V or right-click and choose Paste Values from the drop-down menu.
With this method, the Excel data will be copied into Word as a table and the Word file will not update when the Excel file changes. Because the data is pasted into a table, you can use Word’s table tools to format it and the file will be smaller because the data is not linked.
Inserting Excel data as a linked OLE object
You can insert an OLE (Object Linking and Embedding) object when you want to insert a linked copy of Excel data. However, one of the problems with this method is that the OLE object is like a picture of the cells and you would need to format the data in Excel to appear the way you want in the Word file.
To insert Excel data into Word as a linked OLE object:
- Open the Excel source workbook.
- Select the data you want to place in the Word file.
- Press Ctrl + C or right-click and choose Copy from the drop-down menu.
- Open the Word destination document.
- Position the insertion point where you want the linked Excel data to appear.
- Click the Home tab in the Ribbon and select the arrow below Paste. A drop-down menu appears.
- Select Paste Special. A dialog box will appear.
- Click Paste Link.
- Under As, select Microsoft Excel Worksheet Object.
- Click OK.
Note the Paste link option on the left of the Paste Special dialog box:
You can double-click an OLE object to jump to the source Excel file.
Inserting linked Excel data into a Word table
You can insert Excel data as a table in Word where each cell is linked to the Excel data source. This is a great method because you can maintain links but format the data the way you want in Word.
To insert linked Excel data into a Word table:
- Open the Excel source workbook.
- Select the data you want to place in the Word file.
- Press Ctrl + C or right-click and choose Copy from the drop-down menu.
- Open the Word destination document.
- Position the insertion point where you want the linked Excel data to appear.
- Click the Home tab in the Ribbon and select the arrow below Paste. A drop-down menu appears.
- Select Paste Special. A dialog box will appear.
- Click Paste Link.
- Under As, select HTML Format.
- Click OK.
HTML format is selected by default in the Paste Special dialog box:
Click in the table in the Word document. As long as Field Shading When Selected is set in Word Options, each cell will appear with gray shading indicating that it is a field linked to Excel. You can format the table in Word.
Updating or managing links
One of the benefits of linking data is that information in a destination document updates when you change information in the source document. This typically occurs automatically if both documents are open. However, if you open a Word document with links and the Excel file is not open, Word should prompt you to update the links. You may also need to update links yourself or re-establish a link if the original Excel file has been moved or renamed.
To update or manage links:
- Right-click a linked object or HTML table. A drop-down menu appears.
- Choose Linked Worksheet Object and then Edit Links. A dialog box appears.
- Under Update method for selected link, Automatic update is selected by default. You can choose Manual update if you do not want the data to update automatically. You would then need to click the link and click Update Now to update.
- Make any other changes (such as breaking a link of changing the source for a link).
- Click OK.
The Links dialog box below displays one link:
It’s not difficult to import Excel data into Word. Typically, the biggest issue occurs when other users move or rename the source Excel file but this can be managed using Edit Links and changing the source.
This article was first published on March 13, 2016 and has been updated for clarity and content.
Subscribe to get more articles like this one
Did you find this article helpful? If you would like to receive new articles, join our email list.
More resources
How to View Word Count in Word (4 Ways)
14+ Word Selection Shortcuts to Quickly Select Text
How to Superscipt or Subscript in Word (with Shortcuts)
How to Format Microsoft Word Tables Using Table Styles
How to Insert a Check Mark or Tick Mark in Word (5 Ways)
Related courses
Microsoft Word: Intermediate / Advanced
Microsoft Excel: Intermediate / Advanced
Microsoft PowerPoint: Intermediate / Advanced
Microsoft Word: Long Documents Master Class
Microsoft Word: Styles, Templates and Tables of Contents
Microsoft Word: Designing Dynamic Word Documents Using Fields
VIEW MORE COURSES >
Our instructor-led courses are delivered in virtual classroom format or at our downtown Toronto location at 18 King Street East, Suite 1400, Toronto, Ontario, Canada (some in-person classroom courses may also be delivered at an alternate downtown Toronto location). Contact us at info@avantixlearning.ca if you’d like to arrange custom instructor-led virtual classroom or onsite training on a date that’s convenient for you.
Copyright 2023 Avantix® Learning
Microsoft, the Microsoft logo, Microsoft Office and related Microsoft applications and logos are registered trademarks of Microsoft Corporation in Canada, US and other countries. All other trademarks are the property of the registered owners.
Avantix Learning |18 King Street East, Suite 1400, Toronto, Ontario, Canada M5C 1C4 | Contact us at info@avantixlearning.ca
Do you regularly work out of multiple Excel sheets? If so, you should know how to transfer data from one sheet to another automatically. This enormous time-saver doesn’t involve complicated formulas or add-ons, and it’s especially practical if you want to transfer specific data from one worksheet to another for reports. Below, you’ll learn two simple methods to copy data from one Excel sheet to another. These methods also link the sheets so that any changes you make to one sheet’s dataset automatically apply to the other. Finally, you’ll learn how to move data from one Excel sheet to another based on criteria by using the filter feature.
If you want to transfer data from one Google Sheet to another automatically, you can do that easily using Layer. Layer is a free add-on that allows you to share sheets or ranges of your main spreadsheet with different people. On top of that, you get to monitor and approve edits and changes made to the shared files before they’re merged back into your master file, giving you more control over your data.
Install the Layer Google Sheets Add-On today and Get Free Access to all the paid features, so you can start managing, automating, and scaling your processes on top of Google Sheets!
Two methods for automatically transferring data from one Excel worksheet to another
While there are various methods for transferring data from one Excel worksheet to another, the two simplest are the Copy and Paste Link and the Worksheet Reference methods.
How to Link Sheets in Excel?
Use Copy and Paste Link to automatically transfer data from one Excel worksheet to another
While you’re probably familiar with the standard Copy and Paste function, Excel offers multiple paste options. One of these is Link, which allows you to paste a value from another worksheet and link the pasted value to the copied value. In other words, if you change the original value you copied, the pasted value will automatically change as well.
These steps will show you how to use the Copy and Paste Link function:
- 1. Open two spreadsheets containing the same simple dataset.


- 2. In sheet 1, select a cell and type Ctrl + C / Cmd + C to copy it.

- 3. In sheet 2, right-click on the equivalent cell and go to the Paste > Link.
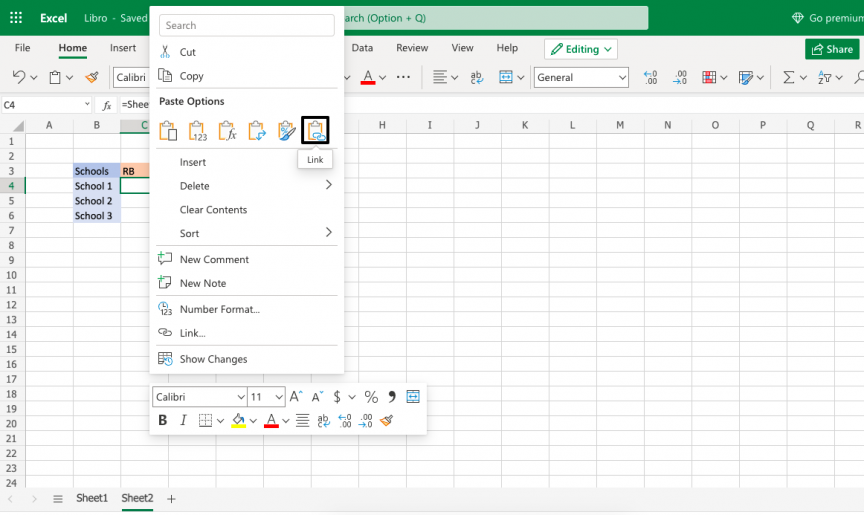
- 4. To prove they’re linked, return to sheet 1 and change the value in the cell you copied.

- 5. Finally, return to sheet 2 to see that the value has also changed.

How to VLOOKUP in Excel with Two Spreadsheets?
Sometimes our data may be spread out among different Excel sheets or workbooks. Here’s how to do VLOOKUP in Excel with two spreadsheets
READ MORE

Use worksheet reference to automatically transfer data from one Excel worksheet to another
This method is more manual than the Copy and Paste method but is equally simple and useful to know, just in case. The following steps will teach you how to use the worksheet reference method to transfer data from one Excel worksheet to another automatically:
- 1. Open two spreadsheets containing the same, simple dataset.


- 2. In sheet 2, double-click on a cell to the right of the dataset and type ‘=’.

- 3. Go to sheet 1, click any cell from the dataset, and press Enter.

You should automatically be returned to Sheet 2, where the cell previously containing ‘=’ now contains the value you chose to transfer from Sheet 1.

- 4. To prove they’re linked, return to Sheet 1 and change the value you chose to transfer.
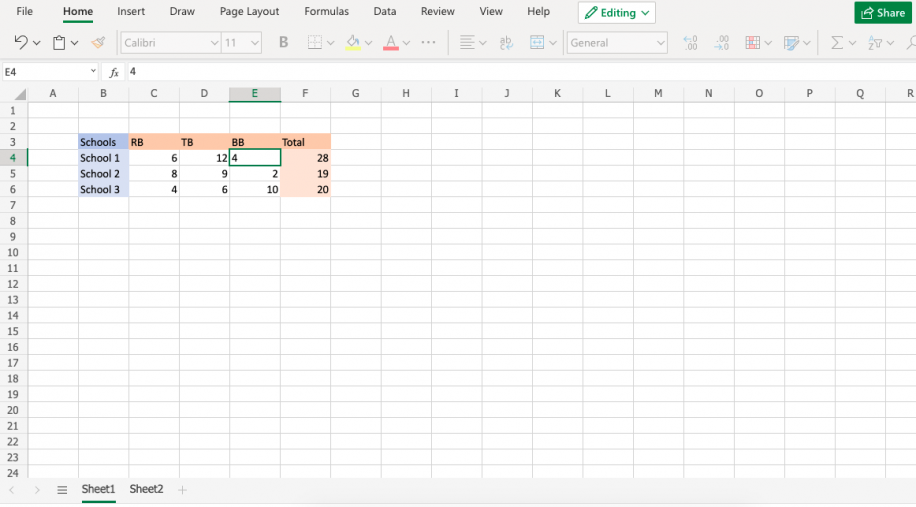
Sheet 2 will automatically have changed the value to your chosen new value.

Move data from one Excel sheet to another based on criteria using the filter feature
In this example, you will learn how to filter data based on column criteria so that you keep only what you need. Then, you can copy and paste the data into a new sheet, as demonstrated in the above example.
- 1. Open a dataset on an Excel worksheet with filterable criteria.

- 2. Select the criteria column from which you want to filter and go to Data > Filter.

- 3. Click the small arrow beside the column header to open a drop-down menu.

- 4. At the bottom of this menu, tick the box of the row(s) that you want to keep and click “Apply”.

You should now see only the data you wanted to keep.

To move this data to another sheet, follow the steps that show you how to copy and paste to automatically transfer data from one Excel worksheet to another.
Want to Boost Your Team’s Productivity and Efficiency?
Transform the way your team collaborates with Confluence, a remote-friendly workspace designed to bring knowledge and collaboration together. Say goodbye to scattered information and disjointed communication, and embrace a platform that empowers your team to accomplish more, together.
Key Features and Benefits:
- Centralized Knowledge: Access your team’s collective wisdom with ease.
- Collaborative Workspace: Foster engagement with flexible project tools.
- Seamless Communication: Connect your entire organization effortlessly.
- Preserve Ideas: Capture insights without losing them in chats or notifications.
- Comprehensive Platform: Manage all content in one organized location.
- Open Teamwork: Empower employees to contribute, share, and grow.
- Superior Integrations: Sync with tools like Slack, Jira, Trello, and more.
Limited-Time Offer: Sign up for Confluence today and claim your forever-free plan, revolutionizing your team’s collaboration experience.
Conclusion
So, if you didn’t know before how useful it is to link and transfer data from one Excel worksheet to another automatically, you do now. With the Copy and Paste Link and worksheet reference method, you can transfer data effectively in a matter of minutes. What’s more, you’ll never have to worry about these spreadsheets again — any update in one will be automatically transferred to the other immediately. You can also move data from one Excel sheet to another based on criteria by filtering your data to transfer only what you want. This is great for transferring data for important reports, saving you lots of time from unnecessary copy and pasting, and report editing.
If you work with multiple worksheets in Excel and found this article helpful, you should also check out these related posts: How to do VLOOKUP in excel with two spreadsheets, and How to use IMPORTRANGE in Google Sheets.
Hady is Content Lead at Layer.
Hady has a passion for tech, marketing, and spreadsheets. Besides his Computer Science degree, he has vast experience in developing, launching, and scaling content marketing processes at SaaS startups.
Originally published Feb 3 2022, Updated Mar 22 2023
A table in Excel is a complex array with set of parameters. It can consist of values, text cells, formulas and be formatted in various ways (cells can have a certain alignment, color, text direction, special notes, etc.).
When you copy a table, sometimes you do not have to transfer all of its elements, but only some of its. Consider how this can be done.
The past special
It is very convenient to carry out the transfer of the data in the table using the past special. It allows you to select only those parameters that we need when copying. Let’s consider an example.
We have the table with the indicators for the presence of macaroni of certain brands in the warehouse of the store. It is clearly visible, how many kilograms were at the beginning of the month, how much of them were bought and sold, and also the balance at the end of the month. Two important columns are highlighted in different colors. The balance at the end of the month is calculated by the elementary formula.
We will try to use the PAST SPECIAL command and copy all the data.
First we select the existing table, right click the menu and click on COPY.
In the free cell, we call the menu again with the right button and press the PAST SPECIAL.
If we leave everything as is by default and just click OK, the table will be inserted completely, with all its parameters.
Let’s try to experiment. In the PAST SPECIAL we choose another item, for example, FORMULAS. We have already received an unformatted table, but with working formulas.
Now we will insert not the formulas, but only the VALUES of the results of calculations.
That a new table with values to get the appearance similar to the sample, you need to select it and insert the FORMATS using a special insert.
Now let’s try to choose the item WITHOUT FRAME. We got the full table, but only without the allocated borders.
The wholesome advice! To migrate the format along with the size of the columns, you need to select not the range of the source table, but the entire columns (in this case, the A: F range) before the copying.
Similarly, you can experiment with each item of the PAST SPECIAL to see clearly how it works.
Transfer of data to another sheet
Transferring data to other worksheets in the Excel workbook allows you to link multiple tables. This is convenient because when you replace a value on one sheet, the values change on all the others. When creating annual reports, this is an indispensable thing.
Consider how this works. For a start we rename Excel sheets in months. Then, with the helping of the PAST SPECIAL that we already know, we move the table to February and remove the values from the three columns:
- At the beginning of the month.
- The incoming.
- The expense.
The column «At the end of the month» is given by the formula, so when you delete values from the previous columns, it is automatically reset to zero.
We will transfer to the data on the remainder of macaroni of each brand from January to February. This is done in a couple of clicks.
- On the FEBRUARY sheet we place the cursor in the cell, indicating the amount of macaroni of grade A at the beginning of the month. You can see the picture above — this will be cell D3.
- We put in this cell to the sign EQUAL.
- Go to the JANUARY sheet and click on the cell showing the amount of macaroni of grade A at the end of the month (in this case it is cell F2).
We get the following: in the cell C2 the formula was formed, which sends us to the cell F2 of the JANUARY sheet. Stretch the formula down to know the amount of macaroni of each brand at the beginning of February.
Similarly, you can transfer the data to all months and get to the visual annual report.
Data transfer to another file
Similarly, you can transfer data from one file to another one. This book in our example is called EXCEL. Create another one and name it EXAMPLE.
Note. You can create new Excel files even in different folders. The program will automatically search for the specified book, regardless of which folder and on what drive of the computer it is located.
We copy in the book EXAMPLE to the table using the same PAST SPECIAL and again delete the values from the three columns. We will perform the same actions as in the previous paragraph, but we will not go to another sheet, but to another book only.
We have received to the new formula, which shows that the cell refers to the book EXCEL. And we see that the cell =[raports.xlsx]January!F2 looks like =[raports.xlsx]January!$F$2, i. e. it is fixed. And if we want to stretch to the formula in other brands of macaroni, first you need to remove the dollar badges for removing to the commit.
Now you know how to correctly transfer data from tables within one sheet, from one sheet to another, and from one file to another one.
This article will teach you how to transfer data from one spreadsheet to another in Microsoft Excel if your copy and paste function is not working. The two methods presented will use a quick formula that you can apply to data present in the same Microsoft Excel file. This article will show you how to transfer data from one excel worksheet to another automatically.
How to transfer data from one spreadsheet to another?
For each example, consider that we have two sheets: Sheet 1 and Sheet 2, and we would like to transfer from cell A1 of Sheet 1 to cell B1 of Sheet 2.
-
Using the + symbol in Excel
- Start by selecting the target cell (in our case B1 of Sheet 2) and typing in the + symbol.
- Next, right-click the Sheet 1 label button to return to your data. Select cell A1 and then press Enter. Your data will be automatically copied into cell B1.
- If you performed the operation correctly, then upon selecting cell A1, you should have the following formula displayed in the formula bar: +Sheet1!A1.
-
Using the +Sheet(X)!((XY) formula
The second method will make use of the +Sheet(X)!(XY) formula.
- Select the cell in which you want to swap the data and type
+Sheet(X)!(XY)
into the formula bar.
2. Using the conditions above, the formula +Sheet2!B21 will copy data from cell B21 of Sheet 2.
N.B. «X» stands for «sheet label;» and «XY» stands for the targeted cell coordinates.
Need more help with Excel? Check out our forum!
Download Article
Download Article
Is there data in your Microsoft Excel sheet that you want to display in a Word document? This wikiHow will teach you how to copy data from your spreadsheet to your Word document using the Microsoft Office desktop suite.
-
1
Open your document in Excel. This method will walk you through the steps of copying and pasting from Excel into Word using a Windows or Mac desktop application. You can either open your document from within Excel by going to File > Open or you can right-click on the file, select Open With, and then Excel.
-
2
Select the data you want to copy and paste into Word. You can right-click and select Copy or you can press Ctrl+C (Windows) or ⌘ Cmd+C (Mac).
- You can also select an entire chart instead of pieces of data.
Advertisement
-
3
Open a document in Word. You can open a document you’ve been working on or you can create a new document.
-
4
Move your cursor in the document where you want to paste the Excel data. When you press the keyboard shortcut, the data you’ve copied from Excel will paste into the Word document.
-
5
Press Ctrl+V (Windows) or ⌘ Cmd+V (Mac). The data you copied from Excel will appear in your Word document.
-
6
Click Paste Options. You should see a «Paste Options» drop-down next to your pasted data or chart. If not, you’ll find «Paste Options» above the document editing space on the left side of the window under «Home.»
-
7
Choose your paste formatting. You’ll see these options from left to right:
- Keep Source Formatting: Keeps data as it was formatted in Excel.
- Use Destination Styles: Updates the data to reflect Word’s style. Use this if you have gridlines you want to keep.
- Link & Keep Source Formatting: Keeps the formatting as it was in the Excel document, however, the data in the pasted table will update any time you edit it in Excel.
- Link & Use Destination Style: Removes the original formatting and replaces it with that of your Word document. This also links the data to the original spreadsheet so that updating the spreadsheet will also update your Word document.
- Picture: Inserts the data as an image instead of a table and cannot be updated.
-
Keep Text Only: Pastes only the text from the table and ignores all formatting (such as the lines in the table).[1]
-
8
Save your work. If you’re using a Mac, press ⌘ Cmd+S and if you’re using a Windows computer, press Ctrl+S.
- You want to save your progress after you paste data from Excel into your Word document.
Advertisement
Ask a Question
200 characters left
Include your email address to get a message when this question is answered.
Submit
Advertisement
Thanks for submitting a tip for review!
References
About This Article
Article SummaryX
1. Open your document in Excel.
2. Select the data you want to copy and paste into Word.
3. Open a document in Word.
4. Move your cursor in the document where you want to paste the Excel data.
5. Press Ctrl + V (Windows) or Cmd + V (Mac).
6. Click Paste Options.
7. Choose your paste formatting.
8. Save your work.
Did this summary help you?
Thanks to all authors for creating a page that has been read 15,309 times.
Is this article up to date?
Excel allows us to effectively back-up our important worksheets or duplicate the same sheet.
We can easily copy and paste specified cell attributes and contents such as formulas, comments and formats.
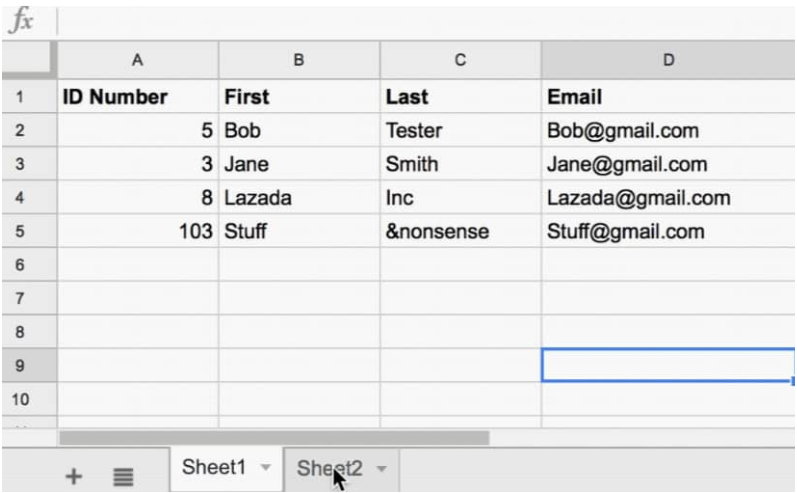
There are 3 inbuilt methods by which we can make Excel copy data from one sheet to another.
Depending on our preferred work technique, we can make use the Excel ribbon, keyboard keys, or mouse.
How to Copy Data from One Sheet to Another in Excel
We will now demonstrate the various ways of carrying out Excel copy from one sheet to another:
- Copy sheet in Excel by dragging – By now we are used to dragging and dropping items to move them from one location to another. Fortunately, this method is also useful for making Excel copy from another sheet.
This is the fastest method of copying from an Excel sheet.
We just click on the worksheet tab that we want copied, hold the keyboard “Ctrl” key and then drag the tab to the destination we want:
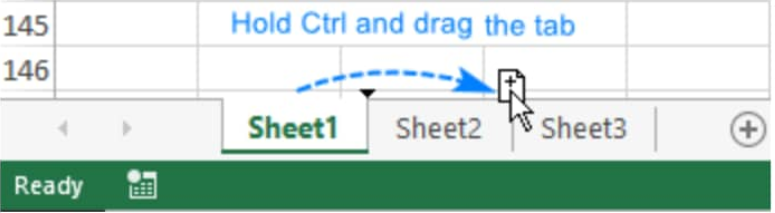
- Duplicate a worksheet by right-clicking – We can right-click on the worksheet tab and then select the “Move or Copy” option from the fly-out menu.
This opens the “Move or Copy” dialog box
- Under the “Before sheet” category, we can select where we want to place our copy;
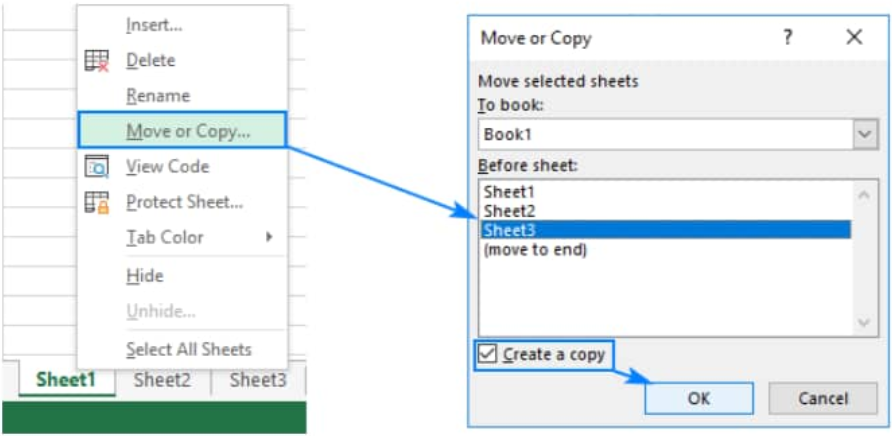
- Tick the “Create a copy” box.
- Click “OK”
- Copy an Excel tab by using the ribbon controls – The worksheet ribbon contains every available feature in Excel, we just have to know what we need and where to look.
- To copy an Excel sheet with the ribbon buttons, click on the “Home” tab, and then the “Cells” group, click on “Format” > “Move or Copy Sheet”:
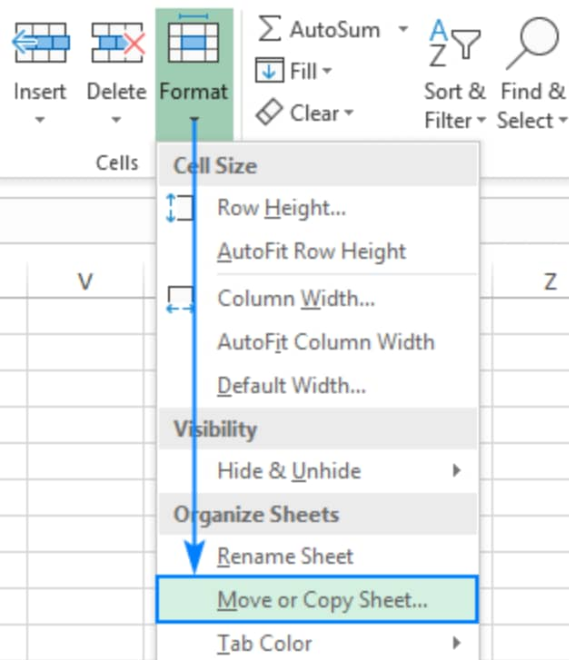
- When the :Move or Copy” menu box appears, we simply follow the steps we described above
How to Copy Data from One Excel Sheet to Another Using Formula
In some cases, we do not have to copy the whole sheet, but just some parts of it; we can get this done by:
- Selecting our cell range of interest, then press “Ctrl+C” to copy the data.
- Then switch to a different worksheet, and then select the cell at the extreme top left corner of the destination sheet and press “Ctrl+V” to paste our copied range.
- To update the data we have copied automatically once the original data set changes, we can copy information across Excel sheets by using this formula;
=Sheet1!A1