Press Ctrl + A on your keyboard to highlight all text in your document. Tip: You can also highlight your entire document by placing your mouse cursor in the left margin and then quickly clicking the left mouse button three times in a row. Press Ctrl + C to copy the entire highlighted selection.
Contents
- 1 Can you duplicate a Word document?
- 2 How do you copy all words at once?
- 3 How do you copy a document?
- 4 Can you copy and paste multiple things at once?
- 5 How do you have multiple clipboards?
- 6 How do you select all?
- 7 How do I make a second copy of an open file in a different name?
- 8 How do I duplicate a page in Word without copying?
- 9 How do I copy a file in Windows 10?
- 10 How do I copy a whole page?
- 11 How do you select all in Word?
- 12 How do I copy a document to my computer?
- 13 What is paste multiple?
- 14 How do I copy and paste multiple files in Windows 10?
- 15 How can I copy and paste faster on my computer?
- 16 How do you copy two things at once on a Mac?
- 17 How do you copy more than one thing on a Mac?
- 18 How do you copy multiple files?
- 19 What are the shortcut key for copying the text?
- 20 What is the shortcut for copy all?
Can you duplicate a Word document?
Microsoft Word
Press the keyboard shortcut Ctrl + O , or click the File tab in the Ribbon and click Open. Go to the location of the document you want to duplicate. Right-click the file, and click Open as copy. A new file opens and is named Copy of Document, Document 2, or similar.
How do you copy all words at once?
You can manually copy all highlighted text. Start by selecting the first block of text with the mouse. Then, scroll to the next block of highlighted text and hold down the Ctrl key while you select that. Once you’ve selected all the blocks you want to copy, press Ctrl + C.
How do you copy a document?
Copy and paste text on an Android smartphone and tablet.
How to get to an MS-DOS prompt or Windows command line.
- Double-click the text you want to copy, or highlight it.
- With the text highlighted, press Ctrl + C to copy.
- Move your cursor to the appropriate location and press Ctrl + V to paste.
Can you copy and paste multiple things at once?
Copy and paste multiple items using the Office Clipboard
Open the file that you want to copy items from. Select the first item that you want to copy, and press CTRL+C. Continue copying items from the same or other files until you have collected all of the items that you want.
How do you have multiple clipboards?
How it works: If you’re on the latest Insider build, you can activate the new clipboard by going to Settings > System > Clipboard, and then tap on ‘Save multiple items. ‘ once that’s done, you can press Win+V to access the clipboard, which shows up as a small pop up window.
How do you select all?
Select all of the text in your document or on your screen by holding down the “Ctrl” key and pressing the letter “A”. 18 Tech Support Reps Are Online! Microsoft Answers Today: 65. Remember the “Select All” shortcut (“Ctrl+A”) by associating the letter “A” with the word “All”.
How do I make a second copy of an open file in a different name?
Creating a Document Clone
- Press Ctrl+O. Word displays the standard Open dialog box.
- Select the document file you want to make a copy of.
- Click on the down-arrow at the right side of the Open button. Word displays a menu of choices.
- Choose the Open As Copy option. Word opens a copy of the document.
How do I duplicate a page in Word without copying?
It is therefore impossible to make a duplicate of a page in Word without copying. The easiest way to duplicate a page in Word is to place the cursor in front of the first character. Then click and drag to the end of the page. This selects the contents of the entire page.
How do I copy a file in Windows 10?
Open File Explorer by pressing Windows+E and navigate to the file you want to copy. Highlight the files you want to copy, and then click “Copy” in the File menu or press Ctrl+C on the keyboard to add them to the clipboard.
How do I copy a whole page?
Ask Leo says you can use the Ctrl+A keyboard command to select everything on the page, then Ctrl+C to copy everything. After copying the content, open your document and right-click to access a menu. Next, click “Paste” to add all of the copied content.
How do you select all in Word?
Select all text
- Click anywhere within the document.
- Press Ctrl+A on your keyboard to select all text in the document.
How do I copy a document to my computer?
Download a copy of a Word for the web document to my computer
- Go to File > Save As.
- Select Download a copy.
- Select a location to save the file, and then select Save.
What is paste multiple?
When you copy music using the Paste Multiple command, Finale offers you the chance to create multiple copies, placed one after another.This dialog box appears, asking how many times you want it copied; for example, enter 3 for Paste Horizontally and click OK.
How do I copy and paste multiple files in Windows 10?
Hold down the Ctrl key on your keyboard and using your trackpad or external mouse, click on all the other files you wish to select one by one. 3. When you’ve clicked all the files you wish to select, let go of the Ctrl key.
How can I copy and paste faster on my computer?
Put your cursor to the left of where you want the content you just copied. Press and hold down your “Ctrl” key on your keyboard and then press your “V” key. This pastes the content in that spot.
How do you copy two things at once on a Mac?
First of all, because it is free and second because it works really well. To copy you just have to select the text you want copied and then press Command + C. To Paste, though, you have to press Command + SHIFT + V. You can again press the same combination to browse through the multiple things on your clipboard.
How do you copy more than one thing on a Mac?
On your Mac, do any of the following:
- Select an item: Click the item.
- Select multiple items: Press and hold the Command key, then click the items (they don’t need to be next to each other).
- Select multiple items that are adjacent: Click the first item, then press the Shift key and click the last item.
How do you copy multiple files?
The two-handed approach: Click one file. Then hold down Ctrl while you click each additional desired file. The one-handed approach: Point to a file, and a checkbox will appear to the upper-left of the icon or thumbnail. Check it.
What are the shortcut key for copying the text?
Select the text you want to copy and press Ctrl+C.
What is the shortcut for copy all?
Ctrl+C
Copy: Ctrl+C. Cut: Ctrl+X.
Когда вы редактируете документ, вам может потребоваться скопировать и вставить текущий документ или все открытые файлы в другую папку или вложить текущий документ / все открытые документы в электронное письмо как вложенные файлы в Word. Это руководство покажет вам несколько сложных способов скопировать текущий документ или открыть файлы в Word, не закрывая все эти документы.
Скопируйте текущий документ с помощью ярлыка и щелкните правой кнопкой мыши в Word
Скопируйте текущий документ с помощью VBA
Скопируйте текущий документ или откройте файлы с помощью Kutools for Word
 Скопируйте текущий документ с помощью ярлыка и щелкните правой кнопкой мыши в Word
Скопируйте текущий документ с помощью ярлыка и щелкните правой кнопкой мыши в Word
Удивительный! Используйте эффективные вкладки в Word (Office), например Chrome, Firefox и New Internet Explorer!
Подробнее Скачать бесплатно
Общий метод копирования текущего документа — нажатие Ctrl + чтобы выделить весь документ, и щелкните правой кнопкой мыши, чтобы выбрать Полицейскийy.
 Скопируйте текущий документ с помощью VBA
Скопируйте текущий документ с помощью VBA
Вы можете скопировать текущий документ с помощью VBA.
Шаг 1: нажмите Alt + F11 открыть окно VBA в Word;
Шаг 2: нажмите Модули in Вставить вкладка и вставьте код VBA в Модули окно;
Шаг 3: нажмите Run
Код VBA для копирования текущего файла в Word
Sub CopyFile ()
Dim fso
Dim файл как строка, sfol как строка, dfol как строка
file = «test.xls» ‘изменить в соответствии с именем файла
sfol = «C: » ‘изменить в соответствии с путем к исходной папке
dfol = «E: » ‘изменить в соответствии с путем к папке назначения
Установите fso = CreateObject («Scripting.FileSystemObject»)
Если не fso.FileExists (sfol & file), то
MsgBox sfol & file & «не существует!», VbExclamation, «Исходный файл отсутствует»
ElseIf Not fso.FileExists (dfol & file) Тогда
fso.CopyFile (sfol & file), dfol, True
Еще
MsgBox dfol & file & «уже существует!», VbExclamation, «Целевой файл существует»
End If
End Sub
 Скопируйте текущий документ или откройте файлы с помощью Kutool for Word
Скопируйте текущий документ или откройте файлы с помощью Kutool for Word
Кутоол для слова Копировать текущий файл Инструмент предоставляет вам очень удобный способ копирования текущих документов или всех открытых документов в Word. Одним щелчком мыши вы можете быстро скопировать текущий документ или открыть файлы.
Kutools for Word, удобная надстройка, включает группы инструментов, облегчающих вашу работу и расширяющих ваши возможности обработки текстовых документов. Бесплатная пробная версия на 45 дней! Get It Now!
Нажмите Копировать текущий файл скопировать текущий документ. Кроме того, вы можете нажать Копировать все открытые файлы копировать все открытые документы. Если вы успешно скопировали текущий документ или все открытые документы, вы можете увидеть

Наконечник: После копирования документов с помощью этой утилиты вы можете быстро вложить его как прикрепленный файл в свое электронное письмо, просто вставив его.
Примечание: Перед копированием текущего документа или всех открытых документов текущий документ и все открытые документы должны быть уже сохранены.
Для получения более подробной информации о Копировать текущий файл of Kutools for Word, пожалуйста, посетите: Функция копирования текущего файла описание.
Рекомендуемые инструменты для повышения производительности Word
Kutools For Word — Более 100 расширенных функций для Word, сэкономьте 50% времени
- Сложные и повторяющиеся операции можно производить разово за секунды.
- Вставляйте сразу несколько изображений из папок в документ Word.
- Объединяйте и объединяйте несколько файлов Word из папок в одну в желаемом порядке.
- Разделите текущий документ на отдельные документы в соответствии с заголовком, разрывом раздела или другими критериями.
- Преобразование файлов между Doc и Docx, Docx и PDF, набор инструментов для общих преобразований и выбора и т. Д.
Комментарии (0)
Оценок пока нет. Оцените первым!
Ctrl+A, Ctrl+C, Ctrl+V will grab every comment and add it to the bottom of the text after a paste.
I’d like to keep my comments in my documents and be able to copy-paste the document text from place to place without having to worry about whether or not a comment I put in the document is going to pop up.
Is this possible?
asked Feb 14, 2021 at 23:22
WillWill
1893 silver badges13 bronze badges
2
Use the paste context menu that appears after pasting something. If you do nothing afterwards, the menu disappears.
answered Feb 14, 2021 at 23:37
desbestdesbest
7983 gold badges16 silver badges39 bronze badges
3
Try … Ctrl+Shift+V which should paste as plain text.
If you are pasting into a website using Chrome or Edge, those are the two browsers I tested the key sequence with under Windows, then this sequence works. You can also just right click on the text box using either of those two browsers and you should see this:
I am running Windows 10 and I cannot attest to what a non-current version of Windows accepts. And BTW … if you are on a Mac, Safari does not accept that exact sequence.
answered Feb 15, 2021 at 16:03
Rich MichaelsRich Michaels
2,7962 gold badges10 silver badges20 bronze badges
2
Some documents are not created from scratch — you can just duplicate them from similar files used before. In this article you will learn how to copy a Word document using ONLYOFFICE.
There are many reasons why you may need to make a clone of a Word document:
- To save a backup copy of a file. In this case, you‘ll be able to restore at least some content, if the original file is deleted permanently.
- To make a copy and share it with someone for co-editing without changing the original version.
- To edit a document yourself without damage to the original content.
- To use a file as a template for similar files.
In ONLYOFFICE Docs, Personal, and Desktop Editors you can make Word document clones for every occasion.
How to make a copy of Word document online?
Online editing is more convenient than copying documents manually and saving each copy locally on a computer. Here are some common reasons why:
- Sharing links to documents online is faster and easier than sending bulky files per email;
- Today all big companies improve team productivity by collaborating online instead of merging multiple local copies;
- Documents stored online will not disappear accidentally, which sometimes happens on personal computers after system upgrades or executing malware.
With the online version of ONLYOFFICE editors, you can make a copy of a Word document anytime when you have an Internet connection. Make sure to install ONLYOFFICE Docs, or sign up for Workspace or Personal first.
To copy a document in the word processor of ONLYOFFICE, just go to File and click on Save copy as:
Choose the necessary format from the list and find the new copy in your storage.
START IN CLOUD
Note: All changes in documents are saved automatically if you have ONLYOFFICE Workspace. You can configure autosave to cloud from ONLYOFFICE Docs to the integrated accounts on ownCloud, Nextcloud, Seafile, etc. All integrations
How to save a copy of a Word document on your desktop or laptop?
This way is probably the most simple one. You can just save and access file copies on your desktop. Choose Download as… in the File tab:
The copy of an original file will be saved on your computer.
Likewise, you can save a Word document in ONLYOFFICE Desktop Editors on Windows, Linux or Mac. When you drafted a file, choose Save as and select the format from the dropdown list:
Important: Make sure to give the copy a new name. Saving the copy and the original document under the same name will result in one overwritten file.
DOWNLOAD NOW
How to duplicate Word documents on Windows, Linux, and Mac?
Whether you initially worked on your Word file on desktop or downloaded it from the online editors, any operating system can copy them.
How to duplicate on Windows
On Windows, we call it copy-paste. Right-click the original file and choose Copy (Ctrl+C).
Put the mouse cursor on wherever you want a copy to appear, right-click this area and choose Paste (Ctrl+V).
Done! Your new Word document is saved and marked as a copy.
How to duplicate on Linux
Linux allows copypaste as on Windows. Right-click the file, choose Copy and paste it to the destination directory.
Linux also lets you copy Word files using the cp command in a terminal and specify the destination folder in a command.
Here is the example on Ubuntu 20.04.
Open the Terminal (Ctrl+Alt+T), go to the directory with your Word document using cd:
$ cd dir
In this example dir is the path to the folder with an original file.
Now input the following command:
$ cp name.docx name-copy.docx
Do not forget to change name and name-copy to your options.
Open the directory to find a new Word document.
How to duplicate on Mac
Copy-paste on Mac is pretty much similar to what we have on Windows.
Select a Word document in Finder. Press and hold the Command key to choose multiple files.
Right-click your file(s) and click on Copy. Then just put the cursor on a destination area, right-click and choose Paste.
Here we go!
Now you know how to make a copy of a Word document on Windows, Linux, Mac, and online!
How to avoid a mess of copies?
Sometimes users make copies to save intermediate progress in documents. As a result, about ten versions of the same file occupy the whole desktop.
To avoid such a mess of copies, use version history in ONLYOFFICE Docs. This functionality saves intermediate versions of your documents, names of authors who made changes in a file, time and date when changes were applied. You can also restore previous versions.
Watch this video to learn more about version history in ONLYOFFICE Docs:
For detailed information, refer to our Help Center.
Useful links
How to protect an Excel file with a password. Read post
How to digitally sign Word documents. Read post
How to convert Word to PDF. Read post
Learn more about ONLYOFFICE features. Choose courses
Когда вы создаете копию документа Word, вы не только получаете резервную копию файла, но также предотвращаете случайное изменение оригинала и делаете менее рискованным совместное использование его с другими людьми.
Если вы используете Word для настольных или мобильных устройств, Word Online или управляете файлами DOCX в OneDrive, у вас есть несколько способов дублировать существующие документы. Этот учебник подробно проведет вас по каждому методу.
1. Дублируйте документы Word с помощью Проводника или Finder
Если у вас есть документ Microsoft Word в локальном хранилище вашего ПК или Mac, вы можете использовать систему управления файлами операционной системы, чтобы дублировать его, как и любой другой файл.
Дублирование документов Word в Windows
- Выберите файл DOCX на рабочем столе или в проводнике.
- Используйте сочетание клавиш Ctrl + C, чтобы скопировать файл в буфер обмена Windows. Или щелкните правой кнопкой мыши и выберите Копировать.
- Нажмите Ctrl + V или щелкните правой кнопкой мыши и выберите Вставить.
Дубликат появляется в том же каталоге с копией, добавленной в конце имени файла. Переименуйте или переместите его в другое место. Или используйте сочетание клавиш «Вставить» или щелкните правой кнопкой мыши пункт контекстного меню, чтобы вставить копию документа в любое место.
Дублирование документов Word в macOS
- Выберите документ Word, который вы хотите продублировать.
- Щелкните файл, удерживая клавишу Control, и выберите «Дублировать». Новый файл появится с копией в конце имени.
Кроме того, используйте функцию «Копировать» в контекстном меню, чтобы скопировать файл в буфер обмена Mac. Затем, удерживая клавишу Control, щелкните то же или другое место и выберите «Вставить», чтобы создать дубликат. Узнайте больше о параметрах копирования и вставки на Mac.
2. Откройте дубликат файла Word (только для Windows)
В Microsoft Word для Windows вы можете открыть любой недавний документ как копию и предотвратить случайные изменения исходного файла с самого начала. Для этого:
- Откройте Word (или выберите вкладку «Файл», если вы находитесь внутри документа).
- Наведите курсор мыши на файл в списке «Последние».
- Щелкните правой кнопкой мыши и выберите Открыть как копию.
Если вы изменяете новый документ, вы должны сохранить его в другом месте на жестком диске вашего ПК, SSD или OneDrive. Также необходимо указать имя документа.
Если вы не можете найти документ в списке «Недавние», вы можете открыть копию в диалоговом окне «Открыть» Word. Это действие автоматически сохраняет копию в исходное место, но работает, только если файл находится в локальном хранилище. Для этого:
- Откройте Microsoft Word (или выберите вкладку «Файл», если вы работаете с документом) и выберите «Открыть» > «Обзор».
- Выберите файл Word, который хотите открыть.
- Щелкните стрелку вниз рядом с кнопкой «Открыть» и выберите «Открыть как копию».
3. Используйте функцию «Сохранить как» в Word, чтобы создать дубликат
Кроме того, вы можете открыть исходный документ, но сохранить изменения в другом файле. Это работает как на ПК, так и на Mac.
Отключите автосохранение (выключите переключатель автосохранения в правом верхнем углу окна Word), если вы хотите предотвратить сохранение каких-либо изменений в оригинале.
Сохранить документ Word как копию на ПК
- Выберите вкладку «Файл» в левом углу окна Word.
- Выберите Сохранить как копию.
- Укажите место назначения, имя и выберите Сохранить.
Сохранить документ Word как копию на Mac
- Выберите «Сохранить как» в строке заголовка Word. Если вы не видите кнопку, нажмите кнопку «Настроить панель быстрого доступа» (значок с тремя точками) и выберите «Сохранить как», чтобы отобразить ее. Или откройте строку меню Mac и выберите «Файл» > «Сохранить как».
- Укажите место назначения и имя.
- Выберите Сохранить.
4. Создавайте дубликаты файлов Word в OneDrive
Если вы храните документ Word в OneDrive, используйте функцию «Копировать», чтобы создать дубликат в другом каталоге облачного хранилища. Это позволяет вам сохранить копию оригинала перед совместной работой над файлом DOCX с другими пользователями Word.
- Найдите документ Word, который вы хотите продублировать, в веб-приложении OneDrive.
- Выберите Дополнительные параметры (кнопка с тремя точками) рядом с документом и выберите Копировать в.
- Выберите папку назначения в OneDrive и выберите Копировать сюда.
OneDrive также позволяет загружать дубликаты DOCX на ваш ПК или Mac. Просто выберите параметр «Загрузить» в контекстном меню «Дополнительные параметры». Если вы настроили OneDrive для синхронизации с настольным устройством, дублируйте копии напрямую через Проводник или Finder.
5. Создавайте дубликаты документов в Word Online
В Word Online вы можете сохранять повторяющиеся копии файлов в других местах OneDrive или загружать файлы непосредственно на свой ПК или Mac.
- Откройте документ в Word Online.
- Выберите вкладку «Файл».
- Выберите Сохранить как в меню. Затем выберите Сохранить как, чтобы сохранить другую копию в OneDrive. Или выберите параметр «Загрузить копию», чтобы загрузить копию на свой компьютер.
6. Дублирование документов в Word Mobile
Если вы используете приложение Word Mobile для Android или iPhone, у вас есть несколько различных вариантов создания новых копий файлов из существующих документов. Например, вы можете:
- Откройте документ, коснитесь значка с тремя точками в правом верхнем углу и выберите Сохранить копию/Сохранить как, чтобы создать дубликат файла в OneDrive или локальном хранилище вашего мобильного телефона.
- Коснитесь значка «Поделиться» в верхней части экрана и выберите «Отправить копию», чтобы отправить дубликат документа по электронной почте.
- Используйте приложение «Файлы» на iPhone или Android для создания дубликатов локально сохраненных файлов DOCX. В iOS просто нажмите и удерживайте файл и выберите «Дублировать». Если вы используете Android, коснитесь значка «Дополнительно» (три точки) рядом с файлом и используйте функцию «Копировать в».
Легко дублируйте файлы Word на любом устройстве
Как вы только что видели, у вас есть несколько способов дублировать файлы DOCX в Word. Выберите наилучший метод, который подходит вам, в зависимости от обстоятельств, и у вас все получится. Они также работают с другими приложениями Microsoft Office, поэтому не забудьте использовать их в следующий раз, когда вам нужно будет создать дополнительные копии любых документов Excel или PowerPoint.
Looking for a list of robocopy examples and useful commands? Then look no further.
Robocopy has many command line options and it can be overwhelming to know which commands to use. In this guide, I’ll show you the best robocopy commands and examples.
Let’s get started.
1. Test A File Copy Without Any Real Changes
You can test a file copy with the /l command. This is a great way to test a command without making any real changes, it will show you what it would have done.
Here is an example.
robocopy c:share c:itdst /lYou can see below this command would have copied one directory.
I’ll run another test and include the /e option.
robocopy c:share c:itdst /e /lThis time the test showed it would copy a bunch of files and directories.
The /l is a great command to help you understand what it would have done without making any real changes.
2. Copy Contents Exclude Empty Subdirectories
In this example, I’m going to copy all the files and folders from c:share to the folder c:itdst on the same computer. This will exclude any empty subdirectories.
robocopy c:share c:itdst /sHere is a screenshot from my computer.
Here is a screenshot showing the comparison between the source and destination folders.
Why did robocopy only copy the “Windows Defender” folder? Because the other folders are empty, the /s command will exclude subdirectories that are empty.
3. Copy Contents Include Empty Subdirectories
In this example, I’m going to copy all the files and folders from c:share to the folder c:itdst on the same computer. This time I will use /e command to include empty subdirectories.
robocopy c:share c:itdst /eHere is a screenshot of the command from my computer.
Here is the folder comparison. This time the destination folder looks just like the source folder.
4. Copy Contents With Security (ACL Permissions)
If you have modified the permissions on files and folders and want to keep those permissions, you need to use the /copy:DATS option. This does not copy owner information, see example 4 to include the owner.
robocopy c:share c:itdst /e /copy:DATSHere is a screenshot comparing the permissions on one of the folders. On the source, I modified the permissions on the accounting folder. You can see these permissions copied over to the destination folder.
5. Copy Files With Security Including Owner
To include the owner of a file or folder use the /copy:DATSO command.
robocopy c:share c:itdst /e /copy:DATSOHere is a screenshot showing the owner information was copied over to the destination folder. Without this command, the folder would inherit the owner information.
6. Copy All File Information
To copy all file properties use /copyall, this is equivalent to /copy:DATSOU. I prefer to use /copyall instead of listing each property type.
robocopy c:share c:itdst /e /copyallThis will copy the following file properties.
- D – Data
- A – Attributes
- T – Timestamps
- S – NTFS access control list (ACL)
- O – Owner information
- U – Auditing information
7. Mirror Source and Destination Directory
This command will mirror the source and destination directory. Whatever changes you make in the source directory will be mirrored in the destination. For example, if you add/remove a folder in the source, the same will occur in the destination.
robocopy c:source c:itdst /e /mirBelow is a screenshot before I run the /mir command. You can see the source and destination are different.
After I run the /mir command the destination will be the same.
The output of the /mir command will show you what changes there are between the source and destination.
The above is saying the destination had an extra directory “Marketing” so it was removed. It then was missing two directories “new folder (2)” and “test” so it added these.
8. Mirror Directory With All File Properties
The previous example does not mirror the source directory file properties (ACL, owner, timestamp, etc). To mirror and include file properties use this command.
robocopy c:source c:itdst /e /mir /copyallFor example, I’ll remove the user “Mark” from the ACL on the souceaccounting” folder. Now the source and destination are different.
After running the /mir /copyall command, “mark” will be removed from the itdstaccounting folder.
9. Purge Files and Folders From The Destination Directory
If you have deleted a bunch of files/folders from the source and want to remove them from the destination folder, use the /purge option.
robocopy c:source c:itdst /e /purgeThe output will show you the folders it removed.
10. Copy Files Over The Network
Copying files over the network is the same as copying locally. There are some additional commands that can help with the transfer of files over the network, I’ll go over these next. It is best to use the UNC path instead of a mapped driving when copying to a remote device.
robocopy c:source \srv-vm2share /z /eThe above command copies files from my local computer to another server. The /z option copies files in restartable mode. If the copy gets interrupted, robocopy can pick up where it left off.
11. Copy Files Over the Network with File Properties
If you want to copy the ACL and other file properties use /copyall. To copy just the ACL you can use /copy:DATS.
robocopy c:source \srv-vm2share /z /e /copyall12. Save Output to a Log File
To write the robocopy output to a log file use /log:logfile. This will overwrite the log file each time you run the command.
robocopy c:source \srv-vm2share /z /e /log:c:itlogs.txtHere is a screenshot of the logfile. When running large jobs or migrations you definitely want to include a log file.
13. Append To An Existing Log File
Use the /log+:logfile command to append an existing log file. This will be added to the log file each time you run robocopy.
robocopy c:source \srv-vm2share /z /e /log+:c:itlogs.txt14. Multi-threaded File Copy (Increase Copy Speed)
By default, robocopy will use 8 threads. To increase the threads use the /mt command. The below example will use 32 threads.
robocopy c:source \srv-vm2share /z /e /mt:32You will need to test this setting and see what thread count works best on your network and computer.
15. Include Verbose Logging
Verbose logging will show skipped files. If you are copying critical files or migrating to a new server I would include verbose logging in the output or even better, include it in a log file.
robocopy c:source \srv-vm2share /vInclude verbose logging with a log file.
robocopy c:source \srv-vm2share /v /log:c:itlogs.txt16. Specify Retries On Failed Copies
The /r command specifies the number of retries on failed copies. This is recommended on large file copies and when copying over the network. Network file copies can get interrupted, the /r will auto-retry the copy for any failures.
robocopy C:source C:itdst /LOG+:c:itrobolog.txt /MIR /copyall /z /w:1 /r:2 17. Copy Files By File Type
If you need to copy specific file types use the command below. In this example, I’m going to only copy files that are a txt file type.
robocopy C:source \srv-vm2share *.txtBelow you can see robocopy only copied the file1.txt file to the destination directory.
If I wanted to copy all images that are jpg type I would use *.jpg.
18. Copy Files That Start With
You can copy files that start with a specific character or word. For example, I will copy all files that start with the word “file”.
robocopy C:source \srv-vm2share file*You can see below the command only copied the two files that had “file” in the name, everything else was skipped.
19. Exclude a Directory
To exclude a directory use the /XD option.
robocopy C:source \srv-vm2share /XD /e "c:sourceaccounting"In this example, I’m going to copy everything except the “accounting folder”. You can see below the destination does not include the “accounting” folder.
20. Copy Files That are at least 14 Days Old
This will copy files that have a timestamp that is at least 14 days old.
ROBOCOPY C:source \srv-vm2share /minage:1421. Copy Files with Specific Size
This will copy files that do not exclude 2000 bytes.
robocopy C:source \srv-vm2share /S /MAX:2000You can also use /min, to specify the minimum file size.
That is my list. To learn more about the many robocopy commands check out the Microsoft Syntax documentation.
Do you have any robocopy examples to share? Let me know in the comments below.
How to Duplicate A Word Document?
«I am trying to copy a Word document into a new one and it is not happening, HELP.»
There are times when it’s helpful to have a duplicate of a Word record. You might need to deal with a document duplicate yet keep the original one unaltered. Or on the other hand, you might need to store a duplicate of it without eliminating it from the PC. One such issue can be seen in the Text above. There are different ways of making a duplicate Word document. Your decision will rely upon how explicitly you need to manage the last document. Just sit back and relax; this article assists you in knowing how to duplicate a Word document.
- Part 1: Why Do You Copy Document in Word?
-
Part 2: How to Duplicate a Word Document?
- Solution 1: Copy and Paste in Windows Explorer
- Solution 2: Open File as a New One in Word
- Solution 3: Open as Copy in Word
- Solution 4: Create a New File from Existing in Word
- Part 3: How Remove Duplicate Word Documents in Windows 10/11?HOT
-
Duplicate Word FAQ
- 1. How do you duplicate a Word document on the same page?
- 2. How do I duplicate a Word document multiple times?
- 3. How to copy a word document into another word document?
Part 1: Why Do You Copy Documents in Word?
Making a copy of a Word document has a lot of benefits. Here, we list the primary ones.
- To begin with, making a copy of a Word document is a compelling way for you to back up the file.
- Secondly, to see the Word document instead of altering it, making a Word document copy can keep you from coincidentally changing the input in the original one.
- Third, assuming you want to change the data inside a file, copying a Word document permits you to do that without destroying the uniqueness of the first file.
- Fourth, when you want to make numerous comparative documents with just a slight difference, you can involve the first record as the format and make changes on duplicates to produce innumerable variations.
Solution 1: Copy and Paste in Windows Explorer
Concerning how to duplicate a Word document, the most straightforward way for you should be simply copying and pasting the file back into Windows. Here is how to make a duplicate of a Word document using Windows Explorer:
Step 1: Open the folder where your desired document lies and right-click the Word document you need to copy.
Step 2: Then, at that point, select the «Copy» option from the setting menu.
Step 3: Go to the location where you need to save the duplicated file. You can decide to save it on Windows, internal or external hard drive, USB drive, etc.
Step 4: Then, at that point, right-click the space in the folder once more.
Step 5: Pick the «Paste» option to proceed.
After doing all the steps, you have effectively made a Word document copy. Assuming you have several Word documents to be duplicated, you can do that individually.
Solution 2: Open File as a New One in Word
If you are looking for a way «how to make a copy of a Word document,» we can help you. To make a Word document copy, you can decide to open it as another one and afterward save it as a copy of the original one. Presently, here are the steps you need to follow:
Step 1: Go to the location and right-click the file you need to duplicate.
Step 2: Then pick the New option from the setting menu to open it.
Step 3: Here you can find that the name of the new document has changed. It is generally as Document 1, 2, 3… and so on.
Step 4: If you do not roll out any changes to the document, you can tap the Save button to copy it straightforwardly.
Step 5: If you have made a few adjustments, you will get a message to help you remember to save the file when you close it.
Step 6: Click the Save button to proceed.
Step 7: Then, it expects you to pick an area to save the duplicated Word document and change the name for the new file.
Step 8: Finally, click the Save button, and that’s how to make a copy of Word document.
Solution 3: Open as Copy in Word
If you wonder how to make a copy of a document in Word, you have visited the correct location. Concerning how to duplicate a Word document, you can decide to open it as a copy in Word. These are the steps you need to follow:
Step 1: Go to the Word application and launch the document first.
Step 2: Then click the File tab on the upper left corner of this window and click «Open.»
Step 3: In the following window, tap the «Browse» button and select the document you need to make a copy of.
Step 4: Then click the inverted triangle symbol near the «Open» button, and finally, pick the «Open as Copy» option.
Step 5: From the document name, you can find the record you open is a copy.
Step 6: Then, at that point, click the Save or Save as button to save the new document as a copy of the original one.
Solution 4: Create a New File from Existing in Word
Here is one more way for you to copy document in Word. Using this method, you can make another file from the original one in the Word application. Mae sure to follow the mentioned steps precisely to get a duplicate of your Word file:
Step 1: Launch the MS Word software on your PC and open the document you need to make a copy of.
Step 2: Then click the File tab and tap «New» to proceed.
Step 3: Click New from existing on the right pane of your window.
Step 4: Pick the document you need to make a copy of from the window that follows.
Step 5: Then, at that point, click Create New to proceed.
Step 6: Click the «Save» or «Save as» button to save the Word file from that point forward.
All the above advances are the method for how to make a clone of a Word document.
Part 3: How Remove Duplicate Word Documents in Windows 10/11?
Now that you know how to duplicate a document in Word, you must be cautious of a large number of duplicate files in your system. However, if you are stuck with several copies of a single Word file, we suggest using 4DDiG Duplicate File Deleter. To locate and erase the same Word files on Windows 10/11, download and install 4DDiG Duplicate File Deleter on your computer and follow the below-mentioned steps:
Features
- Find duplicate photos, videos, audio, documents(Word/Excel/PPT) quickly and with 100% accuracy.
- Detect and remove similar images.
- In seconds, preview to eliminate duplicate files from Windows, USB, SD card, and external hard drive!
- Organize photographs, movies, audio, documents, and other items to simplify file searching.
- Increase performance by freeing up disc space.
- Choose which files or folders to include or omit from your search criteria.
- Choose a Folder or Partition to Scan
- Set Scan Mode
- Preview to Remove Duplicate Word Documents
After you download and install 4DDiG Duplicate File Deleter on your Windows PC, run it and pick a folder or partition where contains duplicate Word documents.
Click the gear button in the lower left corner and you’ll be provided with options to customize your file searching. In our case, move to Duplicate Files and then choose document. You can either choose match by Conent or File Name. After the setting, simply click Scan Duplicates and Duplicate File Deleter will start finding duplicate Word files for you.
After the scanning, 4DDiG Duplicate File Deleter will list all duplicate files based on your searching criteria. On the left panel, you’ll know the quantity and size of each file type. Click the eye icon, you are able to preview the file. After you select target duplicate files (you can also click Auto select), simply click Remove to delete them.
Duplicate Word FAQs
1. How do you duplicate a Word document on the same page?
Select all the Text you need to duplicate, including clear lines—Press Ctrl+C to make a copy of it. Select Insert > Blank Page to add a page at the end of the file. Place the cursor where you want the duplicate should show up in the document and press Ctrl+V.
2. How do I duplicate a Word document multiple times?
One can duplicate a word file multiple times by saving the same file again and again from Word using the above methods. That will create the exact copies of the original document.
3. How to copy a word document into another word document?
Go to the original Word document that needs to be copied, select all its content, and press Ctrl + C. That will copy the content, which you can easily paste into another Word file by pressing Ctrl + V.
Summary
To summarize how to copy Word document, this post has shown the best methods to help you make copies of a Word document. Furthermore, in the wake of reading this guide, you might enjoy knowing the benefits of copying Word documents. However, if you have gathered many duplicate files, you can quickly get rid of them using 4DDiG Duplicate File Deleter.
4DDiG Duplicate File Deleter
One-click to find and remove photos, videos, audio, documents, and more files from Windows PCs/Macs/external devices. Keep files well-organized, free up disk space, and boot performance!
Free Download
Free Download
BUY NOW
BUY NOW
To keep your files and data safe, it is necessary for you to make a copy of a Word document. Do you know how to make a copy of a Word document? This post from MiniTool shows you reliable solutions and introduces a way for you to safeguard your Word document.
Why Do You Need to Make a Copy of a Word Document?
Word document is very familiar for everyone and it is also useful in your work, study, daily life, etc. In your usage, you may find that it is very important and useful if you have a duplicate copy of the Word file. Then do you know why you need to make a copy of a Word document?
To make a copy of a Word document, there are a lot of advantages. Here, we list the main ones.
- First, making a copy of a Word document is an effective way for you to back up the Word document.
- Second, if you just want to view the Word document rather than editing it, making a copy of a Word document is able to well-prevent you from accidentally changing the content or formatting the original file.
- Third, if you need to change the file temporally, duplicating Word document allows you to do that without destroying the integrity of the original file.
- Fourth, when you need to create multiple similar documents with only a little difference, you can use the original file as the template and make changes on copies to generate many variants.
After learning the advantage of making a copy of a Word document, do you know how to duplicate a Word document? In general, there are several ways for you to duplicate Word document. In this post, we will elaborate on the ways.
How to Make a Copy of a Word Document
- Copy and Paste in Windows
- Open File as a New One in Word
- Open as Copy in Word
- Create a New File from Existing in Word
- Make a Copy of a Word Document via MiniTool ShadowMaker
How to Make a Copy of a Word Document?
In this part, we will show you how to copy a Word document. You can try copying and pasting, syncing, opening the file as a new one in Word, opening a copy in Word, and so on. Now, we will show them one by one. Please note all these ways in this article are suitable for the following Microsoft versions: 2007, 2013, 2016, 2019, and Word in Office 365. If you are using an earlier version such as Word 2003 or earlier, you may need to choose other ways.
Way 1. Copy and Paste in Windows
As for how to make a copy of a Word document, the easiest way in your mind must be just copying and pasting them in Windows. Of course, it is a way.
Now, here is the tutorial.
- Right-click the Word file you want to duplicate.
- Then choose Copy from the context menu.
- Move the location where you want to save the duplicated file. You can choose to save it on Windows, external hard drive, USB flash drive, etc.
- Then right-click it again.
- Choose Paste to continue.
After all steps are finished, you have successfully made a copy of the Word file. If you have several Word documents to be duplicated, you can do that one by one.
Related article: 7 Methods to Fix Copy and Paste Function Not Working
Way 2. Open File as a New One in Word
In order to make a copy of a Word document, you can choose to open it as a new one and then save it.
Now, here is the tutorial.
- Right-click the Word file you want to duplicate.
- Then choose the New option from the context menu to open it.
- Then you can find that the name of the new file has changed. It is usually as Document 1, 2, 3…
- If you make no changes to the file, you can click the Save button to directly copy it.
- If you have made some modifications, you will receive a warning message to remind you of saving the file when you close it.
- Click Save to continue.
- Next, it requires you to choose a location to save the duplicated Word document and change the file name.
- At last, click Save.
After all steps are finished, you have successfully duplicated the Word document.
Way 3. Open as Copy in Word
As for how to duplicate a Word document, you can choose to open it as copy in Word.
Now, here is the tutorial.
- Open the Word document first.
- Then click the File tab on the upper left corner of this Window.
- Next, click Open.
- In the Open window, click Browse and select the file you want to make a copy.
- Then click the upside-down triangle icon behind the Open button
- At last, choose Open as Copy.
- From the file name, you can find the file you open is a copy.
- Then click the Save or Save as button to save the duplicated file.
Once all steps are finished, you have made a copy of a Word document. If you want to duplicate Word document, try this way.
Way 4. Create a New File from Existing in Word
Here is another way for you to make a copy of a Word document. You can choose to create a new file from existing in Word.
Now, here is the tutorial.
- Open the Word document you want to make a copy.
- Then click the File tab.
- Next, click the New button to continue.
- On the right panel, click New from existing.
- In the New from Existing Document window, choose the file you want to make a copy.
- Then click Create New to continue.
- After that, click the Save or Save as button to save the Word document file.
All the above steps are the way to make a copy of Word document.
Way 5. Make a Copy of a Word Document via MiniTool ShadowMaker
Apart from the above ways to make a copy of a Word document, you can also choose to sync your files to another location so as to duplicate Word document and to keep them safe. File synchronization is a process of ensuring that the files in two or more locations are updated via certain rules. So, you can sync files to an external hard drive, internal hard drive, removable USB drive, network, NAS, etc.
File synchronization is familiar to the Windows Copy and Paste feature. But it is more convenient than it, especially when you have a lot of files to be duplicated. To sync the Word document, the professional tool – MiniTool ShadowMaker is recommended. It allows you to sync several kinds of files to another location so as to keep them safe.
Now, we will show you how to make a copy of a Word document via MiniTool ShadowMaker.
1. Download MiniTool ShadowMaker from the following button, install it, and launch it.
Free Download
2. Click Keep Trial.
3. After entering its main interface, go to the Sync page.
4. Then click the SOURCE module to choose the Word document files or other files you want to duplicate. Then click OK.
5. Then click the DESTINATION module to choose a location to save the synchronization files and click the OK button to continue.
Note: If you want to set an automatic file sync, you can go to Options > Schedule Settings to set a time. Then MiniTool ShadowMaker will duplicate your files on a regular basis.
6. After selecting the sync source and destination, click the Sync Now button to start the process immediately.
After the process is finished, you can find that you have made a copy of a Word document. If you have a lot of files to be duplicated, MiniTool ShadowMaker provides great convenience for you since it allows you to sync a lot of files at the same time and save your time.
In addition, you can also choose to sync your files to the cloud services, such as OneDrive, Google Drive, Dropbox, etc.
After reading this post, I have learned several ways to make a copy of a Word document. In the past, I only know the Copy and Paste feature. Click to Tweet
The above content has introduced the advantage of making a copy of a Word document and shows how to duplicate a Word document. On the other hand, it will lead to thinking about the importance of backing up files. There is no doubt that backing up files on a regular basis would be a good habit because you do not know when your Word document or other files will be crashed.
So, do you know how to back up files or how to set an automatic backup?
How to Back up Files Automatically?
In this section, we will show you how to back up your files automatically. To do that, MiniTool ShadowMaker can help you since it is a piece of professional backup software and automatic backup software. It is designed to back up files, folders, disks, partitions, and the operating system.
Now, we will show you how to use it to back up files automatically.
1. Download MiniTool ShadowMaker and launch it to enter its main interface.
Free Download
2. Then go to the Backup page.
3. Click the SOURCE module, choose Folder and Files, and select the files you want to back up.
4. Click the DESTINATION module to choose a target disk.
5. Next, go to Options > Schedule Settings and turn it on. Then customize the schedule setting. You can set backup on daily, weekly, monthly or on Event.
6. After the above steps are finished, click Back Up Now to start your backup task.
Once all steps are finished, you have successfully backed up the files. And you will see the next backup time on the Manage page. It will begin to back up your files on a regular basis. If you have a lot of Word documents or other files to be backed up, you can put them together, such as on a data partition, then back up the whole partition.
Bottom Line
To sum up, as for how to make a copy of a Word document, this post has shown 5 reliable solutions. In addition, after reading this post, you may have already known the advantages of duplicating Word documents and learned how to back up your files.
If you have any different idea of how to duplicate a Word document, you can share it in the comment zone. If you have any problem with MiniTool ShadowMaker, please feel free to contact us via the email [email protected] and we will reply to you as soon as possible.
How to Make a Copy of a Word Document FAQ
How do I make multiple copies of a Word document?
To make multiple copies of a Word document, you can choose the Copy and Paste feature of Windows. Then copy it and paste for several versions. Or you can choose to try the Save as feature.
How do I restrict a copy of a Word document?
- Open Word document.
- Click File.
- Then select Protect Document.
- Next, select the option Always Open Read-Only.
- Stay at the same screen and click on the Protect Document button again.
- Then select the option Encrypt with Password.
How do I copy and paste a Word document?
- Right-click the Word file.
- Then choose Copy from the context menu.
- Move the location where you want to save the duplicated file.
- Then right-click it again.
- Choose Paste to continue.
In this article, we will present you 4 easy methods of how to make a copy of your Word document.
In terms of opening a Word file, there are several options available for you. For example, you can open it as Read-Only or as Copy, etc. And today, our topic goes with opening a Word file with making a copy.
Advantages of Making and Opening a Word File Copy
To create a Word file copy has the following four main advantages:
- Firstly, there are occasions when you open a file with the attention to view the content only rather than editing. Then open a copy can well-prevent you from accidentally change the text or formatting on the original file.
- Second, there are also times when you need to change the file temporally. Again, a copy file can enable you to do that without compromising the integrity of the original one.
- Third, there are cases when you need to create multiple similar documents with only a little difference. At that time, you can use the original file as a template and make changes on copies to generate many variants.
- Last but not the least, you can consider a copy as a backup of a file to some degree.
Since you are aware of these advantages, here are specific methods for you to make and open a Word file copy.
Method 1: Just Make a Copy in Windows
- First right click a file.
- Then choose “Copy” option on the drop-down menu.
- Move to a location where you want to save the copy.
- Right click again.
- Choose “Paste”.
And you will have a copy of the original file. Now you can open it.
Method 2: Open a File as a New One in Word
- Firstly, right click a file.
- Then choose “New” option to open the file as a new one.
You can notice the new file does not inherit the original name.
- Therefore, if you make no change on the file, you can close it directly.
- Otherwise, if some modifications are made, you will receive a notification to remind you of saving the file.
- Click “Save” if necessary.
- Then you will see the “Save As” window. First choose a save location.
- And next name the file.
- Click “Save” button.
Method 3: Open as Copy in Word
- This time open Word first.
- Then click “File” tab.
- Next click “Open” option.
- In “Open” window, first click to choose a file.
- Then click the upside-down triangle behind the “Open” button.
- Choose “Open as Copy”.
Now you can see from the title bar that the file you open is a copy.
Method 4: Create a New File from Existing in Word
- Still open Word first.
- Then click “File” tab.
- Next click “New”.
- On the right side area, click “Creating from existing”.
- In “New from Existing Document” window, choose a file.
- Then click “Create New” button.
- Similarly, if you change a bit, the “Save As” window will pop up when you try to close the file. Then you repeat from step 5 to step 8 in method 2.
Protect Your Word from Crash
In today’s article, we discussed the advantages of opening file as copy. This can easily lead you to think about taking backup of files. It’s true that to back up your file on a regular basis is a great habit. Yet, still you cannot tell when Word will collapse. So when Word crash and you have no backup of file at hand, you should use the built-in function in Word to repair Word and to restore your file back immediately.
Author Introduction:
Vera Chen is a data recovery expert in DataNumen, Inc., which is the world leader in data recovery technologies, including xls repair and pdf repair software products. For more information visit www.datanumen.com
The Office Clipboard allows you to copy up to 24 items from Office documents or other programs and paste them into another Office document. For example, you can copy text from an email message, data from a workbook or datasheet, and a graphic from a presentation, and then paste them all into a document. By using the Office Clipboard, you can arrange the copied items the way that you want in the document.
You’re not limited to only pasting the last item you copied or cut when you use the Clipboard task pane. The Clipboard task pane holds many of the last images and text you copied or cut.
Note: You can still do simple cut, copy, and paste the way you’re used to, either by using the buttons on the ribbon or the keyboard shortcuts CTRL+X (Cut), CTRL+C (Copy), or CTRL+V (Paste).
Open the Office Clipboard task pane
To open the Clipboard task pane, click Home, and then click the Clipboard dialog box launcher. Double-click the image or text you want to paste.
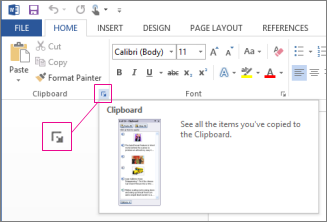
Note: To open the Clipboard task pane in Outlook, in an open message, click the Message tab, and then click the Clipboard dialog box launcher in the Clipboard group.
Copy and paste multiple items using the Office Clipboard
-
Open the file that you want to copy items from.
-
Select the first item that you want to copy, and press CTRL+C.
-
Continue copying items from the same or other files until you have collected all of the items that you want. The Office Clipboard can hold up to 24 items. If you copy a twenty-fifth item, the first item on the Office Clipboard is deleted.
As items are added to the Office Clipboard, an entry is displayed in the Clipboard task pane. The newest entry is always added to the top. Each entry includes an icon representing the source Office program and a portion of copied text or a thumbnail of a copied graphic.
-
Click where you want the items to be pasted. You can paste collected items into any Office program.
-
Do one of the following:
-
To paste items one at a time, in the Clipboard task pane, double-click each item that you want to paste.
-
To paste all the items that you copied, in the Clipboard task pane, click Paste All.
-
Delete items from the Office Clipboard
You can delete items from the Office Clipboard individually or all at the same time.
In the Clipboard task pane, do one of the following:
-
To clear one item, click the arrow next to the item that you want to delete, and then click Delete.
-
To clear all items, click Clear All.
Control how the Office clipboard is displayed
To control how the Office Clipboard is displayed, click Options at the bottom of the task pane.

|
Option |
Description |
|---|---|
|
Show Office Clipboard Automatically |
Automatically displays the Office Clipboard when copying items. |
|
Show Office Clipboard When CTRL+C Pressed Twice |
Automatically displays the Office Clipboard when you press CTRL+C twice. |
|
Collect Without Showing Office Clipboard |
Automatically copies items to the Office Clipboard without displaying the Clipboard task pane. |
|
Show Office Clipboard Icon on Taskbar |
Displays the Office Clipboard icon in the status area of the system taskbar when the Office Clipboard is active. This option is turned on by default. |
|
Show Status Near Taskbar When Copying |
Displays the collected item message when copying items to the Office Clipboard. This option is turned on by default. |
The Clipboard is a holding place on your computer where you can temporarily store data (text, pictures, and so on). When you copy something, your selection is held on the Clipboard, where it remains until you copy something else or shut down your computer. This means that you can paste the same data multiple times and in different applications. The Clipboard holds only the last selection that you copied.
On the Mac, you cannot view or clear the Clipboard.
-
Select the data that you want to copy.
-
On the Standard toolbar, click Copy
.
-
Click the location where you want to paste the data.
-
On the Standard toolbar, click Paste
.
The Paste Options button
that appears in your document is temporary. You can click it to change the formatting of the pasted item. To dismiss it, click anywhere else in the document, press ESC , or begin typing.
Tips:
-
The keyboard shortcut for Copy is
+ C , and for Paste it’s
+ V .
-
To save and reuse text and graphics, even if you turn off your computer, you can use the Scrapbook.
-






















































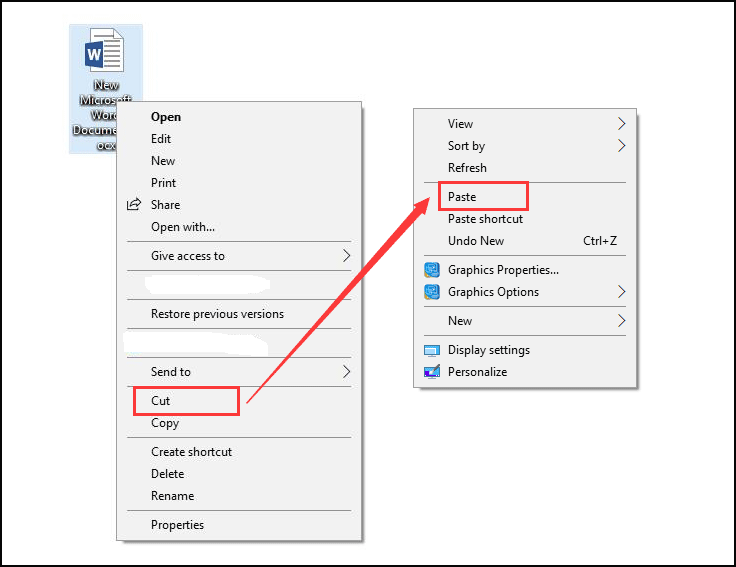
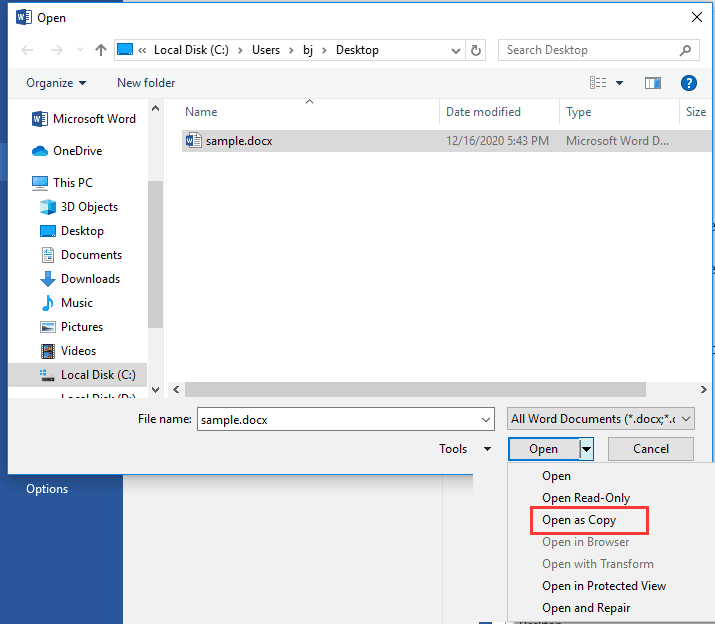

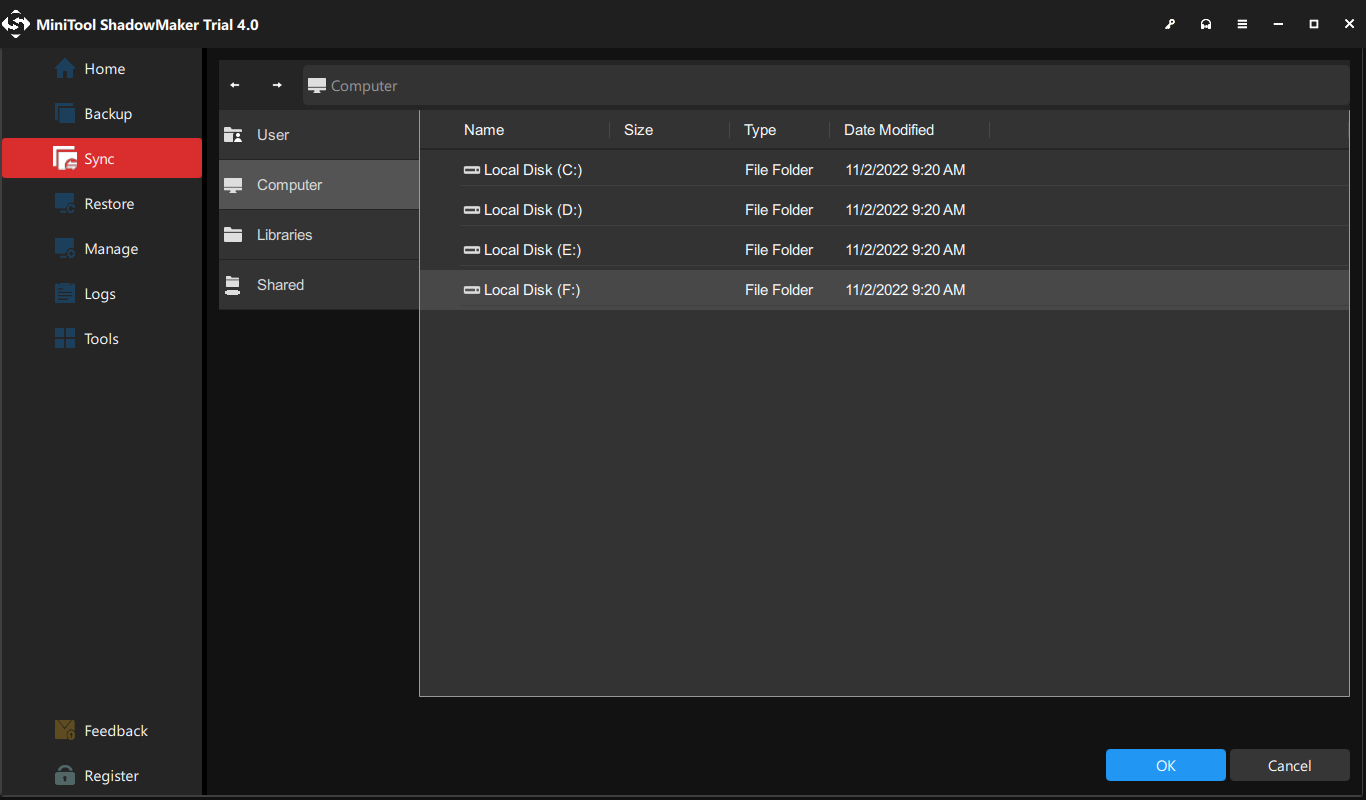















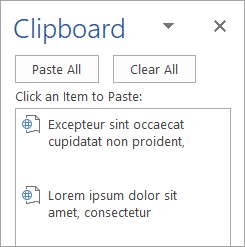
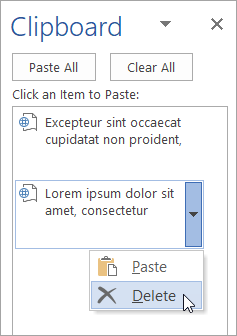
 .
. .
. + C , and for Paste it’s
+ C , and for Paste it’s