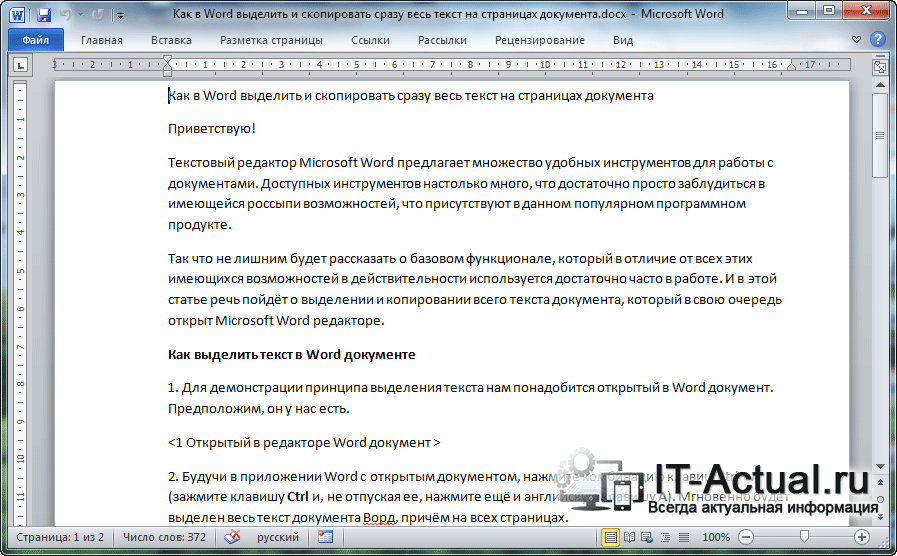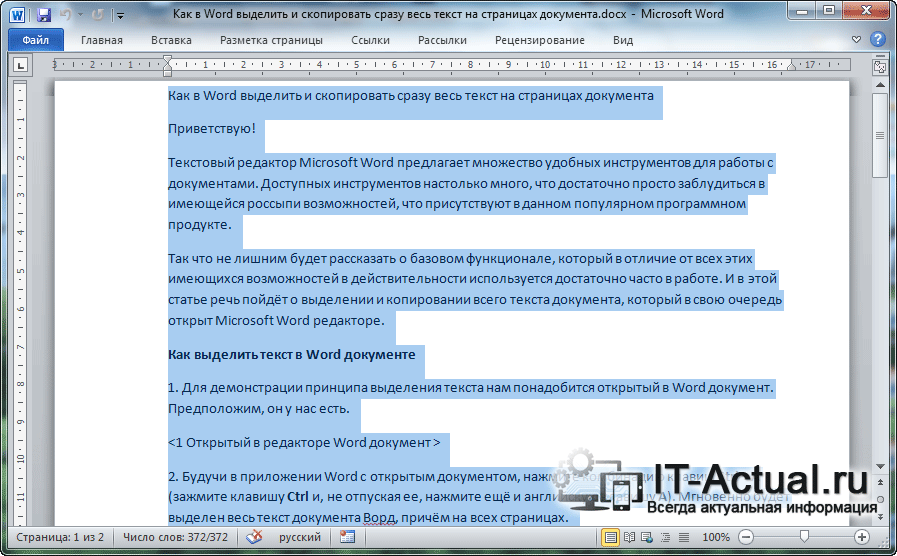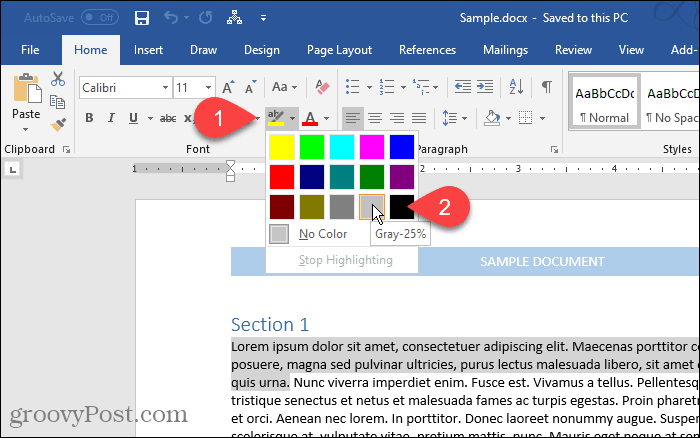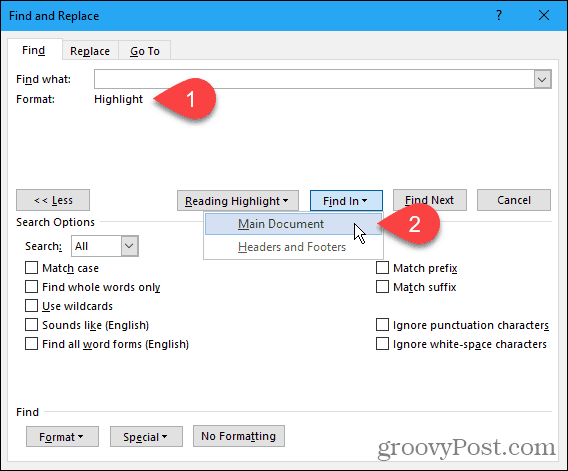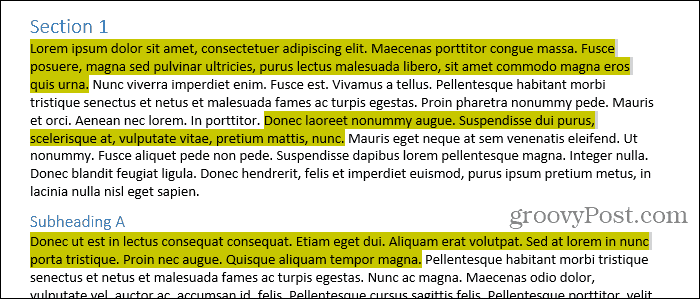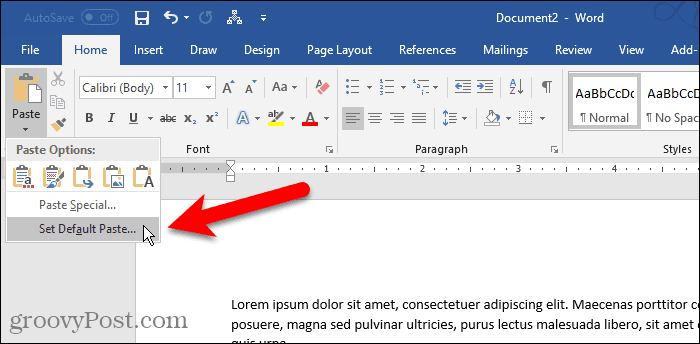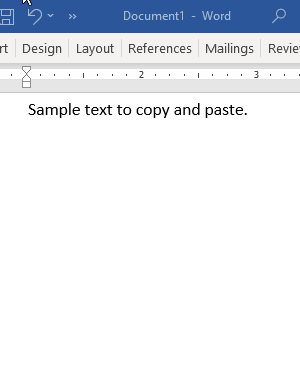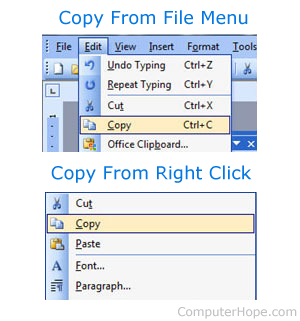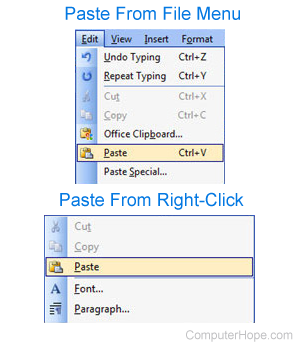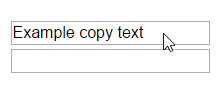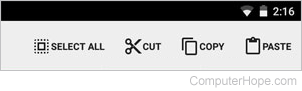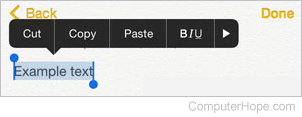Ctrl+A, Ctrl+C, Ctrl+V will grab every comment and add it to the bottom of the text after a paste.
I’d like to keep my comments in my documents and be able to copy-paste the document text from place to place without having to worry about whether or not a comment I put in the document is going to pop up.
Is this possible?
asked Feb 14, 2021 at 23:22
WillWill
1893 silver badges13 bronze badges
2
Use the paste context menu that appears after pasting something. If you do nothing afterwards, the menu disappears.
answered Feb 14, 2021 at 23:37
desbestdesbest
7983 gold badges16 silver badges39 bronze badges
3
Try … Ctrl+Shift+V which should paste as plain text.
If you are pasting into a website using Chrome or Edge, those are the two browsers I tested the key sequence with under Windows, then this sequence works. You can also just right click on the text box using either of those two browsers and you should see this:
I am running Windows 10 and I cannot attest to what a non-current version of Windows accepts. And BTW … if you are on a Mac, Safari does not accept that exact sequence.
answered Feb 15, 2021 at 16:03
Rich MichaelsRich Michaels
2,7962 gold badges10 silver badges20 bronze badges
2
The Office Clipboard allows you to copy up to 24 items from Office documents or other programs and paste them into another Office document. For example, you can copy text from an email message, data from a workbook or datasheet, and a graphic from a presentation, and then paste them all into a document. By using the Office Clipboard, you can arrange the copied items the way that you want in the document.
You’re not limited to only pasting the last item you copied or cut when you use the Clipboard task pane. The Clipboard task pane holds many of the last images and text you copied or cut.
Note: You can still do simple cut, copy, and paste the way you’re used to, either by using the buttons on the ribbon or the keyboard shortcuts CTRL+X (Cut), CTRL+C (Copy), or CTRL+V (Paste).
Open the Office Clipboard task pane
To open the Clipboard task pane, click Home, and then click the Clipboard dialog box launcher. Double-click the image or text you want to paste.
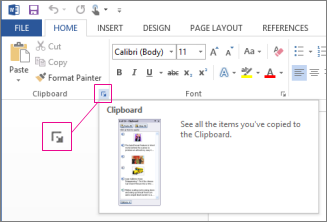
Note: To open the Clipboard task pane in Outlook, in an open message, click the Message tab, and then click the Clipboard dialog box launcher in the Clipboard group.
Copy and paste multiple items using the Office Clipboard
-
Open the file that you want to copy items from.
-
Select the first item that you want to copy, and press CTRL+C.
-
Continue copying items from the same or other files until you have collected all of the items that you want. The Office Clipboard can hold up to 24 items. If you copy a twenty-fifth item, the first item on the Office Clipboard is deleted.
As items are added to the Office Clipboard, an entry is displayed in the Clipboard task pane. The newest entry is always added to the top. Each entry includes an icon representing the source Office program and a portion of copied text or a thumbnail of a copied graphic.
-
Click where you want the items to be pasted. You can paste collected items into any Office program.
-
Do one of the following:
-
To paste items one at a time, in the Clipboard task pane, double-click each item that you want to paste.
-
To paste all the items that you copied, in the Clipboard task pane, click Paste All.
-
Delete items from the Office Clipboard
You can delete items from the Office Clipboard individually or all at the same time.
In the Clipboard task pane, do one of the following:
-
To clear one item, click the arrow next to the item that you want to delete, and then click Delete.
-
To clear all items, click Clear All.
Control how the Office clipboard is displayed
To control how the Office Clipboard is displayed, click Options at the bottom of the task pane.

|
Option |
Description |
|---|---|
|
Show Office Clipboard Automatically |
Automatically displays the Office Clipboard when copying items. |
|
Show Office Clipboard When CTRL+C Pressed Twice |
Automatically displays the Office Clipboard when you press CTRL+C twice. |
|
Collect Without Showing Office Clipboard |
Automatically copies items to the Office Clipboard without displaying the Clipboard task pane. |
|
Show Office Clipboard Icon on Taskbar |
Displays the Office Clipboard icon in the status area of the system taskbar when the Office Clipboard is active. This option is turned on by default. |
|
Show Status Near Taskbar When Copying |
Displays the collected item message when copying items to the Office Clipboard. This option is turned on by default. |
The Clipboard is a holding place on your computer where you can temporarily store data (text, pictures, and so on). When you copy something, your selection is held on the Clipboard, where it remains until you copy something else or shut down your computer. This means that you can paste the same data multiple times and in different applications. The Clipboard holds only the last selection that you copied.
On the Mac, you cannot view or clear the Clipboard.
-
Select the data that you want to copy.
-
On the Standard toolbar, click Copy
.
-
Click the location where you want to paste the data.
-
On the Standard toolbar, click Paste
.
The Paste Options button
that appears in your document is temporary. You can click it to change the formatting of the pasted item. To dismiss it, click anywhere else in the document, press ESC , or begin typing.
Tips:
-
The keyboard shortcut for Copy is
+ C , and for Paste it’s
+ V .
-
To save and reuse text and graphics, even if you turn off your computer, you can use the Scrapbook.
-
Как скопировать из Ворда в ворд без изменений?
Как скопировать текст в ворде с сохранением форматирования?
На вкладке Главная (Home) в разделе Буфер обмена (Clipboard) нажмите кнопку Формат по образцу (Format Painter). Курсор примет вид кисти. Выберите текст, на который нужно перенести скопированное форматирование.
Как объединить два документа Word в один?
- Щелкните или нажмите место, куда нужно вставить содержимое существующего документа.
- На вкладке «Вставка» выберите стрелку рядом с объектом .
- Выберите текст из файла.
- Найдите нужный файл и дважды щелкните его.
- Чтобы добавить содержимое других документов Word, повторите эти действия.
Как очистить формат для текста заимствованного из другого источника?
Чтобы это сделать, выделите текст, из которого требуется убрать форматирование, и на вкладке Home (Главная) в разделе Font (Шрифт) нажмите на кнопку Clear All Formatting (Удалить всё форматирование). Текст вернётся к стилю по умолчанию.
Как скопировать и вставить текст без изменений?
Чтобы вставить без форматирования, нажмите Ctrl+Shift+V вместо Ctrl+V. Это работает в самых разных приложениях, включая веб-браузеры, такие как Google Chrome. Это сочетание клавиш должно работать на Windows, Chrome OS и Linux. На Mac нажмите Command+Option+Shift+V, чтобы «вставить и сопоставить форматирование».
Как скопировать текст без форматирования?
Мало кто знает, но в macOS уже предусмотрена команда, позволяющая вставлять текст без форматирования. Эту задачу выполняет комбинация клавиш Shift + Command + Alt + V. Однако для многих пользователей это может быть неудобно, поэтому проще всего будет переназначить стандартное сочетание Command + V.
Как скопировать свойства текста в ворде?
Использование средства «Формат по образцу»
- Выделите текст или графический объект, форматирование которого вы хотите скопировать. …
- На вкладке Главная нажмите кнопку Формат по образцу. …
- Проведите кистью по выделенному тексту или изображению, чтобы применить форматирование. …
- Чтобы завершить форматирование, нажмите клавишу ESC.
Как объединить два файла ворд в один пдф?
Создание объединенных документов PDF
- Выберите Инструменты > Объединить файлы. …
- Перетащите файлы или электронные письма прямо в интерфейс «Объединение файлов». …
- Выполните одно из следующих действий. …
- Нажмите Параметры и выберите один из вариантов размера преобразованного файла:
Как перенести страницу из одного документа в другой Word?
Если в документе всего одна страница, для ее копирования проще всего использовать команду Выделить все.
- Нажмите клавиши CTRL+A, чтобы выделить весь текст в документе. …
- Нажмите клавиши CTRL+C, чтобы скопировать весь выделенный фрагмент.
Как объединить несколько Doc файлов в один PDF?
Как в Word объединить несколько документов в один PDF-файл?
- Создайте пустой документ Word, щелкните объект > Текст из файлов под Вставить таб. …
- в Вставить файл в окне выберите документы Word, которые вы объедините в файл PDF, и щелкните значок Вставить кнопку.
- Затем все выбранные документы вставляются в текущий документ.
Как очистить формат текста в Word 2010?
Как в 2010 ворде очистить формат
- Выделяем фрагмент текста, форматирование которого нужно убрать, или нажимаем клавиши CTRL+A, для выделения всего документа.
- Переходим на вкладку Главная в группе Шрифт выберите команду Очистить формат.
Как сбросить форматирование текста в Word?
Отмена форматирования текста
- Выделите текст, параметры форматирования которого по умолчанию вы хотите вернуть.
- В Word: В меню «Правка» нажмите кнопку «Очистить», а затем выберите «Очистить формат». В PowerPoint: На вкладке «Главная» в группе «Шрифт» нажмите кнопку «Очистить все форматирование» .
Как правильно отформатировать текст в ворде?
Форматирование текста в Microsoft Word
- Выберите текст, который необходимо выделить.
- На вкладке Главная нажмите на стрелку команды Цвет выделения текста. Появится выпадающее меню с возможными вариантами цветов.
- Укажите необходимый цвет выделения. Выбранный текст в документе будет выделен.
Как скопировать текст и вставить в ворд?
Вы можете вырезать, копировать и вставлять текст, используя сочетания клавиш на клавиатуре. Нажмите Ctrl+X, чтобы вырезать, Ctrl+C, чтобы скопировать, и Ctrl+V, чтобы вставить.
Как форматировать текст по госту?
Основные правила оформления
- Текст набирается исключительно шрифтом Times New Roman. …
- Стандартный размер шрифта основного текста — 14 пт. …
- Межстрочный интервал — полуторный. …
- Размер полей: правое не менее 10 мм, верхнее и нижнее — не менее 20 мм, левое — не менее 30 мм. …
- Абзацный отступ — 1,5.
Как узнать скопирован ли текст в ворде?
Если текст скопирован, например при помощи сочетания клавиш Ctrl+C и вставлен Ctrl+V с применением форматирования конечного фрагмента, то никак. В противном случае, если форматирование текста сильно отличается, то можно только предположить, что текст скопирован.
Как выделить весь текст в Ворде 2003, 2007, 2010, 2013 и 2016
Выделение текста – одна из самых простых операций в текстовом редакторе Word. Большинство пользователей выполняют выделение с помощью мышки.
Данный способ предельно прост, но имеет ряд недостатков. Во-первых, при выделении текста мышкой вам необходимо оторвать руку от клавиатуры, а это значительно замедляет вашу работу с документом. А во-вторых, выделять большое количество текста таким способом очень долго, что также замедляет работу.
Альтернативным способом выделение текста является выделение при помощи клавиатуры. В данной статье мы расскажем о том, как выделить весь текст в Word 2003, 2007, 2010, 2013 и 2016. А также рассмотрим ряд других похожих операций.
Выделение всего текста в документе Word.
Для того чтобы выделить весь текст в Ворде необходимо нажать комбинацию клавиш CTRL+A. Для того чтобы вам было легче запомнить данную комбинацию клавиш, думайте о ней как о CTRL + All (слово «All» переводится с английского как «все» или «весь»).
Кроме этого, если у вас Word 2007, 2010, 2013 или 2016, то вы можете выделить весь текст с помощью кнопки «Выделить», которая находится на вкладке «Главная».
В Word 2003 такой кнопки, к сожалению, нет.
Выделение произвольного блока текста.
С помощью клавиатуры можно выделить блок текста любого размера. Для этого необходимо просто зажать клавишу SHIFT и управлять курсором при помощи стрелок на клавиатуре. При этом будет выделяться текст. Начальной точкой выделения текста станет точка, где был установлен курсор в момент нажатия на клавишу SHIFT. А конечную точку выделения вы сможете выбрать, перемещаясь при помощи стрелок на клавиатуре.
Данный способ выделения текста можно ускорить. Для этого зажмите клавиши CTRL и SHIFT одновременно, после чего начните перемещаться при помощи стрелок на клавиатуре. В этом случае текст будет выделяться сразу целыми словами, что значительно ускорит процесс выделения необходимого блока текста.
Также вы можете указать конечную точку выделения с помощью мышки. Для этого просто зажмите клавишу SHIFT (или CTRL и SHIFT одновременно) и кликните мышкой в ту точку, где должен находится конец выделенного текста.
Выделение текста с помощью клавиш End и Home.
Есть несколько интересных способов выделения текст с использованием клавиш END и HOME. Например, при нажатии комбинации SHIFT+END текстовый редактор Word выделит весь текст от курсора до конца строки. А при использовании комбинации клавиш SHIFT+HOME выделится текст от начала строки и до курсора.
Комбинация клавиш CTRL+SHIFT+END выделяет весь текст от курсора и до конца документа Word, CTRL+SHIFT+HOME от начала документа и до курсора.
Выделение отдельного слова, предложения или абзаца.
Если вам необходимо выделить только одно конкретное слово, то вы можете сделать это простым двойным кликом левой кнопки мышки по слову. Если же кликнуть по слову три раза, то вы сможете выделить весь абзац текста, в котором это слово находится.
Для выделения одного предложения кликать необходимо один раз, но при этом зажимать клавишу CTRL.
Как выделить весь текст в документе Microsoft Word
Если вы часто работаете с документами в Microsoft Word, наверняка хотя бы время от времени сталкиваетесь с необходимостью выделения текста для его дальнейшего копирования, перемещения или удаления. Для того чтобы «обвести» небольшой фрагмент, можно воспользоваться мышкой, но что делать, если требуется выделить сразу весь текст, который содержится в файле, а то и все входящие в него данные? Как раз об этом расскажем сегодня.
Выделение всех страниц в Ворде
Если в текстовом документе Microsoft Word содержатся данные разного типа (например, не только текст, но и таблица, объекты или графические файлы), выделить только текст не так уж и просто, но такая возможность есть. Однако, по нашему мнению, задавая вопрос «Как выделить весь текст в Ворде», большинство пользователей имеют в виду выделение всего содержимого файла. Непосредственно эта задача решается буквально в несколько кликов мышкой или нажатий клавиш на клавиатуре. Далее рассмотрим все возможные варианты решения задачи, озвученной в заголовке данной статьи, в том числе и ее буквальное трактование.
Способ 1: Инструменты панели управления
На верхней панели (ленте) MS Word представлены все те инструменты и функции, которые предоставляют возможность удобной и быстрой работы с текстовыми документами. Есть там и то, с помощью чего можно выделить весь текст.
Выделение всего содержимого
Находясь во вкладке «Главная», разверните выпадающее меню кнопки «Выделить» (расположена в группе инструментов «Редактирование»), нажав левой кнопкой мышки по небольшому указывающему вниз треугольнику. Из открывшегося списка опций выберите первый пункт – «Выделить все».
Это действие выделит все содержимое документа, и вы сможете его скопировать и переместить, вырезать для последующей вставки в другом месте/документе или попросту удалить.
Выделение только текста (в одном стиле)
Средства редактирования программы Майкрософт Ворд предоставляют и возможность выделения только текста, что будет полезно в случае, когда документ содержит объекты другого типа (фигуры, изображения и т.д.), которые требуется исключить. Правда, корректно эта функция работает только тогда, когда весь текст выполнен в одном стиле (имеется в виду группа инструментов «Стили», а не шрифты – они, как раз-таки, могут быть разными).
Пример для понимания: В тексте на скриншоте выше есть заголовки и подзаголовки, а также изображение. При выделении обычного текста нижеизложенным способом они выделены не будут.
- Установите указатель курсора в любом месте того текста, который необходимо выделить.
Весь текст, выполненный в одном стиле, будет выделен, после чего вы сможете его скопировать или вырезать и, например, переместить. Если есть такая необходимость, можно его и удалить.
Все это делается с помощью все тех же инструментов на ленте, только обращаться уже необходимо к группе «Буфер обмена», расположенной в левой части вкладки «Главная».
Примечание: Если текстовый документ выполнен в более чем одном стиле, но это оформление не является принципиальным и в дальнейшем вы будете либо менять его, либо попросту сбрасывать, для того чтобы скопировать весь такой текст (без дополнительных объектов), сначала очистите форматирование, воспользовавшись соответствующей кнопкой в группе инструментов «Шрифт», а затем уже приступайте в выделению.
Способ 2: Комбинация клавиш
Если же вы не хотите искать необходимые инструменты на ленте текстового редактора, выбирать подходящие для решения той или иной задачи пункты и кликать мышкой, можно пойти более простым путем – воспользоваться горячими клавишами.
Для того чтобы выделить документ, непосредственно все его содержимое, просто нажмите на клавиатуре «CTRL+A» — это универсальное сочетание работает не только в Word, и не только в других подобных программах, но и в целом в ОС Windows, где используется для выделения всего текста, файлов и прочих элементов. Сделав это, скопируйте текст («CTRL+C»), вырежьте («CTRL+X») его или удалите («DEL» или «BACKSPACE»), в зависимости от того, что вам необходимо.
Узнать о множестве других горячих клавиш, упрощающих работу с документами в текстовом редакторе от Майкрософт, можно из отдельной статьи на нашем сайте.
Способ 3: Мышка
Наверняка вы понимаете, что для выделения всего документа можно просто нажать левую кнопку мышки в начале документа и, не отпуская ее, потянуть в самый низ. Как только содержимое файла будет «обведено», можно приступить к выполнению необходимых действий с ним. Такой подход хорош, если документ состоит из одной-двух страниц, но с многостраничными файлами он не особо удобен. К счастью, есть еще один вариант, не менее простой, чем рассмотренный выше.
Для того чтобы выделить весь документ с помощью мышки, наведите указатель курсора в самое его начало, но немного левее начала строки (примерно в то место, куда указывает красная стрелка на скриншоте выше) – привычная каретка при этом должна смениться на стрелку, наклоненную немного вправо. Удерживая курсор на уровне первой строки (обязательно) три раза подряд быстро нажмите левую кнопку мышки, то есть выполните тройной клик. Это действие выделит все содержимое текстового файла Ворд, от начала и до конца.
Примечание: Если выполнить аналогичное действие (3xЛКМ), но не в начале документа, а на любом абзаце, это полностью выделит именно его.
Выделение одной страницы
В том случае, если вам необходимо выделить текстовое содержимое только одной страницы, а не всего документа, потребуется использовать по сути те же инструменты, что и в рассмотренных выше способах, только немного иным способом. В целом же выделить одну отдельную страницу (как и несколько таковых) можно как с помощью ленты MS Word, так и посредством горячих клавиш или мышки. Узнать более подробно о том, что необходимо делать в подобных случаях, можно из представленной по ссылке ниже статьи.
Подробнее: Как выделить одну страницу в Ворде
Выделение отдельных элементов на странице
Бывает и так, что в большом текстовом документе требуется выделить не весь текст, а отдельные его фрагменты. В таком случае необходимо прибегнуть к способу, который обычно используется для выделения файлов и других элементов в среде ОС Windows.
- С помощью мышки выделите первый фрагмент, а затем (отпустив, но пока что не нажимая ЛКМ) перейдите к следующему.
Зажмите клавишу «CTRL» и таким же образом (мышкой), выделите следующий фрагмент. Сделав это, отпустите «CTRL».
Аналогичным образом поступите с остальные фрагментами текстового документа, которые требуется выделить.
Примечание: Выделяя текст, в котором есть таблицы, маркированные или нумерованные списки, вы можете заметить, что эти элементы не выделяются, но это только выглядит так. На деле же, если скопированный текст, содержащий один из этих элементов или все их сразу, вставить в другую программу или в другое место текстового документа, вместе с самим текстом будут добавлены маркеры, цифры списка и/или таблицы. Это же касается графических файлов и фигур, правда, отображаться они будут только в совместимых программах.
Заключение
Ознакомившись с этой статьей, вы узнали, как можно выделить весь текст в документе Microsoft Word, отдельные его страницы или фрагменты/элементы. Как оказалось, даже такую простую задачу можно решить сразу несколькими способами.
Мы рады, что смогли помочь Вам в решении проблемы.
Помимо этой статьи, на сайте еще 11902 инструкций.
Добавьте сайт Lumpics.ru в закладки (CTRL+D) и мы точно еще пригодимся вам.
Отблагодарите автора, поделитесь статьей в социальных сетях.
Опишите, что у вас не получилось. Наши специалисты постараются ответить максимально быстро.
обновлено: 2020-12-11
в колонке: в теме: Копирайтинг: ПС Google, Яндекс
На страницах рубрики Копирайтинг (метка Word)… будем подробнейшим образом рассматривать нюансы работы с программой Microsoft Word: коснёмся множества фишек и приспособлений как для платных, так и «бесплатных» версий…
Случается так, что открывать (запускать) программу и набирать текст люди постигают раньше, нежели выучатся уверенно пользоваться редактором корпорации: не знаю — правилен ли этот подход, или нет… да только, думается, не важно как учиться управлять Word — в частности правильно копировать текст, главное — стремиться выучиться ключевым базовым навыкам управления программой!
Как скопировать в Word сразу весь текст на страницах документа и перенести куда-то ещё (к примеру, в иной редактор, или на эл/п)? изучим в подробностях сей вопрос:
-
как в Word скопировать текст всех открытых документов — перенести в иной редактор
-
буфер обмена — для работы с Word
как в Word скопировать текст всех открытых документов — перенести в иной редактор
Как видите (скрин ниже), кнопочек управления в редакторе Microsoft Word величайшее множество, так что есть над чем потрудиться в смысле изучения…
Ничего — разберёмся!
Я начну с серёдки повествования, ибо обо всём ином в иных же соответствующих темах…
Предположим, мы набрали текст на странице редактора, теперь нам нужно его скопировать или распечатать: копировать так:
1 — Если нам нужно скопировать текст в Word целиком, т.е весь документ (предположительно текст занимает несколько страниц редактора) тогда используем клавиши Ctrl + A Всё просто: нажимаете одновременно обе клавиши Ctrl и A (литра А — на латинице-раскладке).
Как только проделаете это действие, абсолютно весь текст текущего документа будет выделен! и заметьте ! на всех страницах открытого документа Word!
Далее, наводим курсор на выделенную область и притапливаем правую клавишу мыши; выскочит диалоговое окно… в котором множество исполняемых редактором функций: как догадываетесь, нам требуется опция «Копировать»…
Кликаем по сей опции… Готово! весь текст скопирован в буфер обмена.
Вот так просто перекопировать в один клик весь текст открытого документа в программе Word!
вернуться к оглавлению ↑
буфер обмена — для работы с Word
К слову:
Буфер обмена, это, конечно, здорово! если б не один нюанс!
Сколько раз бывало (в моей практике) что я теряла скопированный документ — полностью! …перекопировала… и вдруг кто-то позвонил… то-сё… забыла о тексте, и это естественно у дам! ))
Чтоб не терять перекопированные документы: фотки, скриншоты, тексты любых мастей… есть такая не менее полезная программка (всего-то легонький Гаджет) Clipboarder — посредством которой легко управлять скопированным материалом: оч. много настроек… Подробнее можете ознакомиться в статье…
знаний для: — очень неплохо бы изучить горячие клавиши управления компьютером: это здорово экономит наше с вами время!
Ctrl + С — выделяем текст — далее прижимаем «сочетание» клавиш, это — копировать.
Ctrl + V — вставить текст.
для начала, думается, хватит… А это полная подборка горячих клавиш для всех ОС Виндовс — и там по ссылкам статьи…
как вставить символ в текст Microsoft Word — это тема следующего повествования…

Если что-то не ясно и остались вопросы, делитесь ими в комментариях…
все статьи: Александра Брик
автор, соавтор сайта Комплитра ру — менеджер, веб разработчик студии ATs media — запросто с Вордпресс
мой сайт

Текстовый редактор Microsoft Word предлагает множество удобных инструментов для работы с документами. Доступных инструментов настолько много, что достаточно просто заблудиться в имеющейся россыпи возможностей, что присутствуют в данном популярном программном продукте.
Так что не лишним будет рассказать о базовом функционале, который в отличие от всех этих имеющихся возможностей в действительности используется достаточно часто в работе. И в этой статье речь пойдёт о выделении и копировании всего текста документа, который в свою очередь открыт Microsoft Word редакторе.
- Для демонстрации принципа выделения текста нам понадобится открытый в Word документ. Предположим, он у нас есть.
- Будучи в приложении Word с открытым документом, нажмите комбинацию клавиш Ctrl + A (зажмите клавишу Ctrl и, не отпуская ее, нажмите ещё и английскую клавишу A). Мгновенно будет выделен весь текст документа Ворд, причём на всех страницах.
- Для его копирования необходимо навести курсор мышки, причём не важно в какую часть документа будет наведён курсор, главное чтобы он попадал на выделенную на предыдущем шаге область текста. После чего нажмите на мышке правую клавишу.
В мгновение ока вам будет показано контекстное меню редактора Майкрософт Ворд, в котором среди множества пунктов будет пункт под именем Копировать – нажмите его.
Также стоит отметить, что существует ещё более быстрый способ (без использования контекстного меню, что вызывается мышью) копирования выделенного текста в Word, а именно использование клавиатурного сочетания Ctrl + C.
- Готово! Вы выделили текст из документа, а после скопировали его в буфер обмена Windows. Теперь вы можете его вставить в другой документ Word, в текстовый файл, отправить по электронной почте и так далее. Вариантов существует великое множество, и тут вы вольны действовать на ваше усмотрение, в зависимости от типа задачи, которая перед вами поставлена.
Задачу мы выполнили, а это значит, что можно завершать эту познавательную статью. Желаю вам удачной и продуктивной работы с действительно мощным редактором Microsoft Office Word.
- Помогла понравилась статья? Поделись ею в соцсетях!
Пожертвование сайту IT-Actual.ru (cбор пожертвований осуществляется через сервис «ЮMoney»)
На что пойдут пожертвования реквизиты других платёжных систем
Привет.
Не секрет, что в экономике ныне дела обстоят не лучшим образом, цены растут, а доходы падают. И данный сайт также переживает нелёгкие времена 
Если у тебя есть возможность и желание помочь развитию ресурса, то ты можешь перевести любую сумму (даже самую минимальную) через форму пожертвований, или на следующие реквизиты:
Номер банковской карты: 5331 5721 0220 5546
Кошелёк ЮMoney: 410015361853797
Кошелёк WebMoney: Z812646225287
PayPal: paypal@it-actual.ru
BitCoin: 1DZUZnSdcN6F4YKhf4BcArfQK8vQaRiA93
Оказавшие помощь:
Сергей И. — 500руб
<аноним> — 468руб
<аноним> — 294руб
Мария М. — 300руб
Валерий С. — 420руб
<аноним> — 600руб
Полина В. — 240руб
Деньги пойдут на оплату хостинга, продление домена, администрирование и развитие ресурса. Спасибо.
С уважением, создатель сайта IT-Actual.ru
Читайте также:
- • Подчёркивание ошибок и помарок в Word – как убрать
- • Висит в памяти Microsoft Word и загружает процессор – как решить проблему
- • Как внедрить в документ Word используемые шрифты
- • Как повернуть картинку или рисунок в Word
- • Как визуально сравнить содержание документа Ворд с текстовым файлом
Learn how to highlight separate blocks of text in Word and copy and paste them into another Word document or elsewhere.
Remember the days of highlighting text in books with a bright yellow highlighter? I did that a lot in college. I just wish I could have quickly and easily collected all the highlighted text from a book and pasted it onto pages in my notes.
Well, today you can do that in Word. If you’re reading a long document in Word and highlighting important parts, you can quickly and easily find and select all your highlighted text and copy it.
Today we’ll show you how to find and select highlighted text and how to copy and paste that text without the highlighting into another Word document.
Highlight Text
To highlight text in a Word document, select the text you want to highlight.
By default, the Text Highlight Color button in the Font section on the Home tab highlights the text in yellow when you click it. If you want to use a different color, click the down arrow on the right side of the button. Then, click the color you want.
The color you selected becomes the default color the next time you click the Text Highlight Color button.
Find and Select All Highlighted Text
You can manually copy all highlighted text. Start by selecting the first block of text with the mouse. Then, scroll to the next block of highlighted text and hold down the Ctrl key while you select that. Once you’ve selected all the blocks you want to copy, press Ctrl + C.
You don’t have to highlight each block of text to select multiple blocks, but it makes it easier, as you’ll see.
However, manually selecting separate blocks of text is time-consuming. You can select all highlighted text at once using the Find and Replace tool in Word.
Press Ctrl + H. On the Find and Replace dialog box, click the Find tab. Then, click More.
Click Format and then select Highlight.
Highlight displays as the Format below the Find what box.
To find and select all the highlighted text in the document, click Find In and select Main Document.
Word tells you how many highlighted items it found.
Press Esc or click the X in the upper-right corner of the dialog box to close it.
All your blocks of highlighted text are selected.
Press Ctrl + C to copy the selected text.
Paste the Selected, Highlighted Text into Another Word Document
We’re going to paste our text into a new Word document.
Go to File > New > Blank document to create a new document. Then, press Ctrl + V to paste the copied text.
Each separate block of text is pasted on a new line.
By default, when you paste text you copied from any Word document, or any other program, the formatting automatically comes with it. So the text you just pasted remains highlighted.
If you don’t want to keep the highlighting on the pasted text, you can paste only the text without the formatting.
Instead of pressing Ctrl + V to paste the copied text, click the down arrow on the Paste button in the Clipboard section of the Home tab. Then, click Keep Text Only.
You can also access the Keep Text Only button by clicking the Paste Options button, if you haven’t disabled it. We’ll show you in a bit where you can enable and disable the Paste Options button.
Set Keep Text Only as Default
If you want to always paste text as plain text using Ctrl + V, you can set that as the default action.
Click the down arrow on the Paste button and select Set Default Paste.
Click Advanced in the left pane on the Word Options dialog box. In the Cut, copy, and paste section on the right, select Keep Text Only from any of the first four Pasting drop-down lists. In our example, we’re copying and pasting between Word documents so we select Keep Text Only from the Pasting between documents drop-down list.
As we mentioned, text formatting is left out when pasting as text only. And you also lose images and links.
For explanations of the options available for controlling the formatting when you paste text into Word, see Microsoft’s support article.
Click OK to close the Word Options dialog box. Now you can paste the highlighted text you copied and it won’t be highlighted in the new document.
Paste Your Collected Text Almost Anywhere
You don’t have to paste the copied text into another Word document. You can paste the text into any other program that accepts text, including other word processors (like LibreOffice), text editors, and email programs (like Outlook and Thunderbird).
Happy highlighting and copying!
In this article, we want to show you 2 quick and easy to use methods to extract texts from text boxes in your Word document.
From time to time, we can get a Word file containing a large number of text boxes. Usually, there will be texts or relative contents inside those boxes. Then there can be the need to get only the texts inside instead of keeping the whole text box.
Certainly, it’s quick to retrieve words within one single text box simply by copying the text out and pasting it somewhere else. However, when it comes to hundreds of them, we’d better learn some quick tips to get the job done.
Method 1: Use the “Selection Pane”
- First and foremost, click “Home” tab.
- Then click “Select” icon in “Editing” group.
- Next, on the drop-down menu, choose “Selection Pane”.
- Now on the right side of the screen, you can see all text boxes visible on the pane.
- Press “Ctrl” and click those text box names on the pane one by one to select them all.
- And move to lay cursor on one of the box line and right click.
- On the list-option, click “Copy”. Now if you won’t need those boxes anymore, just press “Delete”.
- Next click “Start” to view the Windows menu.
- Choose “WordPad” and open it.
- Then click “Paste” to get all texts from the text boxes.
- Next, select all texts and right click to choose “Copy”.
- Now open a new Word document and right click to choose “Keep Text Only” to get the text.
Method 2: Use VBA Codes
As you may see, even with the first method, you can’t avoid selecting all text boxes. In case some of you just hate such labor work, here we are to offer you the way to run a macro. With method 2, you can extract all texts in one go and have the text boxes deleted.
- Firstly, press “Alt+ F11” to open the VBA editor.
- Secondly, click “Normal” and then “Insert”.
- Next choose “Module” to insert a new one.
- Then double click on the module name to open the editing area.
- Paste the following codes and click “Run”:
Sub DeleteTextBoxesAndExtractTheText()
Dim nNumber As Integer
Dim strText As String
' Delete all textboxes and extract the text from them
With ActiveDocument
For nNumber = .Shapes.Count To 1 Step -1
If .Shapes(nNumber).Type = msoTextBox Then
strText=strText& .Shapes(nNumber).TextFrame.TextRange.Text & vbCr
.Shapes(nNumber).Delete
End If
Next
End With
' Open a new document to paste the text from textboxes.
If strText <> "" Then
Documents.Add Template:="Normal"
ActiveDocument.Range.Text = strText
Else
MsgBox ("There is no textbox.")
End If
End Sub
Here is what you are likely to get:
Cope with Wrecked Word Files
Word is prone to errors and hence a frequent victim to corruption. Therefore, you have to manage your documents properly to protect them from damage. For once they getting corrupted, you will face the risk of losing them permanently. Then you will have to use the corrupted Word data recovery tool.
Author Introduction:
Vera Chen is a data recovery expert in DataNumen, Inc., which is the world leader in data recovery technologies, including Excel file error recovery tool and pdf repair software products. For more information visit www.datanumen.com
Microsoft Word is without a doubt the most popular application when it comes to word processing. You can type up documents with ease, and take advantage of incredible features that make working digitally much easier than grabbing a pen and paper then writing away.
One of these simple yet useful features is copying and pasting any text into your Word documents. When you want to quote something, or need duplicate words in your file, you can simply copy then paste from the original source. This speeds up your work in many ways, as you don’t have to accurately type down the original text yourself.
With our simple guide, you can learn how to copy and paste text in Microsoft Word. Though our guide was written for the perpetual Word 2019, it teaches you the basic principles of copying and pasting text on any version of Word.
Things you’ll need
- A device with Microsoft Word installed and activated.
Let’s get right into the guide.
How to Copy and Paste Text in Word
Method 1.
In this method, we will be looking at how you can copy text from an external source and paste it into Word.
- Select the text you want to copy. In this tutorial, we’ll be copying a paragraph from Wikipedia to quote an article. Only the selected text will copy into your article, so make sure you select everything you need.
- You can copy the text in one of two ways:
- Right-click on the selected text, then choose the Copy option. This will place the selected text into your clipboard — if you have Word open, you might even see a notification that the text has been put into the Office Clipboard.
- Use the Ctrl + C shortcut on your keyboard. For Mac users, the shortcut is Command + C.
- If you haven’t opened Word, yet, launch it now. Once Word is open, either open an existing document or create a new one.
- You’re able to paste the text inside your document in a number of ways:
- Place your cursor where you want to paste your text and right-click. You’ll see a context menu appear, where you can select one of 3 paste options. You can also access this menu from the Home tab in the Ribbon.
You can either keep source formatting, merge formatting or keep text only. When you hover over any of these options, you’ll see a preview of how they’ll look in your document, allowing you to choose what’s best for you. - After placing your cursor where you want your text to be, use the Ctrl + P shortcut on your keyboard. For Mac users, this shortcut is Command + P.
- The text you copied is now in your document!
Method 2.
In this method, we’ll be taking a look at the different options you have for copying and pasting text entirely within Word itself.
- Select the text you want to copy. Only the selected text will copy into your article, so make sure you select everything you need.
- Copy the selected text by using one of these methods:
- From the Home tab in the Ribbon, click on Copy.
- Right-click on the selected text, then choose the Copy option from the context menu.
- Use the Ctrl + C shortcut on your keyboard. For Mac users, the shortcut is Command + C.
- Now, you can paste the text anywhere in your document by following one of these methods:
- Place your cursor where you want to paste your text and right-click. You’ll see a context menu appear, where you can select one of 3 paste options. You can also access this menu from the Home tab in the Ribbon.
You can either keep source formatting, merge formatting, keep text only, or even insert it as an image. When you hover over any of these options, you’ll see a preview of how they’ll look in your document, allowing you to choose what’s best for you. - If you’re a fan of shortcuts, after placing your cursor where you want your text to be, use the Ctrl + P shortcut on your keyboard. For Mac users, this shortcut is Command + P.
- The text you copied is now pasted in your document again!
We hope that this guide was able to help you learn the basics of copying and pasting text in Word. Do you know someone who’s starting out with Word and other Microsoft Office products?
Don’t forget to share this article with them! Your friends, classmates, colleagues, or employees can all get help in getting started with Word. If you want to learn more about Word or other Microsoft Office suite applications, feel free to browse our section of guides.
Bonus Tip:
More often we use Ctrl+V to Copy and Paste items multiple times. However, the feature’s function has always been limited.
What do you always do when you want to copy the same items multiple times? Well, with Windows 10 build 17666, things are now a breeze. You can now use the clipboard history to paste your items multiple times without using Ctrl+V. to to this,
Press Windows key + V and you will be presented with a new clipboard.
Every time you copy and paste an item, it will be store on the clipboard history. Currently, the clipboard support plain text, images, and HTML code.
You May Also Like:
> How do I insert or delete a page break in Word?
> How to Delete a Page in Word
At times you may have multiple blocks of text in different locations that you want to copy and paste into Word. Unfortunately, Word does not offer the option to copy text from more than one selection at once. Ordinarily, you’d switch back and forth between locations, copying and pasting individual blocks into a separate Word document. Sure it works, but this method is hectic and time-consuming.
What’s more annoying is that if you copy text from multiple locations, when it comes to pasting, Word will only paste the contents of the last selection by default. However, there is a way you can copy and paste text from multiple locations all at once. In this tutorial, we’ll show you two easy methods you can use to copy and paste text from multiple text selections in Microsoft Word.
Method 1: Use Spike
In Microsoft Word the Clipboard has an extended feature called Spike. This lesser-known feature lets you copy texts from multiple selections to the Clipboard, then paste them as a group to a new location. Spike is easy to use and works with both text and graphics. To use Spike, follow the steps below:
1. Select the block of text that you want to copy.
2. Press Ctrl + F3 to copy the text into Spike.
3. Highlight the next block of text that you want to copy, and press Ctrl + F3 to add it to the Clipboard. Repeat this process until you have copied all the text blocks you want from the source document.
4. Use Ctrl + Shift + F3 to paste all the copied blocks into a blank document.
Even if you copied text from twenty different locations, Spike will paste them all at once in your new document, with the ones you copied first appearing on top, and in that order.
This technique is the easiest, but it does have some limitations. For instance, when you press the Ctrl + F3 keys, Spike will cut rather that copy content from the source document. However, whenever you press Ctrl + F3 to place a block of content to Spike, you can make it a habit to press Ctrl + Z to undo the cut, and this won’t remove the content from Spike.
Method 2: Use the Highlighter Tool
You have probably used the highlighter pen to highlight your favorite phrases or some sections that need special attention in a Word document. But did you know that you can also use this tool to copy and paste text from multiple text selections in Word? We’ll show you how to do it.
1. Open the source document, and highlight the text you want to copy throughout the document. By default, the highlighter pen is set to highlight text in Yellow when you click it.
2. If you want to use a different color, you can select one from the available colors by clicking on it. Highlight all the text blocks you want to copy throughout the article.
3. The next step is to find and select all the highlighted text. To do so, click Ctrl + H. A “Find and Replace” dialogue box will pop up. Click the “Find” tab, followed by the “More” option.
4. Doing so will expand the dialogue box and open up more options. Click the “Format” drop-down, then select “Highlight” from the menu options.
5. The “highlight” format will now appear below the “Find what” edit box. Click the “Find in” drop-down, then select “Main document” from the menu that will pop up.
6. Microsoft Word will now scan the document for all the highlighted text blocks. It will then select all the highlighted text blocks and notify you of the selected items. In my case Word found six items that matched my search criteria.
7. Close the dialogue box, then click Ctrl + C to copy all the highlighted text blocks.
8. Open a blank Word document. Press Ctrl + V to paste the highlighted, selected text into the new document. Each separate text block will be pasted as a new paragraph. You’ll notice that the pasted content will come with the formatting you applied, including the color you used to highlight the text.
If you want to paste the content without the formatting, you can do so by adjusting the settings in the blank document. Rather than using the Ctrl + V hotkeys, head over to the paste settings under the File tab and choose “Keep text only.”
Now your text will paste without any highlighting color or special formatting.
Wrapping Up
Copying and pasting multiple text blocks at once can be very useful in many scenarios. For example, you may have a lengthy source document that you want to copy multiple text excerpts from. Rather than copying and pasting each text block one at a time, which is rather tiresome, you can easily do it all at once, if you know the tricks.
Moreover, pasting is not only restricted to Microsoft Word documents. You can paste the content into any program that accepts text, including email programs such as Outlook. Let us know if you encounter any problems with the above workarounds, and we’ll be happy to help.
Kenneth Kimari
Kenn is a tech enthusiast by passion, Windows blogger by choice, and a massive coffee imbiber. He likes watching sci-fi movies in his free time and tearing gadgets apart so he can fix them.
Subscribe to our newsletter!
Our latest tutorials delivered straight to your inbox
Updated: 04/12/2021 by
This page provides details on how you can copy and paste text or other data from one program or web page to another. We’ve also included keyboard shortcuts, tips, and areas where you can practice copying and pasting text.
Note
Keep in mind that when you copy, you’re duplicating the text. If you want to remove text from one area and place it in another, see: How to cut and paste.
How to copy and paste text on a desktop or laptop computer
Copying text
Highlight the text you want to copy. For example, you could highlight a word, a line, a paragraph, or all the text in the document. Once highlighted, perform any of the steps below.
Right-click the selected text and select Copy.
— OR —
Click Edit from the top file menu in the program and then click Copy.
— OR —
Highlight the text and use the shortcut key combination Ctrl+C or Ctrl+Insert on a PC or Command+C on an Apple Mac.
Note
You must highlight or select something before it can be copied.
Pasting the text
Once you’ve completed the steps above, the text is moved into a temporary storage area, known as the clipboard. To paste that text, move the cursor to where you want to paste and perform any of the following steps.
Right-click where you want the text to appear and select Paste.
— OR —
Click Edit on the top file menu in the program, and then click Paste.
— OR-
Press the shortcut key combination Ctrl+V on a PC or Command+V on an Apple Mac.
Tip
You can paste text in the clipboard as much as you want until something else is stored in it. Also, once something is placed into the clipboard, it can be copied into other documents and programs.
Note
If nothing is in the clipboard, nothing can be pasted; the Paste option will be grayed out. Something must be cut or copied before it can be pasted.
Practice copying and pasting text
Use the two text fields below to copy (Ctrl+C or Command+C) the text in the first box and pasting (Ctrl+V or Command+V) into the second. After copying and pasting the text, «Example copy text» will be in both boxes.
How to copy and paste text in a document
To copy and paste text in a document, such as a Microsoft Word document, follow the steps below.
- Highlight the text you want to copy.
- Use the shortcut key combination Ctrl+C on a PC or Command+C on a Mac to copy the text.
- Move the text cursor to where you want to paste the text.
- Press Ctrl+V on a PC or Command+V on a Mac to paste the text.
Tip
Most programs also allow you to right-click with your mouse to copy and paste text.
Practice copying and pasting text
Use the two text fields below to copy (Ctrl+C or Command+C) the text in the first box and paste it (Ctrl+V or Command+V) into the second. After copying and pasting the text, «Example copy text» is in both boxes.
What keyboard keys copy and paste?
The keyboard key shortcuts for copying and pasting all depends on the type of computer you’re using. Below is a list of the most common types of computers with the shortcut key combinations for copy and paste. Memorizing these two keyboard shortcuts is very helpful as they are commonly-performed actions on a computer.
PC running Microsoft Windows or Linux
Copy = Ctrl+C or Ctrl+Insert
Paste = Ctrl+V or Shift+Insert
Apple Mac computer running macOS
Copy = Command+C
Paste = Command+V
Google Chrome computer
Copy = Ctrl+C
Paste = Ctrl+V
Apple iPhone and iPad with iOS
There are no keyboard shortcuts for iPhones and iPads. See our copy and paste text on an Apple iPhone and iPad steps on how to copy and paste on these devices.
Google Android phone and tablet
There are no keyboard shortcuts for Google Android devices. See our copy and paste text on an Android smartphone and tablet steps for help with copying and pasting on these devices.
Practice copying and pasting text
Use the two text fields below to copy (Ctrl+C or Command+C) the text in the first box and pasting (Ctrl+V or Command+V) into the second. After copying and pasting the text, «Example copy text» is in both boxes.
Copy and paste in a Windows command line
- Open the Windows command prompt.
- How to get to an MS-DOS prompt or Windows command line.
- Double-click the text you want to copy, or highlight it.
- With the text highlighted, press Ctrl+C to copy.
- Move your cursor to the appropriate location and press Ctrl+V to paste.
Note
If there are spaces in the text you are copying, you need to highlight it rather than double-clicking.
Copy and paste from a Linux shell to the X11 clipboard
To copy text from a Linux command shell running in an X11 terminal, use xclip to send text to the clipboard.
You can install xclip with your package manager. For example, for Linux operating systems that use the Debian software package repository (such as Debian, Ubuntu, and Linux Mint), you can install it with apt.
sudo apt update && sudo apt install xclip
Use xclip -sel clip to copy text to the X11 clipboard. It reads from standard input, so you can pipe text to xclip. For example:
cat /etc/passwd | xclip -sel clip
For more information, visit the official xclip repository on Github.
Copy and paste in a Linux GUI
Whether you’re using X11 or Wayland as your display server, the standard cut-and-paste methods should work as expected in your Linux window manager.
Copying text
Highlight the selectable text you want to copy, and press Ctrl+C.
Pasting text
Place the mouse cursor where you want to paste the text, then press Ctrl+V.
X11 native methods
If you’re using X11 without a window manager, highlight text (drag cursor with the left mouse button) to copy it to the clipboard. To paste, place the text cursor where you want to paste the text, then middle-click, or press Alt and left-click.
Copy and paste text on an Android smartphone and tablet
Copying text
Press and hold your finger on any text and then let go. Upon letting go, a menu should appear (shown to the right) that allows you to copy. Highlight any other text you want to copy and then tap Copy.
Pasting text
Press and hold your finger on the screen where you want to place the text, and select Paste.
Practice copying and pasting text
Using the two text fields below, try copying the text in the first field and pasting it into the second. After copying and pasting the text, «Example copy text» will be in both boxes.
Copy and paste text on an Apple iPhone and iPad
Note
These steps are only for the Apple iPad and iPhone. If you have an Apple desktop or laptop computer, see our desktop and laptop steps.
Copying text
Double-tap (tap twice) your finger on any text. If successful a menu appears, tap your finger on Copy or Select.
Tip
You can tripple-tap (tap three times) on a word in a paragraph or sentence to select all text.
Tip
To copy more than the default selected text, press your finger on the left or right blue circle, and while pressing down move in the direction you want to select.
Pasting text
Tap once where you want to paste and then tap Paste. If you want to paste this text in a different app, open the other app before pasting the text.
Practice copying and pasting text
Using the two text fields below, try copying the text in the first field and pasting it into the second. After copying and pasting the text, «Example copy text» will be in both boxes.
Copy and paste text on a Chromebook
Copying text
For Chromebooks that have no mouse buttons, you can copy and paste text by following the steps below.
- Press down on the touchpad.
- While continuing to hold down the touchpad, drag your finger in the direction you want to copy text.
- Once the text is highlighted, tap two fingers on the touchpad to bring up the right-click menu and select Copy.
— OR —
- Highlight the text you want to copy.
- Perform the Ctrl+C keyboard shortcut.
Pasting text
- To paste text, move your cursor to where you want to paste.
- Right-click by placing two fingers on the touchpad.
- Select Paste from the drop-down menu that appears, or press Ctrl+V.
Practice copying and pasting text
Using the two text fields below, try copying (Ctrl+C) the text in the first box and pasting (Ctrl+V) into the second. After copying and pasting the text, «Example copy text» is in both boxes.
Copy and paste text on a Kindle
Unfortunately, there are no copy and paste options on a Kindle. However, you can Highlight text in any book, which is added to your highlights. After adding highlights, they can be viewed online or copied from the Kindle to your computer. You can copy and paste any saved highlights using any of the steps mentioned above depending on the device you are using.



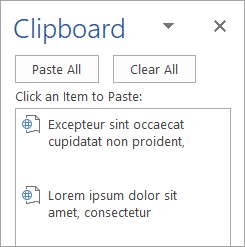
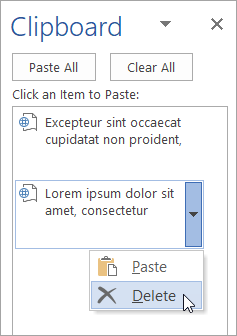
 .
. .
. + C , and for Paste it’s
+ C , and for Paste it’s