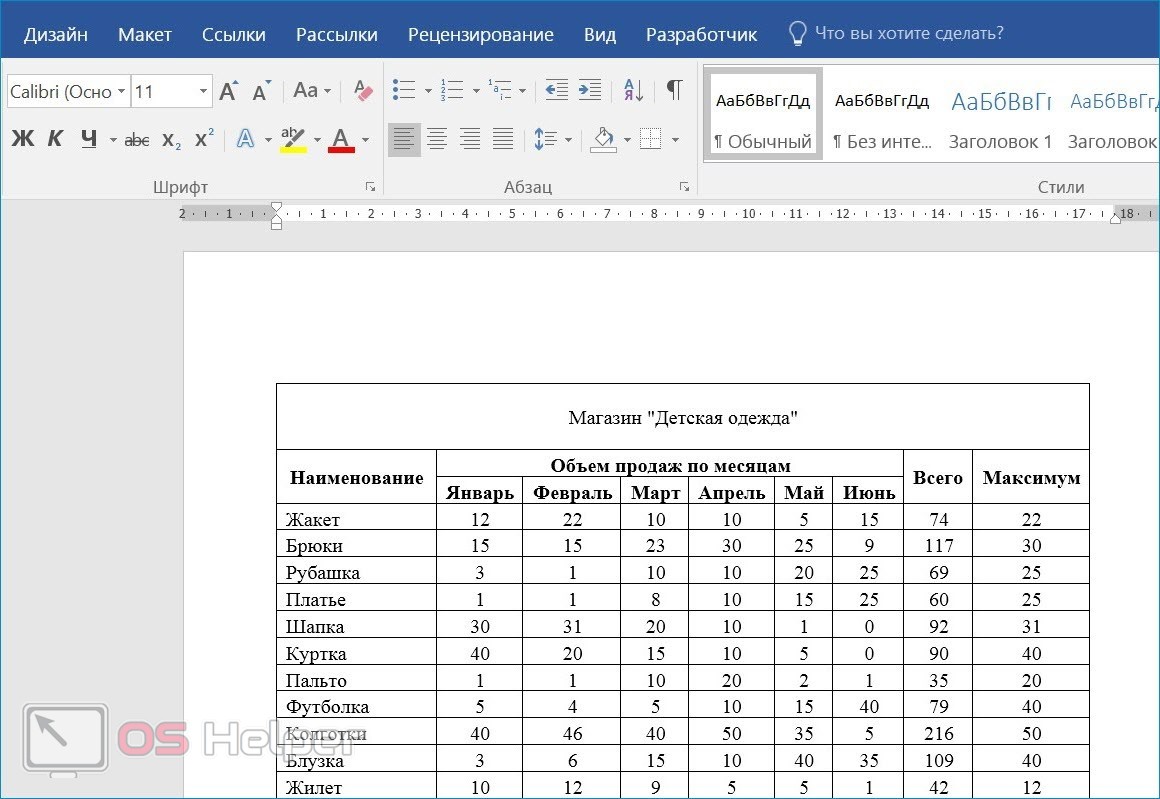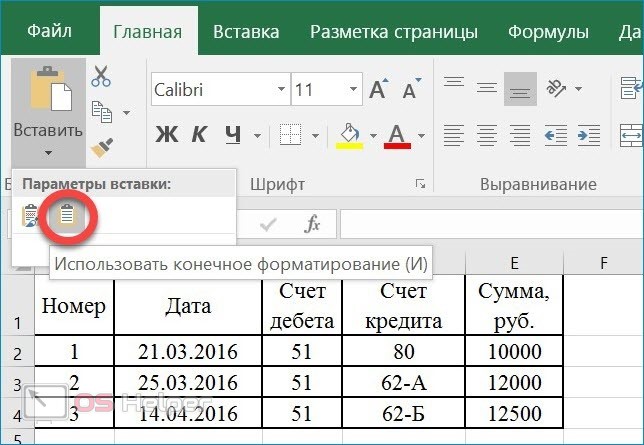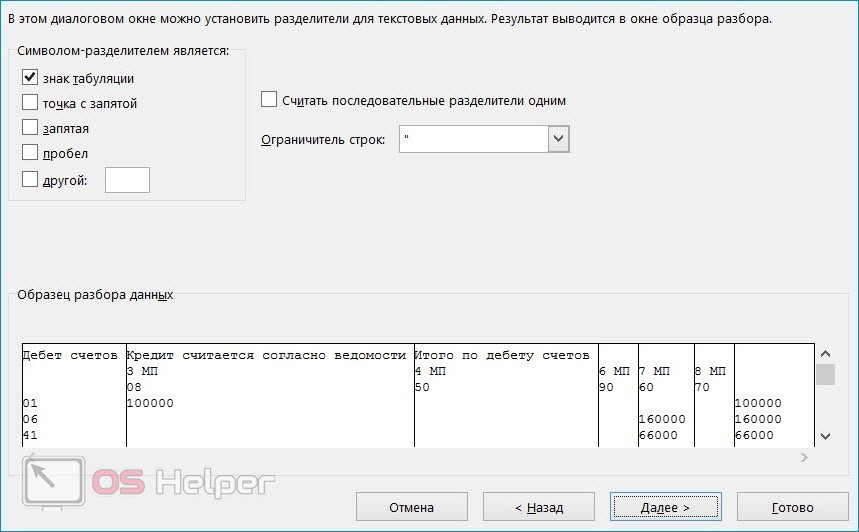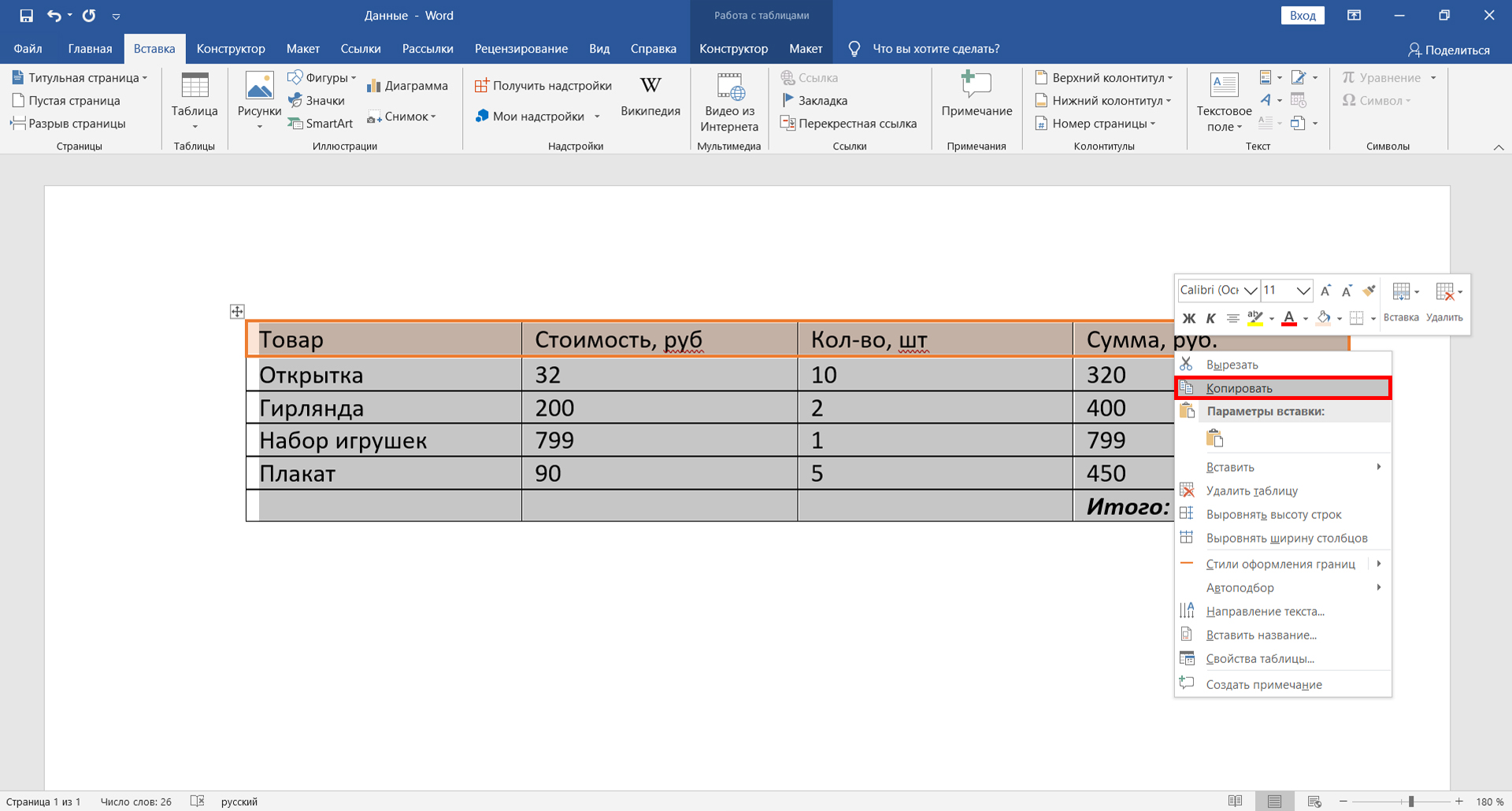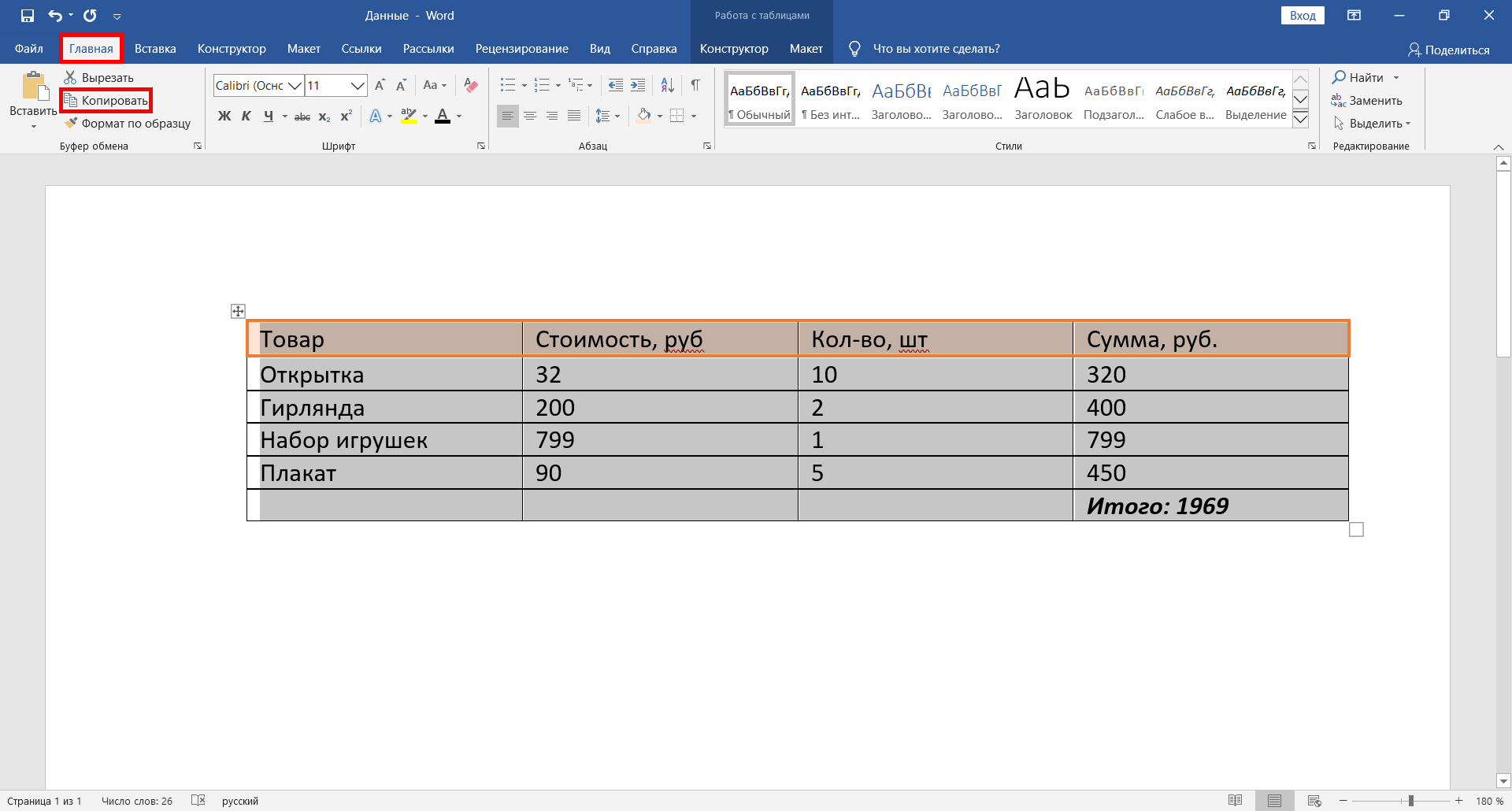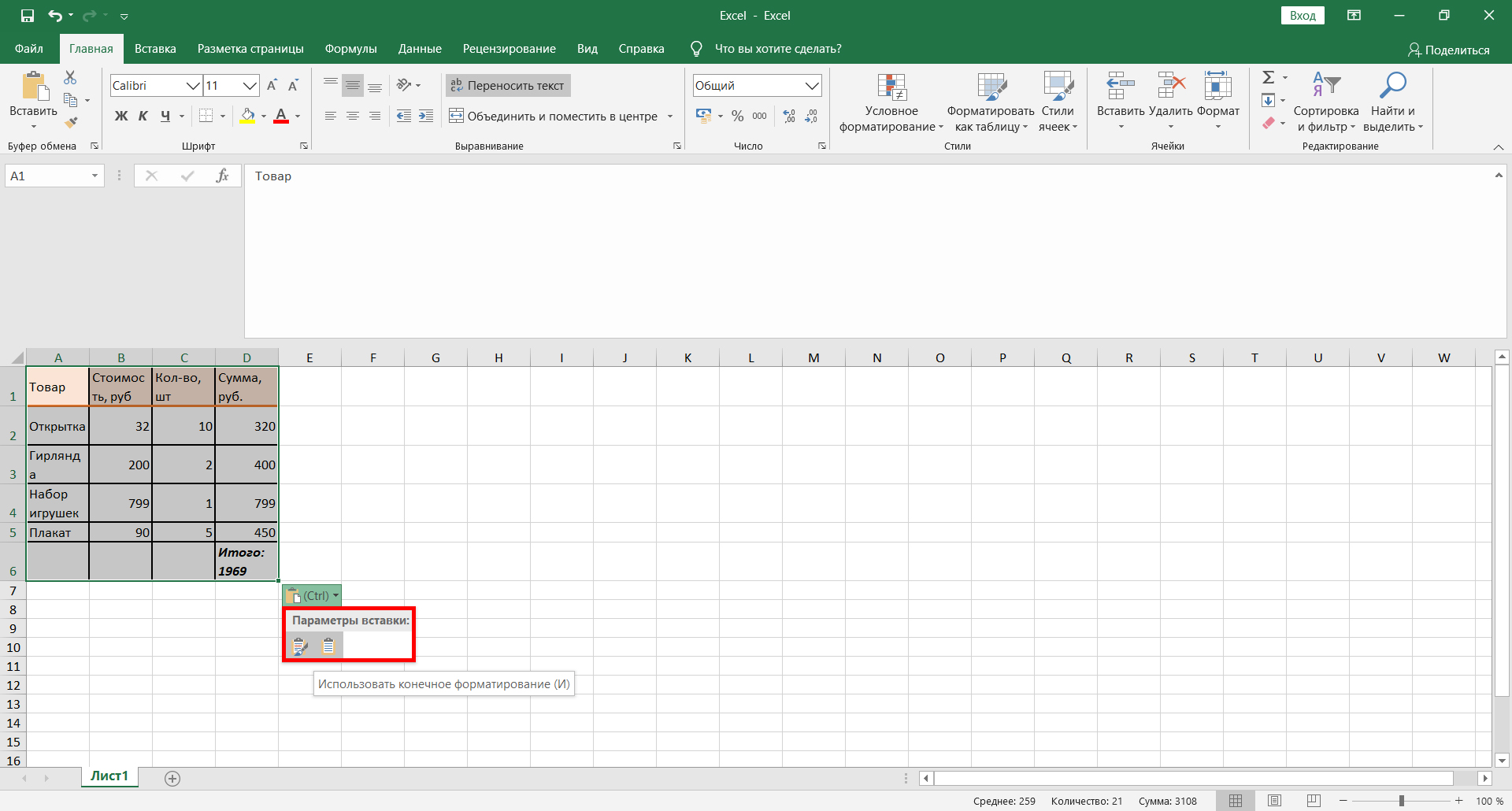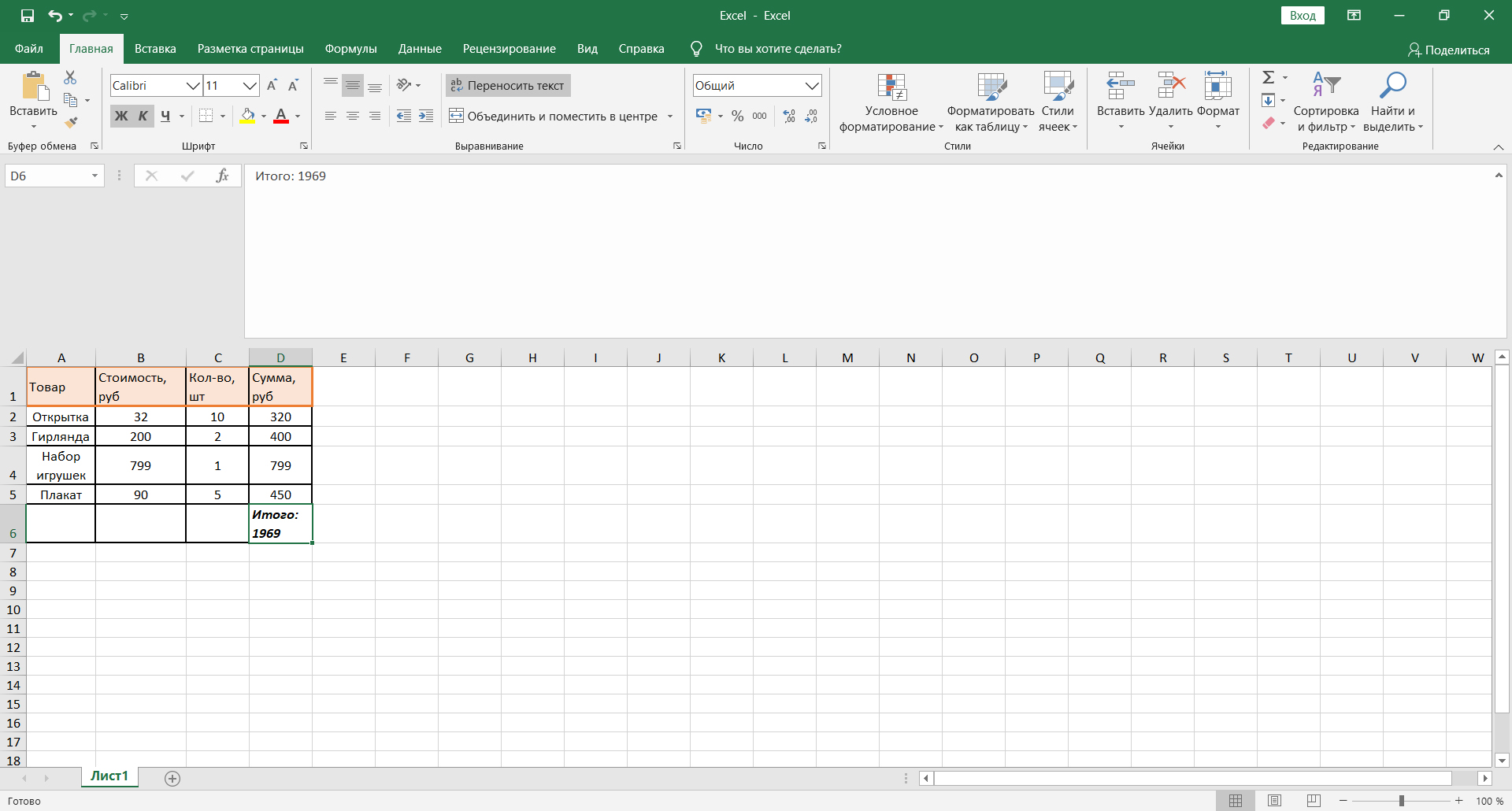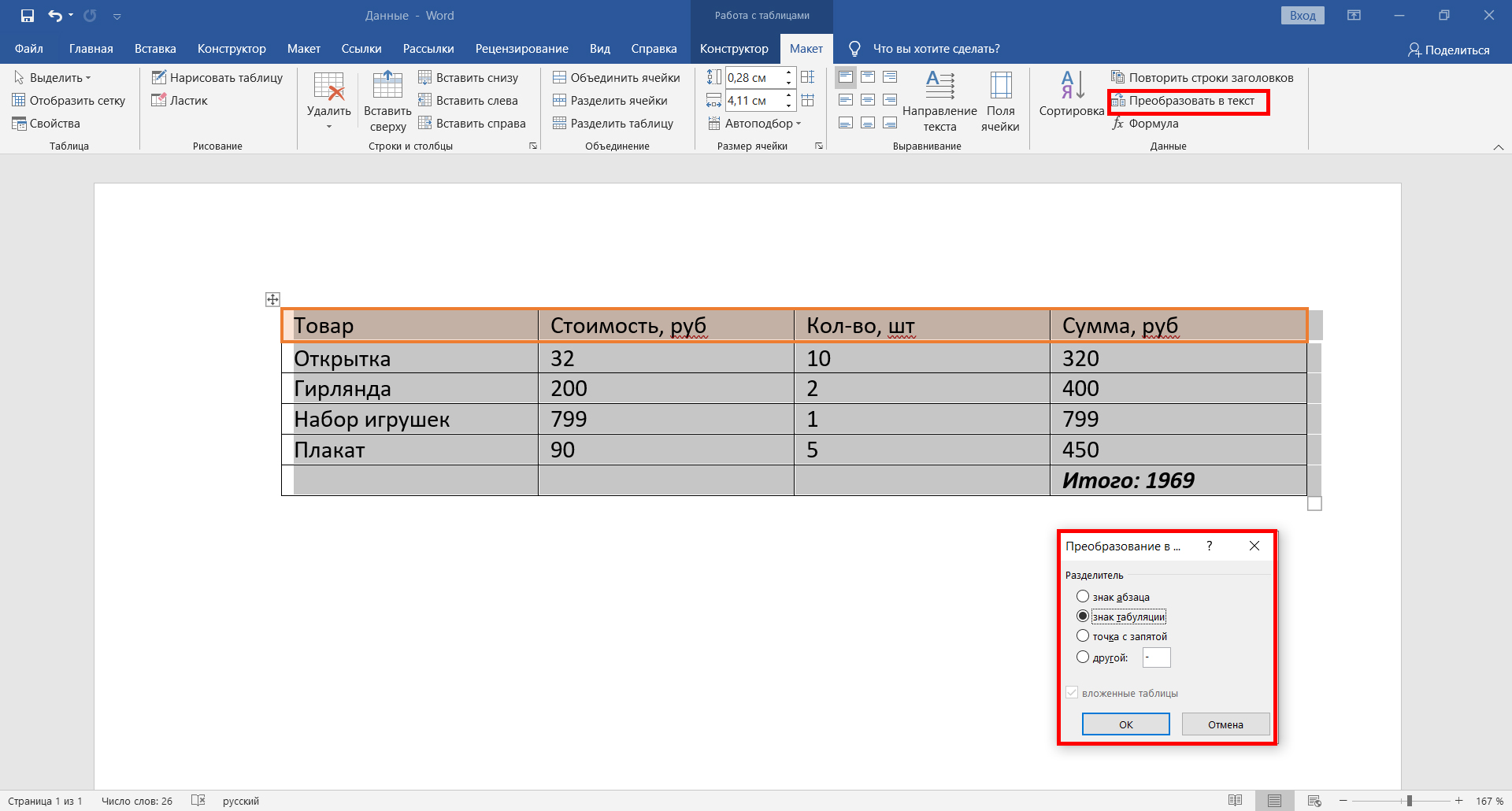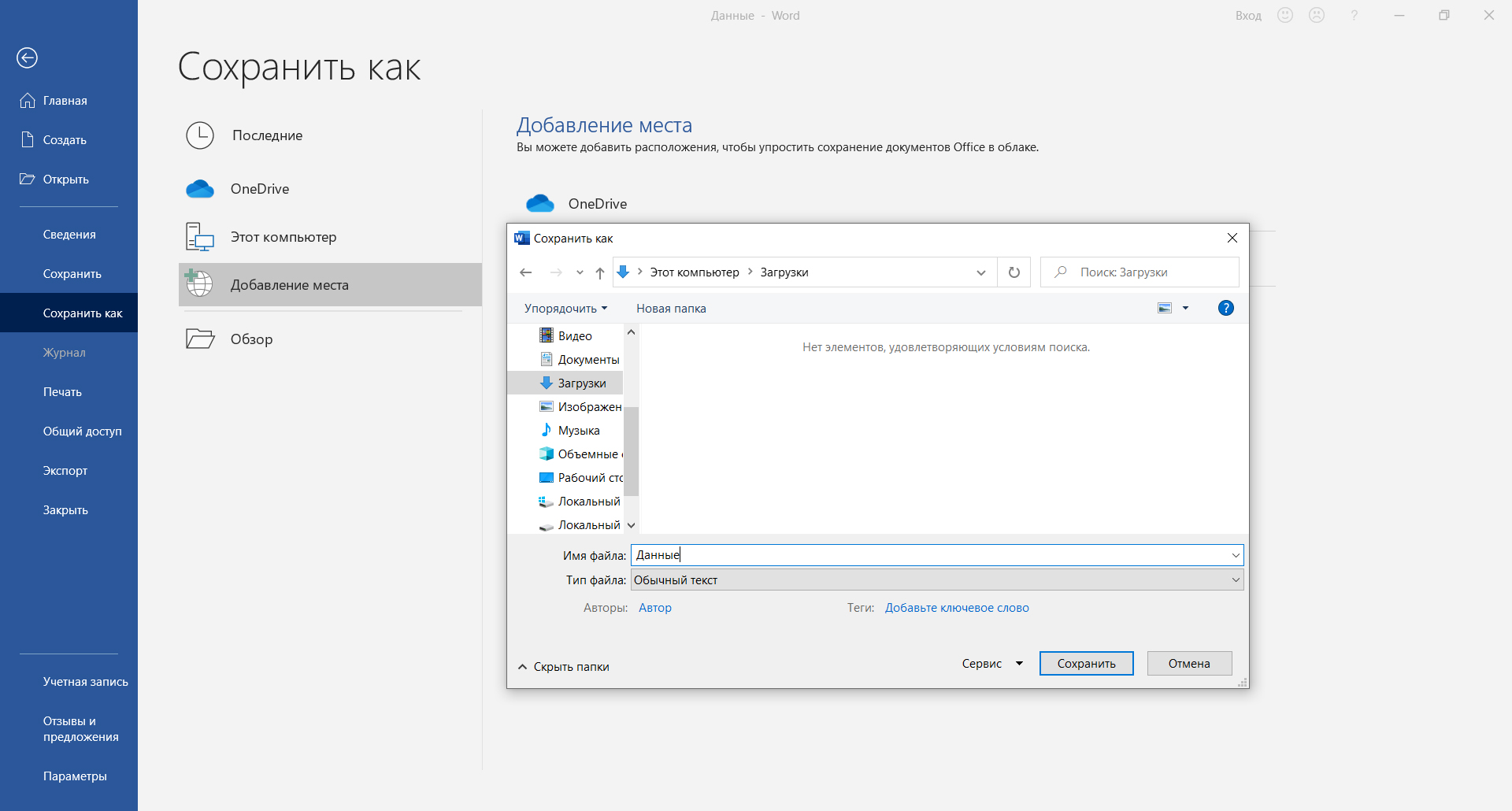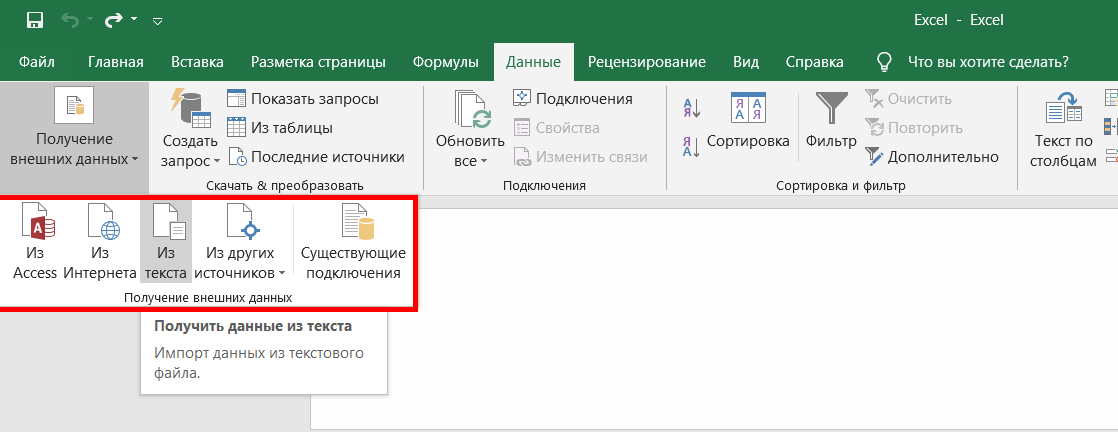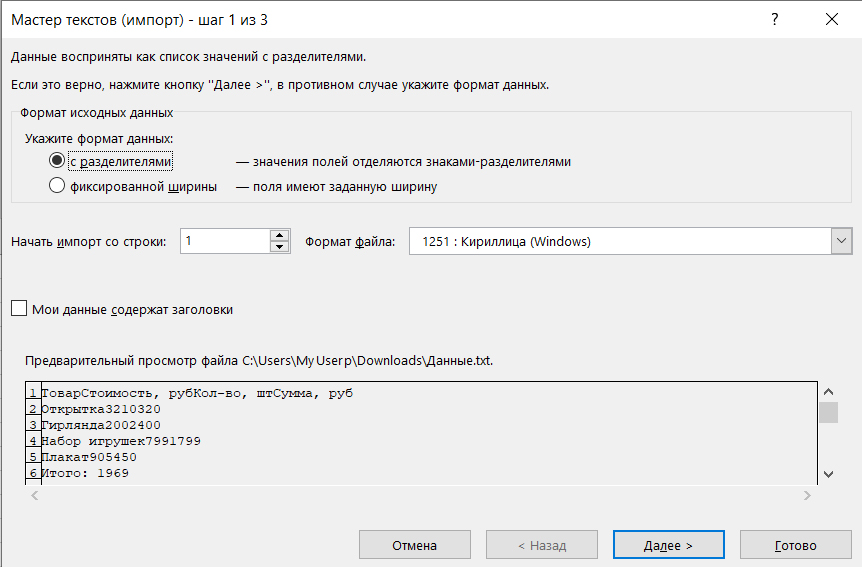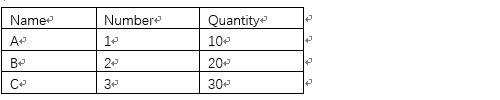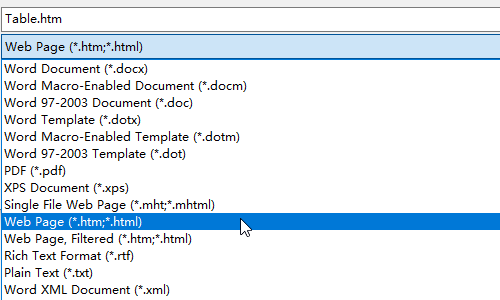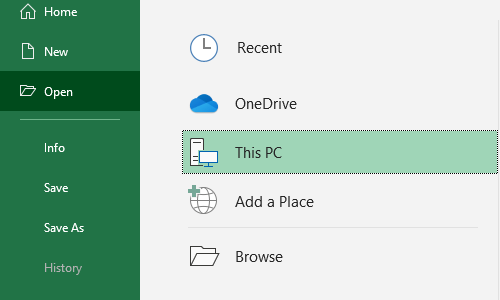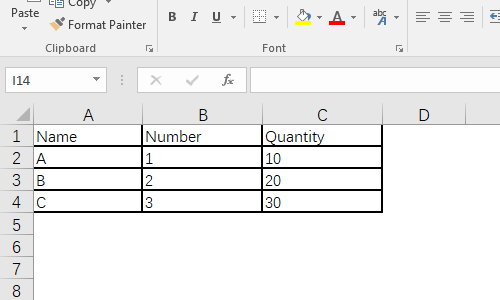Copy a Word table into Excel
Excel for Microsoft 365 Word for Microsoft 365 Excel 2021 Word 2021 Excel 2019 Word 2019 Excel 2016 Word 2016 Excel 2013 Word 2013 Excel 2010 Word 2010 Excel 2007 Word 2007 More…Less
When you want to move data from a Word table to Excel, you can avoid having to retype that data by copying it from Word directly. When you copy data from a Word table into an Excel worksheet, the data in each Word table cell is pasted in an individual cell on the worksheet.
Important: After pasting the data, you may have to clean it up so that you can take advantage of the calculation features in Excel. For example, there may be unwanted extra spacing in cells, numbers may have been pasted as text rather than as numeric values that you can calculate, or dates are not displayed correctly. For help with formatting numbers as dates, currency, percentages, etc., see Format numbers. For help with formatting the style of your table, see Format an Excel table.
-
In a Word document, select the rows and columns of the table that you want to copy to an Excel worksheet. Make sure there aren’t any extra carriage returns in the cells of the table, otherwise this may cause extra rows in Excel.
-
To copy the selection, press CTRL+C.
-
In the Excel worksheet, select the upper-left corner of the worksheet area where you want to paste the Word table.
Note: Make sure that the paste area is empty before you paste the data. Data in Word table cells will replace any existing data in worksheet cells in the paste area. If necessary, review the table first in Word to verify its dimensions.
-
Press CRL+V.
-
To adjust the formatting, click Paste Options
next to the data that you pasted, and then do the following:
-
To use the formatting that is applied to the worksheet cells, click Match Destination Formatting.
-
To use the formatting of the Word table, click Keep Source Formatting.
-
Note: Excel pastes the contents of each Word table cell into a single cell. After you paste the data, you can distribute the data across additional cells in a column (for example, to divide first and last names so that they appear in separate cells) by using the Text to Columns command. For more information, see Distribute the contents of a cell into adjacent columns.
Need more help?
Копирование таблицы Word в Excel
Excel для Microsoft 365 Word для Microsoft 365 Excel 2021 Word 2021 Excel 2019 Word 2019 Excel 2016 Word 2016 Excel 2013 Word 2013 Excel 2010 Word 2010 Excel 2007 Word 2007 Еще…Меньше
Если вы хотите переместить данные из таблицы Word в Excel, можно избежать повторного ввода, скопировав их прямо из Word. При копировании из таблицы Word на лист Excel данные в каждой ячейке таблицы Word вставляются в отдельную ячейку на листе.
Важно: После вставки данных может потребоваться очистить их, чтобы воспользоваться функциями вычислений Excel. Например, в ячейках могут быть ненужные пробелы, числа могут быть вставлены как текст, а не как числовые значения, с которыми можно выполнять вычисления, а даты могут отображаться неправильно. Сведения о форматировании чисел как дат, денежных единиц, процентов и т. д. см. в статье Форматирование чисел. Справку о форматировании таблицы можно найти в статье Форматирование таблицы Excel.
-
Выберите в документе Word строки и столбцы таблицы, которые вы хотите скопировать на лист Excel. Убедитесь, что в ячейках таблицы нет дополнительных возвратов каретки, в противном случае это может привести к лишним строкам в Excel.
-
Чтобы скопировать выделенный фрагмент, нажмите клавиши CTRL+C.
-
На листе Excel выделите левый верхний угол области, в которую нужно вставить таблицу Word.
Примечание: Перед вставкой убедитесь, что область пуста. Данные из ячеек таблицы Word заменят все существующие данные в ячейках листа, находящихся в области вставки. При необходимости перед копированием просмотрите таблицу в Word для проверки ее размеров.
-
Нажмите клавиши CTRL+V.
-
Чтобы настроить форматирование, нажмите кнопку Параметры
рядом с данными и сделайте следующее:
-
Чтобы использовать форматирование, примененное к ячейкам листа, выберите вариант Использовать форматы конечных ячеек.
-
Чтобы использовать форматирование таблицы Word, выберите вариант Сохранить исходное форматирование.
-
Примечание: Excel вставит содержимое каждой ячейки таблицы Word в отдельную ячейку. После вставки данных их можно распространить на другие ячейки в столбце (например, разделив имя и фамилию, чтобы они отображались в отдельных ячейках) с помощью команды Текст по столбцам. Дополнительные сведения см. в статье Распределение содержимого ячейки на соседние столбцы.
Нужна дополнительная помощь?
When you copy a Word table into an Excel worksheet, a single Word table cell that contains some return characters will be placed in multiple Excel cells, this article will talk about how to deal with this problem.
As Excel is great at performing complex calculations, you may want to import some Word tables into an Excel worksheet. By copying table from Word directly into Excel, you can avoid the need of retyping the data. However, problem may arise if a Word table includes some line or paragraph breaks. Because when you move a table from Word to Excel, these data in each Word table cell will be pasted in individual cells on Excel worksheet, thus causing the table to display incorrectly in Excel. If you want to copy the table and at the same time keep the breaks, you can follow the method below.
Copy a Simple Word Table into Excel
For a simple Word table, you can copy it directly to excel without the need of extra adjustment. To do it, follow these two steps:
- In the Word document, select the table that you want to copy to an Excel. Right click and select “Copy” or you can press the shortcut key “Ctrl + C”.
- Go to Excel worksheet, right click at the cell and select “Paste”. Or you can press the shortcut key “Ctrl + V”.
Copy a Word Table with Line Breaks into Excel
Another situation is that you may have some line breaks in a table cell in Word, such that when you move a table to Excel worksheet, the data in a Word table cell will be pasted in different cells on Excel. This section specifies how to deal with that.
- Below is an example of how a Word table with line breaks might look. Before copying the table to Excel, first click on “Replace”.
- In the following dialogue box, input “^p” in the “Find what” box, and input nothing in the “Replace with” box. Finally, click “Replace All”.
- Copy the table in Word, and then go to Excel worksheets and paste it here. Then, find the cell that need to keep a break, press “Alter + Enter” to separate them. In this way, we can copy a table to Excel without discarding the breaks.
Take Use of an Effective Word Repair Tool
As is mentioned, we can import Word data to Excel to take advantage of its calculation features. Besides, Word can also be linked to many other applications. However, when performing tasks on Word document, it is very likely that Word can suddenly corrupt. Anyway, don’t worry about that, as you can take the help of a powerful word recovery tool. This tool is equipped with advanced scanning mechanism, so that it can repair the damaged Word file effectively.
Author Introduction
Kelly Zhao is a data recovery expert in DataNumen, Inc., which is the world leader in data recovery technologies, including excel recovery and pdf repair software products. For more information visit www.datanumen.com
На чтение 4 мин Просмотров 1к. Опубликовано 24.06.2019
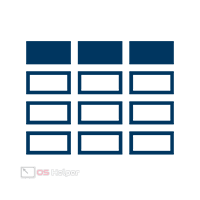
Содержание
- Простое копирование
- Импорт при помощи встроенного инструмента
- Видеоинструкция
- Заключение
Простое копирование
Первый и наиболее простой способ переноса таблиц – обычное копирование и вставка. Благодаря тому, что Excel и Word включены в один офисный пакет, таблица будет перенесена максимально корректно.
Инструкцию в данном случае можно представить следующим образом:
- Выделяем в «Ворде» всю таблицу целиком, нажав на иконку двух пересекающихся стрелок в её левом верхнем углу.
- Кликаем правой кнопкой в любом выделенном месте, жмём на копировать. Можно воспользоваться привычной комбинацией [knopka]Ctrl[/knopka]+[knopka]C[/knopka], результат будет тем же.
- Открываем подготовленный лист в Excel или создаём новый документ.
- Кликаем по ячейке, в которой в будущем будет расположен левый верхний угол таблицы. Чтобы вставить её в начало документа, выделяем ячейку А1.
- Нажимаем на кнопку «Вставить», расположенную в верхней панели инструментов. Среди предложенных параметров выбираем «Сохранить исходное» или «Использовать конечное». При желании можно воспользоваться комбинацией горячих клавиш [knopka]Ctrl[/knopka]+[knopka]V[/knopka].
После того, как таблица будет успешно перенесена, информация в ней может отображаться не полностью. В такой ситуации нужно просто растянуть столбцы до той степени, при которой в них вмещаются все имеющиеся в ячейках данные.
Импорт при помощи встроенного инструмента
Существует несколько более сложный вариант действий, однако его использование гарантирует сохранение всей информации и тех параметров, которые были применены к исходной таблице. Этот способ отлично подойдёт в ситуации, когда пользователю нужно быстро перенести несколько достаточно массивных таблиц.
Алгоритм действий по импорту таблиц из «Ворда» в «Эксель» можно представить следующим образом:
- Открываем исходный документ, выделяем нужную область нажатием на соответствующую иконку в левом верхнем углу.
- Переходим во вкладку «Макет», расположенную в верхнем меню программы в блоке «Работа с таблицами».
- Находим раздел «Данные» и нажимаем на «Преобразовать текст». Для параметра «Разделитель» устанавливаем значение «Знак табуляции». Жмём на «ОК».
- Кликаем по кнопке «Файл», жмём на «Сохранить как». Выбираем место, в котором будет сохранён будущий документ. Даём название файлу, в блоке «Тип файла» выбираем «Обычный текст (*txt)».
- Жмём на сохранить.
Перед сохранением появится окно «Преобразование файла», в котором к изменению будут доступны многочисленные параметры. Ничего менять не нужно – достаточно лишь запомнить кодировку, которая примет значение «Windows (по умолчанию)».
С «Вордом» разобрались, переходим к «Экселю» — все дальнейшие действия будут выполняться именно в нём:
- Открываем документ в Excel, раскрываем раздел «Данные», нажимаем на «Получение внешних данных», активируем пункт «Из текста».
- В открывшемся окне обозревателя выбираем текстовый файл, который мы создали при работе в Word. Нажимаем на кнопку «Импорт».
- В «Мастере текстов» в качестве формата данных выбираем вариант «с разделителем», в качестве кодировки устанавливаем «Windows (по умолчанию)». Жмём на «Далее».
- В блоке «Символом-разделителем является» выбираем «знак табуляции», продолжаем.
- Поочерёдно выделяем каждый столбец будущей таблицы и даём ему нужный формат – общий, текстовый, дата или «пропустить».
- В окне «Импорт данных» выбираем лист, на который нужно переместить информацию. При необходимости можно создать новый лист. Выбрать конкретную ячейку можно простым нажатием на неё – программа определит адрес автоматически.
Мнение эксперта
Василий
Руководитель проекта, эксперт по модерированию комментариев.
Задать вопрос
В результате проведённых действий таблица будет максимально корректно перенесена в Excel. Использование данного метода гарантирует сохранность всех значений, защищает от смещений и препятствует появлению посторонних символов.
Видеоинструкция
В этом ролике наглядно продемонстрировано проведение всех тех действий, которые были описаны в статье.
Заключение
Как видно, обмен таблицами и любой другой информацией между Word и Excel можно выполнить в считанные секунды.
При работе в офисных программах может понадобиться перенести данные. Чаще всего речь идёт о копировании таблиц из Excel в Word. Тем не менее иногда приходится совершать обратные манипуляции. Рассмотрим методы, с помощью которых можно перенести таблицу из Word в Excel.
Содержание
- Первый метод: простое копирование и вставка
- Функция «Копировать» в появившемся списке
- Функция «Копировать» на вкладке «Главная»
- Универсальное сочетание горячих клавиш для копирования
- Функция «Вставка» в появившемся меню в Excel
- Функция «Вставить» на вкладке «Главная»
- Сочетание горячих клавиш для вставки
- Второй метод: импорт таблицы в документ Excel
- Преобразование таблицы в обычный текст
- Сохранение таблицы в текстовом формате
- Вставка таблицы в документ Excel
- Выбор кодировки и выставление других опций
- Выбираем символ разделителя и формат данных столбцов
- Выбор параметров вставки и завершение операции
Первый метод: простое копирование и вставка
Этот способ быстрый и не требует приложения большого количества усилий.
Функция «Копировать» в появившемся списке
В Word необходимо выделить таблицу, которую стоит перенести. Это можно сделать, нажав правую кнопку мыши. После данной манипуляции необходимо кликнуть по выделенной области и из списка выбрать пункт «Копировать».
Функция «Копировать» на вкладке «Главная»
Также на вкладке «Главная» есть кнопка в виде двух документов. Она называется «Копировать». Сначала также нужно выделить таблицу, а потом нажать на неё.
Универсальное сочетание горячих клавиш для копирования
Нередко в различных программах используется одно и то же сочетание клавиш для копирования данных. Выделите необходимый фрагмент и зажмите сочетание «CTRL+C».
Функция «Вставка» в появившемся меню в Excel
После всех действий таблица будет скопирована в буфер обмена. Необходимо вставить её непосредственно в сам файл. Открываем необходимый документ Excel, выбираем ячейку, которая будет расположена слева вверху. После этого кликаем правой кнопкой мыши по ней. Затем появится меню, в котором можно выбрать параметры вставки. Существует два варианта:
- использование исходного форматирования;
- использование конечного форматирования.
Функция «Вставить» на вкладке «Главная»
При вставке данных следует действовать по аналогии с копированием. Перейдите во вкладку «Главная» и найдите кнопку «Вставить». Кликните по ней.
Сочетание горячих клавиш для вставки
Для вставки таблицы в файл можно воспользоваться сочетанием горячих клавиш. Просто нажмите CTRL+V. Готово.
Важно! После переноса данные часто не помещаются в ячейках, поэтому может потребоваться сдвинуть границы.
После всех проведённых манипуляций можно сказать, что таблица успешно перенесена.
Второй метод: импорт таблицы в документ Excel
Данным способом пользуется ограниченное число людей. Тем не менее с его помощью также можно перенести таблицу из документа Word в Excel.
Преобразование таблицы в обычный текст
Сначала необходимо выделить таблицу. Затем следует найти вкладку «Макет» и выбрать опцию «Данные». После этого в выпадающем меню следует выбрать «Преобразовать в текст». Перед вами появится небольшое окно, кликните на параметр «Знак табуляции». Подтвердите действие нажатием на кнопку «Ок». После этого будет видно, что таблица преобразовалась в обычный текст.
Сохранение таблицы в текстовом формате
Необходимо найти вкладку «Файл» на верхней панели. Перед вами появится новое окно, найдите опцию «Сохранить как» слева, а затем выберите «Обзор». Следует отметить, что в ранних версиях программы нет данной функции. Когда появится окно сохранения, будет необходимо присвоить файлу имя и указать место, в котором он будет расположен. Затем в качестве типа файла нужно выбрать «Обычный текст».
Вставка таблицы в документ Excel
В документе Excel переходим ко вкладке «Данные». Там необходимо найти опцию «Получение внешних данных». Перед вами появится несколько вариантов, следует выбрать «Из текста». Перейдите к расположению документа с таблицей, нажмите на него и выберите «Импорт».
Выбор кодировки и выставление других опций
В появившемся окне будет несколько опций. Под надписью «Формат исходных данных» должен быть указан параметр «с разделителями». После будет необходимо указать кодировку, которая использовалась при сохранении таблицы в текстовом формате. Обычно приходится работать с «1251: Кириллица (Windows)». Есть небольшая вероятность, что использовалась другая кодировка. Методом подбора её необходимо будет найти (опция «Формат файла»). Если указана верная кодировка, то текст внизу в окне будет читаемым. Затем нужно кликнуть на кнопку «Далее».
Выбираем символ разделителя и формат данных столбцов
В новом окне следует указать знак табуляции в качестве символа разделителя. После данного действия кликните «Далее». Затем необходимо выбрать формат столбцов. Например, по умолчанию стоит «Общий». Нажмите на кнопку «Готово».
Выбор параметров вставки и завершение операции
Вы увидите окно, в котором можно выбрать дополнительные параметры вставки. Так, данные можно поместить:
- на текущий лист;
- на новый лист.
Готово. Теперь можно работать с таблицей, её оформлением и т.д. Конечно, пользователи чаще предпочитают первый метод, поскольку он более простой и быстрый, однако второй способ также рабочий и эффективный.
Оцените качество статьи. Нам важно ваше мнение:
Copying a ready-made Word table to Excel may lead to some unexpected mistakes and takes a lot of your time to re-edit it. So is there a way to perfectly copy Word tables to Excel without splitting cells nor disturbing the order?
1. As an example, I open a new document in Word and create a new table.
2. After finishing editing it, click File – Save or directly hit the Save button to save the document as Web Page (*.htm;*.html) format.
3. Then open Microsoft Excel and click File – Open. Choose This PC or Browse to find the web page you just saved, and click Open to insert it.
4. You can see everything just stay the same. The table has been copied to Excel perfectly.
Copyright Statement: Regarding all of the posts by this website, any copy or use shall get the written permission or authorization from Myofficetricks.
This article is a detailed step-by-step guide to converting or exporting Word to Excel. We will look at different methods to export or convert a Word file to an Excel file in this article. So, read till the end to know multiple ways to convert your files.
Let’s get started!
Also read: How to Convert Excel to PDF?
Steps to export Word to Excel
Let’s get started with exporting an existing Word file on your system to Excel. Note that we’re not converting a Word file to an Excel spreadsheet here. We will discuss converting Word files later in this tutorial.
We already have unstructured data created in MS Word as an example.
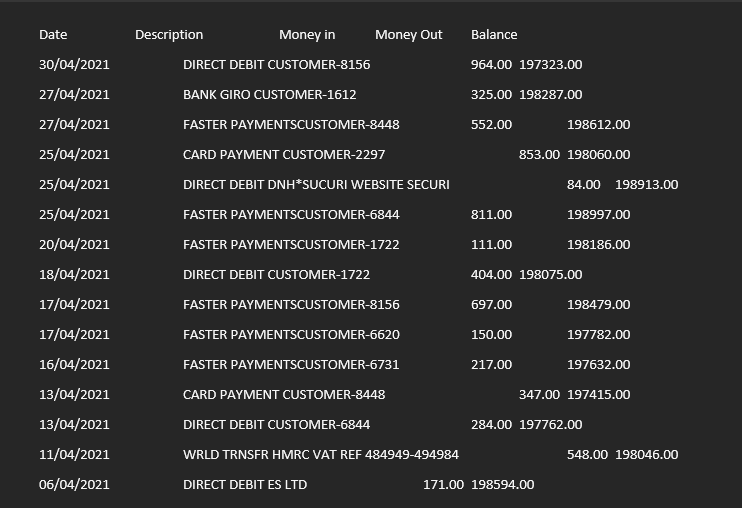
Here are the steps to export an unstructured Word file to Excel.
- Go to the File tab.
- Click Save As.
- Click Browse.
- Choose Plain Text in the Save As type field.
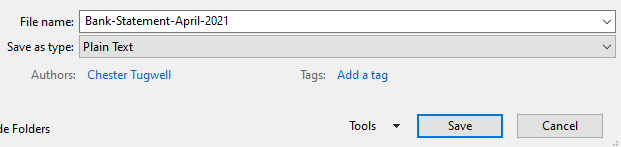
- Click OK when the File Conversion window appears.
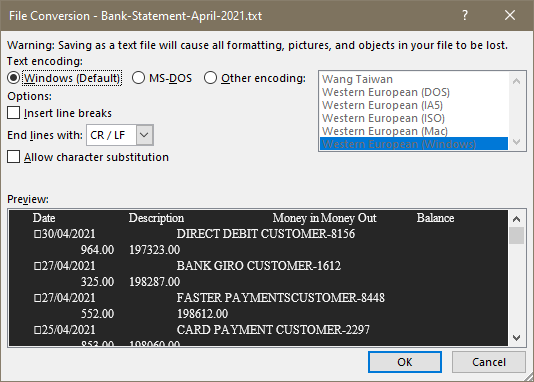
Now, import this text file into Excel.
- Open a blank Excel workbook or worksheet.
- Go to the Data tab.
- Click on From Text/CSV in the Get &Transform Data section.
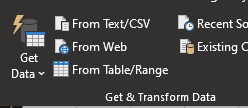
- Choose the saved text file from the file location.
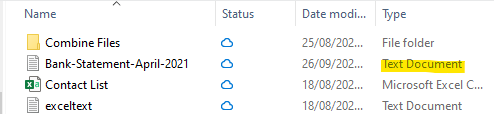
- Click on the Word file saved as a text file.
- Click Import.
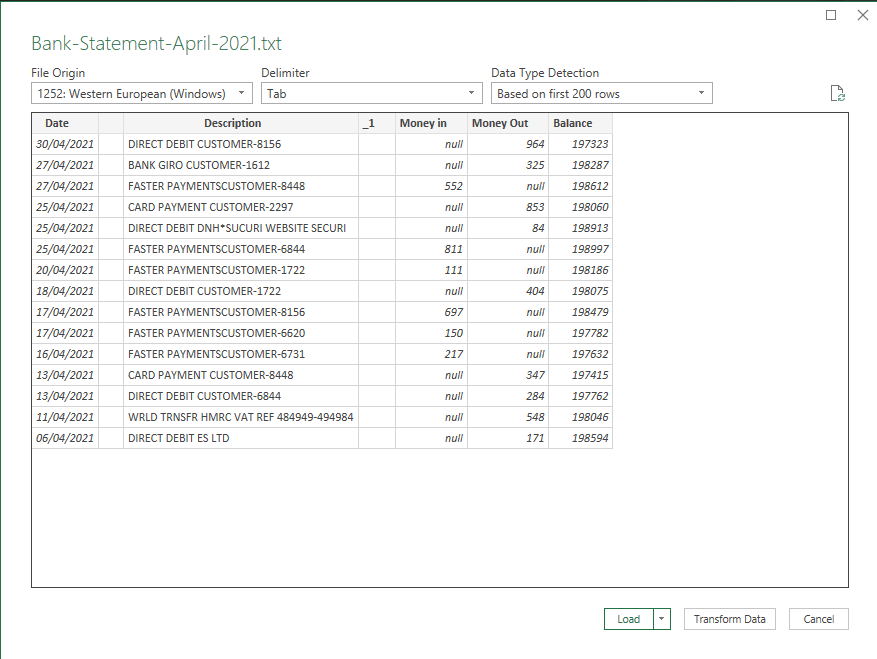
- Check if your data is properly formatted. If you’re satisfied with the results click Load.
- If you’re unsatisfied with the format, like this data above, click Transform Data.
- Notice that there are two empty columns that we do not need. So, we will click Transform Data to fix this.
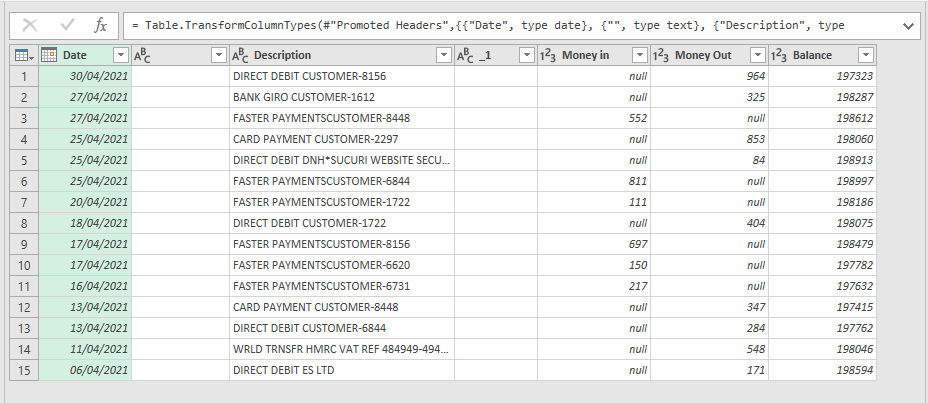
- The Power Query editor opens to help you manage the imported data.
- Right-click on the columns you want to delete.
- Press Remove.
- Once you’re done, click Close & Load in the Home tab.
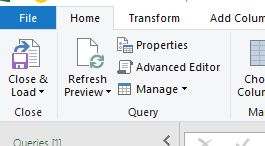
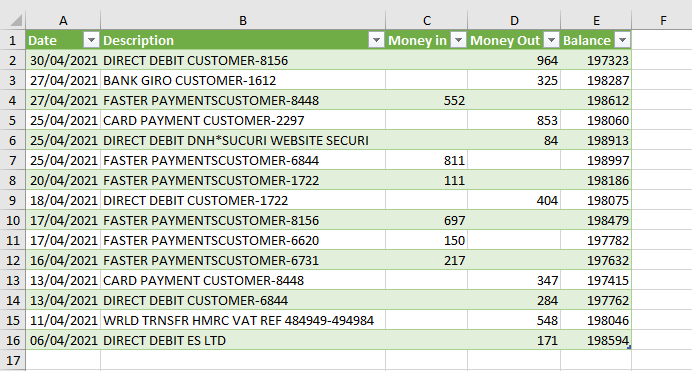
You can see that the unstructured data from Word is exported to Excel in a structured format.
Let’s learn how to export structured or tabular data from Word to Excel.
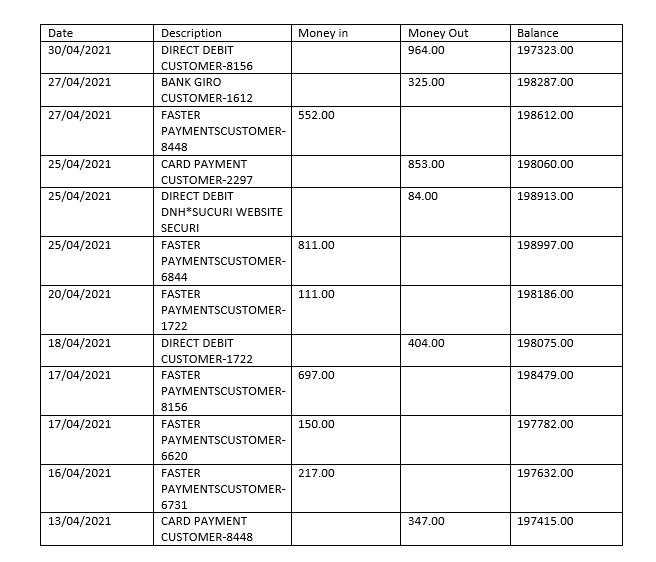
To convert the data into a table.
- Select the entire data in Word.
- Go to the Insert tab.
- Click on Table.
- Click Insert Table.
- Right-click on the columns you want to delete.
- Press Delete Columns.
Your table is ready. Let’s export it to Excel.
This step is best for you if you don’t have Power Query in Excel.
- Select the entire data table in Word. CTRL+A to Select All.
- Copy the table. CTRL+C
- Paste the table (CTRL+V) in Excel.
Your structured data is successfully exported.
If you’re on an older version of Office like 2007, 2010, 2013, or 2016, then follow these steps.
The initial step to export Word to Excel is the same in the older versions.
- Save the Word file as a text file.
- Go to the File tab.
- Click Save As.
- Click Browse.
- Choose Plain Text in the Save As type field.
- Click OK when the File Conversion window appears.
Now, import this text file into Excel.
- Open a blank Excel workbook or worksheet.
- Go to the Data tab.
- Click on From Text/CSV in the Get &Transform Data section.
- Choose the saved text file from the file location.
- Click Open.
The Text Import Wizard opens with a few options.
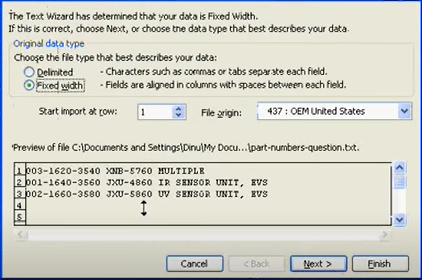
- Choose Delimited if you want to separate each field with existing commas, spaces, or tabs.
- Choose Fixed Width if your fields are aligned properly.
- Click Next.
You can see your data is separated with lines between them.
- Double-click on a line to add or remove it.
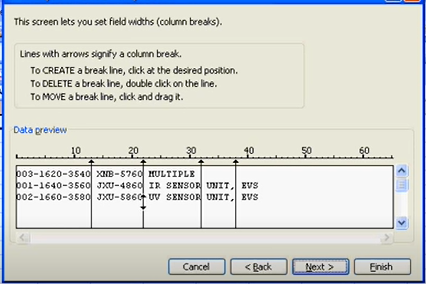
- Click Next.
- Click Finish in the next step.
- Click on a cell where you wish to export the data.
- Click OK.
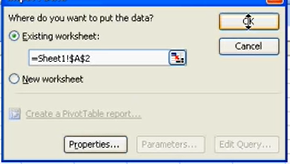
Your data is exported successfully.
Steps to converting Word to Excel online
You can also convert a Word file to Excel by following the steps below.
- Go to Online2PDF.
- Choose the Word file.
- Choose the Excel version you want to convert.
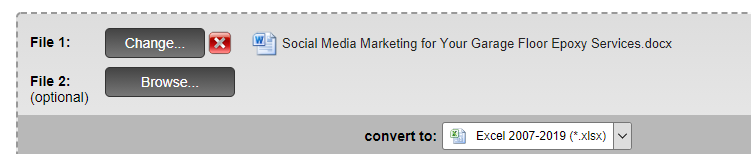
- Click Convert.
Note that you cannot export to the Excel 365 version here.
Conclusion
This tutorial was a detailed step-by-step guide to converting and exporting Word files to Microsoft Excel. We walked through the different methods of exporting data from Word for both newer and older versions of Excel. Stay tuned for more interesting tutorials like these!
References- Computer Hope

 next to the data that you pasted, and then do the following:
next to the data that you pasted, and then do the following: рядом с данными и сделайте следующее:
рядом с данными и сделайте следующее: