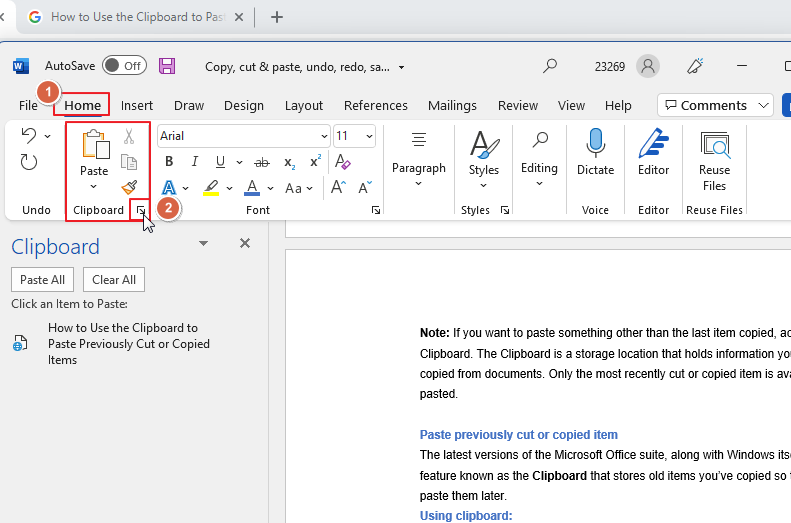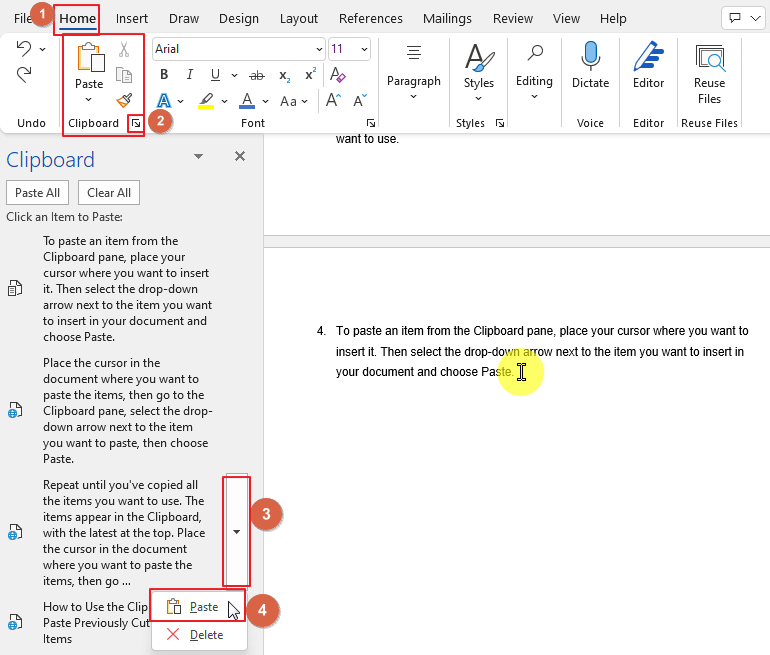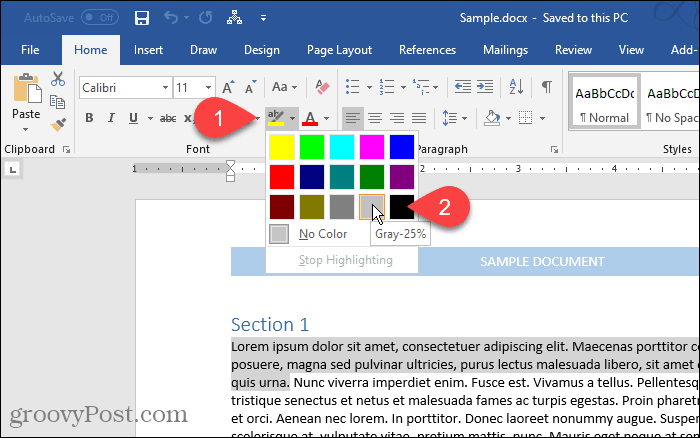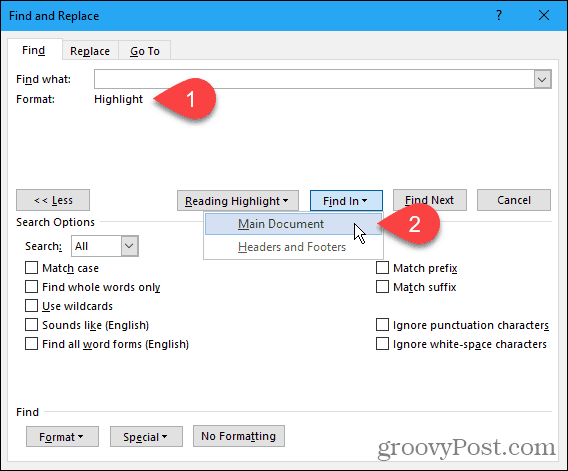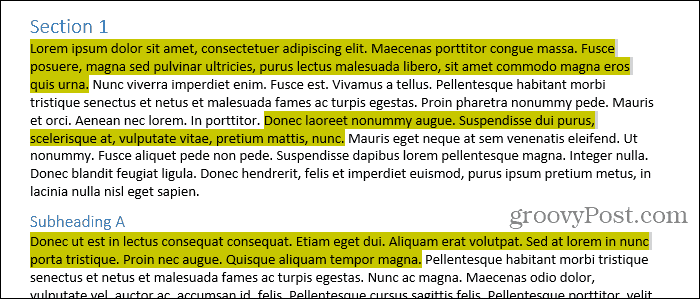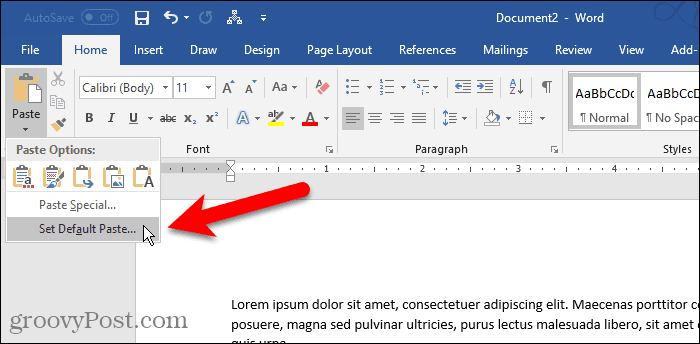This article describes the keyboard shortcuts and function keys in Word for Windows.
Notes:
-
To quickly find a shortcut in this article, you can use Search. Press Ctrl+F, and then type your search words.
-
If an action that you use often does not have a shortcut key, you can record a macro to create one. For instructions, go to Create or run a macro or Use a screen reader to create a macro in Word.
-
If you are using Microsoft Word Starter, be aware that not all the features listed for Word are supported in Word Starter. For more information about the features available in Word Starter, go to Word features that are not fully supported in Word Starter.
-
Get these keyboard shortcuts in a Word document at this link: Word 2016 for Windows keyboard shortcuts.
In this topic
-
Frequently used shortcuts
-
Ribbon keyboard shortcuts
-
Navigate the document
-
Preview and print documents
-
Select text and graphics
-
Edit text and graphics
-
Work with web content
-
Work with tables
-
Review a document
-
Work with references, citations, and indexing
-
Work with mail merge and fields
-
Work with text in other languages
-
Work with document views
-
Use function key shortcuts
Frequently used shortcuts
This table shows the most frequently used shortcuts in Microsoft Word.
|
To do this |
Press |
|---|---|
|
Open a document. |
Ctrl+O |
|
Create a new document. |
Ctrl+N |
|
Save the document. |
Ctrl+S |
|
Close the document. |
Ctrl+W |
|
Cut the selected content to the Clipboard. |
Ctrl+X |
|
Copy the selected content to the Clipboard. |
Ctrl+C |
|
Paste the contents of the Clipboard. |
Ctrl+V |
|
Select all document content. |
Ctrl+A |
|
Apply bold formatting to text. |
Ctrl+B |
|
Apply italic formatting to text. |
Ctrl+I |
|
Apply underline formatting to text. |
Ctrl+U |
|
Decrease the font size by 1 point. |
Ctrl+Left bracket ([) |
|
Increase the font size by 1 point. |
Ctrl+Right bracket (]) |
|
Center the text. |
Ctrl+E |
|
Align the text to the left. |
Ctrl+L |
|
Align the text to the right. |
Ctrl+R |
|
Cancel a command. |
Esc |
|
Undo the previous action. |
Ctrl+Z |
|
Redo the previous action, if possible. |
Ctrl+Y |
|
Adjust the zoom magnification. |
Alt+W, Q, then use the Tab key in the Zoom dialog box to go to the value you want. |
|
Split the document window. |
Ctrl+Alt+S |
|
Remove the document window split. |
Alt+Shift+C or Ctrl+Alt+S |
Top of Page
Close a task pane
To close a task pane using the keyboard:
-
Press F6 until the task pane is selected.
-
Press Ctrl+Spacebar.
-
Use the arrow keys to select Close, and then press Enter.
Ribbon keyboard shortcuts
The ribbon groups related options on tabs. For example, on the Home tab, the Font group includes the Font Color option. Press the Alt key to display the ribbon shortcuts, called Key Tips, as letters in small images next to the tabs and options as shown in the image below.

Note: Add-ins and other programs can add new tabs to the ribbon and might provide access keys for those tabs.
You can combine the Key Tips letters with the Alt key to make shortcuts called Access Keys for the ribbon options. For example, press Alt+H to open the Home tab, and Alt+Q to move to the Tell Me or Search field. Press Alt again to see Key Tips for the options for the selected tab.
Depending on the version of Microsoft 365 you are using, the Search text field at the top of the app window might be called Tell Me instead. Both offer a largely similar experience, but some options and search results can vary.
In Office 2013 and Office 2010, most of the old Alt key menu shortcuts still work, too. However, you need to know the full shortcut. For example, press Alt, and then press one of the old menu keys E (Edit), V (View), I (Insert), and so on. A notification pops up saying you’re using an access key from an earlier version of Microsoft 365. If you know the entire key sequence, go ahead and use it. If you don’t know the sequence, press Esc and use Key Tips instead.
Use the Access Keys for ribbon tabs
To go directly to a tab on the ribbon, press one of the following access keys. Additional tabs might appear depending on your selection in the document.
|
To do this |
Press |
|---|---|
|
Move to the Tell Me or Search field on the Ribbon to search for assistance or Help content. |
Alt+Q, then enter the search term. |
|
Open the File page to use Backstage view. |
Alt+F |
|
Open the Home tab to use common formatting commands, paragraph styles, and the Find tool. |
Alt+H |
|
Open the Insert tab to insert tables, pictures and shapes, headers, or text boxes. |
Alt+N |
|
Open the Design tab to use themes, colors, and effects, such as page borders. |
Alt+G |
|
Open the Layout tab to work with page margins, page orientation, indentation, and spacing. |
Alt+P |
|
Open the References tab to add a table of contents, footnotes, or a table of citations. |
Alt+S |
|
Open the Mailings tab to manage Mail Merge tasks and to work with envelopes and labels. |
Alt+M |
|
Open the Review tab to use Spell Check, set proofing languages, and to track and review changes to your document. |
Alt+R |
|
Open the View tab to choose a document view or mode, such as Read Mode or Outline view. You can also set the zoom magnification and manage multiple document windows. |
Alt+W |
Top of Page
Work in the ribbon with the keyboard
|
To do this |
Press |
|---|---|
|
Select the active tab on the ribbon and activate the access keys. |
Alt or F10. To move to a different tab, use access keys or the arrow keys. |
|
Move the focus to commands on the ribbon. |
Tab key or Shift+Tab |
|
Move between command groupings on the ribbon. |
Ctrl+Left or Right arrow key |
|
Move among the items on the ribbon. |
Arrow keys |
|
Show the tooltip for the ribbon element currently in focus. |
Ctrl+Shift+F10 |
|
Activate the selected button. |
Spacebar or Enter |
|
Open the list for the selected command. |
Down arrow key |
|
Open the menu for the selected button. |
Alt+Down arrow key |
|
When a menu or submenu is open, move to the next command. |
Down arrow key |
|
Expand or collapse the ribbon. |
Ctrl+F1 |
|
Open the context menu. |
Shift+F10 Or, on a Windows keyboard, the Windows Menu key (between the right Alt and right Ctrl keys) |
|
Move to the submenu when a main menu is open or selected. |
Left arrow key |
Top of Page
Navigate the document
|
To do this |
Press |
|---|---|
|
Move the cursor one word to the left. |
Ctrl+Left arrow key |
|
Move the cursor one word to the right. |
Ctrl+Right arrow key |
|
Move the cursor up by one paragraph. |
Ctrl+Up arrow key |
|
Move the cursor down by one paragraph. |
Ctrl+Down arrow key |
|
Move the cursor to the end of the current line. |
End |
|
Move the cursor to the beginning the current line. |
Home |
|
Move the cursor to the top of the screen. |
Ctrl+Alt+Page up |
|
Move the cursor to the bottom of the screen. |
Ctrl+Alt+Page down |
|
Move the cursor by scrolling the document view up by one screen. |
Page up |
|
Move the cursor by scrolling the document view down by one screen. |
Page down |
|
Move the cursor to the top of the next page. |
Ctrl+Page down |
|
Move the cursor to the top of the previous page. |
Ctrl+Page up |
|
Move the cursor to the end of the document. |
Ctrl+End |
|
Move the cursor to the beginning of the document. |
Ctrl+Home |
|
Move the cursor to the location of the previous revision. |
Shift+F5 |
|
Move the cursor to the location of the last revision made before the document was last closed. |
Shift+F5, immediately after opening the document. |
|
Cycle through floating shapes, such as text boxes or images. |
Ctrl+Alt+5, and then the Tab key repeatedly |
|
Exit the floating shape navigation and return to the normal navigation. |
Esc |
|
Display the Navigation task pane, to search within the document content. |
Ctrl+F |
|
Display the Go To dialog box, to navigate to a specific page, bookmark, footnote, table, comment, graphic, or other location. |
Ctrl+G |
|
Cycle through the locations of the four previous changes made to the document. |
Ctrl+Alt+Z |
Top of Page
Navigate the document using the browse options in Word 2007 and 2010
In Word 2007 and 2010, you can browse the document by various types of objects, such as fields, footnotes, headings, and graphics.
|
To do this |
Press |
|---|---|
|
Open the list of browse options to define the type of object to browse by. |
Ctrl+Alt+Home |
|
Move to the previous object of the defined type. |
Ctrl+Page up |
|
Move to the next object of the defined type. |
Ctrl+Page down |
Top of Page
Preview and print documents
|
To do this |
Press |
|---|---|
|
Print the document. |
Ctrl+P |
|
Switch to print preview. |
Ctrl+Alt+I |
|
Move around the preview page when zoomed in. |
Arrow keys |
|
Move by one preview page when zoomed out. |
Page up or Page down |
|
Move to the first preview page when zoomed out. |
Ctrl+Home |
|
Move to the last preview page when zoomed out. |
Ctrl+End |
Top of Page
Select text and graphics
|
To do this |
Press |
|---|---|
|
Select text. |
Shift+Arrow keys |
|
Select the word to the left. |
Ctrl+Shift+Left arrow key |
|
Select the word to the right. |
Ctrl+Shift+Right arrow key |
|
Select from the current position to the beginning of the current line. |
Shift+Home |
|
Select from the current position to the end of the current line. |
Shift+End |
|
Select from the current position to the beginning of the current paragraph. |
Ctrl+Shift+Up arrow key |
|
Select from the current position to the end of the current paragraph. |
Ctrl+Shift+Down arrow key |
|
Select from the current position to the top of the screen. |
Shift+Page up |
|
Select from the current position to the bottom of the screen. |
Shift+Page down |
|
Select from the current position to the beginning of the document. |
Ctrl+Shift+Home |
|
Select from the current position to the end of the document. |
Ctrl+Shift+End |
|
Select from the current position to the bottom of the window. |
Ctrl+Alt+Shift+Page down |
|
Select all document content. |
Ctrl+A |
Top of Page
Extend a selection
|
To do this |
Press |
|---|---|
|
Start extending the selection. |
F8 In the extend selection mode, clicking a location in the document extends the current selection to that location. |
|
Select the nearest character to the left or right. |
F8, Left or Right arrow key |
|
Expand the selection. |
F8 repeatedly to expand the selection to the entire word, sentence, paragraph, section, and document. |
|
Reduce the selection. |
Shift+F8 |
|
Select a vertical block of text. |
Ctrl+Shift+F8, then press the arrow keys |
|
Stop extending the selection. |
Esc |
Top of Page
Edit text and graphics
|
To do this |
Press |
|---|---|
|
Delete one word to the left. |
Ctrl+Backspace |
|
Delete one word to the right. |
Ctrl+Delete |
|
Open the Clipboard task pane and enable the Office Clipboard, which allows you to copy and paste content between Microsoft 365 apps. |
Alt+H, F, O |
|
Cut the selected content to the Clipboard. |
Ctrl+X |
|
Copy the selected content to the Clipboard. |
Ctrl+C |
|
Paste the contents of the Clipboard. |
Ctrl+V |
|
Move the selected content to a specific location. |
F2, move the cursor to the destination, and then press Enter. |
|
Copy the selected content to a specific location. |
Shift+F2, move the cursor to the destination, and then press Enter. |
|
Define an AutoText block with the selected content. |
Alt+F3 |
|
Insert an AutoText block. |
The first few characters of the AutoText block, and then press Enter when the ScreenTip appears. |
|
Cut the selected content to the Spike. |
Ctrl+F3 |
|
Paste the contents of the Spike. |
Ctrl+Shift+F3 |
|
Copy the selected formatting. |
Ctrl+Shift+C |
|
Paste the selected formatting. |
Ctrl+Shift+V |
|
Copy the header or footer used in the previous section of the document. |
Alt+Shift+R |
|
Display the Replace dialog box, to find and replace text, specific formatting, or special items. |
Ctrl+H |
|
Display the Object dialog box, to insert a file object into the document. |
Alt+N, J, J |
|
Insert a SmartArt graphic. |
Alt+N, M |
|
Insert a WordArt graphic. |
Alt+N, W |
Top of Page
Align and format paragraphs
|
To do this |
Press |
|---|---|
|
Center the paragraph. |
Ctrl+E |
|
Justify the paragraph. |
Ctrl+J |
|
Align the paragraph to the left. |
Ctrl+L |
|
Align the paragraph to the right. |
Ctrl+R |
|
Indent the paragraph. |
Ctrl+M |
|
Remove a paragraph indent. |
Ctrl+Shift+M |
|
Create a hanging indent. |
Ctrl+T |
|
Remove a hanging indent. |
Ctrl+Shift+T |
|
Remove paragraph formatting. |
Ctrl+Q |
|
Apply single spacing to the paragraph. |
Ctrl+1 |
|
Apply double spacing to the paragraph. |
Ctrl+2 |
|
Apply 1.5-line spacing to the paragraph. |
Ctrl+5 |
|
Add or remove space before the paragraph. |
Ctrl+0 (zero) |
|
Enable AutoFormat. |
Ctrl+Alt+K |
|
Apply the Normal style. |
Ctrl+Shift+N |
|
Apply the Heading 1 style. |
Ctrl+Alt+1 |
|
Apply the Heading 2 style. |
Ctrl+Alt+2 |
|
Apply the Heading 3 style. |
Ctrl+Alt+3 |
|
Display the Apply Styles task pane. |
Ctrl+Shift+S |
|
Display the Styles task pane. |
Ctrl+Alt+Shift+S |
Top of Page
Format characters
|
To do this |
Press |
|---|---|
|
Display the Font dialog box. |
Ctrl+D or Ctrl+Shift+F |
|
Increase the font size. |
Ctrl+Shift+Right angle bracket (>) |
|
Decrease the font size. |
Ctrl+Shift+Left angle bracket (<) |
|
Increase the font size by 1 point. |
Ctrl+Right bracket (]) |
|
Decrease the font size by 1 point. |
Ctrl+Left bracket ([) |
|
Switch the text between upper case, lower case, and title case. |
Shift+F3 |
|
Change the text to all upper case. |
Ctrl+Shift+A |
|
Hide the selected text. |
Ctrl+Shift+H |
|
Apply bold formatting. |
Ctrl+B |
|
Add a bulleted list. |
Ctrl+Shift+L |
|
Apply underline formatting. |
Ctrl+U |
|
Apply underline formatting to the words, but not the spaces. |
Ctrl+Shift+W |
|
Apply double-underline formatting. |
Ctrl+Shift+D |
|
Apply italic formatting. |
Ctrl+I |
|
Apply small caps formatting. |
Ctrl+Shift+K |
|
Apply subscript formatting. |
Ctrl+Equal sign ( = ) |
|
Apply superscript formatting. |
Ctrl+Shift+Plus sign (+) |
|
Remove manual character formatting. |
Ctrl+Spacebar |
|
Change the selected text to the Symbol font. |
Ctrl+Shift+Q |
Top of Page
Manage text formatting
|
To do this |
Press |
|---|---|
|
Display all nonprinting characters. |
Ctrl+Shift+8 (do not use the numeric keypad) |
|
Display the Reveal Formatting task pane. |
Shift+F1 |
Top of Page
Insert special characters
|
To do this |
Press |
|---|---|
|
Insert a line break. |
Shift+Enter |
|
Insert a page break. |
Ctrl+Enter |
|
Insert a column break. |
Ctrl+Shift+Enter |
|
Insert an em dash (—). |
Ctrl+Alt+Minus sign (on the numeric keypad) |
|
Insert an en dash (–). |
Ctrl+Minus sign (on the numeric keypad) |
|
Insert an optional hyphen. |
Ctrl+Hyphen (-) |
|
Insert a nonbreaking hyphen. |
Ctrl+Shift+Hyphen (-) |
|
Insert a nonbreaking space. |
Ctrl+Shift+Spacebar |
|
Insert a copyright symbol (©). |
Ctrl+Alt+C |
|
Insert a registered trademark symbol (®). |
Ctrl+Alt+R |
|
Insert a trademark symbol (™). |
Ctrl+Alt+T |
|
Insert an ellipsis (…) |
Ctrl+Alt+Period (.) |
|
Insert the Unicode character for the specified Unicode (hexadecimal) character code. For example, to insert the euro currency symbol ( Tip: To find out the Unicode character code for a selected character, press Alt+X. |
The character code, then press Alt+X |
|
Insert the ANSI character for the specified ANSI (decimal) character code. For example, to insert the euro currency symbol, hold down Alt and press 0128 on the numeric keypad. |
Alt+the character code (on the numeric keypad) |
Top of Page
Work with web content
|
To do this |
Press |
|---|---|
|
Insert a hyperlink. |
Ctrl+K |
|
Go back one page. |
Alt+Left arrow key |
|
Go forward one page. |
Alt+Right arrow key |
|
Refresh the page. |
F9 |
Top of Page
Work with tables
Move around in a table
|
To do this |
Press |
|---|---|
|
Move to the next cell in the row and select its content. |
Tab key |
|
Move to the previous cell in the row and select its content. |
Shift+Tab |
|
Move to the first cell in the row. |
Alt+Home |
|
Move to the last cell in the row. |
Alt+End |
|
Move to the first cell in the column. |
Alt+Page up |
|
Move to the last cell in the column. |
Alt+Page down |
|
Move to the previous row. |
Up arrow key |
|
Move to the next row. |
Down arrow key |
|
Move one row up. |
Alt+Shift+Up arrow key |
|
Move one row down. |
Alt+Shift+Down arrow key |
Top of Page
Select table content
|
To do this |
Press |
|---|---|
|
Select the content in the next cell. |
Tab key |
|
Select the content in the previous cell. |
Shift+Tab |
|
Extend a selection to adjacent cells. |
Shift+Arrow keys |
|
Select a column. |
Select the top or bottom cell of the column, and then press Shift+Up or Down arrow key |
|
Select a row. |
Select the first or last cell in the row, and then press Shift+Alt+End or Home. |
|
Select the whole table. |
Alt+5 on the numeric keypad, with Num Lock switched off |
Top of Page
Insert paragraphs and tab characters in a table
|
To do this |
Press |
|---|---|
|
Insert a new paragraph in a cell. |
Enter |
|
Insert a tab character in a cell. |
Ctrl+Tab |
Top of Page
Review a document
|
To do this |
Press |
|---|---|
|
Insert a comment. |
Ctrl+Alt+M |
|
Turn change tracking on or off. |
Ctrl+Shift+E |
|
Close the Reviewing Pane. |
Alt+Shift+C |
Top of Page
Work with references, citations, and indexing
Use the following shortcuts to add references to your document, such as a table of contents, footnotes, and citations.
|
To do this |
Press |
|---|---|
|
Mark a table of contents entry. |
Alt+Shift+O |
|
Mark a table of authorities entry (citation). |
Alt+Shift+I |
|
Choose citation options. |
Alt+Shift+F12, Spacebar |
|
Mark an index entry. |
Alt+Shift+X |
|
Insert a footnote. |
Ctrl+Alt+F |
|
Insert an endnote. |
Ctrl+Alt+D |
|
Go to the next footnote. |
Alt+Shift+Right angle bracket (>) |
|
Go to the previous footnote. |
Alt+Shift+Left angle bracket (<) |
Top of Page
Work with mail merge and fields
To use the following keyboard shortcuts, the Mailings ribbon tab must be selected. To select the Mailings tab, press Alt+M.
Perform a mail merge
|
To do this |
Press |
|---|---|
|
Preview the mail merge. |
Alt+Shift+K |
|
Merge a document. |
Alt+Shift+N |
|
Print the merged document. |
Alt+Shift+M |
|
Edit a mail-merge data document. |
Alt+Shift+E |
|
Insert a merge field. |
Alt+Shift+F |
Top of Page
Work with fields
|
To do this |
Press |
|---|---|
|
Insert a DATE field. |
Alt+Shift+D |
|
Insert a LISTNUM field. |
Ctrl+Alt+L |
|
Insert a PAGE field. |
Alt+Shift+P |
|
Insert a TIME field. |
Alt+Shift+T |
|
Insert an empty field. |
Ctrl+F9 |
|
Update the linked information in a Word source document. |
Ctrl+Shift+F7 |
|
Update the selected fields. |
F9 |
|
Unlink a field. |
Ctrl+Shift+F9 |
|
Switch between a selected field code and its result. |
Shift+F9 |
|
Switch between all field codes and their results. |
Alt+F9 |
|
Run GOTOBUTTON or MACROBUTTON from a field displaying field results. |
Alt+Shift+F9 |
|
Go to the next field. |
F11 |
|
Go to the previous field. |
Shift+F11 |
|
Lock a field. |
Ctrl+F11 |
|
Unlock a field. |
Ctrl+Shift+F11 |
Top of Page
Work with text in other languages
Set the proofing language
Every document has a default language, typically the same default language as your computer’s operating system. If your document also contains words or phrases in a different language, it’s a good idea to set the proofing language for those words. This not only makes it possible to check spelling and grammar for those phrases, but it also enables assistive technologies like screen readers to handle them appropriately.
|
To do this |
Press |
|---|---|
|
Display the Language dialog box to set the proofing language. |
Alt+R, U, L |
|
Set default languages. |
Alt+R, L |
Top of Page
Insert international characters
To type a lowercase character by using a key combination that includes the Shift key, hold down the Ctrl+Shift+symbol keys simultaneously, and then release them before you type the letter.
Note: If you type extensively in another language, you might prefer to switch to a different keyboard instead.
|
To insert this |
Press |
|---|---|
|
à, è, ì, ò, ù, |
Ctrl+Grave accent (`), the letter |
|
á, é, í, ó, ú, ý |
Ctrl+Single quotation mark (‘), the letter |
|
â, ê, î, ô, û |
Ctrl+Shift+Caret (^), the letter |
|
ã, ñ, õ |
Ctrl+Shift+Tilde (~), the letter |
|
ä, ë, ï, ö, ü, ÿ, |
Ctrl+Shift+Colon (:), the letter |
|
å, Å |
Ctrl+Shift+At sign (@), a or A |
|
æ, Æ |
Ctrl+Shift+Ampersand (&), a or A |
|
œ, Œ |
Ctrl+Shift+Ampersand (&), o or O |
|
ç, Ç |
Ctrl+Comma (,), c or C |
|
ð, Ð |
Ctrl+Single quotation mark (‘), d or D |
|
ø, Ø |
Ctrl+Forward slash (/), o or O |
|
¿ |
Ctrl+Alt+Shift+Question mark (?) |
|
¡ |
Ctrl+Alt+Shift+Exclamation point (!) |
|
ß |
Ctrl+Shift+Ampersand (&), s |
Top of Page
Use Input Method Editors for East Asian languages
|
To do this |
Press |
|---|---|
|
Switch to the Japanese Input Method Editor (IME) for a 101-key keyboard, if available. |
Alt+Tilde (~) |
|
Switch to the Korean Input Method Editor (IME) for a 101-key keyboard, if available. |
Right Alt |
|
Switch to the Chinese Input Method Editor (IME) for a 101-key keyboard, if available. |
Ctrl+Spacebar |
Top of Page
Work with document views
Word offers several different views of a document. Each view makes it easier to do certain tasks. For example, Read Mode enables you view the document as a horizontal sequence of pages, which you can quickly browse using the Left and Right arrow keys.
Switch the document view
|
To do this |
Press |
|---|---|
|
Switch to the Read Mode view. In Word 2007 and 2010, this is called Full Screen Reading view. |
Alt+W, F |
|
Switch to the Print Layout view. |
Ctrl+Alt+P |
|
Switch to the Outline view. |
Ctrl+Alt+O |
|
Switch to the Draft view. |
Ctrl+Alt+N |
Top of Page
Outline a document
These shortcuts only apply when the document is in the Outline view.
|
To do this |
Press |
|---|---|
|
Promote a paragraph. |
Alt+Shift+Left arrow key |
|
Demote a paragraph. |
Alt+Shift+Right arrow key |
|
Demote the paragraph to body text. |
Ctrl+Shift+N |
|
Move the selected paragraphs up. |
Alt+Shift+Up arrow key |
|
Move the selected paragraphs down. |
Alt+Shift+Down arrow key |
|
Expand the text under a heading. |
Alt+Shift+Plus sign (+) |
|
Collapse the text under a heading. |
Alt+Shift+Minus sign (-) |
|
Expand or collapse all text or headings. |
Alt+Shift+A |
|
Hide or display the character formatting. |
Forward slash (/) (on the numeric keypad) |
|
Switch between showing the first line of body text and showing all body text. |
Alt+Shift+L |
|
Show all headings with the Heading 1 style. |
Alt+Shift+1 |
|
Show all headings with the specified heading level. |
Alt+Shift+Heading level number |
|
Insert a tab character. |
Ctrl+Tab |
Top of Page
Move through the document in Read Mode
|
To do this |
Press |
|---|---|
|
Move to the beginning of the document. |
Home |
|
Move to the end of the document. |
End |
|
Go to a specific page. |
Type the page number, then press Enter |
|
Exit Read Mode. |
Esc |
Top of Page
Use function key shortcuts
|
Key |
Description |
|---|---|
|
F1 |
|
|
F2 |
|
|
F3 |
|
|
F4 |
|
|
F5 |
|
|
F6 |
|
|
F7 |
|
|
F8 |
|
|
F9 |
|
|
F10 |
|
|
F11 |
|
|
F12 |
|
Top of Page
See also
Word help center
Basic tasks using a screen reader with Word
Use a screen reader to explore and navigate Word
Screen reader support for Word
This article describes the keyboard shortcuts and function keys in Word for Mac.
Notes:
-
The settings in some versions of the Mac operating system (OS) and some utility applications might conflict with keyboard shortcuts and function key operations in Microsoft 365 for Mac. For information about changing the key assignment for a keyboard shortcut, see Mac Help for your version of macOS, your utility application, or refer to Shortcut conflicts.
-
If you don’t find a keyboard shortcut here that meets your needs, you can create a custom keyboard shortcut. For instructions, go to Create a custom keyboard shortcut for Office for Mac.
-
Many of the shortcuts that use the Ctrl key on a Windows keyboard also work with the Control key in Word for Mac. However, not all do.
-
To quickly find a shortcut in this article, you can use Search. Press Command+F, and then type your search words.
For the best experience using your keyboard with the ribbon, enable your keyboard to access all controls.
-
To open the System Preferences, press
+Spacebar, type system preferences, and press Return.
-
To go to Keyboard Settings, type keyboard and press Return.
-
In the Shortcuts tab, press Control+F7 to change the Full Keyboard Access setting from Text boxes and lists only to All Controls.
In this topic
-
Frequently used shortcuts
-
Shortcut conflicts
-
Navigate the document
-
Select text and graphics
-
Edit text and graphics
-
Work with tables
-
Drawing
-
Work with fields
-
Outline a document
-
Review a document
-
Use footnotes and endnotes
-
Work with right-to-left languages
-
Use function key shortcuts
Frequently used shortcuts
This table lists frequently used shortcuts in Word for Mac.
|
To do this |
Press |
|---|---|
|
Undo the previous action. |
|
|
Redo the previous action, if possible. |
|
|
Cut the selected content to the Clipboard. |
|
|
Copy the selected content to the Clipboard. |
|
|
Paste the contents of the Clipboard. |
|
|
Display the shortcut menu for the selected item. * |
Shift+F10 |
|
Display the Go To dialog box. |
|
|
Display the Spelling and Grammar dialog box. |
|
|
Enable extended selection mode. |
F8 |
|
Switch to the next window. |
|
|
Switch to the previous window. |
|
|
Display the Save As dialog box. |
|
|
Find text (move focus to the Search in Document box). |
|
|
Display the Find and Replace pane. |
Control+H |
|
Display the Print dialog box. |
|
|
Close the current document. |
|
|
Expand or minimize the ribbon. |
|
|
Find the next spelling or grammatical error. The Check spelling as you type feature must be enabled. |
Option+F7 |
|
Open the Dictionary. |
In Word 2011, Option+Shift+F7 |
Top of Page
Shortcut conflicts
Some Word for Mac keyboard shortcuts conflict with default macOS keyboard shortcuts. This topic flags such shortcuts with an asterisk ( * ). To use these shortcuts, you may have to change your Mac keyboard settings to change the shortcut for the key.
Change system preferences for keyboard shortcuts
-
From the Apple menu, select System Preferences.
-
Select Keyboard.
-
Select the Shortcuts tab.
-
Select Mission Control.
-
Clear the check box for the keyboard shortcut conflicting with the Word for Mac shortcut that you want to use.
Navigate the document
|
To do this |
Press |
|---|---|
|
Move the cursor one word to the left. |
Option+Left arrow key |
|
Move the cursor one word to the right. |
Option+Right arrow key |
|
Move the cursor up by one paragraph. |
|
|
Move the cursor down by one paragraph. |
|
|
Move the cursor to the beginning of the current line. |
Home |
|
Move the cursor to the end of the current line. |
End |
|
Move the cursor to the top of the previous page. |
On a MacBook, press |
|
Move the cursor to the top of the next page. |
On a MacBook, press |
|
Move the cursor to the beginning of the document. |
On a MacBook, press |
|
Move the cursor to the end of the document. |
On a MacBook, press |
|
Move the cursor to the previous insertion point. |
Shift+F5 |
|
Move the cursor by scrolling the document view up by one screen. |
Page up |
|
Move the cursor by scrolling the document view down by one screen. |
Page down |
Top of Page
Select text and graphics
Tip: If you know the key combination to move the cursor, you can generally select the text by using the same key combination while holding down Shift. For example, 

|
To do this |
Press |
|---|---|
|
Select multiple items that are not next to each other. |
Select the first item that you want, hold down |
|
Select text. |
Shift+Arrow keys |
|
Select the word to the left. |
Shift+Option+Left arrow key |
|
Select the word to the right. |
Shift+Option+Right arrow key |
|
Select from the current position to the beginning of the current line. |
Shift+Home |
|
Select from the current position to the end of the current line. |
Shift+End |
|
Select from the current position to the beginning of the current paragraph. |
|
|
Select from the current position to the end of the current paragraph. |
|
|
Select from the current position to the top of the screen. |
Shift+Page up |
|
Select from the current position to the bottom of the screen. |
Shift+Page down |
|
Select from the current position to the beginning of the document. |
|
|
Select from the current position to the end of the document. |
|
|
Select from the current position to the bottom of the window. |
|
|
Select all document content. |
|
Top of Page
Extend a selection
|
To do this |
Press |
|---|---|
|
Start extending the selection. * |
F8 In the extend selection mode, clicking a location in the document extends the current selection to that location. |
|
Select the nearest character to the left. |
F8, Left arrow key |
|
Select the nearest character to the right. |
F8, Right arrow key |
|
Expand the selection. |
F8 repeatedly to expand the selection to the entire word, sentence, paragraph, section, and document. |
|
Reduce the selection. * |
Shift+F8 |
|
Select a vertical block of text. |
|
|
Stop extending the selection. |
Esc |
Top of Page
Edit text and graphics
|
To do this |
Press |
|---|---|
|
Cut the selected content to the Clipboard. |
F2 |
|
Copy the selected content to the Clipboard. |
F3 |
|
Paste the contents of the Clipboard. |
F4 |
|
Display the Paste Special dialog box. |
|
|
Cut the selected content to the Spike. |
|
|
Paste the contents of the Spike. |
|
|
Copy the selected formatting. |
|
|
Paste the copied formatting. |
|
|
Create an AutoText entry. |
Option+F3 |
Top of Page
Align and format paragraphs
|
To do this |
Press |
|---|---|
|
Center the paragraph. |
|
|
Justify the paragraph. |
|
|
Align the paragraph to the left. |
|
|
Align the paragraph to the right. |
|
|
Indent the paragraph. |
Control+Shift+M |
|
Remove a paragraph indent. |
|
|
Create a hanging indent. |
|
|
Remove a hanging indent. |
|
|
Apply single-spacing to the paragraph. |
|
|
Apply double-spacing to the paragraph. |
|
|
Apply 1.5-line spacing to the paragraph. |
|
|
Enable AutoFormat. |
|
|
Apply the Normal style. |
|
|
Apply the Heading 1 style. |
|
|
Apply the Heading 2 style. |
|
|
Apply the Heading 3 style. |
|
|
Apply the List style. |
|
|
Insert a nonbreaking space. |
Option+Spacebar |
Top of Page
Format characters
|
To do this |
Press |
|---|---|
|
Increase the font size. |
|
|
Decrease the font size. |
|
|
Increase the font size by 1 point. |
|
|
Decrease the font size by 1 point. |
|
|
Display the Font dialog box. |
|
|
Switch the text between upper case, lower case, and title case. |
Shift+F3 |
|
Change the text to all upper case. |
|
|
Apply bold formatting. |
|
|
Add a bulleted list. |
|
|
Apply underline formatting. |
|
|
Apply underline formatting to the words, but not the spaces. |
|
|
Apply double-underline formatting. |
|
|
Apply italics formatting. |
|
|
Apply small caps formatting. |
|
|
Apply strike-through formatting. |
|
Top of Page
Insert special characters
|
To do this |
Press |
|---|---|
|
Insert an empty field. |
|
|
Insert a line break. |
Shift+Return |
|
Insert a page break. |
|
|
Insert a column break. |
|
|
Insert a nonbreaking hyphen. |
|
|
Insert a registered trademark symbol (®). |
Option+R |
|
Insert a trademark symbol (™). |
Option+2 |
Top of Page
Work with tables
Move around in a table
|
To do this |
Press |
|---|---|
|
Move to the next cell and select its content. |
Tab key |
|
Move to the previous cell and select its content. |
Shift+Tab |
|
Move to the next row. |
Down arrow key |
|
Move to the previous row. |
Up arrow key |
|
Move to the first cell in the row. |
Control+Home |
|
Move to the last cell in the row. |
Control+End |
|
Move to the first cell in the column. |
Control+Page up |
|
Move to the last cell in the column. |
Control+Page down |
|
Add a new row to the bottom of the table. |
Tab key, at the end of the last row |
|
Insert a row. |
|
Top of Page
Select table content
|
To do this |
Press |
|---|---|
|
Select the content in the next cell. |
Tab key |
|
Select the content in the previous cell. |
Shift+Tab |
|
Extend a selection to adjacent cells. |
Shift+Arrow keys |
|
Select a row. |
Select the first or last cell in the row, and then press Shift+Alt+End or Home. |
Top of Page
Resize table columns with the ruler
|
To do this |
Press |
|---|---|
|
Retain the column sizes to the right and change the table width. |
Drag the column boundary in the ruler |
|
Move a single column line and retain the table width. |
Shift+Drag the column boundary in the ruler |
|
Equally resize all columns to the right and retain the table width. |
|
|
Proportionally resize all columns to the right and retain the table width. |
|
Top of Page
Resize table columns directly in a table
Tip: To finely adjust the column width and display the column’s measurements in the ruler when you resize the column, turn off the snap-to functionality by pressing Option with the shortcut keys.
|
To do this |
Press |
|---|---|
|
Move a single column line and retain the table width. |
Drag the column boundary |
|
Retain column sizes to the right and change the table width. |
Shift+Drag the column boundary |
|
Equally resize all columns to the right and retain the table width. |
|
|
Proportionally resize all columns to the right and retain the table width. |
|
Top of Page
Insert paragraphs and tab characters in a table
|
To do this |
Press |
|---|---|
|
Insert a new paragraph in a cell. |
Return |
|
Insert a Tab character in a cell. |
Option+Tab |
Top of Page
Drawing
|
To do this |
Press |
|---|---|
|
Toggle drawing mode. |
|
Top of Page
Work with fields
|
To do this |
Press |
|---|---|
|
Insert a DATE field. |
Control+Shift+D |
|
Insert a LISTNUM field. |
|
|
Insert a PAGE field. |
Control+Shift+P |
|
Insert a TIME field. |
Control+Shift+T |
|
Insert an empty field. |
|
|
Update the selected fields. * |
F9 |
|
Switch between a field code and its result. * |
Shift+F9 |
|
Switch between all field codes and their results. |
Option+F9 |
|
Run GOTOBUTTON or MACROBUTTON from a field displaying field results. |
Option+Shift+F9 |
|
Lock a field. |
|
|
Unlock a field. |
|
Top of Page
Outline a document
These shortcuts only apply when the document is in the Outline view.
|
To do this |
Press |
|---|---|
|
Promote a paragraph. |
Control+Shift+Left arrow key |
|
Demote a paragraph. |
Control+Shift+Right arrow key |
|
Demote the paragraph to body text. |
|
|
Move the selected paragraphs up. * |
Control+Shift+Up arrow key |
|
Move the selected paragraphs down. * |
Control+Shift+Down arrow key |
|
Expand the text under a heading. |
Control+Shift+Plus sign (+) |
|
Collapse text under a heading. * |
Control+Shift+Minus sign (-) |
|
Expand all body text and headings, or collapse all body text. |
Control+Shift+A |
|
Switch between showing the first line of body text and showing all body text. |
Control+Shift+L |
|
Show all headings with the specified heading level. |
Control+Shift+Heading level number |
Top of Page
Review a document
|
To do this |
Press |
|---|---|
|
Insert a comment. |
|
|
Turn change tracking on or off. |
|
|
Move to the beginning of a comment. |
Home |
|
Move to the end of a comment. |
End (The End key is not available on all keyboards.) |
|
Move to the beginning of the list of comments. |
|
|
Move to the end of the list of comments. |
|
Top of Page
Use footnotes and endnotes
|
To do this |
Press |
|---|---|
|
Insert a footnote. |
|
|
Insert an endnote. |
|
Top of Page
Work with right-to-left languages
Word supports right-to-left functionality for languages that work in a right-to-left or a combined right-to-left, left-to-right environment for writing, editing, and displaying text. In this context, right-to-left languages refers to any writing system that is written from right to left and includes languages that require contextual shaping, such as Arabic, and languages that do not.
Before you can use these keyboard shortcuts, you need to ensure keyboard shortcuts are enabled for the language you are using:
-
Go to Apple > System Preferences > Keyboard.
-
On the Input Sources tab, select the language for which you want to enable shortcuts.
-
On the right side of the tab, select the check box for Enable keyboard shortcuts.
|
To do this |
Press |
|---|---|
|
Switch the writing direction to right-to-left. |
Control+ |
|
Switch the writing direction to left-to-right. |
Control+ |
Top of Page
Use function key shortcuts
Word for Mac uses the function keys for common commands, including Copy and Paste. For quick access to these shortcuts, you can change your Apple system preferences so you don’t have to press the Fn key every time you use a function key shortcut.
Note: Changing system function key preferences affects how the function keys work on your Mac, not just in Word. After changing this setting, you can still perform the special features printed on a function key. Just press the Fn key. For example, to use the F12 key to change your volume, press Fn+F12.
If a function key doesn’t work as you expect it to, press the Fn key in addition to the function key. If you don’t want to press the Fn key each time, you can change your Apple system preferences. For instructions, go to Change function key preferences.
The following table provides the function key shortcuts for Word for Mac.
|
Key |
Description |
|---|---|
|
F1 |
|
|
F2 |
|
|
F3 |
|
|
F4 |
|
|
F5 |
|
|
F6 |
|
|
F7 |
|
|
F8 |
|
|
F9 |
|
|
F10 |
|
|
F11 |
|
Top of Page
Change function key preferences
-
In the Apple menu, select System Preferences.
-
Select Keyboard.
-
On the Keyboard tab, select the check box for Use all F1, F2, etc. keys as standard function keys.
See also
Word help center
Basic tasks using a screen reader with Word
Use a screen reader to explore and navigate Word
Screen reader support for Word
This article describes the keyboard shortcuts in Word for the web.
Notes:
-
If you use Narrator with the Windows 10 Fall Creators Update, you have to turn off scan mode in order to edit documents, spreadsheets, or presentations with Microsoft 365 for the web. For more information, refer to Turn off virtual or browse mode in screen readers in Windows 10 Fall Creators Update.
-
To quickly find a shortcut in this article, you can use Search. Press Ctrl+F and then type your search words.
-
When you use Word for the web, we recommend that you use Microsoft Edge as your web browser. Because Word for the web runs in your web browser, the keyboard shortcuts are different from those in the desktop program. For example, you’ll use Ctrl+F6 instead of F6 for jumping in and out of the commands. Also, common shortcuts like F1 (Help) and Ctrl+O (Open) apply to the web browser – not Word for the web.
In this topic
-
Frequently used shortcuts
-
Ribbon keyboard shortcuts
-
Navigate the document
-
Edit and format the document
-
Work with comments
Frequently used shortcuts
This table lists the most frequently used shortcuts in Word for the web.
Tip: To quickly create a new document in Word for the web, open your browser, type Word.new in the address bar, and then press Enter.
|
To do this |
Press |
|---|---|
|
In the Reading view, open a PDF-based view tagged to work with screen readers. |
Press the Tab key until you reach the Accessibility Mode button, and then press Enter |
|
Find text in the Reading view. |
Ctrl+F or F3 |
|
Find text in the Editing view. |
Ctrl+F or Ctrl+G |
|
Find and replace text in the Editing view. |
Ctrl+H |
|
Hide the task pane, if one is open. |
Esc |
|
Switch to the Zoom control. |
Alt+Period, W, then Q or Alt+Windows logo key, W, then Q |
|
Print the document. |
Ctrl+P |
|
Move to the next landmark region. |
Ctrl+F6 |
|
Go to the Tell Me or Search text field. |
Alt+Q |
Top of Page
Ribbon keyboard shortcuts
Word for the web offers shortcuts called access keys to navigate the ribbon. If you’ve used access keys to save time on Word for desktop computers, you’ll find access keys very similar in Word for the web.
On a Windows computer, access keys all start with Alt+Period (.) or Alt+Windows logo key, then add a letter for the ribbon tab. For example, to go to the Review tab, press Alt+Period, R or Alt+Windows logo key, R.
If you’re using Word for the web on a Mac computer, press Control+Period (.) to start.
-
To get to the ribbon, press Alt+Period or Alt+Windows logo key. You can alternatively press Ctrl+F6 until you reach the Home tab.
-
To move between tabs on the ribbon, press the Tab key.
-
To hide the ribbon so you have more room to work, press Ctrl+F3. Repeat to display the ribbon again.
Go to the access keys for the ribbon
To go directly to a tab on the ribbon, press one of the following access keys:
|
To do this |
Press |
|---|---|
|
Open the Tell Me or Search text field on the ribbon to type a search term. |
Alt+Period, Q or Alt+Windows logo key, Q |
|
Open the File tab to use the Backstage view. |
Alt+Period, F or Alt+Windows logo key, F |
|
Open the Home tab to format text and use the Find tool. |
Alt+Period, H or Alt+Windows logo key, H |
|
Open the Insert tab to insert a picture, link, comment, header or footer, or a page number. You can also access the Symbol gallery. |
Alt+Period, N or Alt+Windows logo key, N |
|
Open the Page Layout tab to set page margins, orientation, and size, and paragraph spacing. |
Alt+Period, A or Alt+Windows logo key, A |
|
Open the References tab to insert a table of contents, footnotes, or endnotes. |
Alt+Period, S or Alt+Windows logo key, S |
|
Open the Review tab to check spelling, add comments, or track and review changes to your document. |
Alt+Period, R or Alt+Windows logo key, R |
|
Open the View tab to choose a view, open the Navigation pane, edit the Header & Footer, and to Zoom the document view. |
Alt+Period, W or Alt+Windows logo key, W |
Top of Page
Use Search
To find an option or perform an action quickly, use the Search text field. To learn more about the Search feature, go to Find what you need with Microsoft Search.
Note: Depending on the version of Microsoft 365 you are using, the Search text field at the top of the app window might be called Tell Me instead. Both offer a largely similar experience, but some options and search results can vary.
-
Select the item or place in your document, presentation, or spreadsheet where you want to perform an action.
-
To go to the Search text field, press Alt+Q.
-
Type the search words for the action that you want to perform. For example, if you want to add a bulleted list, type bullets.
-
Press the Down arrow key to browse through the search results.
-
Once you’ve found the result that you want, press Enter to select it and to perform the action.
Work in the ribbon tabs and menus
The following shortcuts can save time when you work with the ribbon tabs and ribbon menus.
|
To do this |
Press |
|---|---|
|
Select the active tab on the ribbon, and activate the access keys. |
Alt+Period or Alt+Windows logo key. To move to a different tab, use an access key or the Tab key. |
|
When a Ribbon tab is selected, move the focus to the tab commands. |
Enter, then Tab key or Shift+Tab |
|
Activate a selected button. |
Spacebar or Enter |
|
Open the list for a selected command. |
Spacebar or Enter |
|
Open the menu for a selected button. |
Alt+Down arrow key |
|
When a menu or submenu is open, move to the next command. |
Down arrow key |
|
Collapse or expand the ribbon. |
Ctrl+F3 |
Top of Page
Navigate the document
|
To do this |
Press |
|---|---|
|
Move the cursor right by one word. |
Ctrl+Right arrow key |
|
Move the cursor left by one word. |
Ctrl+Left arrow key |
|
Move the cursor up by one paragraph. |
Ctrl+Up arrow key |
|
Move the cursor down by one paragraph. |
Ctrl+Down arrow key |
|
Move the cursor to the beginning of the current line. |
Home |
|
Move the cursor to the end of the current line. |
End |
|
Move the cursor to the beginning of the document. |
Ctrl+Home |
|
Move the cursor to the end of the document. |
Ctrl+End |
|
Select text. |
Shift+Arrow keys |
|
Select the word to the right. |
Shift+Ctrl+Right arrow key |
|
Select the word to the left. |
Shift+Ctrl+Left arrow key |
|
Select the paragraph above. |
Shift+Ctrl+Up arrow key |
|
Select the paragraph below. |
Shift+Ctrl+Down arrow key |
|
Select from the current position to the beginning of the line. |
Shift+Home |
|
Select from the current position to the end of the line. |
Shift+End |
|
Select from the current position to the beginning of the document. |
Shift+Ctrl+Home |
|
Select from the current position to the end of the document. |
Shift+Ctrl+End |
|
Select all document content. |
Ctrl+A |
Top of Page
Edit and format the document
|
To do this |
Press |
|---|---|
|
Cut the selected content to the Clipboard. |
Ctrl+X |
|
Copy the selected content to the Clipboard. |
Ctrl+C |
|
Paste the content from the Clipboard. |
Ctrl+V |
|
Undo the previous action. |
Ctrl+Z |
|
Redo the previous action. |
Ctrl+Y |
|
Shrink the font size. |
Ctrl+Left bracket ([) |
|
Grow the font size. |
Ctrl+Right bracket (]) |
|
Apply bold formatting to the selected text. |
Ctrl+B |
|
Apply italic formatting to the selected text. |
Ctrl+I |
|
Underline the selected text. |
Ctrl+U |
|
Align the paragraph to the left. |
Ctrl+L |
|
Align the paragraph to the right. |
Ctrl+R |
|
Center the paragraph. |
Ctrl+E |
|
Justify the paragraph. |
Ctrl+J |
|
Create a bulleted list. |
Ctrl+Period (.) |
|
Create a numbered list. |
Ctrl+Slash (/) |
Top of Page
See also
Word help center
Basic tasks using a screen reader with Word
Use a screen reader to explore and navigate Word
Screen reader support for Word
Press Ctrl and A at the same time to select all items on the page. Then select Ctrl and C at the same time to copy everything.
Contents
- 1 How do you select all?
- 2 What is the button to copy all?
- 3 What is the keyboard shortcut for copy all?
- 4 How do I select all in a document?
- 5 How do you copy everything on a computer?
- 6 How do I copy Ctrl C?
- 7 What is Ctrl C Ctrl V?
- 8 What is Ctrl +N?
- 9 What is the Copy command?
- 10 How do I copy paste?
- 11 How do I paste after select all?
- 12 How do I select all text to copy?
- 13 How do you copy a whole line?
- 14 How do you copy all in Word?
- 15 Where is select all on word?
- 16 How do I select all text without clicking and dragging?
- 17 How do you capture a screenshot on a PC?
- 18 How do you take screenshots on laptops?
- 19 What is the Ctrl D?
- 20 What Ctrl Z do?
How do you select all?
Select all of the text in your document or on your screen by holding down the “Ctrl” key and pressing the letter “A”. 18 Tech Support Reps Are Online! Microsoft Answers Today: 65. Remember the “Select All” shortcut (“Ctrl+A”) by associating the letter “A” with the word “All”.
What is the button to copy all?
Press Ctrl and A at the same time.
What is the keyboard shortcut for copy all?
Ctrl+C
Select the text you want to copy and press Ctrl+C.
How do I select all in a document?
Press Ctrl+A on your keyboard to select all text in the document.
How do you copy everything on a computer?
Highlight the text you want to copy. Use the shortcut key combination Ctrl + C on a PC or Command + C on a Mac to copy the text. Move the text cursor to where you want to paste the text. Press Ctrl + V on a PC or Command + V on a Mac to paste the text.
How do I copy Ctrl C?
On the keyboard, press the Ctrl button + C at the same time to copy. (Mac users, press Command+C.) If you want to delete the text or image from its original place, press the Ctrl button + X at the same time to cut it. (Mac users, press Command+X.)
What is Ctrl C Ctrl V?
Alternatively referred to as Control+C and C-c, Ctrl+C is a keyboard shortcut used to copy highlighted text or other object to the clipboard in a graphical user environment.With the C and V keys being next to each other on an English keyboard, you may mistakenly press Ctrl + V (paste) instead of Ctrl + C .
What is Ctrl +N?
☆☛✅Ctrl+N is a shortcut key often used to create a new document, window, workbook, or another type of file. Also referred to as Control N and C-n, Ctrl+N is a shortcut key most often used to create a new document, window, workbook, or another type of file.
What is the Copy command?
Keyboard Command: Control (Ctrl) + C. Remember “C” as. The COPY command is used for just that – it copies the text or image you have selected and stores is on your virtual clipboard, until it is overwritten by the next “cut” or “copy” command.
How do I copy paste?
This article will show you how it’s done.
- Long-tap a word to select it on a web page.
- Drag the set of bounding handles to highlight all the text you want to copy.
- Tap Copy on the toolbar that appears.
- Tap and hold on the field where you want to paste the text until a toolbar appears.
- Tap Paste on the toolbar.
How do I paste after select all?
To append text to the Clipboard, select it using normal text selection commands, and then press INSERT+WINDOWS Key+C. The text is appended to the end of any text already on the Clipboard. To paste all the text that you have placed on the Clipboard so far, use the Windows Paste command (CTRL+V).
How do I select all text to copy?
Find and Select All Highlighted Text
You can manually copy all highlighted text. Start by selecting the first block of text with the mouse. Then, scroll to the next block of highlighted text and hold down the Ctrl key while you select that. Once you’ve selected all the blocks you want to copy, press Ctrl + C.
How do you copy a whole line?
Ctrl-C works by itself to copy the entire line.
How do you copy all in Word?
For short documents of one page or less, the fastest way to copy the page is to Select All and copy.
- Press Ctrl + A on your keyboard to highlight all text in your document.
- Press Ctrl + C to copy the entire highlighted selection.
Where is select all on word?
How to Select All of Your Document in Microsoft Word
- Open your document in Word.
- Click the Home tab at the top of the window.
- Choose the Select option, then click Select All.
How do I select all text without clicking and dragging?
Click the “Select” drop-down menu in the Editing group on the ribbon and choose “Select All.” All of the body text on the pages will be highlighted. You can now format it, cut, copy, align the text and more. The keyboard shortcut “Ctrl-A” will accomplish the same result.
How do you capture a screenshot on a PC?
Windows. Hit the PrtScn button/ or Print Scrn button, to take a screenshot of the entire screen: When using Windows, pressing the Print Screen button (located in the top right of the keyboard) will take a screenshot of your entire screen. Hitting this button essentially copies an image of the screen to the clipboard.
How do you take screenshots on laptops?
To capture a screenshot on a Windows laptop or desktop computer, press the Print Screen keyboard key (usually abbreviated to Prt Scn or similar). If you only want to grab a screenshot of the active window, press the Alt and Print Screen keys together.
What is the Ctrl D?
Alternatively referred to as Control+D and C-d, Ctrl+D is a keyboard shortcut that varies depending on the program. For example, in most Internet browsers, it is used to add the current site to a bookmark or favorite. But, other programs, like Microsoft PowerPoint, use it to duplicate objects.Ctrl+D in Microsoft Word.
What Ctrl Z do?
To reverse your last action, press CTRL+Z. You can reverse more than one action. To reverse your last Undo, press CTRL+Y. You can reverse more than one action that has been undone.
Ctrl+A, Ctrl+C, Ctrl+V will grab every comment and add it to the bottom of the text after a paste.
I’d like to keep my comments in my documents and be able to copy-paste the document text from place to place without having to worry about whether or not a comment I put in the document is going to pop up.
Is this possible?
asked Feb 14, 2021 at 23:22
WillWill
1893 silver badges13 bronze badges
2
Use the paste context menu that appears after pasting something. If you do nothing afterwards, the menu disappears.
answered Feb 14, 2021 at 23:37
desbestdesbest
7983 gold badges16 silver badges39 bronze badges
3
Try … Ctrl+Shift+V which should paste as plain text.
If you are pasting into a website using Chrome or Edge, those are the two browsers I tested the key sequence with under Windows, then this sequence works. You can also just right click on the text box using either of those two browsers and you should see this:
I am running Windows 10 and I cannot attest to what a non-current version of Windows accepts. And BTW … if you are on a Mac, Safari does not accept that exact sequence.
answered Feb 15, 2021 at 16:03
Rich MichaelsRich Michaels
2,7962 gold badges10 silver badges20 bronze badges
2
In Microsoft Office, a key combination on your keyboard that you press to perform a specific task is called keyboard shortcut. Keyboard Shortcut is a set of one or more keys that invoke a command in software or an operating system. In Microsoft Office, keyboard shortcut keys can save you time and effort. You can use keyboard shortcuts to quickly accomplish many tasks in Word, Powerpoint, Excel and most of the common office software.
If you want to learn Copy, cut & paste, undo, redo, save shortcuts in Microsoft Office then do follow this article.
So let’s get started.
Copy Shortcut Key in Microsoft Word
When you select Copy, Word leaves a copy of the original items in place but puts another copy on the Clipboard. The copy feature allows you to copy text, formatting, graphics, and images, and paste them into another location. The feature can be accessed by using the keyboard shortcut. Which is,
Copy Shortcut Key for Windows User
- Select the text that you would like to copy.
- Now press Ctrl + C (copy) on the keyboard. Example below,
Copy Shortcut Key for Mac User
- Select the text, image, or anything that you want to copy
- Press Command + C on the keyboard. Example below,
Whether you are a Windows or Mac user, knowing how to copy text is essential for using a computer. The keyboard shortcut method provides quick access to the copy commands, but you also have the option of using the right-click menu to manage your copied data. Knowing how to copy can come in handy when you want to move information between different programs.
Cut Shortcut Key in Microsoft Office
When you select the Cut command Word removes the items you’ve selected and puts them on the Clipboard. The cut feature allows you to cut text, formatting, graphics, and images, and paste them into another location. The feature can be accessed by using the keyboard shortcut. Which is,
Cut Shortcut for Windows User
- Select the text, image, or anything that you want to cut.
- Press Ctrl + X on the keyboard. Example below,
Cut Shortcut for Mac User
- Select the text, image, or anything that you want to cut
- Press Command + X on the keyboard. Example below,
You must paste the cut entry from the Clipboard to have it appear in a new location. The items that you cut, or copy are stored on a virtual Clipboard and can be pasted in other applications, too.
Paste Shortcut Key in Microsoft Office
There are several ways to use the Paste command that are universal to all versions of Microsoft Word. First, either use the Cut or Copy command to save an item to the Clipboard. Then, to paste it, do one of the following:
Paste Shortcut Key for Windows User
1. Copy or cut words, pictures etc. that you want to paste.
2. Place your cursor exactly at the place where you want to paste it.
3. Press Ctrl + V to paste. Example below,
Paste Shortcut Key for Mac User
1. Copy or cut words, pictures etc. that you want to paste.
2. Place your cursor exactly at the place where you want to paste it
3. Press Command + V to paste. Example below,
Note: If you want to paste something other than the last item copied, access the Clipboard. The Clipboard is a storage location that holds information you’ve cut or copied from documents. Only the most recently cut or copied item is available to be pasted.
Paste Shortcut Key for Previously Cut or Copied Items
The latest versions of the Microsoft Office suite, along with Windows itself, include a feature known as the Clipboard that stores old items you’ve copied so that you can paste them later.
Using clipboard:
- Go to the home tab. Under the home tab. There is a clipboard group. Press the downward arrow inside the clipboard group. Example below,
- Select all the items, images, or anything that you want to copy then press Ctrl+C
- The latest items appear at the top. Repeat till you have copied all the items you want to use.
- To paste an item from the Clipboard pane, place your cursor where you want to insert it. Then select the drop-down arrow next to the item you want to insert in your document and choose Paste. Example below,
Note: if you want all the items from your clipboard to your document then press Paste all.
Undo Shortcut Key in Microsoft Office
The undo keyboard shortcut allows the user to reverse the last command in a document or application. Undo is an interaction technique which is implemented in many computer programs. It erases the last change done to the document, reverting it to an older state. The feature can be accessed by using the keyboard shortcut. Which is,
Undo Shortcut Key for Windows User
1. Microsoft Word, this shortcut is CTRL+Z. Example below,
Undo Shortcut Key for Mac User
1. Shortcut is, Command + Z, Example below,
Redo Shortcut Key in Microsoft Office
Redo is an action which reverses the effect of a previous undo action. Once you’ve used undo to revert to a previous version of your document, clicking the redo button will step your changes forward again. The feature can be accessed by using the keyboard shortcut. Which is,
Redo Shortcut Key for Windows User
1. Shortcut is, Ctrl+Y. Example below,
Redo Shortcut Key for Mac User
1. Shortcut is, Shift+Command+Z. Example below,
Save Shortcut Key in Microsoft Office
Saving a document is a routine task. It’s so easy you can do it with your eyes closed – almost. If you want to save your eyes for the important tasks, using keyboard shortcuts is an efficient way to get things done quickly in Word. The feature can be accessed by using the keyboard shortcut. Which is,
Save Shortcut Key for Windows User
1. Shortcut is, Ctrl+S. Example below,
Save Shortcut Key for Mac User
1. Shortcut is, Command+S. Example below,
If you’re working with a document that has already been saved, the second time you press Ctrl+S while working on the document, Word updates the date and time last modified that is displayed in the info bar at the top of Word’s screen.
Conclusion
Keystrokes are an important tool in Microsoft Office. They help you directly access the commands you use most often, saving you time and increasing your productivity. Use hot keys to perform frequently used actions when working with a document. Using keyboard shortcuts in Microsoft Office not only saves you a lot of time, but also helps you to work faster and more efficiently. It is incredibly important to use them regularly, so that they become automatic and help you to become a faster typist. The main advantage is being able to stay in the ‘flow’ while typing and not having to reach for the mouse.
Hope you had a good time in this section. don’t forget to check our other section here in OficeDemy.com.
Move text and images in a document easily
What to Know
- Highlight the text and press Ctrl+X to cut or Ctrl+C to copy (Command on a Mac). Alternatively, right-click the text and select Cut or Copy.
- To paste, move the cursor to desired location and press Ctrl+V (Command on a Mac). Alternatively, right-click and select Paste.
- You can’t use Paste if you want to paste something other than the last item copied. To access older items, access the Clipboard.
Cut, Copy, and Paste might be the three most used commands in Microsoft Word—and for good reason. Here are the differences between Copy, Cut, and Paste, and how to use them in Word for Microsoft 365, Word 2019, Word 2016, and Word 2013.
How to Cut and Copy in Word
There are several ways to use the Cut and Copy commands and these are universal to all versions of Microsoft Word. First, use the mouse to highlight the text, image, table, or another item you want to cut or copy. Then, use one of the following commands:
- Go to the Ribbon, select the Home tab, then select Cut or Copy.
- Right-click the selected text and choose Cut or Copy.
- Use the key shortcut Ctrl + X to cut or use Ctrl + C to copy. On Mac, use Command + X or Command + C.
How to Paste the Last Item Cut or Copied in Word
There are several ways to use the Paste command that are universal to all versions of Microsoft Word. First, either use the Cut or Copy command to save an item to the Clipboard. Then, to paste it, do one of the following:
- Go to the Home tab, then select Paste.
- Place the cursor where you want the text or image to go in the document, then right-click and choose Paste.
- Use the key combination Ctrl + V to paste. On Mac use Command + V. This is the keyboard shortcut for Paste and is universal to most Microsoft Office and 365 applications.
How to Use the Clipboard to Paste Previously Cut or Copied Items
You can’t use the Paste command as outlined in the previous section if you want to paste something other than the last item copied. To access items older than that, access the Clipboard.
If you’re collaborating with others to create a document, use Track Changes so your collaborators can quickly see the changes you’ve made.
Here’s how to use the Clipboard:
-
Go to the Home tab.
-
In the Clipboard group, select the dialog launcher to open the Clipboard pane.
-
Select the text or image you want to copy and press Ctrl+C.
-
Repeat until you’ve copied all the items you want to use. The items appear in the Clipboard, with the latest at the top.
-
Place the cursor in the document where you want to paste the items, then go to the Clipboard pane, select the drop-down arrow next to the item you want to paste, then choose Paste.
Alternatively, if you want to paste all of the items in your Clipboard, select Paste All.
What Are the Differences Between Copy, Cut, and Paste?
Cut and Copy are comparable commands. When you cut something, such as text or a picture, it’s saved to the Clipboard and removed from the document. When you copy something it’s also saved to the Clipboard, but it remains in the document.
If you want to paste the last item you cut or copied, use the Paste command, available in various areas of Microsoft Word. If you want to paste an item other than the last one you cut or copied, use the Clipboard history.
When you paste something you cut, it’s moved to the new location. If you paste something you copied, it’s duplicated at the new location.
Thanks for letting us know!
Get the Latest Tech News Delivered Every Day
Subscribe
Cutting, copying, and pasting are three of the most basic functions available to a computer user, but as you might expect, download Microsoft Word you will get more options that only those There is a built in Office clipboard which is quite powerful, the ability to choose content format what do you hit, and more. That’s how it all works. In fact, now you can even insert default indexes without any difficulty.
With this precise guide you will be able to master this word processor in no time
We’ve covered this before, of course, but a reminder never hurts.
How to paste text in word office
When you paste text with Ctrl + VWord skips pasting the text and any formatting applied to that text, that means the text will look like it did in the original location.
- Instead of pressing Ctrl + V, you can click Start> Paste to see a few different options.
- The dropdown menu “Paste” displays some options as icons at the top.
- Keep source formatting which is the default option that is obtained by pressing Ctrl + V.
- To Join Format and paste only the text you copied, but changes the formatting to match the surrounding text you’re pasting into.
- Image: Inserts the text as an image.
- Keep Text Only: This command removes all formatting from the original text and the text will adopt the default formatting of the paragraph in which you insert the text.
- There are also a couple of other options in the drop down menu “Paste”.
- The command “special paste” allows you to paste what you have copied as a special document type.
- The option “Set default paste” allows you to change the default paste action (when you press Ctrl + V) if you don’t want “Keep Source Formatting” to be the default.
How to paste pictures in Word
When you paste an image into Word, it will give you some flexibility in formatting.
- Click Home > Paste > Paste Special (after copying an image) to see the options.
- So we can choose if we want the pasted image to be in format PNG or BitMap.
- If we were pasting an image filewe would have the option to embed it as a file or link to it (which reduces the size of the document).
You can choose whether pasted images default to “in line with the text” or a different text wrap by going to File> Options> Advanced> Insert / Paste images as.
Copy from one document to another in Word from your PC
The tracked changes of If you are using tracked changes and want to move part of a document to a new documentyou may not want to lose those tracked changes.
- If you copy text with tracked changes and don’t disable the feature first, Word assumes that you want to copy andwill text as if all changes had been accepted.
- Using the spike to cut or copy many things and then paste them all at once
- In Word, you can select a text and then press Ctrl + F3 to cut that text and place it on his beak.
- If you want to copy instead of cut, just click Undo after press Ctrl + F3 which undoes the cutting of the text but not the placement of that text on the spout.
- When you’re ready to paste everything, place the insertion point where you want to paste the text you have collected and then press Shift + Ctrl + F3 this pastes everything on the spike but also deletes everything from the spike.
How to use the Office clipboard
- Enter the Office Clipboard which can store up to 24 different items.
- You don’t have to copy things in a different way, just keep copying things by selecting them and pressing Ctrl + C and the Office Clipboard will store them for you.
- When it’s time to paste content, you can open the Office Clipboard by clicking on the small arrow at the bottom right of the Home > Clipboard group.
Finally, we want to make it clear to you that all these key combinations are possible from the Windows virtual keyboard if you activate it.
Note: If you have any questions about the information, leave us your comments and we will help you as soon as possible.
By Rose Barnes, Adult Digital Learning Librarian
Do you need an easier way to move text or images around without having to rewrite a whole paragraph or insert a new photo? The cut, copy, and paste options in Microsoft Word are useful skills to know. They allow you to copy and paste text or images directly into your document, and move them around, without having to rewrite everything.
Watch a video explainer
Have an Oak Park library account? View a brief LinkedIn Learning (formerly Lynda.com) video lesson (less than 5 minutes) that explains how to cut, copy, and paste »
Copy, cut & paste using editing ribbon
In the steps below, we’ll use the icons in the Microsoft Word editing ribbon, which is a set of toolbars at the top of the Word window.

- Use the cursor and left-click to highlight whatever text or image within your document that you want to copy, then let go of the cursor to keep the text or image highlighted.
- In the editing ribbon on the top left side, click the copy icon to copy the text to a virtual clipboard. (The copy icon looks like one piece of paper on top of another. It’s between the broom and scissors icons in the editing ribbon.)
- If you want to delete the text or image from its original place, click the cut icon to cut (delete) it. It will still be copied onto the virtual clipboard. (In the editing ribbon, the cut icon looks like a pair of scissors.)
- Click to the area where you want to paste the copied text or image.
- Click the paste icon to paste the copied text or image. (In the editing ribbon, the paste icon looks like a clipboard with a piece of paper on top of it. The word “Paste” is below the picture.)
Here we’ll use the right-click menu (also known as a context or pop-up menu). You can use these steps to copy and paste text from outside Word into your document (from your email, for example). You can also use these steps to copy, cut, and paste within your Word document.

- Use the cursor and left-click to highlight whatever text or image you want to copy, then let go of the cursor to keep the text or image highlighted.
- Right-click over the highlighted text or image to bring up a menu.
- Left-click on Copy on the menu.
- If you want to delete the text or image from its original place, right-click again to bring up the menu, and left-click on Cut in the menu.
- Open the document or click to the area where you want to paste the copied text or image, and left-click in the space you’d like to paste.
- Right-click to bring up the menu again, and left-click on Paste. The text or image you copied will then appear.
Keyboard shortcuts
If you’d like to copy, cut, and paste without using the right-click menu or the editing ribbon, you can use keyboard shortcuts instead.
Windows users:
- Copy: Ctrl+C
- Cut: Ctrl+X
- Paste: Ctrl+V
Mac users:
- Copy: Command+C
- Cut: Command+X
- Paste: Command+V
- Use the cursor and left-click to highlight whatever text or image you want to copy, then let go of the cursor to keep the text or image highlighted.
- On the keyboard, press the Ctrl button + C at the same time to copy. (Mac users, press Command+C.)
- If you want to delete the text or image from its original place, press the Ctrl button + X at the same time to cut it. (Mac users, press Command+X.)
- Open the document where you’d like to paste your text or image, and left-click in the space you’d like to paste.
- On the keyboard, press the Ctrl button + V at the same time to paste. (Mac users, press Command+V.)
Have a tech question?

About Rose
Rose is an Adult Services Librarian specializing in digital learning and all things ebooks. She is a passionate reader, baker, and explorer who is always planning her next adventure.
Getty Images / Geri Lavrov
Updated on January 26, 2019
There are many shortcuts for common functions in Microsoft Word. These shortcuts or commands can come in handy when typing a report or term paper, or even a letter. It is a good idea to try some of these functions before you actually begin a project. Once you become familiar with the way they work, you may become hooked on shortcuts.
Executing Shortcuts
Before you can use shortcuts commands, it’s important to understand a few requirements. If the shortcut involves a section of text (words you have typed), you will need to highlight the text before typing the command. For instance, to bold a word or words, you must highlight them first.
For other commands, you may only need to place the cursor at a specific place. For instance, if you want to insert a footnote, place the cursor in the relevant position. The commands below are sectioned into groups by alphabetical order to make it easier to find the ones you need.
Bold Through Italics
Boldfacing a word or group of words is one of the handiest shortcut commands in Microsoft Word. Other commands, such as centering text, creating a hanging indent, or even calling for help can be useful shortcuts to know. The latter command—calling for help by pressing the F1 key—brings up a printed helpfile to the right of your document, which even includes its own search function. (The last section of this article contains instructions for the search command.)
|
Function |
Shortcut |
|
Bold |
CTRL + B |
|
Center a paragraph |
CTRL + E |
|
Copy |
CTRL + C |
|
Create a hanging indent |
CTRL + T |
|
Decrease the font size by 1 point |
CTRL + [ |
|
Double-space lines |
CTRL + 2 |
|
Hanging Indent |
CTRL + T |
|
Help |
F1 |
|
Increase the font size by 1 point |
CTRL + ] |
|
Indent a paragraph from the left |
CTRL + M |
|
Indent |
CTRL + M |
|
Insert a footnote |
ALT + CTRL + F |
|
Insert an endnote |
ALT + CTRL + D |
|
Italic |
CTRL + I |
Justify Through Single-Space Lines
Justifying a paragraph will make it flush left and flush right rather than ragged-right, which is the default in Word. But, you can also left-align a paragraph, create a page break, and even mark a table of contents or index entry, as the shortcut commands in this section show.
|
Function |
Shortcut |
|
Justify a paragraph |
CTRL + J |
|
Left-align a paragraph |
CTRL + L |
|
Mark a table of contents entry |
ALT + SHIFT + O |
|
Mark an index entry |
ALT + SHIFT + X |
|
Page Break |
CTRL + ENTER |
|
|
CTRL + P |
|
Remove a paragraph indent from the left |
CTRL + SHIFT + M |
|
Remove paragraph formatting |
CTRL + Q |
|
Right-align a paragraph |
CTRL + R |
|
Save |
CTRL + S |
|
Search |
CTRL = F |
|
Select All |
CTRL + A |
|
Shrink Font One Point |
CTRL + [ |
|
Single-space lines |
CTRL + 1 |
Subscripts Through Undo
If you’re writing a science paper, you might need to place certain letters or numbers in subscript, such as in H20, the chemical formula for water. The subscript shortcut makes it easy to do this, but you can also create a superscript with a shortcut command. And, if you make a mistake, correcting it is only a CTRL = Z away.
|
Function |
Shortcut |
|
To type a Subscript |
CTRL + = |
|
To type a Superscript |
CTRL + SHIFT + = |
|
Thesaurus |
SHIFT + F7 |
|
Remove Hanging Indent |
CTRL + SHIFT + T |
|
Remove Indent |
CTRL + SHIFT + M |
|
Underline |
CTRL + U |
|
Undo |
CTRL + Z |
Learn how to highlight separate blocks of text in Word and copy and paste them into another Word document or elsewhere.
Remember the days of highlighting text in books with a bright yellow highlighter? I did that a lot in college. I just wish I could have quickly and easily collected all the highlighted text from a book and pasted it onto pages in my notes.
Well, today you can do that in Word. If you’re reading a long document in Word and highlighting important parts, you can quickly and easily find and select all your highlighted text and copy it.
Today we’ll show you how to find and select highlighted text and how to copy and paste that text without the highlighting into another Word document.
Highlight Text
To highlight text in a Word document, select the text you want to highlight.
By default, the Text Highlight Color button in the Font section on the Home tab highlights the text in yellow when you click it. If you want to use a different color, click the down arrow on the right side of the button. Then, click the color you want.
The color you selected becomes the default color the next time you click the Text Highlight Color button.
Find and Select All Highlighted Text
You can manually copy all highlighted text. Start by selecting the first block of text with the mouse. Then, scroll to the next block of highlighted text and hold down the Ctrl key while you select that. Once you’ve selected all the blocks you want to copy, press Ctrl + C.
You don’t have to highlight each block of text to select multiple blocks, but it makes it easier, as you’ll see.
However, manually selecting separate blocks of text is time-consuming. You can select all highlighted text at once using the Find and Replace tool in Word.
Press Ctrl + H. On the Find and Replace dialog box, click the Find tab. Then, click More.
Click Format and then select Highlight.
Highlight displays as the Format below the Find what box.
To find and select all the highlighted text in the document, click Find In and select Main Document.
Word tells you how many highlighted items it found.
Press Esc or click the X in the upper-right corner of the dialog box to close it.
All your blocks of highlighted text are selected.
Press Ctrl + C to copy the selected text.
Paste the Selected, Highlighted Text into Another Word Document
We’re going to paste our text into a new Word document.
Go to File > New > Blank document to create a new document. Then, press Ctrl + V to paste the copied text.
Each separate block of text is pasted on a new line.
By default, when you paste text you copied from any Word document, or any other program, the formatting automatically comes with it. So the text you just pasted remains highlighted.
If you don’t want to keep the highlighting on the pasted text, you can paste only the text without the formatting.
Instead of pressing Ctrl + V to paste the copied text, click the down arrow on the Paste button in the Clipboard section of the Home tab. Then, click Keep Text Only.
You can also access the Keep Text Only button by clicking the Paste Options button, if you haven’t disabled it. We’ll show you in a bit where you can enable and disable the Paste Options button.
Set Keep Text Only as Default
If you want to always paste text as plain text using Ctrl + V, you can set that as the default action.
Click the down arrow on the Paste button and select Set Default Paste.
Click Advanced in the left pane on the Word Options dialog box. In the Cut, copy, and paste section on the right, select Keep Text Only from any of the first four Pasting drop-down lists. In our example, we’re copying and pasting between Word documents so we select Keep Text Only from the Pasting between documents drop-down list.
As we mentioned, text formatting is left out when pasting as text only. And you also lose images and links.
For explanations of the options available for controlling the formatting when you paste text into Word, see Microsoft’s support article.
Click OK to close the Word Options dialog box. Now you can paste the highlighted text you copied and it won’t be highlighted in the new document.
Paste Your Collected Text Almost Anywhere
You don’t have to paste the copied text into another Word document. You can paste the text into any other program that accepts text, including other word processors (like LibreOffice), text editors, and email programs (like Outlook and Thunderbird).
Happy highlighting and copying!

 ), type
), type