Сконвертируйте ваши xlsx-файлы в xls онлайн и бесплатно
Перетащите файлы сюда. 100 MB максимальный размер файла или Регистрация
Конвертировать в XLSX
xlsx
Лист Office Open XML
XLSX ― это формат файла, созданного при помощи Microsoft Excel версии 2007 года или более новой версии. Этот файл представляет собой электронную таблицу. Все данные в документе распределены по ячейкам и хранятся в них. Каждая ячейка имеет уникальный адрес, обозначаемый буквами и арабскими цифрами. Формат файла XLSX основан на Open XML. Для уменьшения размера файл сживается в формате ZIP.
Конвертер XLS
xls
Лист Microsoft Excel (97-2003)
Формат XLS используется для описания документов программы Microsoft Excel. Этот файл представляет собой электронную таблицу. Все данные в документе распределены по ячейкам и хранятся в них. Каждая ячейка имеет уникальный адрес, обозначаемый буквами и арабскими цифрами. Ячейка может содержать неизменяемые данные и данные в виде формул, которые связывают несколько ячеек.
Как сконвертировать XLSX в XLS
Шаг 1
Загрузите xlsx-файл(ы)
Выберите файлы с компьютера, Google Диска, Dropbox, по ссылке или перетащив их на страницу.
Шаг 2
Выберите «в xls»
Выберите xls или любой другой формат, который вам нужен (более 200 поддерживаемых форматов)
Шаг 3
Загрузите ваш xls-файл
Позвольте файлу сконвертироваться и вы сразу сможете скачать ваш xls-файл
Рейтинг XLSX в XLS
4.7 (59,416 голосов)
Вам необходимо сконвертировать и скачать любой файл, чтобы оценить конвертацию!
Содержание
- Пути преобразования
- Способ 1: Batch XLS and XLSX Converter
- Способ 2: LibreOffice
- Способ 3: OpenOffice
- Способ 4: Excel
- Вопросы и ответы
XLSX и XLS являются экселевскими форматами электронных таблиц. Учитывая, что первый из них был создан значительно позже второго и не все сторонние программы его поддерживают, появляется необходимость конвертирования XLSX в XLS.
Пути преобразования
Все методы преобразования XLSX в XLS можно разделить на три группы:
- Онлайн-конвертеры;
- Табличные редакторы;
- Программы-конвертеры.
Мы подробно остановимся на описании действий при использовании двух основных групп способов, которые предполагают применение различного софта.
Способ 1: Batch XLS and XLSX Converter
Начнем рассмотрение решения поставленной задачи с описания алгоритма действий при помощи условно-бесплатного конвертера Batch XLS and XLSX Converter, который производит преобразование, как из XLSX в XLS, так и в обратном направлении.
Скачать Batch XLS and XLSX Converter
- Запустите конвертер. Жмите по кнопке «Files» справа от поля «Source».
Или щелкайте по значку «Open» в форме папки.
- Запускается окно выбора электронной таблицы. Перейдите в ту директорию, где расположен исходный XLSX. Если вы попали в окно путем клика по кнопке «Open», то обязательно в поле форматов файлов переставьте переключатель из позиции «Batch XLS and XLSX Project» в позицию «Excel File», а иначе нужный объект просто не отобразится в окне. Выделите его и нажимайте «Открыть». Можете выбрать сразу несколько файлов, если это необходимо.
- Происходит переход в основное окно конвертера. Путь к выбранным файлам будет отображен в списке подготовленных для конвертирования элементов или в поле «Source». В поле «Target» указывается папка, куда будет отправлена исходящая таблица XLS. По умолчанию это та же папка, в которой хранится исходник. Но при желании пользователь может изменить адрес данной директории. Для этого нужно нажать кнопку «Folder» справа от поля «Target».
- Открывается средство «Обзор папок». Переместитесь в нем к каталогу, в котором желаете хранить исходящий XLS. Выделив его, жмите «OK».
- В окне конвертера в поле «Target» отобразится адрес выбранной исходящей папки. Теперь можно запускать преобразование. Для этого жмите «Convert».
- Запускается процедура конвертирования. При желании её можно прервать или поставить на паузу, нажав соответственно на кнопки «Stop» или «Pause».
- После завершения преобразования слева от наименования файлов в списке появится галочка зеленого цвета. Это означает, что конвертирование соответствующего элемента завершено.
- Чтобы перейти в место расположения преобразованного объекта с расширением XLS, щелкните по наименованию соответствующего объекта в списке правой клавишей мышки. В раскрывшемся списке жмите «View Output».
- Запускается «Проводник» в той папке, где находится выбранная таблица XLS. Теперь можете производить с ней любые манипуляции.
Главный «минус» способа составляет то, что Batch XLS and XLSX Converter является платной программой, бесплатный вариант которой обладает целым рядом ограничений.
Способ 2: LibreOffice
Конвертировать XLSX в XLS может также целый ряд табличных процессоров, одним из которых является Calc, входящий в пакет LibreOffice.
- Активируйте стартовую оболочку LibreOffice. Жмите «Открыть файл».
Можете также задействовать Ctrl+O или перейти по пунктам меню «Файл» и «Открыть…».
- Запускается средство открытия таблицы. Переместитесь туда, где расположен объект XLSX. Выделив его, жмите «Открыть».
Можно выполнить открытие и минуя окно «Открыть». Для этого перетягивайте XLSX из «Проводника» в стартовую оболочку LibreOffice.
- Таблица откроется через интерфейс Calc. Теперь требуется преобразовать её в XLS. Жмите на пиктограмму в форме треугольника справа от изображения в виде дискеты. Выбирайте «Сохранить как…».
Также можете задействовать Ctrl+Shift+S или перейти по пунктам меню «Файл» и «Сохранить как…».
- Появляется окно сохранения. Выберите место для хранения файла и переместитесь туда. В области «Тип файла» из списка выберите вариант «Microsoft Excel 97 – 2003». Нажимайте «Сохранить».
- Откроется окошко подтверждения формата. В нем нужно подтвердить, что вы действительно хотите сохранить таблицу в формате XLS, а не в ODF, который является «родным» для Либре Офис Кальк. В этом сообщении также предупреждается, что программа, возможно, не сможет сохранить некоторое форматирование элементов в «чужом» для неё типе файлов. Но не переживайте, так как чаще всего, даже если какой-то элемент форматирования не получится корректно сохранить, на общем виде таблицы это мало скажется. Поэтому жмите «Использовать формат Microsoft Excel 97 – 2003».
- Таблица преобразована в XLS. Сама она будет храниться в том месте, которое пользователь задал при сохранении.
Главный «минус» в сравнении с предыдущим способом заключается в том, что при помощи табличного редактора невозможно произвести массовое конвертирование, так как придется преобразовывать каждую электронную таблицу в отдельности. Но, в то же время, LibreOffice является абсолютно бесплатным инструментом, что, несомненно, явный «плюс» программы.
Способ 3: OpenOffice
Следующим табличным редактором, с помощью которого можно переформатировать таблицу XLSX в XLS, является OpenOffice Calc.
- Запустите начальное окно Оупен Офис. Жмите «Открыть».
Для юзеров, предпочитающих применять меню, можно использовать последовательное нажатие пунктов «Файл» и «Открыть». Для тех, кто любит пользоваться «горячими» клавишами предлагается вариант задействовать Ctrl+O.
- Появляется окно выбора объекта. Переместитесь туда, где помещен XLSX. Выделив данный файл электронной таблицы, жмите «Открыть».
Как и в предыдущем способе, файл можно открыть, перетянув его из «Проводника» в оболочку программы.
- Содержимое откроется в OpenOffice Calc.
- Для того, чтобы сохранить данные в нужном формате, щелкайте «Файл» и «Сохранить как…». Применение Ctrl+Shift+S тут тоже работает.
- Запускается средство сохранения. Переместитесь в нем туда, куда запланировали поместить переформатированную таблицу. В поле «Тип файла» выберите из перечня значение «Microsoft Excel 97/2000/XP» и жмите «Сохранить».
- Будет открыто окошко с предупреждением о возможности утери некоторых элементов форматирования при сохранении в XLS такого же типа, который мы наблюдали в LibreOffice. Тут нужно нажать «Использовать текущий формат».
- Таблица будет сохранена в формате XLS и разместится в ранее указанном месте на диске.
Способ 4: Excel
Конечно же, преобразовывать XLSX в XLS умеет табличный процессор Excel, для которого оба эти формата являются «родными».
- Запустите Эксель. Перейдите во вкладку «Файл».
- Далее щелкайте «Открыть».
- Запускается окно выбора объекта. Перейдите туда, где расположен файл таблицы в формате XLSX. Выделив его, жмите «Открыть».
- Таблица открывается в Экселе. Чтобы её сохранить в ином формате, снова заходите в раздел «Файл».
- Теперь щелкайте «Сохранить как».
- Активируется средство сохранения. Переместитесь туда, где планируете содержать преобразованную таблицу. В области «Тип файла» выберите из списка «Книга Excel 97 – 2003». Затем жмите «Сохранить».
- Открывается уже привычное для нас окно с предупреждением о возможных проблемах совместимости, только имеющее другой вид. Щелкайте в нем «Продолжить».
- Таблица будет преобразована и помещена в то место, которое указал юзер при сохранении.
Но подобный вариант действий возможен только в Excel 2007 и в более поздних версиях. Ранние версии этой программы встроенными средствами не могут открывать XLSX, просто потому, что на момент их создания данного формата ещё не существовало. Но указанная проблема разрешима. Для этого требуется скачать и установить пакет совместимости с официального сайта Майкрософт.
Скачать пакет совместимости
После этого таблицы XLSX будут открываться в Excel 2003 и в более ранних версиях в обычном режиме. Запустив файл с данным расширением, юзер может переформатировать его в XLS. Для этого достаточно перейти по пунктам меню «Файл» и «Сохранить как…», а потом в окошке сохранения выбрать желаемое место и тип формата.
Преобразовать XLSX в XLS на компьютере можно при помощи программ-конвертеров или табличных процессоров. Конвертеры лучше всего использовать, когда нужно произвести массовое преобразование. Но, к сожалению, подавляющее большинство программ данного типа платные. Для единичного конвертирования по данному направлению вполне сгодятся бесплатные табличные процессоры, входящие в пакеты LibreOffice и OpenOffice. Наиболее корректно преобразование выполняет Microsoft Excel, так как для этого табличного процессора оба формата являются «родными». Но, к сожалению, данная программа платная.
Еще статьи по данной теме:
Помогла ли Вам статья?
As of 2007, Excel has been saving spreadsheets in the XLSX format by default. Older versions of the popular software published before 2007 only use the XLS format. The XLSX spreadsheets tend to be smaller in size than their XLS counterparts – even if they contain the same content. While newer versions of Excel are still able to open old XLS files, you may run into problems if you try it the other way around. If you’re looking to convert XLSX to XLS, there are some simple tricks you can use. Here, you’ll find two ways to quickly and easily convert XLSX to XLS.
Contents
- Option 1: Convert XLSX to XLS directly in Excel
- Option 2: Convert XLSX to XLS with an external converter
Option 1: Convert XLSX to XLS directly in Excel
If you have a spreadsheet program on your computer that can open XLSX files (i.e. any version since Excel 2007), the easiest way to convert XLSX to XLS is to use the “Save as” function. To do so, follow the steps below:
- Open the XLSX file you want to convert.
- In Microsoft Excel, go to the File tab located at the top left. For other programs or Mac computers, it is often the first tab in the navigation bar called “Home” or “Start”.
- Click on the “Save as” option and select “Excel 97-2003 Workbook (*.xls)” from the drop-down menu.
- Select the folder where you wish to save the file and confirm by clicking the “Save” button.
Option 2: Convert XLSX to XLS with an external converter
If you do not have a newer version of Excel, you can use a converter instead. Many of these tools are available online for free. You don’t need to download or install any additional software. The files are converted directly on the provider’s website. Usually, you will see an “Upload file” or “Select file” button on the website. By clicking on this button, the File Explorer will open. From here you can select the file to be converted and upload it by clicking “Open”. Once you have converted the file to XLS format using the converter, you can download it from the website and save it on your hard drive. There are many different converters to convert XLSX to XLS. Below are three options described in detail.
Tool name |
Important functions |
Price |
Operating system |
|---|---|---|---|
Convertio |
— available via browser- fast and efficient- possible to upload from Dropbox, Google Drive and a URL- converts all common image, document, presentation, and e-book formats- SSL encryption- no activity tracking through social networks- 100 MB maximum file size- file remains on the servers for 24 hours and can be retrieved during this time |
free |
All, because it’s a web application |
Aconvert |
— converts XLSX to XLS, PDF, ODS, CSV, HTML, PNG, JPG, etc.- simple to use- allows for batch conversion |
free |
All, because it’s a web application |
Zamzar |
— SSL encryption- enables upload by using drag and drop or by inputting a URL (selecting a link)- converts XLSX to XLS, CSV, DOC, MDB, NUMBERS, NUMBERS09, ODS, RTF, PDF, TXT, TIFF, JPG, PNG, GIF, BMP, HTML, HTML4, HTML5 and XML- can send converted files by email- file remains on the servers for 24 hours- 150 MB maximum file size |
free |
All, because it’s a web application |
Alternatively, you can also convert an old XLS file into the new XLSX format. Opening the XLXS file is then no longer a problem. However, you need to be careful about changing file extensions yourself. Important information may be lost. Therefore, you should only use the two methods described above to convert XLSX to XLS.
Excel with Microsoft 365 and IONOS!
Use Excel to create spreadsheets and organize your data — included in all Microsoft 365 packages!
Office Online
OneDrive with 1TB
24/7 support

Convert Excel files to PDFs
In order to convert an Excel file to PDF format, you don’t need a special program. Within the Office application itself, Excel files can be easily saved or exported as a PDF. This is convenient because PDF files are smaller in file size and thus easier to share online. This article shows you how to convert your documents.
Convert Excel files to PDFs
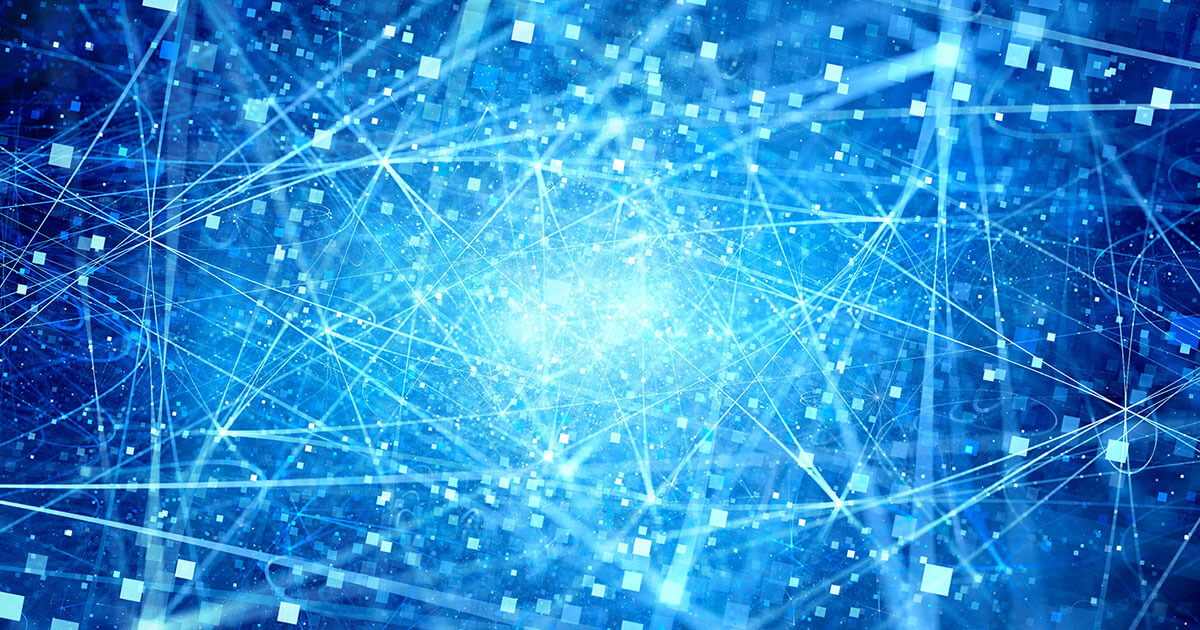
DOCX: what the file extension means
The standard format for Microsoft Word documents has been .docx since 2007. But what exactly does the file extension refer to and how does it differ from the previous .doc format? Learn about the special characteristics of this file type and which programs can save and store .docx files apart from Microsoft Word.
DOCX: what the file extension means
XLSX и XLS являются форматами электронных таблиц, используемых в Excel. Большинство табличных процессоров так или иначе поддерживают оба формата. Однако, если вы работаете со старыми версиями программ можете столкнуться с проблемами поддержки формата XLSX, так как он является более новым. Из-за этого может появляться необходимость выполнить конвертацию XLSX в более старый, но зато поддерживаемый формат.
Содержание
- Как выполнить конвертацию XLSX в XLS
- Вариант 1: Онлайн-конвертирование
- Вариант 2: Программы для конвертации
- Вариант 3: Excel
Существует несколько вариантов выполнения конвертации. Они различаются только по типу используемых инструментов: онлайн-конвертеров, программ-конвертеров или самых табличных редакторов. Мы подробно рассмотрим все три доступных варианта.
Вариант 1: Онлайн-конвертирование
Очень удобен тем, что вам не требуется устанавливать на компьютер никаких посторонних программ. Однако требуется стабильное подключение к интернету. В интернете существует множество разных сервисов, с помощью которых можно выполнить преобразование XLSX в XLS, что их нужно рассматривать в отдельной статье.
Мы рассмотрим процесс на примере популярного онлайн-конвертора Convertio:
- Находясь на главной странице выполните загрузку конвертируемой таблицы. Для этого воспользуйтесь кнопкой “Выберите файлы”, чтобы загрузить их с компьютера или выполните загрузку с виртуальных дисков: Google Drive, Dropbox или по прямой ссылке.
- В случае, если был выбран вариант с загрузкой файлов с компьютера, перед вами откроется “Проводник” Windows. В нем выберите нужный файл и нажмите кнопку “Открыть”.
- Сервис сразу же определит исходный формат файла. Напротив его названия, в поле “В” укажите выходной формат из выпадающего списка. В нашем случае это будет “XLS”.
- Нажмите кнопку “Конвертировать” для запуска процесса преобразования файла.
- По завершении преобразования вам будет предложено скачать готовый файл к себе на компьютер или сохранить его на одном из виртуальных дисков. Воспользуйтесь вариантом “Скачать” для скачивания файла на компьютер.
Вариант 2: Программы для конвертации
Существует очень много сторонних программ, предназначенных именно для преобразования файлов разных форматов. Часть из них распространяется на бесплатной основе, а часть на платной. В качестве примера рассмотрим работу с программой-конвертером Batch XLS and XLSX Converter. Она распространяется на условно-бесплатной основе.
Читайте также:
Вставка Excel файла в документ Word
Работа с регрессионным анализом в Excel
Инструмент замены символов в табличном редакторе Excel
Условное форматирование в Excel
Мы рассмотрим процесс преобразования в бесплатной версии. Ее функционала вполне хватит для преобразования XLSX в XLS:
- Выполните скачивание и установку программы с официального сайта. Подробно на процессе мы останавливаться не будем.
- Напротив поля “Source” воспользуйтесь кнопкой “Files” для доступа к файловой системе ОС и выбора там исходного файла для преобразования. Также вы можете воспользоваться кнопкой “Open” в верхней панели инструментов или сочетанием клавиш Ctrl+O.
- Откроется “Проводник” Windows, в котором нужно выбрать файлы для преобразования. Обратите внимание, что вы можете выделить несколько файлов и открыть их. Выбрав нужные файлы нажмите кнопку “Открыть”.
- В поле “Source”, в основном окошке конвертера, появится путь к выбранному файлу. В поле “Target” указывается папка, куда будет отправлена исходящая таблица XLS. По умолчанию это та же папка, в которой хранится исходник. Если вам нужно изменить ее, то нажмите на кнопку “Folder”, что расположена напротив строки.
- Откроется оболочка “Обзор папок”. В ней нужно выбрать папку, куда будут помещены результаты конвертирования. Выделите ее и нажмите кнопку “Ок”.
- Запустите конвертирование, воспользовавшись кнопкой “Convert”, что расположена в верхней панели инструментов.
- Будет запущена процедура преобразования файлов. Если файлов несколько, то вы можете произвольно приостановить процедуру или прервать ее, воспользовавшись кнопками “Stop” и “Pause”.
- При успешном завершении конвертирования напротив названия файла будет стоять иконка в виде зеленой галочки. Для открытия преобразованного файла, кликните по нему левой кнопкой мыши. В контекстном меню выберите вариант “View Output”. После этого запустится “Проводник” в нужной папке с преобразованным файлом.
Вариант 3: Excel
Выполнить нужные преобразования можно и через некоторые табличные процессоры. Далеко ходить не нужно — Excel неплохой вариант. Он отлично справляется с преобразованием файлов “родных” форматов.
- Откройте нужный файл в Excel любым удобным способом. Обычно достаточно просто два раза кликнуть левой кнопкой мыши по интересующему вас файлу.
- Теперь, когда нужный файл успешно открыт в интерфейсе Excel, вам требуется его просто пересохранить с нужным расширением (форматом). Для этого нажмите по кнопке “Файл”, чтобы получить доступ к расширенным настройкам.
- В левом меню воспользуйтесь кнопкой “Сохранить как”.
- Нажмите два раза по пункту “Этот компьютер”.
- У вас откроется окошко “Проводника”. Там укажите директорию для сохранения файла, если она отличается от исходной. Для смены расширения нажмите по полю “Тип файла”.
- В выпадающем меню выберите “Книга Excel 97-2003 (.xls)”. Подтвердите сохранение, нажав кнопку “Сохранить”.
- Может дополнительно появиться окошко с предупреждением о возможных проблемах в совместимости. Для подтверждения нажмите кнопку “Продолжить”.
Мы рассмотрели три основных способа преобразования документа формата XLSX в XLS. В этом нет ничего сложного, так как XLSX отличается от XLS лишь некоторыми дополнительными надстройками, которые отключаются автоматически в процессе преобразования.
XLSX в XLS
Разработано на базе программных решений от
aspose.com
а также
aspose.cloud
Выберите XLSX файлы
или перетащите XLSX файлы мышью
Использовать пароль
Этот пароль будет применяться ко всем документам
Использовать распознавание текста
Конвертировать XLSX в XLS онлайн
Используйте конвертер XLSX в XLS для экспорта файлов XLSX в XLS формат онлайн. Наш конвертер файлов проанализирует содержимое исходного XLSX файла до мельчайших деталей и воссоздаст содержимое в целевом XLS формате.
Вы можете использовать конвертер из XLSX в XLS совершенно бесплатно, в любое время и с любого устройства.
Онлайн Конвертер XLSX в XLS
Конвертация XLSX файлов в XLS формат — одна из самых распространенных операций. Нам часто нужны обе функции, предоставляемые форматами XLSX и XLS. XLSX и XLS в определённых случаях дополняют друг друга.
Конвертировать файл XLSX в XLS онлайн
Чтобы конвертировать XLSX в XLS формат, просто перетащите XLSX файл в область загрузки данных, укажите параметры преобразования, нажмите кнопку ‘Конвертировать’ и получите выходной XLS файл за считанные секунды.
Бесплатный онлайн конвертер XLSX в XLS основан на продуктах компании Aspose, которые широко используются во всем мире для программной обработки XLSX и XLS с высокой скоростью и профессиональным качеством результата.














































