Using the Export Wizard, you can export data from an Access database to in a file format that can be read by Excel. This article shows you how to prepare and export your data to Excel, and also gives you some troubleshooting tips for common problems that might occur.
In this article
-
Exporting data to Excel: the basics
-
Prepare for the export operation
-
Run the export operation
-
What else should I know about exporting?
-
Troubleshoot missing and incorrect values
Exporting data to Excel: the basics
When you export data to Excel, Access creates a copy of the selected data, and then stores the copied data in a file that can be opened in Excel. If you copy data from Access to Excel frequently, you can save the details of an export operation for future use, and even schedule the export operation to run automatically at set intervals.
Common scenarios for exporting data to Excel
-
Your department or workgroup uses both Access and Excel to work with data. You store the data in Access databases, but you use Excel to analyze the data and to distribute the results of your analysis. Your team currently exports data to Excel as and when they have to, but you want to make this process more efficient.
-
You are a long-time user of Access, but your manager prefers to work with data in Excel. At regular intervals, you do the work of copying the data into Excel, but you want to automate this process to save yourself time.
About exporting data to Excel
-
Access does not include a “Save As” command for the Excel format. To copy data to Excel, you must use the Export feature described in this article, or you can copy Access data to the clipboard and then paste it into an Excel spreadsheet.
-
You can export a table, query, form, or report. You can also export selected records in a multiple-record view, such as a datasheet.
-
Microsoft Excel includes a command to import data from an Access database. You can use that command instead of the export command in Access; however, the Excel import command only allows you to import tables or queries. For more information, see the Excel Help article Connect to (import) external data.
-
You cannot export macros or modules to Excel. When you export a form, report, or datasheet that contains subforms, subreports, or subdatasheets, only the main form, report, or datasheet is exported. You must repeat the export operation for each subform, subreport, and subdatasheet that you want to export to Excel.
-
You can only export one database object in a single export operation. However, you can merge multiple worksheets in Excel after you complete the individual export operations.
Top of Pge
Prepare for the export operation
Before performing an export procedure, it is a good idea to review the data that you want to export to make sure that it does not contain any error indicators or error values. If there are any errors, try to resolve them before you export the data to Excel. Otherwise, problems can occur during the export operation, and null values might be inserted into cells in the Excel worksheet. For more information about problems that can occur when exporting to Excel, see the section Troubleshoot missing and incorrect values.
If the source object is a table or a query, decide whether you want to export the data with or without its formatting. This decision affects two aspects of the resulting workbook — the amount of data that is exported and the display format of the data. The following table describes the outcome of exporting formatted and unformatted data.
|
Export |
Source Object |
Fields and records |
Formatting |
|
Without formatting |
Table or query Note: Forms and reports cannot be exported without their formatting. |
All fields and records in the underlying object are exported. |
The Format property settings are ignored during the operation. For lookup fields, only the lookup ID values are exported. For hyperlink fields, the contents are exported as a text column that displays the links in the format displaytext#address#. |
|
With formatting |
Table, query, form, or report |
Only fields and records that are displayed in the current view or object are exported. Filtered records, hidden columns in a datasheet, and fields not displayed on a form or report are not exported. |
The wizard respects the Format property settings. For lookup fields, the lookup values are exported. For hyperlink fields, the values are exported as hyperlinks. For rich text fields, the text is exported but the formatting is not. |
-
Choose the destination workbook and file format. Note that reports can only be exported in the older *.xls file format, not in the newer *.xlsx file format.
During the export operation, Access prompts you to specify the name of the destination workbook. The following table summarizes when a workbook is created (if it does not already exist) and when it is overwritten (if it does already exist).
|
If the destination workbook |
And the source object is |
And you want to export |
Then |
|
Does not exist |
A table, query, form, or report |
The data, with or without the formatting |
The workbook is created during the export operation. |
|
Already exists |
A table or query |
The data, but not the formatting |
The workbook is not overwritten. A new worksheet is added to the workbook, and is given the name of the object from which the data is being exported. If a worksheet having that name already exists in the workbook, Access prompts you to either replace the contents of the corresponding worksheet or specify another name for the new sheet. |
|
Already exists |
A table, query, form, or report |
The data, including the formatting |
The workbook is overwritten by the exported data. All existing worksheets are removed, and a new worksheet having the same name as the exported object is created. The data in the Excel worksheet inherits the format settings of the source object. |
The data is always added in a new worksheet. You cannot append the data to any existing worksheet or named range.
Top of Page
Run the export operation
-
If the destination Excel workbook is open, close it before you continue.
-
In the Navigation Pane of the source database, select the object that you want to export.
Export only a portion of the data
If the object is a table, query, or form, and you want to export only a portion of the data, open the object in Datasheet view and select the records you want.
To open a form in Datasheet view:
-
Double-click the form to open it.
-
Right-click the form, and then click Datasheet View. If this option is not available:
-
Click Design View.
-
Press F4 to display the Property Sheet task pane.
-
Select Form from the drop-down list at the top of the Property Sheet.
-
On the Format tab of the Property Sheet, set the Allow Datasheet View property to Yes.
-
On the Design tab, in the Views group, click Datasheet View.
Note: You cannot export a portion of a report. However, you can select or open the table or query that the report is based on, and then export a portion the data in that object.
-
-
-
On the External Data tab, in the Export group, click Excel.
-
In the Export — Excel Spreadsheet dialog box, review the suggested file name for the Excel workbook (Access uses the name of the source object). If you want, you can modify the file name.
-
In the File Format box, select the file format that you want.
-
If you are exporting a table or a query, and you want to export formatted data, select Export data with formatting and layout. For more information, see the section Prepare for the export operation.
Note: If you are exporting a form or report, this option is always selected but unavailable (it appears dimmed).
-
To view the destination Excel workbook after the export operation is complete, select the Open the destination file after the export operation is complete check box.
If the source object is open, and if you selected one or more records in the view before starting the export operation, you can select Export only the selected records. To export all the records displayed in the view, leave this check box cleared.
Note: This check box remains unavailable (dimmed) if no records are selected.
-
Click OK.
If the export operation fails because of an error, Access displays a message that describes the cause of the error. Otherwise, Access exports the data and, depending on your selection in step 7, opens the destination workbook in Excel. Access then displays a dialog box in which you can create a specification that uses the details from the export operation.
Top of Page
What else should I know about exporting?
-
For information on how to save the details of your export into a specification that you can reuse later, see the article Save the details of an import or export operation as a specification.
-
For information on how to run saved export specifications, see the article Run a saved import or export operation.
-
For information on how to schedule specifications to run at specific times, see the article Schedule an import or export operation.
-
For information on how to change a specification name, delete specifications, or update the names of source files in specifications, see the article Manage Data Tasks.
Top of Page
Troubleshoot missing and incorrect values
The following table describes various ways of troubleshooting common errors.
Tip: If you find that just a few values are missing, fix them in the Excel workbook. Otherwise, fix the source object in the Access database, and then repeat the export operation.
|
Issue |
Description and resolution |
|
Calculated fields |
The results of calculated fields are exported; the underlying expressions that perform the calculations are not. |
|
Multivalued fields |
Fields that support multiple values are exported as a list of values separated by semicolons (;). |
|
Pictures, objects, and attachments |
Graphical elements (such as logos, contents of OLE object fields, and attachments that are part of the source data) are not exported. Add them to the worksheet manually after you complete the export operation. |
|
Graph |
When you export a form or report that contains a Microsoft Graph object, the graph object is not exported. |
|
Data in the wrong column |
Null values in the resulting worksheet are sometimes replaced by the data that should be in the next column. |
|
Missing date values |
Date values earlier than Jan 1, 1900 are not exported. The corresponding cells in the worksheet will contain a null value. |
|
Missing expressions |
Expressions that are used to calculate values are not exported to Excel. Only the results of the calculations are exported. Manually add the formula to the Excel worksheet after you complete the export operation. |
|
Missing subforms, subreports, and subdatasheets |
When you export a form, report, or datasheet, only the main form, report, or datasheet is exported. You must repeat the export operation for each subform, subreport, and subdatasheet that you want to export. |
|
Missing or incorrectly formatted columns |
If none of the columns appear to be formatted in the resulting worksheet, repeat the export operation, being sure to select the Export data with formatting and layout check box in the wizard. Conversely, if only some columns appear to be formatted differently from the versions in the source object, apply the formatting that you want manually in Excel. Format a column in Excel
|
|
«#» value in a column |
You might see the value # in a column that corresponds to a Yes/No field in a form. This can be the result of starting the export operation from the Navigation Pane or in Form view. To resolve this issue, open the form in Datasheet view before exporting the data. |
|
Error indicators or error values |
Check the cells for error indicators (green triangles in the corners) or error values (strings that begin with the # character instead of the appropriate data). |
Top of Page
Input file
Our API accepts a single *.SQLITE, *.SQLITE3, *.SQLITEDB or *.DB file as input. Files with these extensions are usually SQLite database file.
Additionally, it’s possible to specify a SQLite-WAL-file, in case you use Write-Ahead logging.
Max file size for web uploads: 50 GB
Register to upload big files via Amazon S3.
Output file
The API will return a ZIP archive of .XLSX files, one for each table in the given database file.
Since Excel has a limit of about one million rows,
it could be that the rows are divided into several files.
Conversion methods
Using our Java tool
Download the
RebaseData client Java tool
.
To convert your database using RebaseData, run the following command:
java -jar client-0.0.5.jar convert --output-format=xlsx file output-dir/
Using CURL
Replace file with the path to the *.SQLITE, *.SQLITE3, *.SQLITEDB or *.DB file you want to convert.
The file output.zip will contain a Excel file, one for each table in the given database file. If something went wrong, output.zip contains the error message.
curl -F files[]=@file 'https://www.rebasedata.com/api/v1/convert?outputFormat=xlsx&errorResponse=zip' -o output.zip
How long does it take?
For small databases, the conversion process usually takes only seconds or a few minutes. For big databases, the process might be significantly longer.
Which softwares are using SQLite databases?
- For example the iPhone uses the AddressBook.sqlitedb and AddressBookImages.sqlitedb files for the contacts.
You can also use your favourite tool
- Read SQLite using PHP
- Read SQLite using Python
- Read SQLite using Ubuntu
Why use RebaseData?
- Strong security.
- Convert online without installing SQLite yourself.
- Works with Windows, Mac and Linux.
- Use an API to convert your databases.
- Professional support.
Terms
- We don’t guarantee for the success or correctness of the conversion
- You are only allowed to convert your own database files
- By using RebaseData, you agree to our general terms
Как конвертировать Database Format (DB) в Excel Spreadsheet (XLS) с сохранением логического и структурного содержания информации. Для этого нужно воспользоваться одной из 6 специальных программ, самые популярные из которых Microsoft Access, Navicat Premium и Microsoft Works.
Программы для конвертирования файлов DB в XLS
Windows
Конвертация файла в другое расширение позволяет использовать другие программы для открытия и редактирования полученного файла XLS. Если вы не получили желаемого результата конвертирования DB файла. Вы можете попробовать найти в Интернете подходящую версию вашего файла, который был успешно преобразован в формат XLS.
Вам также необходимо знать MIME-типы, которые используются для этих расширений:
Конвертирование файла с расширением DB в другой формат
Если вам не удалось получить рабочий файл XLS, вы можете попробовать другие варианты конвертации файла DB:
- DB в PDF
- DB в CSV
- DB в DOC
- DB в DBF
- DB в XLSX
- DB в MDB
- DB в SQLITE
- DB в TEX
- DB в MDF
- DB в S3DB
- DB в CRYPT7
- DB в CRYPT8
- DB в CRYPT6
- DB в DB.CRYPT8
- DB в ADF
- DB в X
Добавить это приложение в закладки
Нажмите Ctrl + D, чтобы добавить эту страницу в избранное, или Esc, чтобы отменить действие.
Отправьте ссылку для скачивания на
Отправьте нам свой отзыв
Ой! Произошла ошибка.
Недопустимый файл. Убедитесь, что загружается правильный файл.
Ошибка успешно зарегистрирована.
Вы успешно сообщили об ошибке. Вы получите уведомление по электронной почте, когда ошибка будет исправлена.
Нажмите эту ссылку, чтобы посетить форумы.
Немедленно удалите загруженные и обработанные файлы.
Вы уверены, что хотите удалить файлы?
Введите адрес
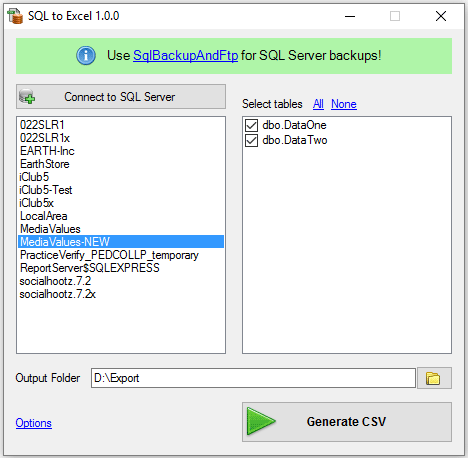
Frequently Asked Questions
-
What can you do with SQL to Excel?
You can export tables of MS SQL Server databases into CSV-formatted files, and open these files with Excel.
-
What software license is it under?
It is freeware, free of charge even for commercial use, and you can install it on any number of systems.
You will not have any proprietary rights, and cannot make it part of your program.
You can however distribute it, as long as you don’t make money off it.
See full freeware license -
Where can I get support?
Only through the forum. Please DO NOT email us for SQL to Excel support. Support emails will be unanswered.
It is a free product after all. -
Does it have a Command-Line Interface?
No, it doesn’t.
How to Use the SQL to Excel Converter
-
Connect to your SQL Server database by clicking the Connect to SQL Server button. You can use Window or SQL Server Authentication.
Don’t forget to test your connection by clicking the Test SQL Connection button. -
In the right pane, you will see a list of databases found on the target SQL Server. Select the database to export.
-
After you select a database, you will see a list of tables from that database with checkboxes.
Select a subset of tables to export or all of them (using the All link above the list). -
Now you need to specify a folder in which to put the exported files.
Enter the folder path in the Output folder field, or just browse to it using the button on the right.
Note that the folder should already exist. -
Click the Generate CSV button. One CSV file per SQL table will be created in the chosen folder.
-
Optionally, you can fine-tune the export process by specifying the maximum CSV file size (10 MB by default).
Specifying this value will split the output CSV files record-wise.
In addition, you can specify whether to insert column names as the first line in the output file,
and whether to open the output folder when export is finished.

