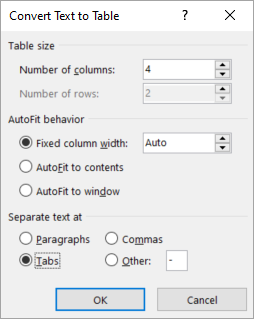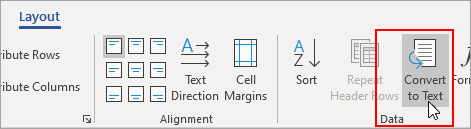Word for Microsoft 365 Outlook for Microsoft 365 Word 2021 Outlook 2021 Word 2019 Outlook 2019 Word 2016 Outlook 2016 Word 2013 Outlook 2013 Word 2010 Outlook 2010 Word 2007 Outlook 2007 More…Less
To convert text to a table or a table to text, start by clicking the 

Convert text to a table
-
Insert separator characters—such as commas or tabs—to indicate where to divide the text into table columns.
Note: If you have commas in your text, use tabs for your separator characters.
-
Use paragraph marks to indicate where you want to begin a new table row.
In this example, the tabs and paragraph marks will produce a table with 3 columns and 2 rows:
-
Select the text that you want to convert, and then click Insert > Table > Convert Text to Table.
-
In the Convert Text to Table box, choose the options you want.
Under Table size, make sure the numbers match the numbers of columns and rows you want.
Under AutoFit behavior, choose how you want your table to look. Word automatically chooses a width for the table columns. If you want a different column width, choose one of these options:
To do this
Choose this option
Specify a width for all the columns
In the Fixed column width box, type or select a value.
Resize the columns to fit the width of the text in each column
AutoFit to contents
Resize the table automatically in case the width of the available space changes (for example, web layout or landscape orientation)
AutoFit to window
Under Separate text at, choose the separator character you used in the text.
-
Click OK. The text converted to a table should look something like this:
Convert a table to text
-
Select the rows or table you want to convert to text.
-
On the Layout tab, in the Data section, click Convert to Text.
-
In the Convert to Text box, under Separate text with, click the separator character you want to use in place of the column boundaries. Rows will be separated by paragraph marks.
-
Click OK.
Need more help?
Содержание
- Convert text to a table or a table to text
- Convert text to a table
- Convert a table to text
- Конвертер TXT в XLS (EXCEL)
- Сконвертируйте ваши txt-файлы в xls онлайн и бесплатно
- Файл обычного текста
- Лист Microsoft Excel (97-2003)
- Как сконвертировать TXT в XLS
- Загрузите txt-файл(ы)
- Выберите «в xls»
- Загрузите ваш xls-файл
- Конвертер TXT в XLSX (EXCEL)
- Сконвертируйте ваши txt-файлы в xlsx онлайн и бесплатно
- Файл обычного текста
- Лист Office Open XML
- Как сконвертировать TXT в XLSX
- Загрузите txt-файл(ы)
- Выберите «в xlsx»
- Загрузите ваш xlsx-файл
- Import or export text (.txt or .csv) files
- Import a text file by opening it in Excel
- Import a text file by connecting to it (Power Query)
- Export data to a text file by saving it
- Import a text file by connecting to it
- Export data to a text file by saving it
- Need more help?
Convert text to a table or a table to text
To convert text to a table or a table to text, start by clicking the Show/Hide paragraph mark on the Home tab so you can see how text is separated in your document.
Convert text to a table
Insert separator characters—such as commas or tabs—to indicate where to divide the text into table columns.
Note: If you have commas in your text, use tabs for your separator characters.
Use paragraph marks to indicate where you want to begin a new table row.
In this example, the tabs and paragraph marks will produce a table with 3 columns and 2 rows:
Select the text that you want to convert, and then click Insert > Table > Convert Text to Table.
In the Convert Text to Table box, choose the options you want.
Under Table size, make sure the numbers match the numbers of columns and rows you want.
Under AutoFit behavior, choose how you want your table to look. Word automatically chooses a width for the table columns. If you want a different column width, choose one of these options:
Choose this option
Specify a width for all the columns
In the Fixed column width box, type or select a value.
Resize the columns to fit the width of the text in each column
AutoFit to contents
Resize the table automatically in case the width of the available space changes (for example, web layout or landscape orientation)
AutoFit to window
Under Separate text at, choose the separator character you used in the text.
Click OK. The text converted to a table should look something like this:
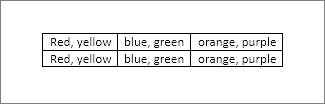
Convert a table to text
Select the rows or table you want to convert to text.
On the Layout tab, in the Data section, click Convert to Text.
In the Convert to Text box, under Separate text with, click the separator character you want to use in place of the column boundaries. Rows will be separated by paragraph marks.
Источник
Конвертер TXT в XLS (EXCEL)
Сконвертируйте ваши txt-файлы в xls онлайн и бесплатно
- Image
- Document
- Ebook
- Audio
- Archive
- Video
- Presentation
- Font
- Vector
- CAD
- abc
- abw
- csv
- dbk
- djvu
- dng
- doc
- docm
- docx
- erf
- ebm
- ewm
- emw
- gzip
- kwd
- odt
- oxps
- ppt
- pptx
- rtf
- rar
- txt
- wps
- xls
- xlsx
- zip
- Image
- Document
- Ebook
- Audio
- Archive
- Video
- Presentation
- Font
- Vector
- CAD
- abc
- abw
- csv
- dbk
- djvu
- dng
- doc
- docm
- docx
- erf
- ebm
- ewm
- emw
- gzip
- kwd
- odt
- oxps
- ppt
- pptx
- rtf
- rar
- txt
- wps
- xls
- xlsx
- zip
Файл обычного текста
Лист Microsoft Excel (97-2003)
Как сконвертировать TXT в XLS
Загрузите txt-файл(ы)
Выберите файлы с компьютера, Google Диска, Dropbox, по ссылке или перетащив их на страницу.
Выберите «в xls»
Выберите xls или любой другой формат, который вам нужен (более 200 поддерживаемых форматов)
Загрузите ваш xls-файл
Позвольте файлу сконвертироваться и вы сразу сможете скачать ваш xls-файл
Источник
Конвертер TXT в XLSX (EXCEL)
Сконвертируйте ваши txt-файлы в xlsx онлайн и бесплатно
- Image
- Document
- Ebook
- Audio
- Archive
- Video
- Presentation
- Font
- Vector
- CAD
- abc
- abw
- csv
- dbk
- djvu
- dng
- doc
- docm
- docx
- erf
- ebm
- ewm
- emw
- gzip
- kwd
- odt
- oxps
- ppt
- pptx
- rtf
- rar
- txt
- wps
- xls
- xlsx
- zip
- Image
- Document
- Ebook
- Audio
- Archive
- Video
- Presentation
- Font
- Vector
- CAD
- abc
- abw
- csv
- dbk
- djvu
- dng
- doc
- docm
- docx
- erf
- ebm
- ewm
- emw
- gzip
- kwd
- odt
- oxps
- ppt
- pptx
- rtf
- rar
- txt
- wps
- xls
- xlsx
- zip
Файл обычного текста
Лист Office Open XML
Как сконвертировать TXT в XLSX
Загрузите txt-файл(ы)
Выберите файлы с компьютера, Google Диска, Dropbox, по ссылке или перетащив их на страницу.
Выберите «в xlsx»
Выберите xlsx или любой другой формат, который вам нужен (более 200 поддерживаемых форматов)
Загрузите ваш xlsx-файл
Позвольте файлу сконвертироваться и вы сразу сможете скачать ваш xlsx-файл
Источник
Import or export text (.txt or .csv) files
There are two ways to import data from a text file with Excel: you can open it in Excel, or you can import it as an external data range. To export data from Excel to a text file, use the Save As command and change the file type from the drop-down menu.
There are two commonly used text file formats:
Delimited text files (.txt), in which the TAB character (ASCII character code 009) typically separates each field of text.
Comma separated values text files (.csv), in which the comma character (,) typically separates each field of text.
You can change the separator character that is used in both delimited and .csv text files. This may be necessary to make sure that the import or export operation works the way that you want it to.
Note: You can import or export up to 1,048,576 rows and 16,384 columns.
Import a text file by opening it in Excel
You can open a text file that you created in another program as an Excel workbook by using the Open command. Opening a text file in Excel does not change the format of the file — you can see this in the Excel title bar, where the name of the file retains the text file name extension (for example, .txt or .csv).
Go to File > Open and browse to the location that contains the text file.
Select Text Files in the file type dropdown list in the Open dialog box.
Locate and double-click the text file that you want to open.
If the file is a text file (.txt), Excel starts the Import Text Wizard. When you are done with the steps, click Finish to complete the import operation. See Text Import Wizard for more information about delimiters and advanced options.
If the file is a .csv file, Excel automatically opens the text file and displays the data in a new workbook.
Note: When Excel opens a .csv file, it uses the current default data format settings to interpret how to import each column of data. If you want more flexibility in converting columns to different data formats, you can use the Import Text Wizard. For example, the format of a data column in the .csv file may be MDY, but Excel’s default data format is YMD, or you want to convert a column of numbers that contains leading zeros to text so you can preserve the leading zeros. To force Excel to run the Import Text Wizard, you can change the file name extension from .csv to .txt before you open it, or you can import a text file by connecting to it (for more information, see the following section).
Import a text file by connecting to it (Power Query)
You can import data from a text file into an existing worksheet.
On the Data tab, in the Get & Transform Data group, click From Text/CSV.
In the Import Data dialog box, locate and double-click the text file that you want to import, and click Import.
In the preview dialog box, you have several options:
Select Load if you want to load the data directly to a new worksheet.
Alternatively, select Load to if you want to load the data to a table, PivotTable/PivotChart, an existing/new Excel worksheet, or simply create a connection. You also have the choice of adding your data to the Data Model.
Select Transform Data if you want to load the data to Power Query, and edit it before bringing it to Excel.
If Excel doesn’t convert a particular column of data to the format that you want, then you can convert the data after you import it. For more information, see Convert numbers stored as text to numbers and Convert dates stored as text to dates.
Export data to a text file by saving it
You can convert an Excel worksheet to a text file by using the Save As command.
Go to File > Save As.
In the Save As dialog box, under Save as type box, choose the text file format for the worksheet; for example, click Text (Tab delimited) or CSV (Comma delimited).
Note: The different formats support different feature sets. For more information about the feature sets that are supported by the different text file formats, see File formats that are supported in Excel.
Browse to the location where you want to save the new text file, and then click Save.
A dialog box appears, reminding you that only the current worksheet will be saved to the new file. If you are certain that the current worksheet is the one that you want to save as a text file, click OK. You can save other worksheets as separate text files by repeating this procedure for each worksheet.
You may also see an alert below the ribbon that some features might be lost if you save the workbook in a CSV format.
For more information about saving files in other formats, see Save a workbook in another file format.
Import a text file by connecting to it
You can import data from a text file into an existing worksheet.
Click the cell where you want to put the data from the text file.
On the Data tab, in the Get External Data group, click From Text.
In the Import Data dialog box, locate and double-click the text file that you want to import, and click Import.
Follow the instructions in the Text Import Wizard. Click Help 
In the Import Data dialog box, do the following:
Under Where do you want to put the data?, do one of the following:
To return the data to the location that you selected, click Existing worksheet.
To return the data to the upper-left corner of a new worksheet, click New worksheet.
Optionally, click Properties to set refresh, formatting, and layout options for the imported data.
Excel puts the external data range in the location that you specify.
If Excel does not convert a column of data to the format that you want, you can convert the data after you import it. For more information, see Convert numbers stored as text to numbers and Convert dates stored as text to dates.
Export data to a text file by saving it
You can convert an Excel worksheet to a text file by using the Save As command.
Go to File > Save As.
The Save As dialog box appears.
In the Save as type box, choose the text file format for the worksheet.
For example, click Text (Tab delimited) or CSV (Comma delimited).
Note: The different formats support different feature sets. For more information about the feature sets that are supported by the different text file formats, see File formats that are supported in Excel.
Browse to the location where you want to save the new text file, and then click Save.
A dialog box appears, reminding you that only the current worksheet will be saved to the new file. If you are certain that the current worksheet is the one that you want to save as a text file, click OK. You can save other worksheets as separate text files by repeating this procedure for each worksheet.
A second dialog box appears, reminding you that your worksheet may contain features that are not supported by text file formats. If you are interested only in saving the worksheet data into the new text file, click Yes. If you are unsure and would like to know more about which Excel features are not supported by text file formats, click Help for more information.
For more information about saving files in other formats, see Save a workbook in another file format.
The way you change the delimiter when importing is different depending on how you import the text.
If you use Get & Transform Data > From Text/CSV, after you choose the text file and click Import, choose a character to use from the list under Delimiter. You can see the effect of your new choice immediately in the data preview, so you can be sure you make the choice you want before you proceed.
If you use the Text Import Wizard to import a text file, you can change the delimiter that is used for the import operation in Step 2 of the Text Import Wizard. In this step, you can also change the way that consecutive delimiters, such as consecutive quotation marks, are handled.
See Text Import Wizard for more information about delimiters and advanced options.
If you want to use a semi-colon as the default list separator when you Save As .csv, but need to limit the change to Excel, consider changing the default decimal separator to a comma — this forces Excel to use a semi-colon for the list separator. Obviously, this will also change the way decimal numbers are displayed, so also consider changing the Thousands separator to limit any confusion.
Clear Excel Options > Advanced > Editing options > Use system separators.
Set Decimal separator to , (a comma).
Set Thousands separator to . (a period).
When you save a workbook as a .csv file, the default list separator (delimiter) is a comma. You can change this to another separator character using Windows Region settings.
Caution: Changing the Windows setting will cause a global change on your computer, affecting all applications. To only change the delimiter for Excel, see Change the default list separator for saving files as text (.csv) in Excel.
In Microsoft Windows 10, right-click the Start button, and then click Settings.
Click Time & Language, and then click Region in the left panel.
In the main panel, under Regional settings, click Additional date, time, and regional settings.
Under Region, click Change date, time, or number formats.
In the Region dialog, on the Format tab, click Additional settings.
In the Customize Format dialog, on the Numbers tab, type a character to use as the new separator in the List separator box.
In Microsoft Windows, click the Start button, and then click Control Panel.
Under Clock, Language, and Region, click Change date, time, or number formats.
In the Region dialog, on the Format tab, click Additional settings.
In the Customize Format dialog, on the Numbers tab, type a character to use as the new separator in the List separator box.
Note: After you change the list separator character for your computer, all programs use the new character as a list separator. You can change the character back to the default character by following the same procedure.
Need more help?
You can always ask an expert in the Excel Tech Community or get support in the Answers community.
Источник
TXT to XLSX (EXCEL) Converter
Convert your txt files to xlsx online & free
Drop files here. 100 MB maximum file size or Sign Up
Convert to TXT
txt
Plaintext Text File
TXT is a file format that contains the text, organized in rows. Text files opposed binaries that contain data that is not intended for interpretation as a text (encoded sound or image). The text file can contain both formatted and unformatted text. Since the very simple text files, they are frequently used for storing data.
XLSX Converter
xlsx
Office Open XML Worksheet Sheet
XLSX is a file format created with Microsoft Excel, version from 2007 and younger. This file is a spreadsheet. All data distributed document and stored in the cells. Each cell has a unique address, which is denoted by the letters and Arabic numerals. XLSX file format is based on the Open XML. To reduce the size of the file is compressed ZIP.
How to convert TXT to XLSX
Step 1
Upload txt-file(s)
Select files from Computer, Google Drive, Dropbox, URL or by dragging it on the page.
Step 2
Choose «to xlsx»
Choose xlsx or any other format you need as a result (more than 200 formats supported)
Step 3
Download your xlsx
Let the file convert and you can download your xlsx file right afterwards
TXT to XLSX Quality Rating
4.3 (23,166 votes)
You need to convert and download at least 1 file to provide feedback!
Например: труба (|) или простое пространство. Вы найдете эти три наиболее распространенными видами разделителей между текстовыми записями.
Разделитель текста сохраняет каждое значение отдельно от следующего. Любое значение, которое следует за разделителем и предшествует следующему вхождению разделителя, импортируется как одно значение. Помните, что значение между назначенным разделителем может иметь другой символ разделителя, но для этого требуется кавычка («) или апостроф (‘).
Смешение? Не так много. Давайте посмотрим, как на примере:
В текстовом файле с названиями городов и штатов могут быть некоторые значения, например «Олбани, штат Нью-Йорк».
Microsoft Excel может читать запятую (,) между двумя словами как разделитель. Чтобы обрабатывать названия городов и стран как одно значение и импортировать их в одну ячейку Excel, мы должны использовать двойные кавычки или апостроф в качестве квалификатора текста. Если в качестве квалификатора текста не указан символ, «Олбани, штат Нью-Йорк» импортируется в две соседние ячейки как «Олбани» и «Нью-Йорк».
Вкратце, чтобы сохранить любое значение в столбце в точности таким, как оно есть, вы можете заключить это значение в кавычки или апостроф.
Как мы увидим ниже, Microsoft Excel дает вам полный контроль над процессом импорта и панель предварительного просмотра, чтобы увидеть формат данных до того, как они заполнят ячейки.
Преобразовать из текстового файла с разделителями в электронную таблицу
Есть много онлайн-конвертеров который может взять текстовый файл в формате CSV и выплеснуть электронную таблицу XLS. Zamzar и Convertio — два превосходных инструмента.
Но вам не нужно искать онлайн-конвертер, потому что Microsoft Excel имеет встроенную функцию, которая делает работу намного лучше.
Давайте возьмем пример CSV-файла и пройдемся по шагам, чтобы преобразовать текстовые файлы с разделителями в электронные таблицы. Снимок экрана, приведенный выше, представляет собой пример значений, разделенных запятыми, в файле Блокнота.
Microsoft Excel может помочь превратить этот беспорядок в аккуратные строки и столбцы. Затем вы можете приступить к работе над ним и превратить его в красиво отформатированный отчет или подготовить его к печати.
Есть три способа перенести данные в электронную таблицу Excel из файла CSV. Сначала начните с простого.
Способ 1: автоматический импорт
1. Откройте вкладку « Файл » и нажмите « Открыть» .
2. Выберите файл CSV, который вы хотите открыть. Microsoft Excel автоматически открывает текстовый файл и отображает данные в новой книге.
Это самый прямой (и самый быстрый) способ открыть файл CSV. Microsoft Excel использует настройки формата данных по умолчанию для чтения и импорта каждого столбца данных. Но автоматический импорт не дает желаемой гибкости.
Итак, давайте посмотрим на второй способ, который использует мастера.
Способ 2. Восстановление мастера импорта текста
Мастер импорта текста позволяет вам управлять структурой данных, которые вы хотите импортировать. Он запускается автоматически при импорте текстовых файлов (т. Е. Файла с расширением TXT).
Откройте Microsoft Excel и перейдите к текстовому файлу (или измените расширение файла CSV на TXT).
Microsoft скрыла старый Мастер импорта текста в Excel 365 и 2016 (версия 1704 года). Но вы можете вернуть мастер импорта текста из параметров Excel.
1. Перейдите в Файл> Параметры> Данные .
2. Прокрутите вниз до раздела Показать мастера импорта устаревших данных .
3. Для импорта текстовых или CSV-файлов выберите From Text (Legacy) . Нажмите кнопку ОК, чтобы закрыть параметры.
4. Теперь вы можете использовать мастера с ленты. Перейдите в Данные> Получить данные> Старые мастера> Из текста (Legacy) . Найдите и откройте файл CSV, который вы хотите импортировать.
Используйте этот трехэтапный процесс для управления форматом данных.
Шаг 1
Вот как выглядит мастер импорта текста на первом этапе.
Выберите «С разделителями» — когда элементы в текстовом файле разделены табуляцией, двоеточием, точкой с запятой, пробелами или другими символами.
Выберите « Фиксированная ширина» — когда все элементы имеют одинаковую длину и аккуратно структурированы в разделенных пробелами столбцах.
Иногда необработанные данные могут иметь строку заголовка. Например: [ "first_name","last_name","company_name","address","city","county" ].
Используйте Начать импорт в строке, чтобы выбрать строку, с которой начнется импорт.
Исходный файл может быть оставлен по умолчанию для большинства случаев.
Предварительный просмотр отображает значения в том виде, в котором они отображаются, когда они разделены на столбцы на рабочем листе.
Нажмите Далее .
Шаг 2
Выберите разделители для вашего файла (в нашем случае запятую). Для какого-либо другого персонажа установите флажок « Другой» и введите его в маленькое поле. Окно предварительного просмотра данных дает представление о столбчатых данных.
Установите флажок Обрабатывать последовательные разделители как один, если ваши данные содержат разделитель из нескольких символов между полями данных или если ваши данные содержат несколько пользовательских разделителей.
Например, это помогает вам обрабатывать файлы, которые могут иметь дополнительный пробел до или после другого разделителя. Вы можете помочь определить пространство как еще один разделитель и поставить галочку в этом поле.
Используйте раскрывающийся список « Текст», чтобы выбрать символ, содержащий значения в текстовом файле. Ранее мы говорили о том, как классификатор текста может помочь вам импортировать некоторые значения в одну ячейку вместо отдельных.
Используйте окно предварительного просмотра данных, чтобы проверить внешний вид.
Нажмите на Далее .
Примечание. Экран мастера изменяется при импорте данных фиксированной ширины.
Окно предварительного просмотра данных может помочь вам установить ширину столбцов. Используйте верхнюю панель в окне, чтобы установить разрыв столбца, представленный вертикальной линией. Перетащите разрыв столбца, чтобы увеличить или уменьшить ширину. Дважды щелкните разрыв столбца, чтобы удалить его.
В файле с фиксированной шириной разделители не используются для разделения значений в файле. Данные организованы в строки и столбцы, по одной записи на строку. Каждый столбец имеет фиксированную ширину, указанную в символах, которая определяет максимальный объем данных, который он может содержать.
Шаг 3
Окна предварительного просмотра становятся более важными на этом экране, потому что вы можете точно настроить формат данных, которые входят в каждое поле, с форматом данных столбца . По умолчанию Microsoft Excel импортирует данные в общем формате. Выберите столбец в окне предварительного просмотра и установите соответствующий формат.
Например, вы можете выбрать …
- Текст для текстовых полей.
- Дата и формат даты для любого столбца, который содержит даты.
- Общие для преобразования валют в формат валюты Excel.
Используйте кнопку « Дополнительно» , чтобы указать тип десятичного разделителя и разделитель тысяч разрядов для числовых данных.
Например, если вы хотите отобразить 100 000 как 1 000 000. Excel отображает числа в соответствии с форматом, установленным в региональных настройках вашего компьютера.
Нажмите Готово . Появится последнее диалоговое окно « Импорт данных ».
Не беспокойся об этом сейчас. Это дает вам несколько вариантов для вставки данных в электронную таблицу или создания соединения с внешней базой данных. Вставка значений с разделителями текста в виде таблицы на текущем рабочем листе является настройкой по умолчанию.
«Старый» унаследованный метод все еще остается лучшим способом, если ваш CSV-файл прост. Если нет, то теперь есть новый метод, который может удовлетворить любые потребности импорта текста.
Метод 3: Используйте Get & Transform Data
Вкладка «Данные» включает в себя все инструменты, которые вам понадобятся для сбора внешних данных и настройки их работы так, как вы этого хотите. Например, вы можете создать отчет сводной таблицы и обновлять его при изменении внешних данных.
Для простых файлов CSV это излишне, но давайте продолжим и посмотрим, как вводить столбцы с разделителями в Excel.
1. Откройте пустую книгу.
2. Перейдите на вкладку « Данные » на ленте. Затем нажмите маленькую стрелку раскрывающегося списка под кнопкой « Получить данные» (в группе « Получить и преобразовать данные »). Выберите « Из файла»> «Из текста / CSV» .
3. В диалоговом окне « Импорт текстового файла » перейдите в папку на рабочем столе и выберите текстовый файл CSV, который вы хотите импортировать. Мастер импорта текста аккуратно отображается с параметрами, которые вы можете выбрать.
Как вы можете видеть, вы можете изменить кодировку и выбор символа с разделителями или ввести пользовательский разделитель.
Excel вычисляет разделитель, анализируя первые несколько сотен строк набора данных по умолчанию. Вы можете изменить это и позволить Excel работать со всем набором данных. Не рекомендуется, если у вас есть миллионы записей для импорта.
4. Нажмите кнопку « Загрузить» , чтобы импортировать данные в новый красивый лист.
5. При импорте данных в Excel создается соединение для передачи данных. Вы можете выполнять запросы и подключать лист к внешнему источнику. Любые изменения в исходных данных будут автоматически обновляться в листе Excel.
6. Вы можете отменить это соединение, перейдя в Данные> Запросы и соединения, чтобы открыть панель сбоку.
Щелкните правой кнопкой мыши и выберите « Удалить» . Или наведите курсор на имя файла источника данных и нажмите « Удалить» в появившемся окне. Если вы уверены, нажмите « Удалить» еще раз.
Преобразование данных выходит за рамки этого руководства. Поэтому я направлю вас на страницу поддержки Microsoft « Начало работы с Get & Transform в Excel» для получения дополнительной помощи.
Многократное использование файлов с разделителями в Excel
Нужно разделить список имен и фамилий и подготовить их к печати? Преобразовать текстовый файл с разделителями в Excel. Вы можете импортировать или экспортировать до 1 048 576 строк и 16 384 столбцов. И файлы с разделителями поддерживаются практически везде. Использование Excel в качестве экономии времени экономии экономии с вышеупомянутыми методами и советами ниже.
Posted by jpluimers on 2012/05/21
The introduction of the Ribbon in Office 2007 and 2010 often makes me ask “why are things so complicated now, that were so easy until Office 2003”.
One of the things that were very close together in Word 2003, was converting text to and from tables: they were in adjecent menu items.
Not any more, as you can see in the Convert text to a table or vice versa topic on the Microsoft site. There is even a Dummies article on this topic.
Summarized:
Convert text to a table
- Tab Insert,
- Group Tables,
- click Table,
- then click Convert Text to Table.
Of course the keyboard shortcuts are “easy” to remember: Alt, N, T, V
Convert a table to text
- When you have a (portion of a) table selected, you get a new contextual tab set called Table Tools.
- Tab Layout,
- Group Data,
- click Convert to Text.
Of course the keyboard shortcuts are “easy” to remember: Alt, J,L, V
–jeroen
via: Convert text to a table or vice versa – Word – Office.com.

This entry was posted on 2012/05/21 at 06:00 and is filed under Keyboards and Keyboard Shortcuts, Office, Power User, Word.
You can follow any responses to this entry through the RSS 2.0 feed.
You can leave a response, or trackback from your own site.
Преобразование текста в таблицу или таблицы в текст
Примечание: Мы стараемся как можно оперативнее обеспечивать вас актуальными справочными материалами на вашем языке. Эта страница переведена автоматически, поэтому ее текст может содержать неточности и грамматические ошибки. Для нас важно, чтобы эта статья была вам полезна. Просим вас уделить пару секунд и сообщить, помогла ли она вам, с помощью кнопок внизу страницы. Для удобства также приводим ссылку на оригинал (на английском языке).
Для преобразования текста в таблицу или наоборот щелкните знак абзаца Показать или скрытьна вкладке Главная, чтобы увидеть, каким образом текст расположен в документе.
Преобразование текста в таблицу
Чтобы отметить границы столбцов, в которых вы хотите расположить текст, вставьте знаки разделения, например запятые или знаки табуляции.
Примечание: Если в тексте есть запятые, в качестве разделителей используйте знаки табуляции.
Обозначьте границы строк будущей таблицы с помощью знаков абзаца.
В следующем примере с помощью знаков табуляции и абзаца текст разбивается на таблицу с 3 столбцами и 2 строками.
Выделите текст, который вы хотите преобразовать, а затем щелкните Вставка > Таблица > Преобразовать в таблицу.
В окне Текст в таблицу задайте параметры.
В разделе Размер таблицы убедитесь в том, что указанные числа соответствуют требуемому количеству столбцов и строк.
В разделе Автоподбор ширины столбцов выберите вид таблицы. Word автоматически подбирает ширину столбцов таблицы. Если вам нужны столбцы другой ширины, выполните одно из перечисленных ниже действий.
Как сделать таблицу в Excel. Пошаговая инструкция
Таблицы в Excel представляют собой ряд строк и столбцов со связанными данными, которыми вы управляете независимо друг от друга.
Работая в Excel с таблицами, вы сможете создавать отчеты, делать расчеты, строить графики и диаграммы, сортировать и фильтровать информацию.
Если ваша работа связана с обработкой данных, то навыки работы с таблицами в Эксель помогут вам сильно сэкономить время и повысить эффективность.
Как работать в Excel с таблицами. Пошаговая инструкция
Прежде чем работать с таблицами в Эксель, последуйте рекомендациям по организации данных:
- Данные должны быть организованы в строках и столбцах, причем каждая строка должна содержать информацию об одной записи, например о заказе;
- Первая строка таблицы должна содержать короткие, уникальные заголовки;
- Каждый столбец должен содержать один тип данных, таких как числа, валюта или текст;
- Каждая строка должна содержать данные для одной записи, например, заказа. Если применимо, укажите уникальный идентификатор для каждой строки, например номер заказа;
- В таблице не должно быть пустых строк и абсолютно пустых столбцов.
1. Выделите область ячеек для создания таблицы
Выделите область ячеек, на месте которых вы хотите создать таблицу. Ячейки могут быть как пустыми, так и с информацией.
2. Нажмите кнопку “Таблица” на панели быстрого доступа
На вкладке “Вставка” нажмите кнопку “Таблица”.
3. Выберите диапазон ячеек
Во всплывающем вы можете скорректировать расположение данных, а также настроить отображение заголовков. Когда все готово, нажмите “ОК”.
4. Таблица готова. Заполняйте данными!
Поздравляю, ваша таблица готова к заполнению! Об основных возможностях в работе с умными таблицами вы узнаете ниже.
Форматирование таблицы в Excel
Для настройки формата таблицы в Экселе доступны предварительно настроенные стили. Все они находятся на вкладке “Конструктор” в разделе “Стили таблиц”:
Если 7-ми стилей вам мало для выбора, тогда, нажав на кнопку, в правом нижнем углу стилей таблиц, раскроются все доступные стили. В дополнении к предустановленным системой стилям, вы можете настроить свой формат.
Помимо цветовой гаммы, в меню “Конструктора” таблиц можно настроить:
- Отображение строки заголовков – включает и отключает заголовки в таблице;
- Строку итогов – включает и отключает строку с суммой значений в колонках;
- Чередующиеся строки – подсвечивает цветом чередующиеся строки;
- Первый столбец – выделяет “жирным” текст в первом столбце с данными;
- Последний столбец – выделяет “жирным” текст в последнем столбце;
- Чередующиеся столбцы – подсвечивает цветом чередующиеся столбцы;
- Кнопка фильтра – добавляет и убирает кнопки фильтра в заголовках столбцов.
Как добавить строку или столбец в таблице Excel
Даже внутри уже созданной таблицы вы можете добавлять строки или столбцы. Для этого кликните на любой ячейке правой клавишей мыши для вызова всплывающего окна:
Как добавить строку/колонку в таблице Excel
Чтобы добавить строку или колонку в таблице Excel:
- Нажмите правой кнопкой мыши на любой ячейке таблицы, где вы хотите вставить строку или колонку => появится всплывающее окно:
- Выберите пункт “Вставить” и кликните левой клавишей мыши по “Столбцы таблицы слева” если хотите добавить столбец, или “Строки таблицы выше”, если хотите вставить строку.
- Если вы хотите удалить строку или столбец в таблице, то спуститесь по списку в сплывающем окне до пункта “Удалить” и выберите “Столбцы таблицы”, если хотите удалить столбец или “Строки таблицы”, если хотите удалить строку.
Как отсортировать таблицу в Excel
Для сортировки информации при работе с таблицей, нажмите справа от заголовка колонки “стрелочку”, после чего появится всплывающее окно:
В окне выберите по какому принципу отсортировать данные: “по возрастанию”, “по убыванию”, “по цвету”, “числовым фильтрам”.
Как отфильтровать данные в таблице Excel
Для фильтрации информации в таблице нажмите справа от заголовка колонки “стрелочку”, после чего появится всплывающее окно:
- “Текстовый фильтр” отображается когда среди данных колонки есть текстовые значения;
- “Фильтр по цвету” так же как и текстовый, доступен когда в таблице есть ячейки, окрашенные в отличающийся от стандартного оформления цвета;
- “Числовой фильтр” позволяет отобрать данные по параметрам: “Равно…”, “Не равно…”, “Больше…”, “Больше или равно…”, “Меньше…”, “Меньше или равно…”, “Между…”, “Первые 10…”, “Выше среднего”, “Ниже среднего”, а также настроить собственный фильтр.
- Во всплывающем окне, под “Поиском” отображаются все данные, по которым можно произвести фильтрацию, а также одним нажатием выделить все значения или выбрать только пустые ячейки.
Если вы хотите отменить все созданные настройки фильтрации, снова откройте всплывающее окно над нужной колонкой и нажмите “Удалить фильтр из столбца”. После этого таблица вернется в исходный вид.
Как посчитать сумму в таблице Excel
Для того чтобы посчитать сумму колонки в конце таблицы, нажмите правой клавишей мыши на любой ячейке и вызовите всплывающее окно:
В списке окна выберите пункт “Таблица” => “Строка итогов”:
Внизу таблица появится промежуточный итог. Нажмите левой клавишей мыши на ячейке с суммой.
В выпадающем меню выберите принцип промежуточного итога: это может быть сумма значений колонки, “среднее”, “количество”, “количество чисел”, “максимум”, “минимум” и т.д.
Как в Excel закрепить шапку таблицы
Таблицы, с которыми приходится работать, зачастую крупные и содержат в себе десятки строк. Прокручивая таблицу “вниз” сложно ориентироваться в данных, если не видно заголовков столбцов. В Эксель есть возможность закрепить шапку в таблице таким образом, что при прокрутке данных вам будут видны заголовки колонок.
Для того чтобы закрепить заголовки сделайте следующее:
- Перейдите на вкладку “Вид” в панели инструментов и выберите пункт “Закрепить области”:
- Выберите пункт “Закрепить верхнюю строку”:
- Теперь, прокручивая таблицу, вы не потеряете заголовки и сможете легко сориентироваться где какие данные находятся:
Как перевернуть таблицу в Excel
Представим, что у нас есть готовая таблица с данными продаж по менеджерам:
На таблице сверху в строках указаны фамилии продавцов, в колонках месяцы. Для того чтобы перевернуть таблицу и разместить месяцы в строках, а фамилии продавцов нужно:
- Выделить таблицу целиком (зажав левую клавишу мыши выделить все ячейки таблицы) и скопировать данные (CTRL+C):
- Переместить курсор мыши на свободную ячейку и нажать правую клавишу мыши. В открывшемся меню выбрать “Специальная вставка” и нажать на этом пункте левой клавишей мыши:
- В открывшемся окне в разделе “Вставить” выбрать “значения” и поставить галочку в пункте “транспонировать”:
- Готово! Месяцы теперь размещены по строкам, а фамилии продавцов по колонкам. Все что остается сделать – это преобразовать полученные данные в таблицу.
В этой статье вы ознакомились с принципами работы в Excel с таблицами, а также основными подходами в их создании. Пишите свои вопросы в комментарии!
Таблицу в текст в excel
Если таблица в документе была оформлена при помощи табуляции, желательно преобразовать ее в стандартную, чтобы впоследствии легче было форматировать:
1. Выделите строки текста, который необходимо конвертировать в таблицу (рис. 7.33).
2. Щелкните по кнопке Вставить таблицу (Insert Table) на Стандартной панели инструментов.
1. Выделите строки текста, подлежащего преобразованию в таблицу.
2. Выполните команды меню Таблица Преобразовать Текст в таблицу (Table Convert = Text to Table).
3. В открывшемся диалоговом окне укажите требуемое количество столбцов, поставьте в нужное положение переключатель Авто подбор ширины столбцов (Auto Fit behavior) и укажите тип разделителя текста в области Разделитель (Separate text at) — рис. 7.34.
4. Если необходимо задать особый формат таблицы, щелкните по кнопке Авто формат (Auto Format) — на ваш выбор будет представлено несколько шаблонов.
5. Нажмите кнопку OK, чтобы снова перейти к диалоговому окну Преобразовать в таблицу (Convert Text to Table).
6. Еще раз нажмите OK (рис. 7.35).
Если требуется преобразовать в таблицу несколько абзацев текста, выделите их и воспользуйтесь командами Таблица = Преобразовать о Текст в таблицу, после чего поставьте переключатель Разделитель в положение знак абзаца (Paragraphs).
Как преобразовать все ячейки листа excel в текст?
учитывая существующий документ Excel 2003 с ячейками любого типа (целые числа, текст, десятичные и т. д.), Как преобразовать содержимое каждой ячейки в текст?
и сохранить все эти изменения в том же документе excel?
на другом листе можно ввести в ячейку A1:
Копировать / Вставить, что для полной ширины и длины исходного листа. Затем вы можете вставить специальные>значения bock поверх оригиналов. Это должно заставить все иметь твой маленький зеленый участок.
единственное предостережение-даты. При применении этой формулы к полю даты будет отображаться серийный номер даты в виде текста. Не обычное форматирование, которое вы бы применили. Чтобы обойти это, используйте эту формулу вместо приведенного выше для полей даты:
выделите числа и используйте команду данные > текст в Столбцы. На странице 1 мастера выберите соответствующий тип (вероятно, он будет разделен). На странице 2 Удалите все показанные разделители столбцов, чтобы сохранить данные в одном столбце. На странице 3 щелкните текст в разделе формат данных столбца, чтобы указать, что этот столбец является текстом.
вы можете выбрать все поля, щелкните правой кнопкой мыши и копировать, а затем щелкните правой кнопкой мыши и вставить специальные / значения. Вы, вероятно, хотите скопировать в новую таблицу, чтобы не потерять свои формулы.
выберите все поля и делать как Марк Робинсон предложил: нажать Формат ячеек и выбрал текст.
это скроет все формулы в значение, которое они представляют вместо формулы, а затем скроет значения, которые являются числом в текст.
выделить все ячейки Ctrl+A
щелкните правой кнопкой мыши на выбранных ячейках и выберите Формат ячеек
на вкладке номер выберите текст в качестве категории
ячейки текстового формата обрабатываются как текст даже когда номер находится в ячейке. Ячейка отображается точно так внесенный.
Преобразование таблицы в текст в программе Microsoft Word
Microsoft Word является самым популярным программным обеспечением, предназначенным для работы с текстом. В широком обилии функций этой программы имеется немалый набор инструментов для создания и изменения таблиц. О работе с последними мы неоднократно рассказывали, но многие интересные вопросы все еще остаются открытыми. Один из таких – преобразование таблицы в текст.
Преобразование таблицы в текст в Ворде
Word позволяет буквально в несколько кликов преобразовать заполненную текстовыми данными таблицу в обычный текст. Правда, в результате вы все равно не получите целостное предложение или, например, абзац – рамки исчезнут, но текст останется на своих местах, то есть между словами и/или фразами будут большие отступы, которые затем потребуется убрать вручную. Но это лучше, чем ничего, тем более, что других решений тоже нет.
- Выделите таблицу вместе со всем ее содержимым, нажав на небольшой «плюсик» в левом верхнем углу внешней рамки.
Совет: Если вам необходимо преобразовать в текст не всю таблицу, а только несколько ее строк или столбцов, выделите их с помощью мышки.
Перейдите во вкладку «Макет», которая находится в основном разделе «Работа с таблицами».
Нажмите на кнопку «Преобразовать в текст», расположенную в группе «Данные».
Все содержимое таблицы (или только выделенный вами фрагмент) будет преобразовано в текст, строки будут разделены абзацами, а слова, ранее записанные в отдельных ячейках, большими отступами, удалить которые потребуется вручную.
Примечание: Если текстовому содержимому таблицы требуется придать точно такой же вид, как на изображении выше, сохранив, но при этом все же скрыв ее рамки, воспользуйтесь рекомендациями из представленной по ссылке ниже статьи.
Если это необходимо, измените внешний вид текста, шрифт, размер и другие его параметры. Наша инструкция поможет вам это сделать.
Как видите, преобразовать таблицу в текст в Microsoft Word совсем несложно, достаточно выполнить пару простых манипуляций, и готово. Не сложнее будет решить и обратную задачу – превратить уже имеющийся текст в таблицу. О том, как это делается, мы ранее писали в отдельной статье на нашем сайте.
Отблагодарите автора, поделитесь статьей в социальных сетях.
Если таблица в документе была оформлена при помощи табуляции, желательно преобразовать ее в стандартную, чтобы впоследствии легче было форматировать:
1. Выделите строки текста, который необходимо конвертировать в таблицу (рис. 7.33).
2. Щелкните по кнопке Вставить таблицу (Insert Table) на Стандартной панели инструментов.
1. Выделите
строки текста, подлежащего преобразованию в таблицу.
2. Выполните команды меню Таблица Преобразовать Текст в таблицу (Table Convert = Text to Table).
3. В открывшемся диалоговом окне укажите требуемое количество столбцов, поставьте в нужное положение переключатель Авто подбор ширины столбцов (Auto Fit behavior) и укажите тип разделителя текста в области Разделитель (Separate text at) — рис. 7.34.
4. Если необходимо задать особый формат таблицы, щелкните по кнопке Авто формат (Auto Format) — на ваш выбор будет представлено несколько шаблонов.
5. Нажмите кнопку OK, чтобы снова перейти к диалоговому окну Преобразовать в таблицу (Convert Text to Table).
6. Еще раз нажмите OK (рис. 7.35).
Если требуется преобразовать в таблицу несколько абзацев текста, выделите их и воспользуйтесь командами Таблица = Преобразовать о Текст в таблицу, после чего поставьте переключатель Разделитель в положение знак абзаца (Paragraphs).
Newer news items:
- —
- —
- —
- —
- —
Older news items:
- —
- —
- —
- —
- —
Загрузить PDF
Загрузить PDF
Если вам нужно перенести список или таблицу с данными из документа Word в таблицу Excel, вам необязательно копировать и вставлять каждый отдельный фрагмент информации в соответствующую ячейку таблицы. Вы можете легко импортировать весь документ в формат Excel в несколько кликов, если сначала правильно отформатируете ваш документ Word.
-
1
Для начала, нужно понять, как приложение преобразует документ. Когда вы импортируете документ в Excel, программа определяет, какой фрагмент информации будет размещен в отдельной ячейке таблицы, используя для этого определенные символы в тексте. Посредством форматирования данных в документе перед импортированием вы сможете контролировать вид конечной таблицы и свести к минимуму необходимость форматировать документ вручную. Этот способ удобен, если вам нужно импортировать большой список из документа Word в таблицу Excel.
- Этот метод особенно эффективен, если вы импортируете список из нескольких элементов одинакового формата (список адресов, телефонных номеров, адресов электронной почты, и так далее).
-
2
Проверьте документ на предмет ошибок форматирования. Перед началом процесса преобразования удостоверьтесь в том, что все элементы списка имеют одинаковое форматирование. Если необходимо, исправьте возможные ошибки пунктуации или перестройте элементы, которые не соответствуют остальным. Это обеспечит правильную передачу данных.
-
3
Включите отображение знаков форматирования в документе Word. Отображение скрытых знаков форматирования поможет выбрать оптимальный способ разделения элементов списка. Чтобы отобразить знаки форматирования, нажмите кнопку «Отобразить все знаки» во вкладке Главная, или нажмите комбинацию клавиш Ctrl+⇧ Shift+*
- В большинстве списков будет стоять или один знак абзаца в конце каждой строки, или один в конце строки и один в пустой строке между элементами. Вы будете использовать эти знаки для вставки символов, которые приложение Excel использует для распределения данных по ячейкам таблицы.
-
4
Удалите знаки абзаца между элементами, чтобы избавиться от пустых строк. Приложение Excel использует пустые строки между элементами списка для идентификации отдельных строк с данными, но сейчас их нужно удалить, чтобы процесс форматирования прошел корректно. Не беспокойтесь, немного позже вы добавите их снова. Этот метод уместен в тех случаях, когда один знак абзаца стоит в конце пункта списка и один – в пустой строке между пунктами (два в строке).
- Нажмите Ctrl+H чтобы открыть окно Найти и заменить.
- Введите в поле поиска ^p^p. Это кодовое обозначение двух знаков абзаца в строке. Если каждый элемент списка состоит из одной сплошной строки, и между элементами нет пустых строк, используйте команду ^p.
- В поле Заменить введите знак разделения. Этот знак не должен повторяться больше нигде в этом документе. Например, можно использовать знак ~.
- Нажмите кнопку Заменить все. Вы заметите, что все элементы списка объединились между собой, но не стоит беспокоиться, поскольку в соответствующих местах расставлены разделители (после каждого элемента).
-
5
Выделите каждый элемент в отдельное поле. Теперь, когда элементы списка разделены так, что они отображаются в последовательных строках, нам нужно обозначить, какие данные будут отображаться в каждом поле. Например, если в первой строке каждого элемента указано имя, во второй – адрес, и в третьей – регион и почтовый индекс, вы можете
- Нажать Ctrl+H чтобы открыть окно Найти и заменить.
- Удалить один из знаков ^p в поле Найти.
- Изменить знак в поле Заменить на запятую ,.
- Нажать кнопку Заменить все. Оставшиеся знаки абзацев будут заменены запятыми, которые будут выделять каждую строку в отдельное поле.
-
6
Замените разделители, чтобы завершить процесс форматирования. Когда вы проделаете два вышеописанных шага по поиску и замене, ваш список больше не будет выглядеть как список. Вся информация будет представлена одной непрерывной строкой, а ее фрагменты будут разделены запятыми. Последняя операция поиска и замены вернет вашим данным вид списка, при этом отдельные фрагменты будут разделены запятыми.
- Нажмите Ctrl+H чтобы открыть окно Найти и заменить.
- В поле Найти введите символ ~ (или другой символ, который вы выбрали ранее).
- В поле Заменить введите ^p.
- Нажмите на кнопку Заменить все. Все элементы вашего списка будут разбиты на отдельные группы, разделенные запятыми.
-
7
Сохраните документ, как простой текстовый файл. Теперь, когда форматирование завершено, можно сохранить документ в виде текстового файла. Это позволит приложению Excel прочесть и проанализировать данные и разместить каждый фрагмент в соответствующем поле.
- Перейдите во вкладку Файл и выберите пункт «Сохранить как».
- Откройте выпадающее меню «Тип файла» и выберите «Обычный текст».
- Введите имя вашего файла и нажмите кнопку Сохранить.
- Если появится окно Преобразование файла, просто нажмите OK .
-
8
Откройте файл с помощью приложения Excel. Теперь, когда вы сохранили файл в виде обычного текста, вы сможете открыть его с помощью приложения Excel.[1]
- Перейдите во вкладку Файл и выберите пункт Открыть.
- Откройте выпадающее меню «Все файлы Excel» и выберите «Текстовые файлы».
- В окне Мастер текстов (импорт) нажмите кнопку Далее >.
- В списке Разделители выберите «Запятая». В окошке предпросмотра вы увидите, как элементы вашего списка будут разделены в таблице. Нажмите Далее >.
- Выберите формат данных для каждой колонки и нажмите Готово.
Реклама
-
1
Создайте таблицу с данными в документе Word. Если у вас есть список данных в документе, вы можете преобразовать его в таблицу в приложении Word, а затем быстро скопировать эту таблицу в Excel. Если ваши данные уже оформлены в виде таблицы, переходите к следующему шагу.
- Выделите весь текст, который вы хотите оформить в виде таблицы.
- Перейдите во вкладку Вставка и нажмите кнопку Таблица.
- Выберите пункт «Преобразовать в таблицу».
- В поле «Число столбцов» укажите количество строк в записи. Если записи разделены пустыми строками, добавьте одну строку к общему количеству.
- Нажмите OK .
-
2
Проверьте форматирование таблицы. Приложение Word создаст таблицу на основе ваших настроек. Внимательно проверьте, чтобы все данные были на своих местах.
-
3
Нажмите маленькую кнопку «+» которая появится в верхнем левом углу таблицы. Она появляется, когда вы наводите мышь на таблицу. Нажав на эту кнопку, вы выделите все данные в таблице.
-
4
Нажмите .Ctrl+C чтобы скопировать выделенные данные. Это также можно сделать, нажав кнопку «Копировать» во вкладке Главная.
-
5
Откройте приложение Excel. Скопировав выделенные данные, вы можете открыть приложение Excel. Если вы хотите вставить данные в уже готовую таблицу Excel, откройте ее. Наведите курсор на ячейку, в которую вы хотите вставить левую верхнюю ячейку скопированной таблицы.
-
6
Нажмите .Ctrl+V чтобы вставить скопированные данные. Отдельные ячейки таблицы из документа Word разместятся в соответствующих ячейках таблицы Excel.
-
7
Разделите оставшиеся столбцы. В зависимости от вида импортируемых данных, возможно, вам придется дополнительно откорректировать форматирование. Например, если вы импортируете адреса, тогда название города, области и почтовый индекс могут попасть в одну ячейку. Можно сделать так, чтобы приложение Excel разделило их автоматически.[2]
- Выделите весь столбец, который хотите разделить, нажав на его заголовок
- Перейдите во вкладку Данные и нажмите кнопку «Текст по столбцам».
- Нажмите кнопку Далее > и в меню Символы-разделители выберите «Запятая». В случае с нашим примером, название города будет отделено от аббревиатуры области и почтового индекса.
- Чтобы сохранить изменения, нажмите Готово.
- Выделите столбец, который также нужно разделить, и повторите те же действия, указав «Пробел» вместо запятой в качестве разделителя. Так вы отделите аббревиатуру области от почтового индекса.
Реклама
Об этой статье
Эту страницу просматривали 245 588 раз.