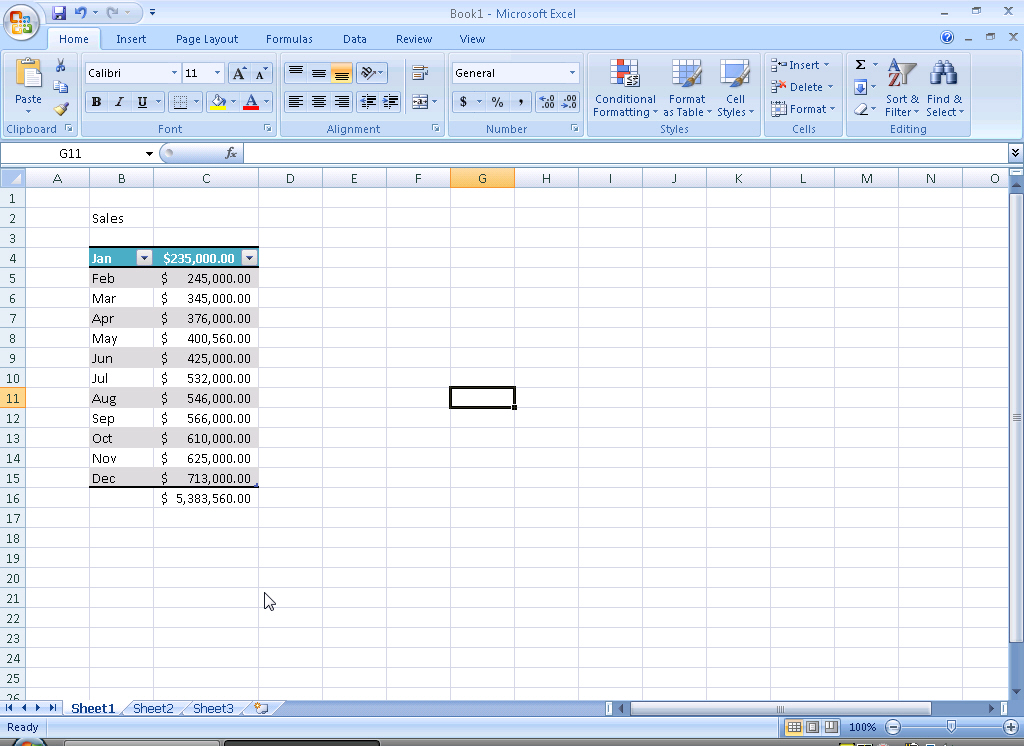TXT to XLSX (EXCEL) Converter
Convert your txt files to xlsx online & free
Drop files here. 100 MB maximum file size or Sign Up
Convert to TXT
txt
Plaintext Text File
TXT is a file format that contains the text, organized in rows. Text files opposed binaries that contain data that is not intended for interpretation as a text (encoded sound or image). The text file can contain both formatted and unformatted text. Since the very simple text files, they are frequently used for storing data.
XLSX Converter
xlsx
Office Open XML Worksheet Sheet
XLSX is a file format created with Microsoft Excel, version from 2007 and younger. This file is a spreadsheet. All data distributed document and stored in the cells. Each cell has a unique address, which is denoted by the letters and Arabic numerals. XLSX file format is based on the Open XML. To reduce the size of the file is compressed ZIP.
How to convert TXT to XLSX
Step 1
Upload txt-file(s)
Select files from Computer, Google Drive, Dropbox, URL or by dragging it on the page.
Step 2
Choose «to xlsx»
Choose xlsx or any other format you need as a result (more than 200 formats supported)
Step 3
Download your xlsx
Let the file convert and you can download your xlsx file right afterwards
TXT to XLSX Quality Rating
4.3 (23,166 votes)
You need to convert and download at least 1 file to provide feedback!
Best Free Online Text to Excel Converter
Quick and easy
Text to Excel Converter is a service for online file conversion from one type to another. We support many popular formats for work, all possible image formats, multimedia file formats, etc. Our Text to Excel conversion tool is easy to use: select the desired file type, then define the output format of your document, upload the file and click ‘Upload’.
Security guaranteed
We guarantee secure and private. We do not get the right to your file and there will be no manual checking. We care about your privacy and your files. In this regard, we will also not share your data with other parties. It is essential that you have the opportunity to immediately delete the files you have uploaded from our server. If you forget to do this, they will be automatically deleted from our server after 24 hours. We completely secure your information.
Universal conversion
You can convert files to Text to Excel from any OS or device with an internet connection. Our service works on any OS including Windows, Mac, and Linux.
Most popular conversions
We support the most common conversion options for work and study. Use our Free application to decrease your workload, when dealing with both document and image files.
Fast and Easy Conversion
Upload your document, choose the save format type and click on “Convert” button. You will get the download link as soon as the file is converted.
Convert from Anywhere
It works from all platforms including Windows, Mac, Android and iOS. All files are processed on our servers. No plugin or software installation required for you.
Conversion Quality
. All files are processed using Aspose APIs, which are being used by many Fortune 100 companies across 114 countries.
Different applications generate data in different forms.
A SaaS application might generate a report in the form of a PDF, while another application might generate data in the form of a TXT or CSV file.
The challenge lies in consolidating the data into a single application that can work with all the data to produce the required results.
Microsoft Excel is one application that is frequently used for this, owing to its versatility in importing data from files with a wide variety of extensions.
For example, if you have a list of items saved in a Text file (or in Notepad), Excel allows you to import this list so that you can process it further.
In this tutorial we will show you two ways to convert a text file to Excel:
- By using the Text Import Wizard
- By opening the file directly in Excel
What is a Text File?
A Text file is one that contains text with no special formatting (as in bold, italic, images, etc.).
These files are identified with the ‘.txt’ extension and can be opened in any text editor, like Notepad or word processor, like Microsoft Word.
But in many cases, you can have data in a text file that you need to open in Excel and analyze there.
Thankfully, you can easily open text files in Microsoft Excel and then further work on it.
Let’s see how to do that!
Let us look at two ways in which we can convert a Text file (.txt) to Excel.
Method 1: Using the Text Import Wizard to Convert a Text File to Excel
If you have a spreadsheet open in Excel and want to import the contents of a Text file at a specific area of your spreadsheet, the Text Import Wizard might be the best way to go.
This wizard scans your text file and ensures that the data in the file is imported the way you want.
To use the Text Import Wizard, select the Data tab, followed by ‘From Text’ (which you will find under the ‘Get External Data’ group.
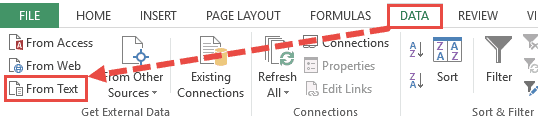
After this, select the text file that you want to import.
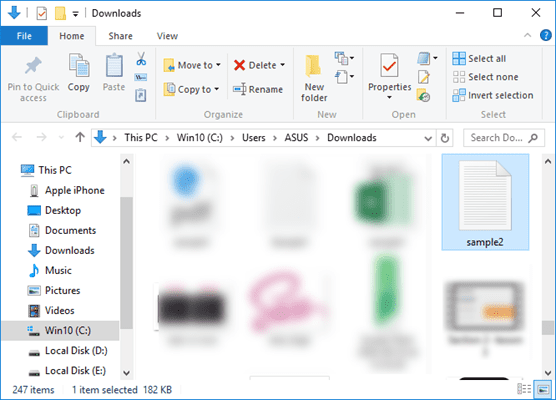
Your Text Import Wizard should now open automatically.
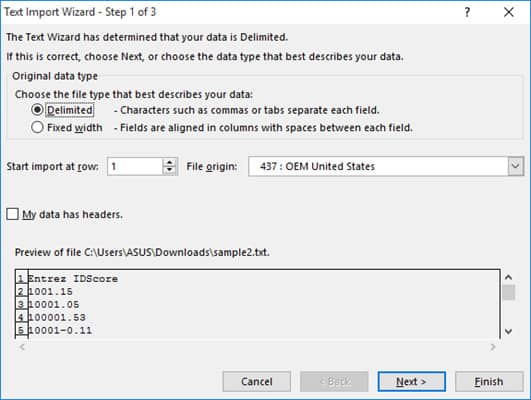
The Text Import Wizard guides you in providing the best settings to import your text file data through 3 steps:
Step 1 of 3
In this step you can provide the settings for the following:
- Original Data Type: Here you can choose how you want your data to be separated into columns. You have two options:
- Delimited: Select this if your text file data is separated by tabs, colons, semicolons or other characters.
- Fixed width: Select this if all items in each column of your data are the same width.
- Start import at row: Type or select the first row of your data from where you want to start importing.
- File origin: Select the character set that your text file uses, for example 437 (for the OEM United States character set). Usually, it’s fine to leave this at the default setting.
- My data has headers: Keep this field checked if your Text file’s dataset contains headers.
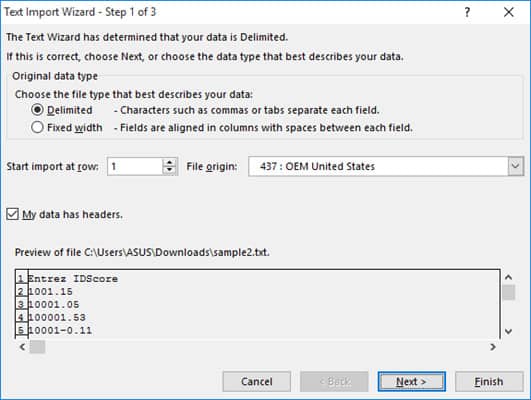
Step 2 of 3
If you had selected the ‘Delimited’ radio button in Step 1, then this step lets you specify the delimiters that your data contains (for example tabs, commas, semicolons, etc.) You can also specify if you want consecutive delimiters to be counted as one.
Moreover, if your text values are enclosed in a special set of characters (for example in single or double quotes), then you can specify the character in this step.
These characters are known as ‘Text qualifiers’ and help specify if you want a set of values to be imported as one.
For example, “Scott, Steve” is imported as a single value, even though the words are separated by a comma delimiter.
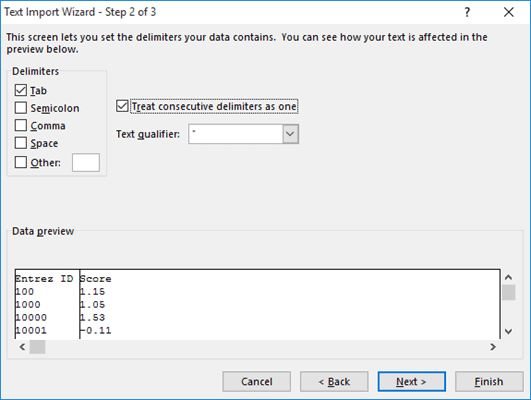
At the bottom of the screen, you can see a preview of how your data will get affected in the spreadsheet after conversion.
If you had selected the ‘Fixed Width’ radio button in Step 1, on the other hand, then Step 2 lets you specify widths for each column.
You can introduce a new column break in the preview window by simply clicking at the appropriate point on the scale.
A line with an arrow should appear to represent the column break.
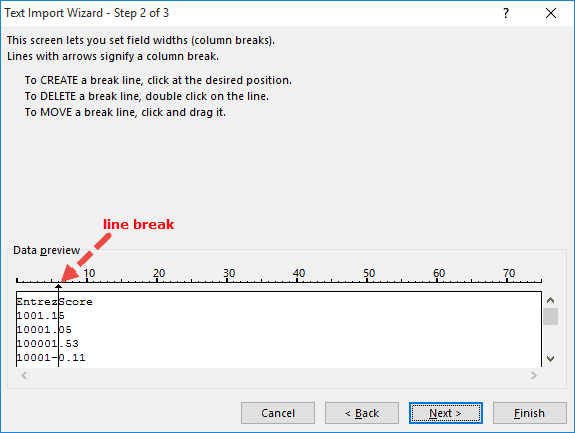
Place line breaks wherever you need to in the preview window.
If you want to move a line break, simply drag it across. If you want to remove a line, simply double-click on it.
Step 3 of 3
This lets you specify the data format for each column.
You can specify if you want a column to remain in the default format set by the Text Import Wizard or if you want to set the format to be General, Text, or Date.
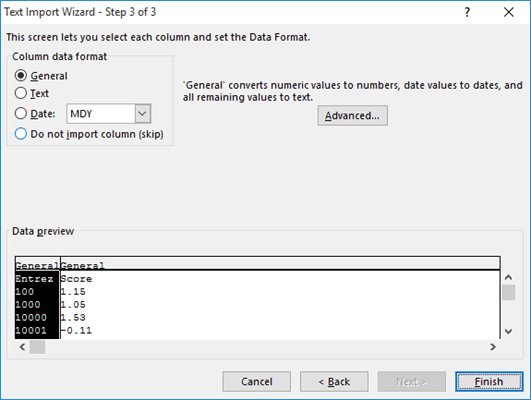
Simply select a column from the preview window and select the format you want.
If you want to remove a selected column, select the last radio button option (which says ‘Do not import column‘).
The Advanced button in this step opens the Advanced Text Import Settings dialog box.
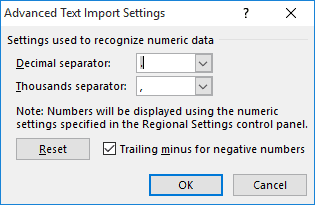
This dialog box lets you specify advanced formatting options.
For example, you can use the Advanced Text Import Settings to specify what decimal or thousands separators have been used in the text file, so that they can be made to match your computer’s regional settings.
Once you’re done providing all the settings for your imported text data, click on the Finish button.
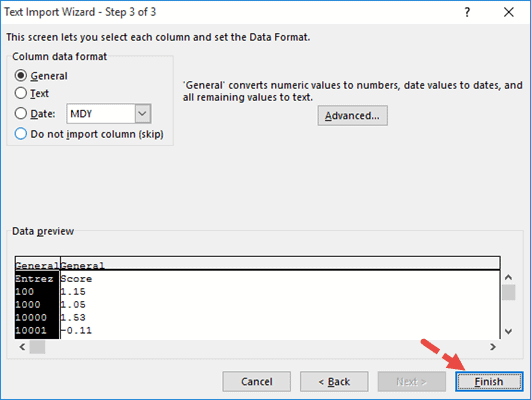
This will open the Import Data dialog box.
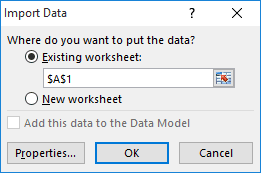
In this box, you can select where you want your text file’s data imported.
If you want to import it into the existing worksheet, you can select or type in a reference to the cell where you want Excel to start displaying the imported data.
If you want to open it in a new worksheet, however, then select the radio button next to ‘New Worksheet’.
Click OK.
Your text file should now get imported to your selected location in Excel, with the format settings that you had specified in the Text Import Wizard.
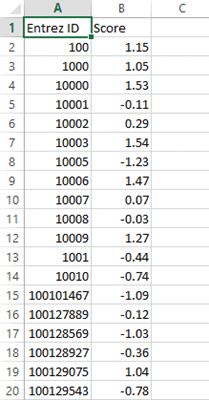
Also read: How to Open XML Files in Excel?
Method 2: Opening a Text File Directly in Excel
You can also choose to simply open the text file directly in Excel.
While opening, Excel recognizes a text file and automatically converts it into a format that can be displayed in a spreadsheet.
All you need to do is click on the File tab, select Open and then browse and select the text file that you want to open.
One issue that you are likely to face when trying to open a text file directly in Excel is trying to locate the file in the folder.
This is because Excel’s ‘Open File’ dialog box, by default, filters, and displays only Excel files like those with extensions ‘.xls’, ‘.xlsx’, etc.
It also displays CSV files, if your computer is set up to use Excel as the default application to open CSV files.
So if you don’t see your required text file in the folder when trying to open it in Excel, simply select ‘All Files’ from the ‘File Types’ drop-down, as shown below:
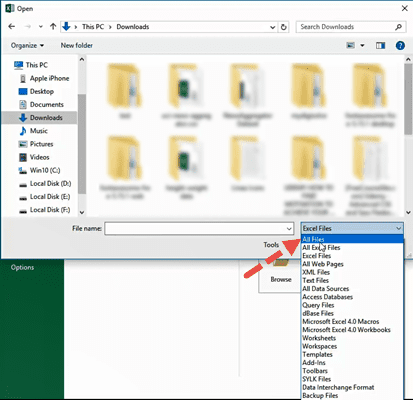
This will display the Text Import Wizard from where you can set up how you want your Text file’s data to be displayed in Excel (as shown in method 1).
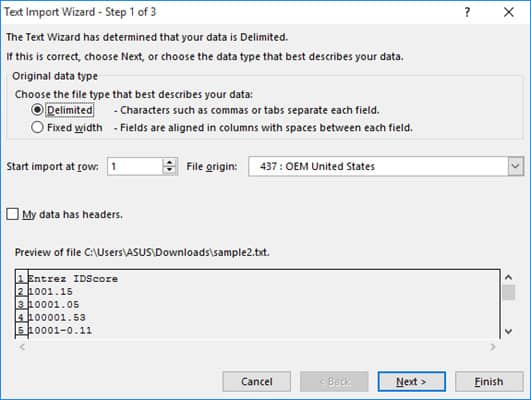
You should now see your text file converted and displayed in Excel.
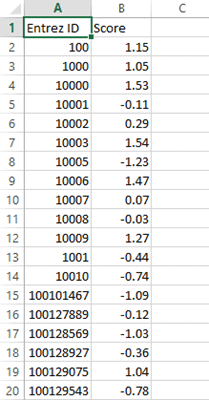
Once the file opens, if you still find some of the columns (or individual cells) not converted to your required format, you can convert them manually.
While this method to open the Text file directly in Excel works well, the benefit of using the first method (using Text Import Wizard) allows you to make some adjustments even before getting the data in Excel.
In this tutorial, we showed you two ways to convert and open a Text file in Excel.
A third method could be by using online tools like Online2pdf, but we did not dwell too much on this because Excel’s Text Import Wizard provides much more flexibility, allowing you to adjust your data, and format them exactly how you want them.
We hope this tutorial was helpful for you.
Other Excel tutorials you may also like:
- How to Convert a CSV File to Excel?
- How to Open VCF File in Excel?
- How to Open Excel File [xls, xlsx] Online (for FREE)
- Why does Excel Open on Startup (and How to Stop it)
- How to Make Excel File Read Only
- How to Insert an Excel file into MS Word
- How to Save Selection in Excel as PDF (3 Easy Methods)
- How to Merge Two Excel Files?
- How to Convert PDF to Excel without Software?
- How to Open DAT Files in Excel?
Please report all problems and bugs in the Feedback-Section to improve the quality of the converter. Thank you! |
Convert TXT to XLSX
Choose file to convert
Drop files here. 100 MB maximum file size or Sign Up
You have the option to convert your txt file to xlsx, as well as a variety of other formats, using our free online converter.
Converting your xlsx file to txt is easy with these steps.
Step 1
Upload txt-file
You can select txt file you want to convert from your computer, Google Drive, Dropbox or simply drag and drop it onto the page.
Step 2
Select «to xlsx»
Choose xlsx or any of the other 200+ supported formats you’d like to convert to.
Step 3
Download your xlsx file
Please wait for the conversion to complete, then click on the download button to obtain your converted file in the xlsx format.
Converting txt to xlsx
Fast and easy
Simply drag and drop your txt files onto the webpage, and you’ll be able to convert them to xlsx or over 250 different file formats, all without having to register, provide an email address, or include a watermark.
You don’t need to worry about security.
As soon as you upload your txt files, we instantly delete them. Converted files are then deleted after 24 hours. Furthermore, we ensure that all file transfers are secure through advanced SSL encryption.
Everything is stored in the cloud.
You don’t have to go through the hassle of installing any software. We handle all txt to xlsx conversions in the cloud, which means that none of your computer’s resources will be used in the process.
Raw text file
| Extension | .txt |
| Category | 🔵 documents |
| Programs |
🔵 Notepad 🔵 TextEdit 🔵 WordPad |
| Description | 🔵 The organization of texts in rows applies to the TXT file format. Such text files oppose binaries, which have data that is interpreted as a text. For example images or sounds that are converted to coded forms. Raw text files can possess texts presented in formatted or in ways that are not formatted. The text files are elementary and are used for storing data in most cases. |
| Technical details | 🔵 Raw text files are not highly formatted, and this means they meet accepted formats by the system terminal and the basic text editor. These files are taken and used universally since any text-based program can read them. This is because it uses a standard form of encoding, making it easy for different language users to utilize the files. The ASCII- specific text files can be used in place of each other and can be read using Unix, Mac, and Windows. UTF-8 differs from ASCII, and this is attributed to Byte order mark differences, but it remains the most character set. Its compatibility with ASCII is backward. |
| Developer | 🔵 Microsoft |
| MIME type |
🔵 text/plain 🔵 application/txt 🔵 browser/internal 🔵 text/anytext 🔵 widetext/plain 🔵 widetext/paragraph |
Office Open XML Document
| Extension | .xlsx |
| Category | 🔵 documents |
| Programs |
🔵 Microsoft Office 🔵 LibreOffice 🔵 Kingsoft Office 🔵 Google Docs |
| Main program | 🔵 Microsoft Office |
| Description | 🔵 XLSX – is an e-book created with one of the versions of the Excel program older than 2007. Thus the data have the form of tables consisting of columns and lines. Each table is divided into cells with a unique address, consisting of numeric and alphabetic characters. Cells contain data, both manually entered, and information that was obtained as a result of calculations. The extension allows the use of images, diagrams, and graphic information. XLSX files are formatted based on the Open XML standard, which will enable you to compress data by the type of ZIP. The archive contains a file for describing the table and individual files for each of its worksheets. The format makes it possible to develop and edit complex multi-sheet spreadsheets with various formulas and data sources. |
| Technical details | 🔵 Using the XLSX extension helps to optimize the file’s content, the technology of managing, and restoring information. The format significantly increases the capabilities of binary files of obsolete Excel program variants. All applications that display XML can work correctly with the XLSX extension. Due to the preservation of data in XML format, reliable data storage is provided. This allows you to transfer files over local networks seamlessly. |
| Developer | 🔵 Microsoft |
| MIME type |
🔵 application/vnd.openxmlformats-officedocument.spreadsheetml.sheet |
FAQ
❓ How do I change txt to xlsx?
To get started, either pick a file you want to convert from txt and select it or drag and drop it into the conversion tool. Next, select the desired format that you wish to convert your file to. Once you have selected the format, click the «convert» button and wait for the tool to finish converting your file.
⏳ What is the estimated time it will take to convert txt to xlsx?
Typically, image conversions only take a few seconds, so you can expect a speedy conversion when changing txt to xlsx.
🛡️ Can I trust OnlineConvertFree to convert txt to xlsx securely?
Absolutely! We take your security seriously, and guarantee the protection of your uploaded and converted files. No one will have access to your information since we delete all files once the conversion process is complete. You can trust that all types of conversions, including txt to xlsx, are 100% safe on OnlineConvertFree.
📱 Is it possible to convert txt to xlsx without having to install any software?
Yes, that’s right! OnlineConvertFree doesn’t require any installation, which means that you can convert any files, including txt to xlsx, on your computer or mobile device, completely online.

Have you ever encountered a situation whereby you want to convert some text files either from a website or a note pad into an Excel file? I remember the first time I encountered that and I felt it is quite impossible. Well, it isn’t. In this tutorial, we are going to show you how to accomplish that with the different versions of office available.
It is worthy of note that saving your text file as an Excel spreadsheet allows you to work with your data more easily. You will encounter less error working with Excel than with a text file. Let us look at how you can carry out this conversion.
A text file can be converted into a spreadsheet file using the following versions of Excel:
- 2003
- 2007
- 2010
Using Microsoft Excel 2003
Follow these steps to effectively convert your text file into an Excel file using this version of Excel.
- The first step is to open your Microsoft Excel.
- Click on data, then import external data and then import data.
- Open the file you created in Notepad. A wizard will display.
- From the wizard, select Delimited and click Next button.
- Uncheck the tab that appears and select space instead. Click next after that.
- Click Finish and Ok.
- On your Excel toolbar, select file, then Save As.
- Type the new name for your file in the dialog box that pops up.
- It will ask you to save as what. Choose Excel Workbook (xlsx), Excel 97-2003 Workbook (.xls), or CSV (Comma Delimited) (.csv) and click Save.
Using Microsoft Excel 2007
Here are the steps.
- Open your Microsoft Excel 2007.
- Select that data tab.
- Click from text.
- Proceed to browse for the text file and select it when you see it.
- Click on the import button. The Text Import Wizard will begin after that.
- From the wizard, select Delimited and click Next button.
- Uncheck the tab that appears and select comma. Click next after that.
- Click the finish button once you are done.
- Choose to save the information in either an existing worksheet or a new worksheet.
- On your Excel toolbar, select file, Save As and type the name in the dialog box that pops up.
- Save as type should be Excel Workbook (xlsx).
Using Microsoft Excel 2010
Here are the steps for this version of Excel.
- Open your Microsoft Excel.
- Find the data tab and click on it.
- Check out the External Data group and click From Text.
- Double-click the text file that you want to import in the Import Text File dialogue box.
- After that, click on import. The text import wizard will launch after that.
- Select Delimited and click Next.
- Uncheck the tab that appears and select comma instead. Click next after that.
- Click the Finish button and select to save the information in either an existing worksheet or a new worksheet.
- Once you are done with that, go to your Excel toolbar, select File > Save As and type the name of the file in the dialog box that pops up.
- Under Save As Type, choose Excel Workbook (xlsx).
These steps will allow you to effectively convert text files to Excel files. Once this conversion is done, you can be able to work with your data easily.
Want to get in touch with us? Hit us up on our social media channels!
Пакетное преобразование файлов txt в формат xls онлайн бесплатно
Выберите файлы или перетащите их сюда.
Только у вас есть доступ к вашим файлам.
Все файлы будут удалены через час.
Загрузить файл TXT
Перетащите и сбросьте файл TXT в область загрузки. Максимальный размер файла составляет 100 МБ.
Из TXT в XLS
Нажмите «Конвертировать», чтобы преобразовать txt в xls. Конвертация обычно занимает несколько секунд.
Скачать файл XLS
Теперь вы можете скачать файл XLS. Ссылка для скачивания работает только на вашем устройстве.
FAQ
-
❓ Как перевести файл из TXT в формат XLS?
Вы можете сделать это быстро и бесплатно. Сначала загрузите исходный файл для преобразования: перетащите TXT в форму конвертации или нажмите кнопку «Выбрать файл». После этого нажмите кнопку «Конвертировать». Когда конвертация TXT в XLS завершится, вы сможете скачать файл XLS.
-
⏱️ Сколько времени нужно, чтобы преобразовать TXT в XLS?
Документ конвертируется, как правило, очень быстро. Вы можете переформатировать TXT в XLS за несколько секунд.
-
🛡️ Безопасно ли конвертировать TXT в XLS на AnyConv?
Конечно! Мы удаляем загруженные файлы немедленно. Никто не имеет доступа к вашим файлам. Преобразование файлов (в том числе TXT в XLS) абсолютно безопасно.
-
💻 Могу ли я конвертировать TXT в XLS на Mac OS или Linux?
Разумеется, вы можете использовать AnyConv в любой операционной системе, имеющей веб-браузер. Наш онлайн конвертер TXT в XLS не требует установки какого-либо программного обеспечения.
| 🔸 Формат файла | TXT | XLS |
| 🔸 Полное название | TXT — Raw text file | XLS — Microsoft Excel Binary File Format |
| 🔸 Расширение файла | .txt | .xls |
| 🔸 MIME type | text/plain | application/vnd.ms-excel |
| 🔸 Разработчик | Microsoft | Microsoft |
| 🔸 Тип формата | Plain text | Spreadsheet |
| 🔸 Описание | В большинстве операционных систем текст имя файл ссылается на файл формата, который позволяет только простой текстовый контент с очень небольшим количеством форматирования (например, отсутствие жирных или курсивными типов). Такие файлы можно просматривать и редактировать на текстовых терминалах или в простых текстовых редакторах. | Microsoft Excel версии вплоть до 2007 используется собственный формат двоичного файла под названием Excel Binary File Format (.xls) в качестве своего основного формата. Excel 2007 использует Office Open XML в качестве основного формата файла в формате XML на основе, которые следуют после предыдущего формата XML на основе под названием «XML Spreadsheet». |
| 🔸 Технические детали | «Текстовый файл» относится к типу контейнера, в то время как обычный текст относится к типу контента. Текстовые файлы могут содержать простой текст, но они не ограничиваются таковыми. На родовом уровне описания, есть два вида компьютерных файлов: текстовые файлы и двоичные файлы. | OpenOffice.org создал документацию формата Excel. С тех пор Microsoft сделала бинарную спецификация формата Excel доступна для свободного скачивания. |
| 🔸 Конвертация | Конвертировать TXT | Конвертировать XLS |
| 🔸 Связанные программы | Notepad, TextEdit, WordPad, UltraEdit | Microsoft Office, LibreOffice, Kingsoft Office, Google Docs. |
| 🔸 Wiki | https://en.wikipedia.org/wiki/Text_file | https://en.wikipedia.org/wiki/Microsoft_Excel#File_formats |
Рейтинг качества конвертации TXT в XLS:
4.8 (115 голосов)
Сконвертируйте и скачайте хотя бы один файл для оценки.
Популярные конвертации документов
Download Article
Download Article
Do you have a plain text or CSV file you want to convert to an Excel spreadsheet? Whether you want to import a simple list of items or an extensive set of data that’s delimited by commas, tabs, or other characters, you can use Excel’s handy Text Import Wizard to open and format your data in organized columns and rows. This wikiHow guide will show you how to create a new Excel file from a text or CSV file, and how to import a text or CSV file into an existing workbook.
Things You Should Know
- You can open a text or CSV File in Excel from the «File» menu as you would any other file.
- After opening the text or CSV file, you’ll go through the Text Import Wizard, which makes it easy to format your text into columns and rows.
- If you want to add a text file to an existing workbook, just select «From Text/CSV» or «From Text (Legacy) on the Data tab.
-
1
Open Excel. If you have a text or comma-separated values (CSV) file that that you want to save as an Excel workbook, you can easily open the file in Excel on Windows and macOS. Start by opening Excel, which will launch to the Open screen.
- Opening the file as you would any other file will launch the Text Import Wizard, which helps you format the text for your worksheet.
- If you already have Excel open, just click the File menu and select Open to get to the Open screen now.
-
2
Click Browse (Windows) or On My Mac (Mac). This opens your computer’s file browser.[1]
Advertisement
-
3
Click the drop-down menu and select All Files (Windows only). This allows you to view all files instead of just those ending with Excel-specific formats.
-
4
Select your text file and click Open. You can choose any text file ending in .txt or .csv (comma separated values). Once you click Open, the Text Import Wizard» will expand containing a preview of your text file.
- If you don’t see your text file, click the file format menu and select All Files or Text Files.[2]
- If you don’t see your text file, click the file format menu and select All Files or Text Files.[2]
-
5
Choose whether the text file is Delimited or Fixed Width. In the «Original data type» section, choose either of the following:
- Delimited text uses commas, tabs, or other characters to separate each field. This is common if you’re importing things like contact lists, addresses, and data you’ve exported from databases.
- Fixed width contains text that’s aligned into columns with single spaces between each field. This is common if you’re working with a single-column list.
-
6
Check the box next to «My data has headers» (if your columns have headers). This tells Excel to format the first line as column headers rather than typical cell values.
-
7
Click Next in the Text Import window. This will take you to the next step, which varies depending on whether you’re working with delimited data or fixed width data.
-
8
Choose your delimiter preferences and click Next. If you chose Delimited as your data type, you’ll be asked to choose the character that separates your data (e.g., Tab, Semicolon, Comma, or Space).
- Tab is checked by default. If you are not using tabs to separate data, uncheck this box. Otherwise, the wizard will automatically detect the spaces in your text as tabs and separated it into columns.
- If you don’t see the character you need, select Other and type the character into the field.
- Select «Treat consecutive delimiters as one» if the delimiter consists of more than one character between data fields or if you have multiple delimiter characters.
- Optionally, you can select none of these options if you don’t want to separate any of the data entries into columns.
-
9
Adjust your Fixed Width preferences and click Next. If you selected Fixed width, use the on-screen instructions to adjust your line breaks in the Preview section.
- To add a break line, click at any location.
- Double-click a break line to delete it.
- Drag any of the lines to move it.
-
10
Click Finish. Your text file is now imported into Excel. You can now edit the data as you would on a standard worksheet.
-
11
Save the file in the XLSX format. Now that you’ve imported your text file, you can easily save it as an Excel file. Just press Control + S (PC) or Command + S (Mac) on the keyboard to open the Save dialog, choose a file name and location, and click Save. The file will automatically save in Excel’s default format.
Advertisement
-
1
Open your Excel workbook. If you want to import a text file into a worksheet in an existing workbook, you can easily do so using Excel’s built-in data tools.
-
2
Click the Data tab at the top of Excel. You can find this tab above the toolbar ribbon at the top of your spreadsheet.
-
3
Click From Text/CSV or From Text on the toolbar. This button looks like a blank sheet icon with a tiny text document in front of it. The name varies slightly by version.
- If you’re using Excel for macOS, the option may be called From Text (Legacy), depending on your version.[3]
- If you’re using Excel for macOS, the option may be called From Text (Legacy), depending on your version.[3]
-
4
Select a text file and click Import. This can be any text file, including those which contain comma separated values (CSV). The selected file will open in the Text Import Wizard.
-
5
Choose whether the text file is Delimited or Fixed Width. In the «Original data type» section, choose either of the following:
- Delimited text uses commas, tabs, or other characters to separate each field.
- Fixed width contains text that’s aligned into columns with single spaces between each field.
- Most text files contain delimited data. This means your data entries are separated by tabs, commas, or a different character, rather than fixed-width spaces with columns.
-
6
Check the box next to «My data has headers» (if your columns have headers). This tells Excel to format the first line as column headers rather than typical cell values.
-
7
Click Next in the Text Import window. This will take you to the next step, which varies depending on whether you’re working with delimited data or fixed width data.
-
8
Choose your delimiter preferences and click Next. If you chose Delimited as your data type, you’ll be asked to choose the character that separates your data (e.g., Tab, Semicolon, Comma, or Space).
- Tab is checked by default. If you are not using tabs to separate data, uncheck this box. Otherwise, the wizard will automatically detect the spaces in your text as tabs and separated it into columns.
- If you don’t see the character you need, select Other and type the character into the field.
- Select «Treat consecutive delimiters as one» if the delimiter consists of more than one character between data fields or if you have multiple delimiter characters.
- Optionally, you can select none of these options if you don’t want to separate any of the data entries into columns.
-
9
Adjust your Fixed Width preferences and click Next. If you selected Fixed width, use the on-screen instructions to adjust your line breaks in the Preview section.
- To add a break line, click at any location.
- Double-click a break line to delete it.
- Drag any of the lines to move it.
-
10
Click Finish. This takes you back to the Import window, where you’ll be asked where you’d like to place the imported text.
-
11
Select a worksheet and click OK. The text file is now imported into your Excel worksheet. You can edit this data as you would any other Excel data, such as using it to create graphs or pivot tables.
-
12
Save the file. Now that you’ve imported your text file, you can save it in the Excel format. Just press Control + S (PC) or Command + S (Mac) on the keyboard to save your changes to the workbook you’ve opened, or click File > Save As to create a new file containing your data.
Advertisement
Ask a Question
200 characters left
Include your email address to get a message when this question is answered.
Submit
Advertisement
Thanks for submitting a tip for review!
References
About This Article
Article SummaryX
1. Open https://www.coolutils.com/online/TXT-to-XLS.
2. Click + Select files.
3. Select your text file.
4. Select Excel under «Convert to.»
5. Click DOWNLOAD CONVERTED FILE.
Did this summary help you?
Thanks to all authors for creating a page that has been read 33,757 times.
Is this article up to date?
- File
- URL
- Cloud
- Ads
1) Cloud Service
Choose a cloud service provider:
TXT
From the 70’s to 2007 the open source .txt filename extension format commonly referred to plain text documents encoded using the ASCII character set. To support internationalization and localization, .txt text documents are today text files encoded using the UTF-8 or UTF-16LE standard which is a superset of the ASCII character set. Text documents of type .txt typically have minimal formatting for example no support for bold or italic characters or support for bullet points etc. This allows .txt documents to use minimum storage space and be platform independent as long as the operating system supports the underlying encoding character set used to create the .txt document. On windows .txt file support has existed since 1985 when Windows 1.0 was released and since then has been mostly associated with the notepad application on Microsoft Windows.
XLSX
The .xlsx is an open source filename extension format developed by Microsoft in collaboration with ISO/IEC and ECMA. It is part of the Open Document family of file formats. The .xlsx is associated with spreadsheet authoring applications particularly with Microsoft’s Office Excel 2007 and above. The format has existed since 2005 and is also supported by several other proprietary and open source spreadsheet authoring software other than Microsoft’s Office Excel. The xlsx format is the default filename extension for all spreadsheet documents produced using Microsoft Office Excel 2007 SP2 and above.
How to convert TXT to XLSX
STEP 1
Select the document file in the TXT format to convert to the XLSX format, you can select a file from your computer or your Google Drive or Dropbox account.
STEP 2
Choose the XLSX format from the drop-down list as the output format, and click the Convert button, you can convert up to 5 files at the same time and a maximum size of up to 300 MB.
STEP 3
Wait until your file is uploaded and converted into the XLSX document format, you can download the converted file up to a maximum of 5 times, and can also delete the file from the Download page.