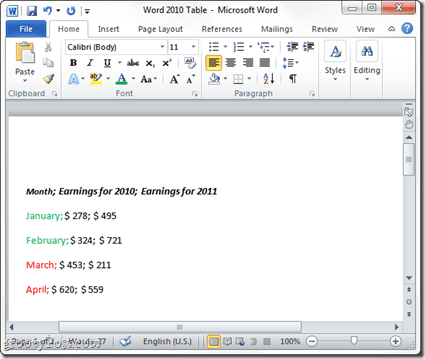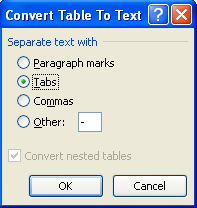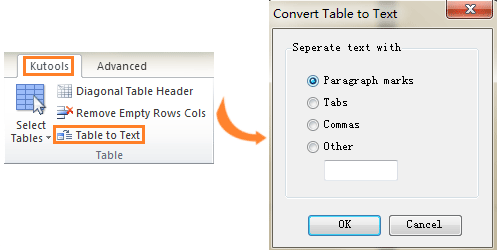Word for Microsoft 365 Outlook for Microsoft 365 Word 2021 Outlook 2021 Word 2019 Outlook 2019 Word 2016 Outlook 2016 Word 2013 Outlook 2013 Word 2010 Outlook 2010 Word 2007 Outlook 2007 More…Less
To convert text to a table or a table to text, start by clicking the 

Convert text to a table
-
Insert separator characters—such as commas or tabs—to indicate where to divide the text into table columns.
Note: If you have commas in your text, use tabs for your separator characters.
-
Use paragraph marks to indicate where you want to begin a new table row.
In this example, the tabs and paragraph marks will produce a table with 3 columns and 2 rows:
-
Select the text that you want to convert, and then click Insert > Table > Convert Text to Table.
-
In the Convert Text to Table box, choose the options you want.
Under Table size, make sure the numbers match the numbers of columns and rows you want.
Under AutoFit behavior, choose how you want your table to look. Word automatically chooses a width for the table columns. If you want a different column width, choose one of these options:
To do this
Choose this option
Specify a width for all the columns
In the Fixed column width box, type or select a value.
Resize the columns to fit the width of the text in each column
AutoFit to contents
Resize the table automatically in case the width of the available space changes (for example, web layout or landscape orientation)
AutoFit to window
Under Separate text at, choose the separator character you used in the text.
-
Click OK. The text converted to a table should look something like this:
Convert a table to text
-
Select the rows or table you want to convert to text.
-
On the Layout tab, in the Data section, click Convert to Text.
-
In the Convert to Text box, under Separate text with, click the separator character you want to use in place of the column boundaries. Rows will be separated by paragraph marks.
-
Click OK.
Need more help?
Want more options?
Explore subscription benefits, browse training courses, learn how to secure your device, and more.
Communities help you ask and answer questions, give feedback, and hear from experts with rich knowledge.
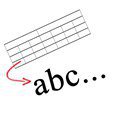
Step 1 – Convert Word 2010 Table to Text
Click anywhere in your table. Look for the small move icon on the top left of your table to ensure you’ve selected it.
Step 2
Click the Layout Tab on the Word 2010 Ribbon and Click Convert to text.
Step 3
In the newly appeared window you can choose with what to delimit your text. The three default options are Paragraph marks, Tabs and Semicolons, but you can delimit your table contents with a custom symbol of yours using the Other option. So choose whatever you like and click the OK button.
Done!
Your text is now converted and ready for E-mailing!
Do you have a groovy tip? Tell us about it in the comments or drop us the tip at tips@groovypost.com!
Convert a table to text
- Select the rows or table you want to convert to text.
- On the Layout tab, in the Data section, click Convert to Text.
- In the Convert to Text box, under Separate text with, click the separator character you want to use in place of the column boundaries.
- Click OK.
Contents
- 1 How do I convert a table to text?
- 2 How do I convert a table to text in Word 2019?
- 3 How do I remove a table but keep the text in Word?
- 4 How do I convert table to text in Word 2013?
- 5 How do I convert multiple tables to text in Word?
- 6 How do I convert table to text in Word 2007?
- 7 How do I turn a table into a paragraph in Word?
- 8 How do I edit a table in Word?
- 9 How do you change the table style in Word?
- 10 How do I remove table tools in Word?
- 11 How do you delete a table but keep data?
- 12 On which contextual tab can you find convert to text?
- 13 How do I turn a table into a list in Word?
- 14 How do I paste a table into Word?
- 15 How do I convert an object to text in Word?
- 16 Where is table Tools in Word?
- 17 How do you hyperlink text in Word?
- 18 How do I edit a table?
- 19 How do you edit all tables in Word?
- 20 How do you change table styles?
Microsoft Word – Convert a Table to Text
- Select the rows or table you want to convert.
- Under the Table Tools tab, select the Layout tab.
- Select Convert to Text.
- Select what you want to separate the text with: Paragraph marks, Tabs, Commas, or Other.
- Select OK.
How do I convert a table to text in Word 2019?
How to Convert Text to a Table in Word
- Open the document you want to work in or create a new document.
- Select all the text in the document and then choose Insert→Table→Convert Text to Table. You can press Ctrl+A to select all the text in the document.
- Click OK.
- Save the changes to the document.
How do I remove a table but keep the text in Word?
How to Remove Table without Deleting Text in Microsoft Word
- Click on the table you want to remove.
- Go to the Table Tools > Layout menu.
- Click Convert to Text.
- Select the separator type between text, then click OK.
- The table is now removed and the text still there.
How do I convert table to text in Word 2013?
This feature works the same in all modern versions of Microsoft Word: 2010, 2013, and 2016.
- Select the table.
- From the Table Tools Layout tab in the Data group, select Convert to Text .
- In the Convert Table to Text dialog box, set how you want to separate the text and click OK .
- The table is converted to text.
How do I convert multiple tables to text in Word?
For converting multiple tables of a selection or the whole document, please select a part of document or whole document first, and then apply the utility by clicking Kutools >> Table to Text in Table, and choose the delimiter for the regular text after converting in the Convert Table to Text dialog box.
How do I convert table to text in Word 2007?
Work
- Introduction.
- 1Click the mouse inside the table you want to convert to text.
- 2Click the Layout tab under Table Tools.
- 3From the Table group, choose Select→Select Table.
- 4From the Data group, choose Convert to Text.
- 5For shorter text, ensure that Tabs is chosen in the Convert Table to Text dialog box.
- 6Click OK.
How do I turn a table into a paragraph in Word?
Convert a Table to Text
- With the table selected, click the Layout tab.
- Expand the Data group, if necessary.
- Click the Convert to Text button.
- Choose how you want the cells separated. You can separate the columns with new paragraph marks, tabs, or commas. You could also specify another custom separator.
- Click OK.
How do I edit a table in Word?
Formatting and Coloring a Table in Word 2019
- Click in the table, row, column, or cell you want to modify. The Table Tools tab appears.
- Click the Layout tab under the Table Tools heading.
- In the Table group, click Select. A pull-down menu appears.
- Choose an option, such as Select Row or Select Column.
How do you change the table style in Word?
Applying a table style
- Click in the table.
- Click the Table Tools Design or Table Design tab in the Ribbon.
- Click the More down arrow on the bottom right in the Table Styles gallery. A drop-down menu appears.
- Hover over the various table styles.
- Click the table style you want to apply.
How do I remove table tools in Word?
Click Layout > Delete Table.
How do you delete a table but keep data?
To remove a table:
- Select any cell in your table. The Design tab will appear.
- Click the Convert to Range command in the Tools group. Clicking Convert to Range.
- A dialog box will appear. Click Yes.
- The range will no longer be a table, but the cells will retain their data and formatting.
On which contextual tab can you find convert to text?
After text is converted to a table, Convert to Text button will be available in the Layout tab in the Table Tools Ribbon. Insert and Delete a Column or Row – The Table Tools Layout contextual tab in the rows and columns group makes it easy to modify a table by inserting or deleting a row or column.
How do I turn a table into a list in Word?
Convert a table to list
- Place cursor at the table you want to convert to text list, in Table Tools group, click Layout > Convert to Text.
- In the Convert Table to Text dialog, check or specify the separator as you need.
- Click OK. Then the table has been converted to a list and separated by delimiter.
How do I paste a table into Word?
Copy a table and paste it in a new location
- In Print Layout view, rest the pointer on the table until the table move handle. appears.
- Click the table move handle to select the table.
- Do one of the following:
- Place the cursor where you want the new table.
- Press CTRL+V to paste the table in the new location.
How do I convert an object to text in Word?
To convert the selected table, click the contextual Layout tab, and then click Convert To Text in the Data group (the Find And Replace dialog will remain open). In Word 2003, choose Convert from the Table menu, and then select Table To Text.
Where is table Tools in Word?
When working within a table, the Table Tools tab appears in the Ribbon, and includes the Design and Layout tabs. You can easily sort data in a table in either ascending or descending order.
How do you hyperlink text in Word?
Select the text or picture that you want to display as a hyperlink. Press Ctrl+K. You can also right-click the text or picture and click Link on the shortcut menu. In the Insert Hyperlink box, type or paste your link in the Address box.
How do I edit a table?
Editing a table
- Double-click within the text block containing the table and select the rows or columns of the table you want to format. The Table ribbon is displayed.
- Click Edit Table from the Table group and select the appropriate menu option as follows: Insert Row. Adds a new row to the table. Insert Column.
How do you edit all tables in Word?
We can use VBA to change style of all tables.
- Press Alt+F11 to open the VBA window in Word;
- Click Module in Insert tab, and insert the VBA code into Module window; VBA code: change style of all tables. Sub ApplyTableStyle()
- Press F5 key to run this code, and all tables have been changed to your specified style.
How do you change table styles?
To change the table style:
- Select any cell in your table. The Design tab will appear.
- Locate the Table Styles group. Click the More drop-down arrow to see all of the table styles.
- Hover the mouse over the various styles to see a live preview.
- Select the desired style. The table style will appear in your worksheet.
Microsoft Word является самым популярным программным обеспечением, предназначенным для работы с текстом. В широком обилии функций этой программы имеется немалый набор инструментов для создания и изменения таблиц. О работе с последними мы неоднократно рассказывали, но многие интересные вопросы все еще остаются открытыми. Один из таких – преобразование таблицы в текст.
Преобразование таблицы в текст в Ворде
Word позволяет буквально в несколько кликов преобразовать заполненную текстовыми данными таблицу в обычный текст. Правда, в результате вы все равно не получите целостное предложение или, например, абзац – рамки исчезнут, но текст останется на своих местах, то есть между словами и/или фразами будут большие отступы, которые затем потребуется убрать вручную. Но это лучше, чем ничего, тем более, что других решений тоже нет.
Читайте также: Как в Ворде убрать большие пробелы между словами
- Выделите таблицу вместе со всем ее содержимым, нажав на небольшой «плюсик» в левом верхнем углу внешней рамки.
Совет: Если вам необходимо преобразовать в текст не всю таблицу, а только несколько ее строк или столбцов, выделите их с помощью мышки.
- Перейдите во вкладку «Макет», которая находится в основном разделе «Работа с таблицами».
- Нажмите на кнопку «Преобразовать в текст», расположенную в группе «Данные».
- Выберите тип разделителя, установленного между словами (в большинстве случаев это установленный по умолчанию знак «Знак табуляции»), после чего нажмите «ОК» для подтверждения и закрытия диалогового окна.
- Все содержимое таблицы (или только выделенный вами фрагмент) будет преобразовано в текст, строки будут разделены абзацами, а слова, ранее записанные в отдельных ячейках, большими отступами, удалить которые потребуется вручную.
Примечание: Если текстовому содержимому таблицы требуется придать точно такой же вид, как на изображении выше, сохранив, но при этом все же скрыв ее рамки, воспользуйтесь рекомендациями из представленной по ссылке ниже статьи.
Читайте также: Как сделать невидимой таблицу в Word
Если это необходимо, измените внешний вид текста, шрифт, размер и другие его параметры. Наша инструкция поможет вам это сделать.
Читайте также: Форматирование текста в Ворде
Как видите, преобразовать таблицу в текст в Microsoft Word совсем несложно, достаточно выполнить пару простых манипуляций, и готово. Не сложнее будет решить и обратную задачу – превратить уже имеющийся текст в таблицу. О том, как это делается, мы ранее писали в отдельной статье на нашем сайте.
Читайте также: Как сделать таблицу в Ворде
Еще статьи по данной теме:
Помогла ли Вам статья?
If there are many tables in the document and you want to convert them to text, how could you get it done quickly? This tutorial will show you some tricky ways to quickly convert multiple tables into text in Word.
Convert tables to text one by one
Convert all tables to text by using VBA
Easily convert multiple tables to text with Kutools
 Convert tables to text one by one
Convert tables to text one by one
Office Word provides the function to convert a table to regular text, but it can only apply to one table at a time.
Amazing! Use Efficient Tabs in Word (Office) like Chrome, Firefox and New Internet Explorer!
Read more Free download
Step 1: select or place cursor in the table you want to convert;
Step 2: go to Layout tab under Table Tools, and click Convert to Text in Data group;
Step 3: choose the mark style to separate table cells with;
Step 4: click OK and Word will convert the table to text;
Step 5: repeat step 1 to step 4 until all the tables are converted;
 Convert all tables to text by using VBA
Convert all tables to text by using VBA
VBA can convert all tables of document to text.
Step 1: Press “Alt-F11” to open the Microsoft Visual Basic for Application window;
Step 2: Click Module on the Insert tab, copy and paste the following VBA code into the Module window;
Step 3: Click Run button to apply the VBA.
The VBA code for converting all tables to text:
Sub TablesToText()
Dim tbl As Table
For Each tbl In ActiveDocument.Tables
tbl.ConvertToText
Separator:=wdSeparateByTabs
Next tbl
Set tbl = Nothing
End Sub
 Easily convert multiple tables to text with Kutools
Easily convert multiple tables to text with Kutools
It’s time-consuming to convert multiple tables to text one by one, and VBA code always provides the one way to separate all tables in document. Kutools can easily convert all the tables from a selection or whole document to regular text. And it uses the same function interface with Word to provide users different ways to separate table cells.
Kutools for Word, a handy add-in, includes groups of tools to ease your work and enhance your ability of processing word document. Free Trial for 45 days! Get It Now!
Click Kutools >> click Table to Text in Table group
For converting multiple tables of a selection or the whole document, please select a part of document or whole document first, and then apply the utility by clicking Kutools >> Table to Text in Table, and choose the delimiter for the regular text after converting in the Convert Table to Text dialog box.
For more information, please visit: convert multiple tables to text.
Recommended Word Productivity Tools
Kutools For Word — More Than 100 Advanced Features For Word, Save Your 50% Time
- Complicated and repeated operations can be done one-time processing in seconds.
- Insert multiple images across folders into Word document at once.
- Merge and combine multiple Word files across folders into one with your desired order.
- Split the current document into separate documents according to heading, section break or other criteria.
- Convert files between Doc and Docx, Docx and PDF, collection of tools for common conversions and selection, and so on…
Comments (11)
No ratings yet. Be the first to rate!



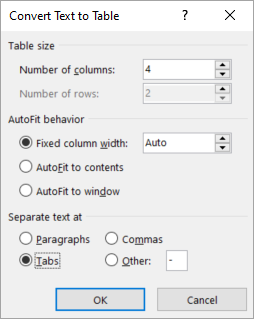
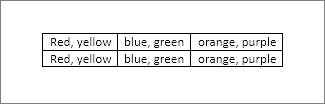
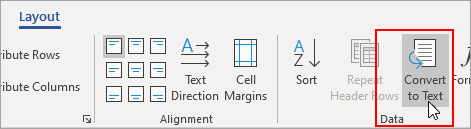
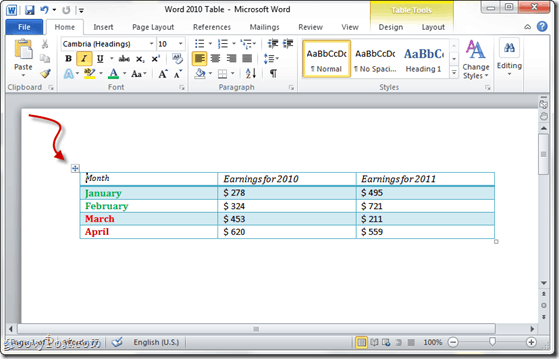

![SNAGHTML1fba0cb[4] SNAGHTML1fba0cb[4]](https://www.groovypost.com/wp-content/uploads/2011/01/SNAGHTML1fba0cb4.png)