Input file
Our API uses a Microsoft Access database file (.MDB or .ACCDB) as input.
Files with .MDB extension are typically created by Microsoft Access up to version 2003,
while .ACCDB files are created by later versions.
Max file size for web uploads: 50 GB
Register to upload big files via Amazon S3.
Output file
The API will return a ZIP archive of .XLSX files, one for each table in the given database file.
Since Excel has a limit of about one million rows,
it could be that the rows are divided into several files.
Conversion methods
Using our Java tool
Download the
RebaseData client Java tool
.
To convert your database using RebaseData, run the following command:
java -jar client-0.0.5.jar convert --output-format=xlsx database.mdb/accdb output-dir/
Using CURL
Replace database.mdb/accdb with the path to the database you want to convert.
The file output.zip will contain a Excel file, one for each table in the given database file. If something went wrong, output.zip contains the error message.
curl -F files[]=@database.mdb/accdb 'https://www.rebasedata.com/api/v1/convert?outputFormat=xlsx&errorResponse=zip' -o output.zip
How long does it take?
The conversion process takes between 15 seconds and multiple minutes. It depends on the size of the database.
Supported versions of Microsoft Access
- Microsoft Access 1.0 (Jet 1.0)
- Microsoft Access 1.1 (Jet 1.1)
- Microsoft Access 2.0 (Jet 2.0)
- Microsoft Access 2.0 Service Pack (Jet 2.5)
- Microsoft Access 95 (Jet 3.0)
- Microsoft Access 97 (Jet 3.5)
- Microsoft Access 2000/2002/2003 (Jet 4.0)
- Microsoft Access 2007
- Microsoft Access 2010
- Microsoft Access 2013
- Microsoft Access 2016
You can also use your favourite tool
- Read Access using PHP
- Read Access using Python
- Read Access using Ubuntu
Why use RebaseData?
- Strong security.
- Convert online without installing Microsoft Access.
- Works with Windows, Mac and Linux.
- Use an API to convert your databases.
- Professional support.
Terms
- We don’t guarantee for the success or correctness of the conversion
- You are only allowed to convert your own database files
- By using RebaseData, you agree to our general terms
Can I convert access data to Excel? This is a very common question that many people asked when they are learning Access is “how to convert Access database into Excel spreadsheet?”.
Well, it not actually converting Access to Excel. It usually means that “how to export data from Access database to Excel spreadsheet”. Often, people do this as they need to distribute the data from one person to another.
Short Intro About Access Into Excel:
Microsoft Access and Microsoft Excel both have basic features like they provide data sheets which contain rows and columns which allow keeping a record of all the information. MS Access tables are the foundation of the database that provides an initial point for viewing and inputting data and on the other hand, MS Excel contains tools for keeping information using formulas.
Microsoft Access is also known as Source database and Microsoft Excel is also known as Target database Excel.
If you are also those people who want to convert Access into Excel that this article is perfect for you. Here you will find the ways to convert Access into Excel but before that first, know why there is a need for Access to Excel conversion?
Why There Is A Need To Convert Access Into Excel?
- Access database is huge, sending the entire database only for some information may be annoying for the other person as they need to find that particular information from huge data.
- When you are using the Access database from long time but all of sudden you need to work in Excel. Regularly you need to copy Access data into Excel. So, you want to automate this procedure.
- When your workgroup make use of both MS Excel and Access Database application to store data. Suppose you are using the Access database to store data but using excel application to analyze it. At that time you and your team may needs to convert Access data to Excel.
So, there is a need to convert Access database to Excel as it is easier to send a simple Excel spreadsheet that contains the required data/information rather than the whole Access database.
There are a few ways mentioned below through which you will be able to convert Access database into Excel.
Method 1: Copy and Paste
This copy & paste method is the simplest one that might not even click anyone: to do this you just need to select the rows you need from Access (or select all using ⌘A) copy and paste them into Excel. That’s it your Access database is converted to Excel.
Method 2: CSV file format
Another method is that you can export your Access tables as CSV file and import those into Excel spreadsheet.
How MS Excel handles CSV files totally depends on the region setting in your System Preferences. For example, if you set your region to “United States”, Excel will then only expect International CSV files and if you set your region as to “Germany”, then Excel will expect Continental CSV files.
Excel file opens with CSV files in MacRoman encoding.
Excel do not allow line breaks inside the fields, so be careful that you uncheck that option.
Method 3: Export Access Database To Excel
To convert Access database to Excel another method is by export Access Database To Excel
Step 1: Opening the Access database file
At first you need to open the Access database that contains the data you want to export in Excel.
For Access 2003 or earlier: Click on the File > Open
For Access 2007: Click on Office> Open
Step 2: Open the Export Dialog box
Go to the External Data tab and tap to the export group. From this group hit the Excel icon.
Step 3: Export Options
In the opened Window of Export – Excel spreadsheet check out the complete options. Here you will get the option to specify the destination file name and format.
After making all the setup, tap to the OK option to export the data.
Step 4: Save Export Steps
Access database application allows you to save the complete steps you have performed for exporting Access to Excel. For this you have to click on the option save export steps. This will allow you to quickly repeat the operation in the future without using the wizard.
Access gives you the option of saving the steps you just took, so that you can re-run them again later.
At last click to the close option to finish the export Access to Excel.
Step 5: View the Exported File
To view the exported file in Excel you need to go to the location which you have assigned in the save step.
Conclusion:
Here I have provided you the relevant information on how to convert Access into Excel. I hope the above-mentioned methods have helped you in converting data from Access to Excel.
After the conversion of Access data into Excel, if any issue arises that you are unable to open the Excel file, to solve this problem you can try Excel Repair Tool. It will help you to solve all your Excel related issues automatically.
Hope this article turns out to be helpful for you. If you have any queries or questions feel free to share in our comment section.
Priyanka is an entrepreneur & content marketing expert. She writes tech blogs and has expertise in MS Office, Excel, and other tech subjects. Her distinctive art of presenting tech information in the easy-to-understand language is very impressive. When not writing, she loves unplanned travels.
Using the Export Wizard, you can export data from an Access database to in a file format that can be read by Excel. This article shows you how to prepare and export your data to Excel, and also gives you some troubleshooting tips for common problems that might occur.
In this article
-
Exporting data to Excel: the basics
-
Prepare for the export operation
-
Run the export operation
-
What else should I know about exporting?
-
Troubleshoot missing and incorrect values
Exporting data to Excel: the basics
When you export data to Excel, Access creates a copy of the selected data, and then stores the copied data in a file that can be opened in Excel. If you copy data from Access to Excel frequently, you can save the details of an export operation for future use, and even schedule the export operation to run automatically at set intervals.
Common scenarios for exporting data to Excel
-
Your department or workgroup uses both Access and Excel to work with data. You store the data in Access databases, but you use Excel to analyze the data and to distribute the results of your analysis. Your team currently exports data to Excel as and when they have to, but you want to make this process more efficient.
-
You are a long-time user of Access, but your manager prefers to work with data in Excel. At regular intervals, you do the work of copying the data into Excel, but you want to automate this process to save yourself time.
About exporting data to Excel
-
Access does not include a “Save As” command for the Excel format. To copy data to Excel, you must use the Export feature described in this article, or you can copy Access data to the clipboard and then paste it into an Excel spreadsheet.
-
You can export a table, query, form, or report. You can also export selected records in a multiple-record view, such as a datasheet.
-
Microsoft Excel includes a command to import data from an Access database. You can use that command instead of the export command in Access; however, the Excel import command only allows you to import tables or queries. For more information, see the Excel Help article Connect to (import) external data.
-
You cannot export macros or modules to Excel. When you export a form, report, or datasheet that contains subforms, subreports, or subdatasheets, only the main form, report, or datasheet is exported. You must repeat the export operation for each subform, subreport, and subdatasheet that you want to export to Excel.
-
You can only export one database object in a single export operation. However, you can merge multiple worksheets in Excel after you complete the individual export operations.
Top of Pge
Prepare for the export operation
Before performing an export procedure, it is a good idea to review the data that you want to export to make sure that it does not contain any error indicators or error values. If there are any errors, try to resolve them before you export the data to Excel. Otherwise, problems can occur during the export operation, and null values might be inserted into cells in the Excel worksheet. For more information about problems that can occur when exporting to Excel, see the section Troubleshoot missing and incorrect values.
If the source object is a table or a query, decide whether you want to export the data with or without its formatting. This decision affects two aspects of the resulting workbook — the amount of data that is exported and the display format of the data. The following table describes the outcome of exporting formatted and unformatted data.
|
Export |
Source Object |
Fields and records |
Formatting |
|
Without formatting |
Table or query Note: Forms and reports cannot be exported without their formatting. |
All fields and records in the underlying object are exported. |
The Format property settings are ignored during the operation. For lookup fields, only the lookup ID values are exported. For hyperlink fields, the contents are exported as a text column that displays the links in the format displaytext#address#. |
|
With formatting |
Table, query, form, or report |
Only fields and records that are displayed in the current view or object are exported. Filtered records, hidden columns in a datasheet, and fields not displayed on a form or report are not exported. |
The wizard respects the Format property settings. For lookup fields, the lookup values are exported. For hyperlink fields, the values are exported as hyperlinks. For rich text fields, the text is exported but the formatting is not. |
-
Choose the destination workbook and file format. Note that reports can only be exported in the older *.xls file format, not in the newer *.xlsx file format.
During the export operation, Access prompts you to specify the name of the destination workbook. The following table summarizes when a workbook is created (if it does not already exist) and when it is overwritten (if it does already exist).
|
If the destination workbook |
And the source object is |
And you want to export |
Then |
|
Does not exist |
A table, query, form, or report |
The data, with or without the formatting |
The workbook is created during the export operation. |
|
Already exists |
A table or query |
The data, but not the formatting |
The workbook is not overwritten. A new worksheet is added to the workbook, and is given the name of the object from which the data is being exported. If a worksheet having that name already exists in the workbook, Access prompts you to either replace the contents of the corresponding worksheet or specify another name for the new sheet. |
|
Already exists |
A table, query, form, or report |
The data, including the formatting |
The workbook is overwritten by the exported data. All existing worksheets are removed, and a new worksheet having the same name as the exported object is created. The data in the Excel worksheet inherits the format settings of the source object. |
The data is always added in a new worksheet. You cannot append the data to any existing worksheet or named range.
Top of Page
Run the export operation
-
If the destination Excel workbook is open, close it before you continue.
-
In the Navigation Pane of the source database, select the object that you want to export.
Export only a portion of the data
If the object is a table, query, or form, and you want to export only a portion of the data, open the object in Datasheet view and select the records you want.
To open a form in Datasheet view:
-
Double-click the form to open it.
-
Right-click the form, and then click Datasheet View. If this option is not available:
-
Click Design View.
-
Press F4 to display the Property Sheet task pane.
-
Select Form from the drop-down list at the top of the Property Sheet.
-
On the Format tab of the Property Sheet, set the Allow Datasheet View property to Yes.
-
On the Design tab, in the Views group, click Datasheet View.
Note: You cannot export a portion of a report. However, you can select or open the table or query that the report is based on, and then export a portion the data in that object.
-
-
-
On the External Data tab, in the Export group, click Excel.
-
In the Export — Excel Spreadsheet dialog box, review the suggested file name for the Excel workbook (Access uses the name of the source object). If you want, you can modify the file name.
-
In the File Format box, select the file format that you want.
-
If you are exporting a table or a query, and you want to export formatted data, select Export data with formatting and layout. For more information, see the section Prepare for the export operation.
Note: If you are exporting a form or report, this option is always selected but unavailable (it appears dimmed).
-
To view the destination Excel workbook after the export operation is complete, select the Open the destination file after the export operation is complete check box.
If the source object is open, and if you selected one or more records in the view before starting the export operation, you can select Export only the selected records. To export all the records displayed in the view, leave this check box cleared.
Note: This check box remains unavailable (dimmed) if no records are selected.
-
Click OK.
If the export operation fails because of an error, Access displays a message that describes the cause of the error. Otherwise, Access exports the data and, depending on your selection in step 7, opens the destination workbook in Excel. Access then displays a dialog box in which you can create a specification that uses the details from the export operation.
Top of Page
What else should I know about exporting?
-
For information on how to save the details of your export into a specification that you can reuse later, see the article Save the details of an import or export operation as a specification.
-
For information on how to run saved export specifications, see the article Run a saved import or export operation.
-
For information on how to schedule specifications to run at specific times, see the article Schedule an import or export operation.
-
For information on how to change a specification name, delete specifications, or update the names of source files in specifications, see the article Manage Data Tasks.
Top of Page
Troubleshoot missing and incorrect values
The following table describes various ways of troubleshooting common errors.
Tip: If you find that just a few values are missing, fix them in the Excel workbook. Otherwise, fix the source object in the Access database, and then repeat the export operation.
|
Issue |
Description and resolution |
|
Calculated fields |
The results of calculated fields are exported; the underlying expressions that perform the calculations are not. |
|
Multivalued fields |
Fields that support multiple values are exported as a list of values separated by semicolons (;). |
|
Pictures, objects, and attachments |
Graphical elements (such as logos, contents of OLE object fields, and attachments that are part of the source data) are not exported. Add them to the worksheet manually after you complete the export operation. |
|
Graph |
When you export a form or report that contains a Microsoft Graph object, the graph object is not exported. |
|
Data in the wrong column |
Null values in the resulting worksheet are sometimes replaced by the data that should be in the next column. |
|
Missing date values |
Date values earlier than Jan 1, 1900 are not exported. The corresponding cells in the worksheet will contain a null value. |
|
Missing expressions |
Expressions that are used to calculate values are not exported to Excel. Only the results of the calculations are exported. Manually add the formula to the Excel worksheet after you complete the export operation. |
|
Missing subforms, subreports, and subdatasheets |
When you export a form, report, or datasheet, only the main form, report, or datasheet is exported. You must repeat the export operation for each subform, subreport, and subdatasheet that you want to export. |
|
Missing or incorrectly formatted columns |
If none of the columns appear to be formatted in the resulting worksheet, repeat the export operation, being sure to select the Export data with formatting and layout check box in the wizard. Conversely, if only some columns appear to be formatted differently from the versions in the source object, apply the formatting that you want manually in Excel. Format a column in Excel
|
|
«#» value in a column |
You might see the value # in a column that corresponds to a Yes/No field in a form. This can be the result of starting the export operation from the Navigation Pane or in Form view. To resolve this issue, open the form in Datasheet view before exporting the data. |
|
Error indicators or error values |
Check the cells for error indicators (green triangles in the corners) or error values (strings that begin with the # character instead of the appropriate data). |
Top of Page
How to export data from Microsoft Access to an Excel spreadsheet.
A common question many people have when learning Access is «how do I convert an Access database to an Excel spreadsheet?».
Well, you don’t actually convert Access to Excel. But, what they usually mean is, «how do I export the data from my Access database to an Excel spreadsheet».
Often they want to do this because they need to distribute the data to someone else who may not have Microsoft Access. But even if they do have Access, it’s often easier to send someone a simple spreadsheet containing exactly the data they require, than to send them the whole database and then say, «run the XYZ query».
In any case, it’s very easy to export data from Access to Excel. You can export the contents of a table, or the result of a query.
Here’s how you go about doing this.
-
Launch the Export Dialog
Right-click on the query in the left menu and select Export > Excel from the contextual menu.
Alternatively, you can select the query in the left menu, then click Excel from the export options in the Ribbon (on the External Data tab).
-
Export Options
Review the options. In this example, we keep the file name as Access has suggested. However, we’ll put a tick next to Export data with formatting and layout.
Click OK to export the data.
-
Save Export Steps?
Access gives you the option of saving the steps you just took, so that you can re-run them again later.
In this example, I chose not to. Click Close to finish.
-
View the Exported File
You can now check your exported file in Excel. Navigate to the location you chose at step 2 and open the file.
You can save yourself from having to navigate to the file by checking Open the destination file after the export operation is complete at step 2.
You now have an Excel spreadsheet containing the data from your query that you can email to anyone you like.
List of Key Features in SysTools Access to Excel Converter
Software to Export Convert MDB file to Excel File
Convert Access to Excel
In order to convert Access database file into Excel format; Access to Excel Converter is well suited. It allows you to save all tables and all the data saved in each column in multiple pages from MDB to Excel. Further you can easily open and view the complete Access database file of .mdb format in an Excel format file; which is easy to export Access database to Excel after previewing.
Option to Export Access File
After 
- Save in Excel Per Database: This option will create an Excel file for each MDB file.
- Save in Excel Per Table: Create single Excel file for each table within a database.
Export Selective Tables
While saving the tables into Excel file, you can check or uncheck the items to be exported accordingly. The software allows you to perform selective conversion of data from Access to Excel file. This will help you to save the time of conversion and lets export only desired tables into Excel spread sheet.
Preview  Data
Data
After 
Show Progress Report
Once you start to 
Feature Comparison Of Access to Excel Converter Tool
Get an Overview of Access to Excel Features — DEMO and Licensed Version


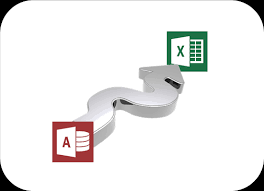
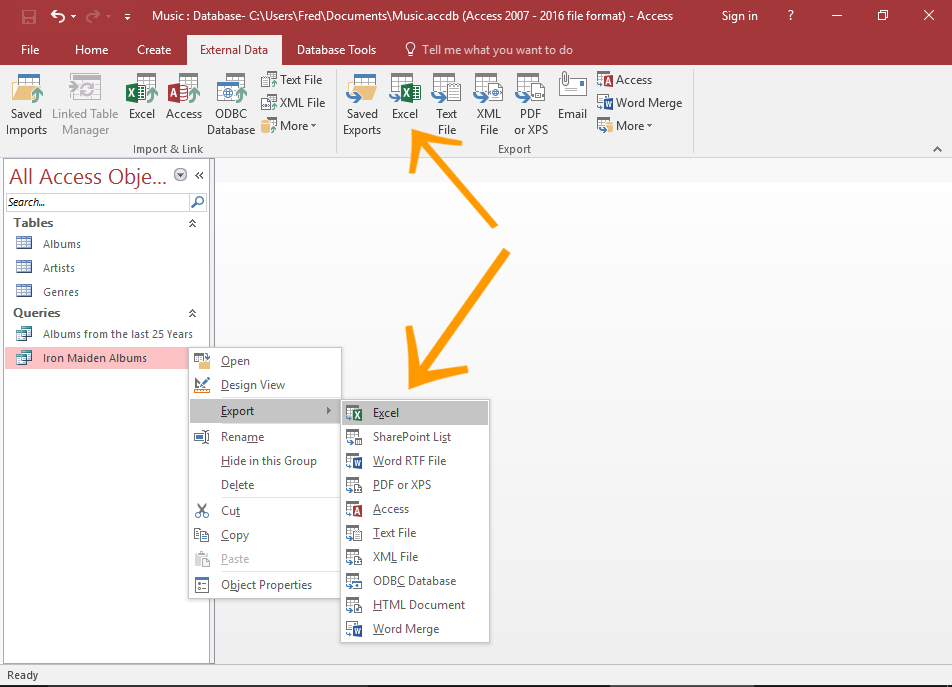
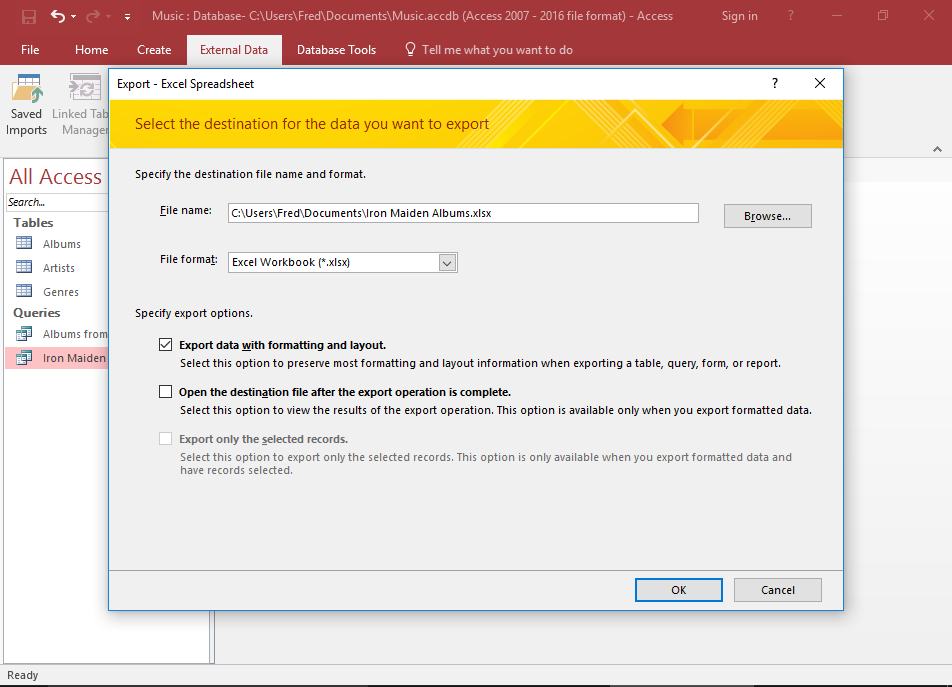

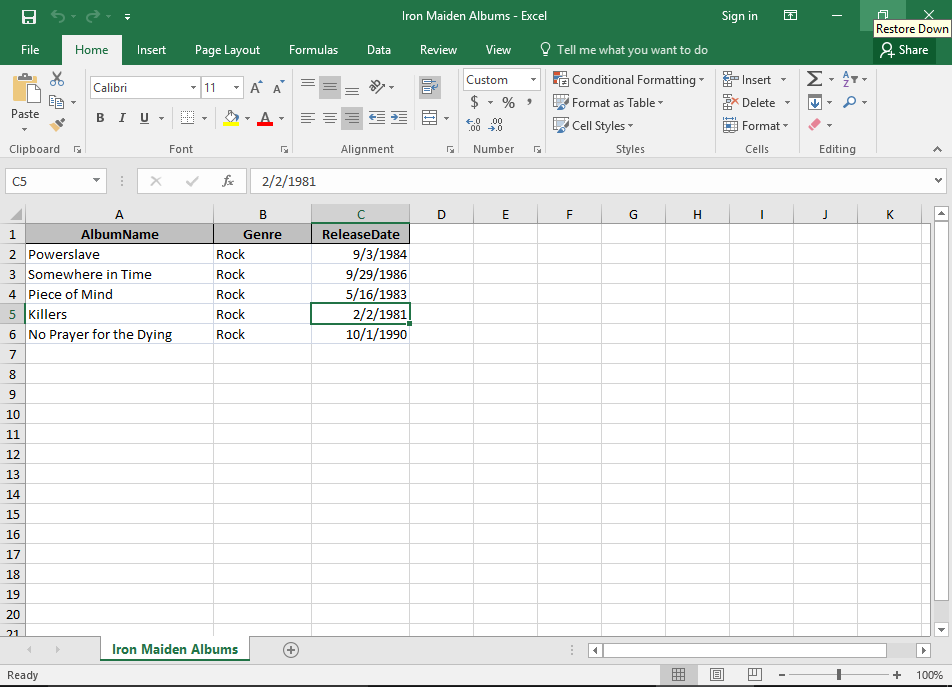

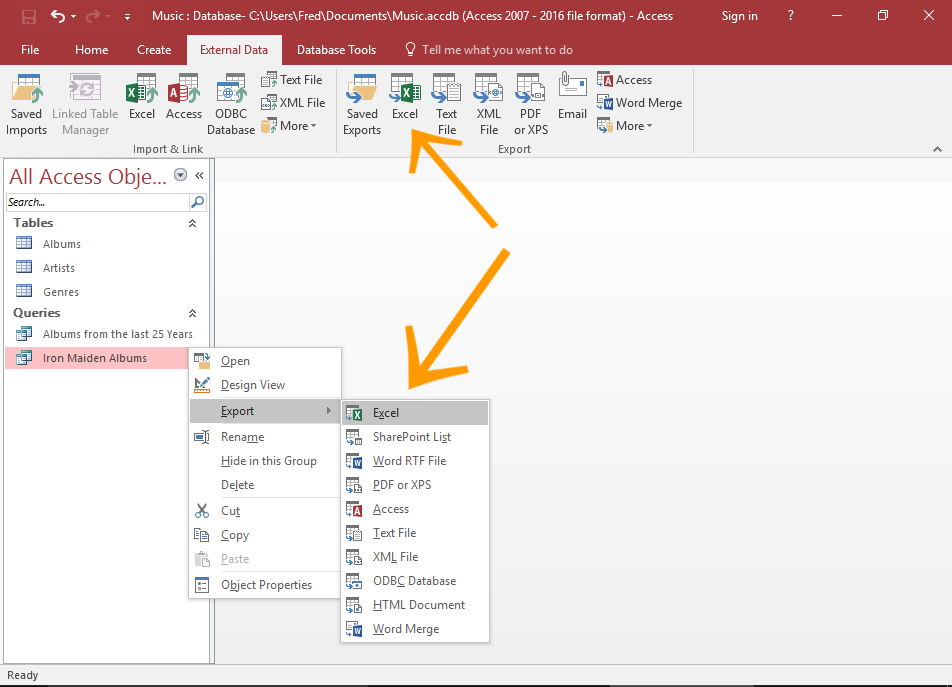
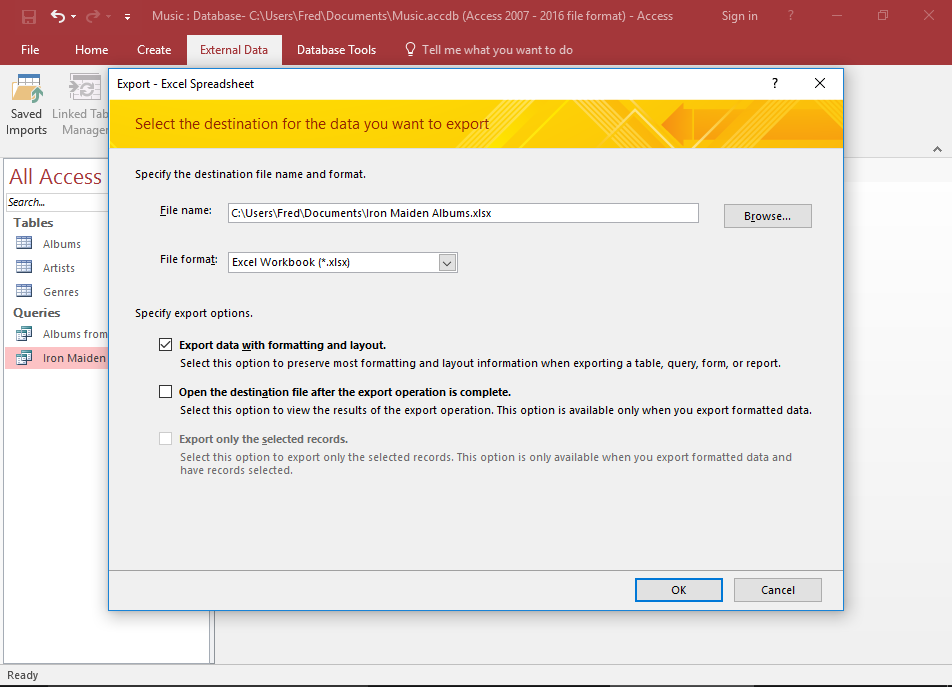
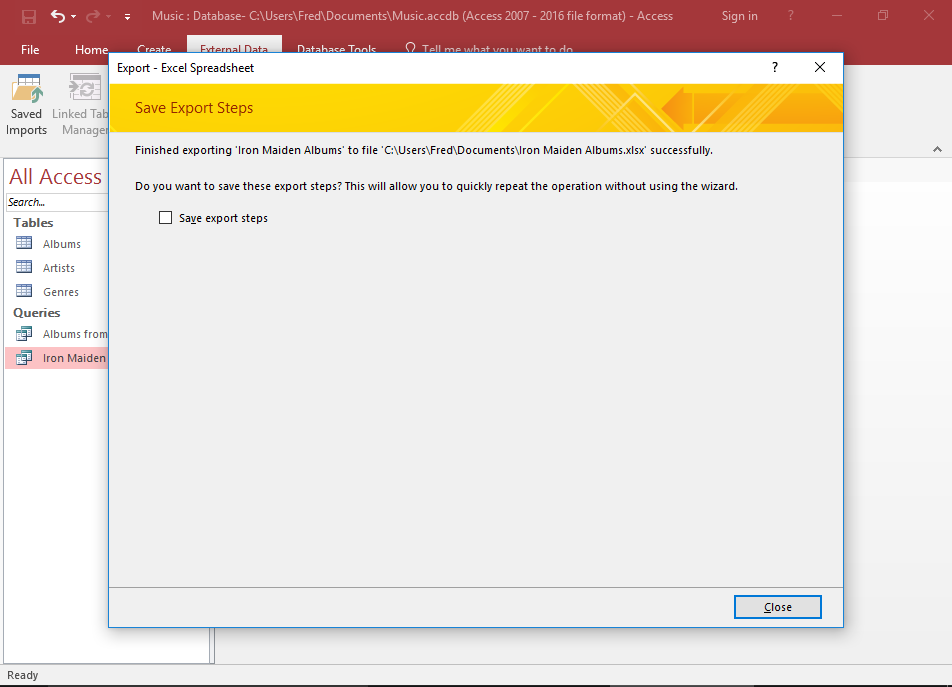
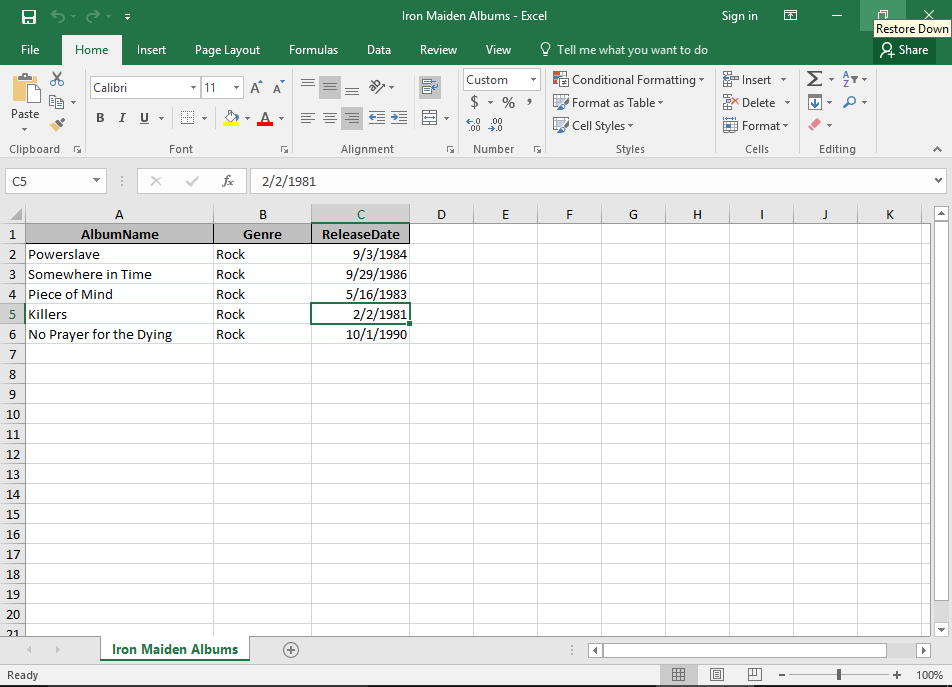




 Data
Data