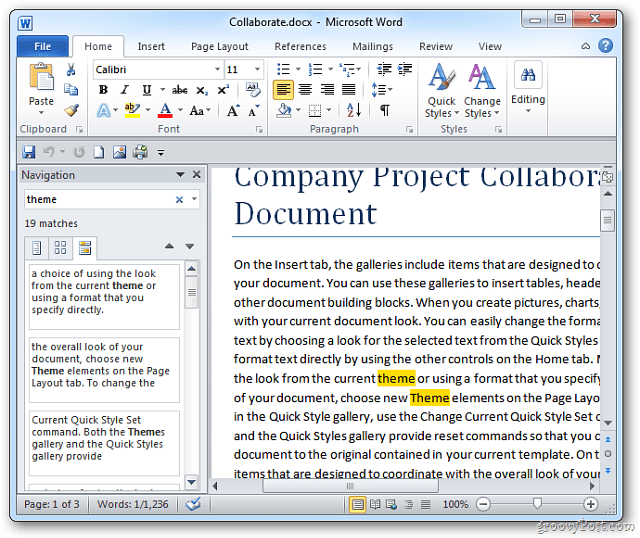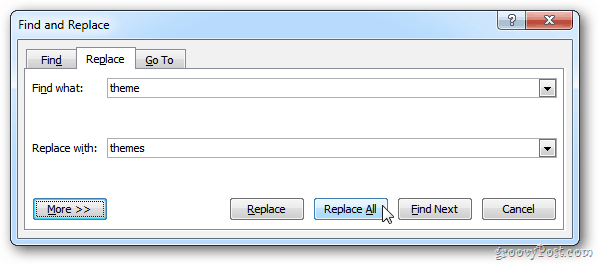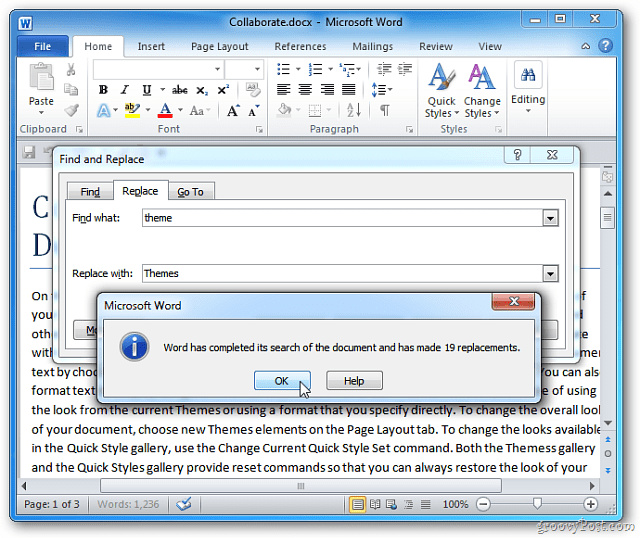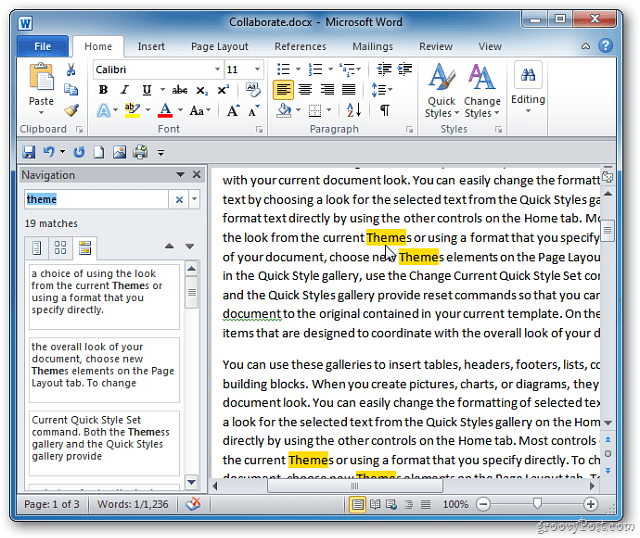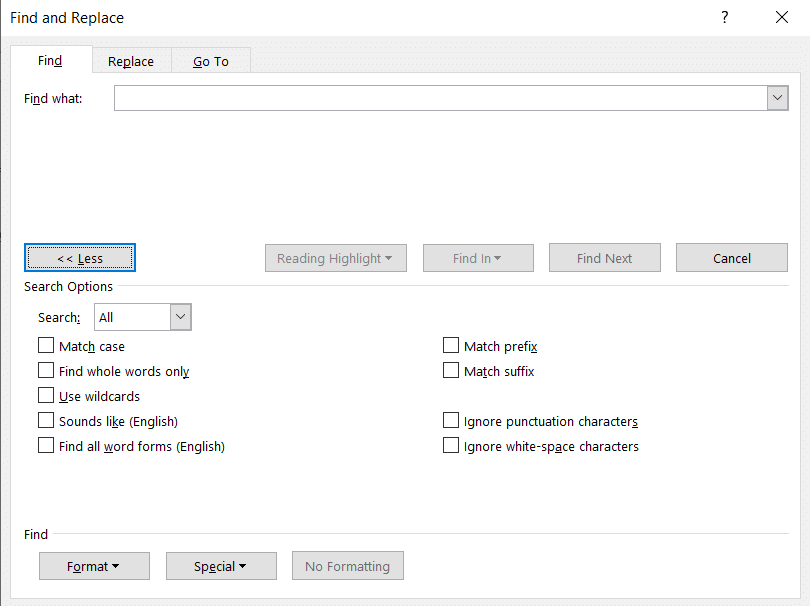Looking for text in your document? The Find pane helps you find characters, words, and phrases. If you want, you can also replace it with different text.
If you’re in Reading View, switch to Editing View by clicking Edit Document > Edit in Word Web App.

To open the Find pane from the Edit View, press Ctrl+F, or click Home > Find.
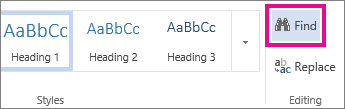
Find text by typing it in the Search the document for… box. Word Web App starts searching as soon as you start typing. To further narrow the search results, click the magnifying glass and select one or both of the search options.

Tip: If you don’t see the magnifying glass, click the X at the end of the Search the document for… box. The magnifying glass reappears.
When you type in your document or make a change, Word Web App pauses the search and clears the Find pane. To see the results again, click the Next Search Result or Previous Search Result arrow.
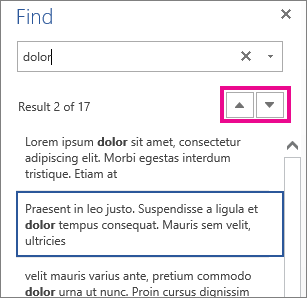
When you’re done searching, click the X at the end of the Search the document for… box.
Need more help?
While editing large documents in Microsoft Word, you want tools that will help you find and replace certain text. Here are a couple of keyboard shortcuts that will allow just that.
When you are editing a large document in Microsoft Word, you want simple and easy ways to help your editing process. One such tip is to use keyboard shortcuts to find and replace text in the document. That’s right; Keyboard Shortcuts aren’t just for Windows 10.
Here is a look at the keyboard shortcuts you need to know to do just that.
While you’re in a large Word document, you can easily find text by hitting Ctrl + F. Then, type the word or phrase you’re looking for in the navigation pane. When the word or phrase you are looking for is found, each instance will be highlighted in the document. Just this step alone makes it much easier to manage the specific text you’re looking for.
If you want to find and replace text in a Word document, use the key combo Ctrl + H. That will bring up the “Find and Replace” dialog box. Then type in the word or words you’re looking for and what to replace them with. Then click the “Replace All” button.
Word will go through and replace the text. When complete, it will display the following message letting you know the task is complete. Click OK.
Use the Ctrl + F keyboard shortcut to find the text that was replaced. Looks good!
To open the Find pane from the Edit View, press Ctrl+F, or click Home > Find. Find text by typing it in the Search the document for… box. Word Web App starts searching as soon as you start typing.
Contents
- 1 How do I search for a word in a word document 2010?
- 2 How do I search all of my documents for a specific word?
- 3 Where is the search box in word?
- 4 How do I insert a search button in word?
- 5 How do I search for a Word in a document in Windows 10?
- 6 Can you search multiple Word documents at once?
- 7 How do I find all Word documents in Windows 10?
- 8 How do I get a search box?
- 9 What we can search using find command?
- 10 What is the shortcut key for spell check in word?
- 11 Why is find command used in MS word?
- 12 How do I search for a text string in Windows 10?
- 13 How do I search for a specific file type in Windows 10?
- 14 How do I search for text in command prompt?
- 15 How do I search multiple documents?
- 16 How do I search for a word document without opening it?
- 17 What is the search box in Windows 10 called?
- 18 Why can’t I use the search bar in Windows 10?
- 19 Why is my search bar not working?
- 20 How do I search for a file?
Searching with the Word 2010 Navigation pane
You can also use the keyboard shortcut: Ctrl+F. Clicking the Find button or pressing Ctrl+F summons the Navigation pane. In the Find What text box, type the text you want to find. While you type, matching text is highlighted in the document.
How do I search all of my documents for a specific word?
How to Search for words within files on Windows 7
- Open windows explorer.
- Using the left hand file menu select the folder to search in.
- Find the search box in the top right hand corner of the explorer window.
- In the search box type content: followed by the word or phrase you are searching for.(eg content:yourword)
Where is the search box in word?
At the top of your Microsoft Office apps on Windows you’ll find the new Microsoft Search box. This powerful tool helps you quickly find what you’re looking for, from text to commands to help and more.
How do I insert a search button in word?
Click Customize the Quick Access Toolbar > More Commands. In the Choose commands from list, click Commands Not in the Ribbon. Find the command in the list, and then click Add.
How do I search for a Word in a document in Windows 10?
Click the Cortana or Search button or box on the Taskbar and type “indexing options.” Then, click on Indexing Options under Best match. On the Indexing Options dialog box, click Advanced. Click the File Types tab on the Advanced Options dialog box. By default, all the extensions are selected, and that’s what we want.
Can you search multiple Word documents at once?
The easiest and most convenient tool for searching text in multiple Word files is SeekFast. With this tool, you can quickly and efficiently search for a combination of words or phrases in your documents, and the results are sorted by relevance, similar to search on Google, Bing, and other search engines.
How do I find all Word documents in Windows 10?
Search File Explorer: Open File Explorer from the taskbar or right-click on the Start menu, and choose File Explorer, then select a location from the left pane to search or browse. For example, select This PC to look in all devices and drives on your computer, or select Documents to look only for files stored there.
How do I get a search box?
If your search bar is hidden and you want it to show on the taskbar, press and hold (or right-click) the taskbar and select Search > Show search box. If the above doesn’t work, try opening taskbar settings. Select Start > Settings > Personalization > Taskbar.
What we can search using find command?
You can use the find command to search for files and directories based on their permissions, type, date, ownership, size, and more. It can also be combined with other tools such as grep or sed .
What is the shortcut key for spell check in word?
F7
Open the document you want to check for spelling or grammar mistakes, and then press F7. You can also use the ribbon to start the check. Press Alt+R to open the Review tab, and then press C, 1 to select the Check Document option.
Why is find command used in MS word?
The Find command lets you enter a word. Each time you push the Enter/Return button on your keyboard or click the Find button, that word will be found and highlighted in the text on the Web page you are reading. This makes it very easy to find the keyword you are looking for without having to scan long passages.
How do I search for a text string in Windows 10?
If you’d like to always search within file contents for a specific folder, navigate to that folder in File Explorer and open the “Folder and Search Options.” On the “Search” tab, select the “Always search file names and contents” option.
How do I search for a specific file type in Windows 10?
Click Start and then go to File Explorer by expanding the Windows system folder. You can also simply type File Explorer in the Search bar. Click the View tab in File Explorer. Check File name extension box.
How do I search for text in command prompt?
How to Use the Find Command to Search in Windows
- Open the Command Prompt Window with Administrative Privileges.
- Switches and Parameters for the find Command.
- Search a Single Document for a Text String.
- Search Multiple Documents for the Same Text String.
- Count the Number of Lines in a File.
How do I search multiple documents?
Search inside multiple PDFs at once
- Open any PDF in Adobe Reader or Adobe Acrobat.
- Press Shift+Ctrl+F to open the Search panel.
- Select the All PDF Documents in option.
- Click the dropdown list arrow to show all drives.
- Type the word or phrase to search.
How do I search for a word document without opening it?
Open File Explorer (aka Windows Explorer). Navigate to the folder containing the documents. Click in the search box in the upper right corner, below the ribbon. Enter the word you want to search for, then press Enter.
What is the search box in Windows 10 called?
Cortana is getting separated from the Windows 10 search bar, with Microsoft’s assistant getting a separate spot in the taskbar. The new functionality was released today in Windows 10 Build 18317 (19H1), the latest version of Microsoft’s Insider Preview in the so-called Fast ring.
Why can’t I use the search bar in Windows 10?
One of the reasons why Windows 10 search isn’t working for you is because of a faulty Windows 10 update. If Microsoft hasn’t released a fix just yet, then one way of fixing search in Windows 10 is to uninstall the problematic update. To do this, return to the Settings app, then click ‘Update & Security’.
Why is my search bar not working?
Use the Windows Search and Indexing troubleshooter to try to fix any problems that may arise.In Windows Settings, select Update & Security > Troubleshoot. Under Find and fix other problems, select Search and Indexing. Run the troubleshooter, and select any problems that apply.
How do I search for a file?
Work
- Introduction.
- 1Choose Start→Computer.
- 2Double-click an item to open it.
- 3If the file or folder that you want is stored within another folder, double-click the folder or a series of folders until you locate it.
- 4When you find the file you want, double-click it.
Let’s delve even deeper into the ‘Find’ function, looking specifically at a number of options that can be accessed in the Word “Find” feature (CTRL+F) by clicking its “More” button.
In a recent issue of Office for Mere Mortals we looked at how to search within a Word document. There is a lot of hidden power accompanying the relatively simple process of finding text within a document.
Advanced Find
The clever Find features are in Advanced Find. Press Ctrl + F to open the Word navigation pane, click on the pull-down menu then Advanced Find …

It’s called Advanced Find but many long-time Word users will know it as the standard Find dialog that’s been in Word for many, many years.
Click on the More … button to see a lot of power in Word’s Find.
FIND WHOLE WORDS ONLY
‘Find whole words only’ is a selectable option in Word that can be accessed in the Find feature (Ctrl-F) by clicking the ‘More’ button to display more specific search features.
But what does it mean to find whole words only? Isn’t that what a normal search is meant to do? Well… yes and no. A ‘whole word’ is defined in Office as a group of characters surrounded on either side by one or more spaces or punctuation marks.
To demonstrate the difference between having the ‘Find whole words only’ option selected and not having it selected, I will use a very simple example. Feel free to try it for yourself in Microsoft Word.
Let’s pretend that you are searching for the word ‘ample’ out of the following short text: “This sample sentence is one way to demonstrate the ample finding flexibility of Office”.
There is only one instance of the word ‘ample’ within the text, searching without the ‘Find whole words only’ option would actually find 2 matches. The less obvious match comes as part of the tail-end of the second word of the text, which is ‘sample’.
To further demonstrate my point, the word ‘in’ does not appear within the sample sentence on its own using ‘Find whole words’, but would be found twice within the word “finding” with that choice off.
By selecting the ‘Find whole words only’ option, Office will omit matches to any search query that is found _within_ a word of the document. Such a search is less intensive for the program and will therefore be faster with large amounts of text.
Before you go setting this option, be forewarned that it will omit any plurals from your search results. Searching for the word ‘sport’ in the following text will not produce any matches: “Why are all the sports I want to watch on at the same time?”
USE WILDCARDS
A wildcard is a special character that you can use to represent one or more characters in a search string. Any character or set of characters can be represented by a wildcard character. It is really just another name for a “regular expression”.
With just a few special characters and the knowledge of what they represent, searching for strings that conform to a predefined grammar (or pattern) now becomes extremely easy.
The first step to using wildcards in your search terms is to select the ‘Use Wildcards’ option, which can be found in find dialog box after clicking the ‘More’ button. The ‘Match case’ and ‘Find whole words only’ check boxes are now unavailable (grayed out).
There are two ways to incorporate wildcards into your search query string. The first is to choose the particular wildcard character from a list. To do this, click the ‘Special’ pull-down menu and select the desired wildcard character from the resulting list. Then type any additional text into the ‘Find what’ box. The second way is to simply type in the wildcard character directly into the ‘Find what’ box!
The asterisk (*) is the most commonly used wildcard to search for a string of one or more characters. For example, just say you want to find all words that start with “a” and end with “m”. Then you could write “a*m” as your search term. Your results could be anything from “aim” to “antidisestablishmentarianism”.
The next most commonly used wildcard is the question mark (?), which can be used to substitute for any single character. For example, sat?n finds “satin” and “satan”.
SOUNDS LIKE… FO-NE-TIKS
The ‘Sounds like’ option is a type of search mechanism for words that may have been spelt phonetically. To make this point, searching for the word ‘phonetically’ with the ‘Sounds like’ option switched on, will find all of the words that would sound like the word ‘phonetically’ if you were to say them out aloud. As a test, I wrote down ‘fonetikalee’ in a document and searched for the word ‘phonetically’ with the ‘Sounds like’ option activated. The find feature was indeed able to determine that I was searching for the word ‘fonetikalee’.
This function may be of use for people who type up conversations between people in real-time. If someone uses a word you are not familiar with in such a situation, you don’t really have the time find out how to spell it properly. In such a situation, the common solution would be to simply type it phonetically (as it sounds) and then move on. Sometime after scribing the conversation, you may have a flash of enlightenment and realize what word the person actually said.
Instead of scrolling through pages of text to find it and change the potentially numerous incarnations of phonetic spelling, you can simply type in the correct word to the search facility with the ‘Sounds like’ option selected, and hope that your phonetic spelling was sufficient for the ‘Sounds like’ search algorithms to pick up.
FIND ALL WORD FORMS – PAST, PRESENT AND FUTURE TENSE
The ‘Find all word forms’ option has a simple, but powerful function. It acts by finding all possible tenses of the search word.
For example, if I searched for “run”, then both “run” and “ran” could be potential search results.
Similarly, searching for “talk” could have both “talk” and “talked” as potential search results.
Searching for “laugh” on the other hand, could have “laugh”, “laughed” and “laughing” as potential search results.
READER QUESTION: HOW DO YOU FIND A SPACE?
A question from an OfMM reader recently queried us how to find a space within a document. This is quite simply a case of typing a space into the ‘Find what’ text box and clicking the ‘Find Next’ button. This will find each and every space from the start to the end of the document. A useful application of this would be to insert two spaces in the “Find what” box in order to any occurrences of two consecutive spaces within a document, in order to ensure consistency of spacing between sentences.
Another way of doing this was mentioned in passing in the last OfMM newsletter in the section entitled “Strange Characters”. Selecting the ‘Special’ pull-down list in the Find dialog box will bring up a list of special search character types. The last option on this list is called ‘White-space’ and as the name suggests, can be used to find groups of white space within the search area. This is equivalent to typing /w into the ‘Find what’ text box.
THE ‘GO TO’ TAB
Another way of quickly accessing a certain area of a document, or even jumping through a document in regular increments, is to use the ‘Go To’ tab on the Find dialog box.
On this tab you can select between a number of document elements including: page, section, line, bookmark, comment, footnote, endnote, field, table, graphic, equation, object, and heading.
Then simply jump through the document For example, if the page option has been selected, you can type in the page you wish to ‘Go To’ in the ‘Enter page number’ text box. Then click the ‘Next’ button and you will be taken there.
An interesting function is to go to the heading in the document. If you have headings few and far between, then this is a useful tool. You have to make sure that your headings are formatted as a “Heading” within word, and aren’t simply bolded or formatted “Normal” text.
Use the word processor’s search function to locate text and more
Updated on December 15, 2020
What to Know
- Basic word search: Go to the Home tab. Select Find and enter the text for the search.
- Advanced search: Go to Home > Find. Choose the search drop-down arrow. Select Options and select your criteria.
This article explains how to search for text in Microsoft Word. The information applies to Word 2019, Word 2016, Word 2013, Word 2010, Word Online, and Word for Microsoft 365.
How to Do a Basic Word Search in MS Word
Microsoft Word includes a search function that makes it easy to search for different elements in a document, including text. Use the basic tool to look for instances of a specific word, or the advanced options to perform tasks such as replace all instances of a word with another one or search for equations.
To run a basic search for a specific word or phrase in Word:
-
Go to the Home tab and select Find, or press Ctrl+F.
In older versions of Microsoft Word, select File > File Search.
-
In the Navigation pane, enter the text you want to search for. A list of matching words displays in the Navigation pane and instances of the word are highlighted in the main document.
-
Cycle through the results in the Navigation pane in one of three ways:
- Press Enter to move to the next result.
- Select a result with the mouse.
- Select the Up and Down arrows to move to the previous or next result.
-
Make any changes or edits to the document as needed.
-
Select the Down arrow to move to the next instance of the word.
Match Case, Whole Words Only, and More
Beyond searching for every instance of a word, you can get more specific about what you want to find. For example, to find whole instances of a word and not every word that contains the letter combination or to find instances of a word that aren’t capitalized.
Here’s how to do an advanced search:
-
Select Home > Find.
-
In the Navigation pane, select the Search drop-down arrow.
-
Choose Options.
-
In the Find Options dialog box, choose the description that best fits what you’re trying to find. For example, to find instances of a word with the same capitalization, select Match case.
-
Select OK.
Use Advanced Find
Many of the choices available in the Find Options dialog box are also available in Advanced Find. Advanced Find includes the option to replace the text with something new. Based on your selection, Word replaces one instance or all instances at once. You can also replace the formatting, or change the language, paragraph, and tab settings.
Find Instances of Other Elements
Other options in the Navigation pane include searching for equations, tables, graphics, footnotes, endnotes, and comments.
Thanks for letting us know!
Get the Latest Tech News Delivered Every Day
Subscribe

This article is written for users of the following Microsoft Word versions: 2007, 2010, 2013, 2016, 2019, Word in Microsoft 365, and 2021. If you are using an earlier version (Word 2003 or earlier), this tip may not work for you. For a version of this tip written specifically for earlier versions of Word, click here: Keyboard Control of the Find and Replace Dialog Box.
Written by Allen Wyatt (last updated December 31, 2022)
This tip applies to Word 2007, 2010, 2013, 2016, 2019, Word in Microsoft 365, and 2021
Cheri asked if there is a way to close the Find and Replace dialog box using the keyboard, or, better yet, a way to toggle between the document and the Find and Replace dialog box using the keyboard.
As with most commands in Word, there are keyboard commands you can use. Of course, pressing Ctrl+H displays the Replace tab of the Find and Replace dialog box. If you want to get rid of the dialog box, there are three ways you can do it. I find the easiest way is to simply press Esc. You can also press Ctrl+F4, or you can use Tab to select the Cancel button and then press Enter.
If you would rather toggle between the Find and Replace dialog box and your document, you can do so by pressing Ctrl+Tab. Once back in the document, you can scroll through the document or edit as necessary, while the dialog box is still there, grayed out. When you again press Ctrl+Tab to jump back to the dialog box, the find/replace operation will start from your new cursor location. Also, you will be returned to the exact cursor location in the dialog box that you were in when you toggled to the document.
It should be noted that when you use Ctrl+Tab to switch between the Find and Replace dialog box and your document, the dialog box remains firmly planted in view, hovering over your document. If you have a large monitor set to a high resolution (which means you can see more information on the screen at one time) then this isn’t a big problem; the dialog box won’t interfere with using the document. If you are not using a high-resolution monitor, however, the ever-present dialog box could be a nuisance. In this case, the only option you have is to dismiss the dialog box, as described earlier in this tip, and call it back up when needed by using Ctrl+H.
WordTips is your source for cost-effective Microsoft Word training.
(Microsoft Word is the most popular word processing software in the world.)
This tip (10250) applies to Microsoft Word 2007, 2010, 2013, 2016, 2019, Word in Microsoft 365, and 2021. You can find a version of this tip for the older menu interface of Word here: Keyboard Control of the Find and Replace Dialog Box.
Author Bio
With more than 50 non-fiction books and numerous magazine articles to his credit, Allen Wyatt is an internationally recognized author. He is president of Sharon Parq Associates, a computer and publishing services company. Learn more about Allen…
MORE FROM ALLEN
Limiting Entry of Names
When inputting information into a worksheet, you may need a way to limit what can be entered. This scenario is a prime …
Discover More
Moving Footnote References Using Find and Replace
When you are editing a document, you may need to modify where the author placed footnotes relative to surrounding …
Discover More
Keeping Callouts Positioned
Using graphics to add callouts to your graphics is a common occurrence in Word. Here’s how to stop all those graphics …
Discover More
Using the Find and Replace dialog box is fairly straightforward.
Step #1. In the Find What box, enter the text or phrase that you want to find in your Word document.
Step #2. Then, in the Replace With box enter the text you want to replace your text with.
For example, in the picture above you can see that I want to find the word “Microsoft” in my document and replace it with the word “Apple.”
Step #3. Select Find Next to see where the text or phrase is located within your document. This also highlights the instance of your word or phrase inside your document.
Once you find an instance of your word or phrase that you want to replace, you select Replace. Selecting Replace, your word or phrase is replaced and Word jumps to the next place in your document with that word or phrase.
I highly recommend working through yoru document word by word (or phrase by phrase) to replace things in your document. While you might think that you want all instances of your word or phrase replaced, there are often times instances of it that you do not want to replace.
If you know for a fact that you want all instances of your word or phrase replaced, you can instead use the Replace ALl command. Be warned, if you use Replace All, Word will sweep through your entire document and replace all instances of your word or phrase without giving you the option to intervene.
Once you have navigated to the Find and Replace Dialog box or used the shortcut Ctrl + H for it to appear, you have the option to click More >> in the lower left corner of the Dialog box. This will open up more options for replacing text. When you select one of these options, they will do the following.
Match Case: Replaces the capitalization, lower case, or uppercase as it appears in the Find What and Replace With box.
Find Whole Words Only: Replaces full words. Find and Replace replaces combinations of text rather than words. If you were to replace ‘van’ in your text, it would replace the ‘van’ in Advanced’. However, if you select the Find Whole Words Only button then the ‘van’ in Advanced would NOT be replaced because it is part of a larger word.
Use Wildcards: The wildcards are (?) and (*).
By using a combination like t(?)e every instance of words beginning with ‘t’ and ending in ‘e’ with one character in the middle will be replaced. For example tie, the, toe, etc.
By using a combination like t(*)e every instance of words beginning with ‘t’ and ending in ‘e’ with no limit of characters between the letters would be replaced. For example toe, tide, time, titrate, etc.
Sounds Like: Replaces words or phrases that sound phonetically similar. For example, carat and carrot.
Find All Word Forms: Replaces word families by finding related words. For example, helping, helped, helps, etc.
Highlight All: Works in conjunction with Incremental Find to highlight specific words, phrases, or punctuation.
Incremental Find: Once selected, Incremental Find will highlight the specified text as you type.
Match Prefix: Replaces or finds the prefix of words within your document. For example, if you search for ‘pre’, the following words might appear: precise, prevent, predict, etc.
Match Suffix: Replaces or finds the suffix of words within your document. For example, if you search for ‘ing’, the following words might appear: rowing, running, baking, etc.
Ignore Punctuation Characters: Ignores any punctuation when searching within the document. For example, if you select this option then both ‘Therefore it was’ and ‘Therefore, it was’ would appear in the search results regardless of the punctuation between ‘Therefore’ and ‘it’.
Ignore white-space characters: Ignores any spaces when searching the document. For example, if you select this option and you search for Outdoor Education both Outdoor Education and OutdoorEducation will appear in the search results.
on
January 28, 2010, 1:16 AM PST
Use Word’s Find feature to highlight all occurrences of a word or phrase
Word’s Find feature locates text, but you can also use it to highlight all occurrences of a word or phrase in a document.
Most of us use Word’s Find feature to locate specific text, often so we can change it. You might not know that you can use this feature to highlight all the occurrences of a specific word for phrase for the entire document at the same time. For instance, I often use this feature when creating an index. I don’t want to change anything, I just want to know the location of each indexed word or phrase.
You can use Find to highlight all the occurrences of a specific word or phrase as follows:
-
Choose Find from the Edit menu or press [Ctrl]+F. In Word 2007, Find is in the Editing group on the Home tab.
-
On the Find tab, enter the word or phrase into the Find What control.
-
Check the Highlight All Items Found In option (shown below). You can narrow the search by choosing a section from the option’s drop-down list, but most of the time Main Document is adequate. In Word 2007, choose Highlight All from the Reading Highlight drop-down list. Narrow the search using the Find In control.
-
Click Find All and click Close.
Word will select the word or phrase throughout the document (or section). At this point, you might want to mark the selections in some way. For instance, you might click the Highlight button on the Formatting toolbar. It just depends on how you plan to use the selected text.
This trick can come in handy during a meeting or presentation when someone asks for more details, future plans, and so on. If you can tune in on a specific word or phrase, you can quickly find key points.
It’s worth noting that Word can help you automate the indexing process. If you’d like to learn more about indexing, search Word’s Help file for Create an Index. Because this process enters special codes into the document, I seldom use it.
-
Software
I want to bind «Find Next» to F3, but I can’t find the command in the Customize Keyboard Dialog.
It’s easy enough to add «Find Next» to the Ribbon, but that did not allow me to bind a key to it.
Please point me in the right direction so I don’t have to use my mouse. And yes, I want it to be F3, not Alt-Y or Control-PGUP/PGDOWN. Get off my lawn! 
If no one else can find it, I guess a macro is the next step.
asked Feb 20, 2013 at 17:36
1
It is “Commands Not in the Ribbon” –> “RepeatFind”.
(Of course you can also find it under “All Commands”.)
And by the way, it is bound to Shift+F4 by default.
answered Feb 21, 2013 at 3:24
5
For Word 2007 at least, the commands are BrowseNext and BrowsePrevious under «All Commands»:
To get to this dialog, go to Word Options / Customize / Keyboard shortcuts: Customize.
answered Jul 17, 2015 at 4:09
dangphdangph
4,5253 gold badges25 silver badges31 bronze badges
Try these two macros for both directional searches:
Public Sub FindPrev()
Selection.Find.Execute Forward:=False
End Sub
Public Sub FindNext()
Selection.Find.Execute Forward:=True
End Sub
Will
1,4721 gold badge9 silver badges25 bronze badges
answered May 23, 2013 at 15:18