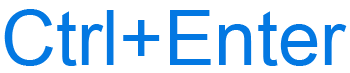Автор:
Peter Berry
Дата создания:
18 Август 2021
Дата обновления:
5 Апрель 2023
Содержание
- Как использовать Ctrl + Enter
- Ctrl + Enter в интернет-браузере
- Ctrl + Enter в Microsoft Excel
- Ctrl + Enter в Google Таблицах
- Ctrl + Enter в Outlook
- Ctrl + Enter в Word и других текстовых редакторах
- Связанные сочетания клавиш
- Связанные страницы
Альтернативно упоминается как Control Enter и Центр, Ctrl + Enter это горячая клавиша, которая зависит от программы. Например, в Microsoft Word этот ярлык создает разрыв страницы.
- Как использовать Ctrl + Enter.
- Ctrl + Enter в интернет-браузере.
- Ctrl + Enter в Microsoft Excel.
- Ctrl + Enter в Google Таблицах.
- Ctrl + Enter в Outlook.
- Ctrl + Enter в Word и других текстовых редакторах.
- Связанные сочетания клавиш.
- Связанные страницы.
- Сочетания клавиш на клавиатуре компьютера.
Чтобы использовать сочетание клавиш Ctrl + Enter, нажмите и удерживайте любую клавишу Ctrl на клавиатуре и, продолжая удерживать, нажмите клавишу Enter любой рукой.
Заметка
На компьютерных клавиатурах Apple клавиша Ctrl обозначена как «управление».
Ctrl + Enter в интернет-браузере
Во всех основных интернет-браузерах (например, Chrome, Edge, Firefox, IE, Opera) нажатие Ctrl + Enter при вводе URL-адреса (адреса) автоматически дополняет адрес. Например, если в адресной строке вы наберете «», а затем нажмете сочетание клавиш Ctrl + Enter, адрес станет «www». и откройте на текущей вкладке сайт Computer Hope.
Заметка
Это сочетание клавиш работает только для адресов .com.
- Ярлыки Firefox
- Ярлыки Google Chrome
- Ярлыки Internet Explorer
Ctrl + Enter в Microsoft Excel
В Microsoft Excel нажатие Ctrl + Enter заполняет выбранные ячейки текущей записью.
- Полный список ярлыков Excel.
Ctrl + Enter в Google Таблицах
При редактировании ячейки в Google Таблицах нажатие Ctrl + Enter создает новую строку в той же ячейке. Когда ячейки выделены, выбранные ячейки заполняются содержимым ячейки.
- Как начать новую строку в ячейке электронной таблицы.
- Ярлыки Google Таблиц.
Ctrl + Enter в Outlook
В Microsoft Outlook нажмите Ctrl + Enter, чтобы отправить электронное письмо, которое вы пишете.
- Полный список ярлыков Outlook.
Ctrl + Enter в Word и других текстовых редакторах
В Microsoft Word и других программах текстовых редакторов нажатие Ctrl + Enter добавляет разрыв страницы в текущую позицию курсора вместо нового абзаца.
- Полный список ярлыков Microsoft Word.
Связанные сочетания клавиш
Ниже приведены ссылки на соответствующие страницы клавиш и сочетаний клавиш.
- Alt + Enter
- Клавиша Ctrl
- Клавиша ввода
Связанные страницы
- Сочетания клавиш на клавиатуре компьютера.
- 10 лучших сочетаний клавиш, которые должен знать каждый.
- Помощь и поддержка клавиатуры.
Ctrl, клавиша «Домой», термины клавиатуры, горячая клавиша
Updated: 03/06/2020 by
Alternatively written as Control+Enter and C-Enter, Ctrl+Enter is a keyboard shortcut that varies depending on the program. For example, in Microsoft Word, this shortcut creates a page break.
How to use the Ctrl+Enter keyboard shortcut
To use this keyboard shortcut, press and hold either Ctrl key, and while continuing to hold, press the Enter key.
Ctrl+Enter in an Internet browser
In all major Internet browsers (e.g., Chrome, Edge, Firefox, IE, Opera), pressing Ctrl+Enter while typing in a URL autocompletes the full address. For example, if you type «computerhope» into the address bar, and then press Ctrl+Enter, the address becomes «www.computerhope.com» and the browser opens the Computer Hope website in the current tab.
Note
This keyboard shortcut only works for .com addresses.
- Firefox shortcuts
- Google Chrome shortcuts
- Internet Explorer shortcuts
Ctrl+Enter in Microsoft Excel
In Microsoft Excel, pressing Ctrl+Enter fills the selected cells with the current entry.
- Full list of Excel shortcuts.
Ctrl+Enter in Google Sheets
When editing a cell in Google Sheets, pressing Ctrl+Enter creates a new line in the same cell. When cells are highlighted, it fills the selected cells with the contents of the current one.
- How to start a new line in a spreadsheet cell.
- Google Sheets shortcuts.
Ctrl+Enter in Outlook
In Microsoft Outlook, pressing Ctrl+Enter sends the e-mail you’re composing.
- Full list of Outlook shortcuts.
Ctrl+Enter in Word and other word processors
In Microsoft Word and other word processors, pressing Ctrl+Enter adds a page break at the cursor’s current position.
- Full list of Microsoft Word shortcuts.
Below are links to related keyboard shortcuts and individual key pages.
- Alt+Enter
- Ctrl
- Enter
Ctrl, Home key, Keyboard shortcut, Keyboard terms
Заменить разрыв строки «Shift-Enter» с помощью «Enter» в текстовом документе с использованием API-интерфейса Microsoft Office
У меня есть несколько текстовых документов, которые будут преобразованы в HTML. Требуется, чтобы абзацы в слове документы были преобразованы в элементы
После некоторых тестов с помощью метода SaveAs для Microsoft Office API, чтобы преобразовать документы в HTML, я понял, что абзацы с ручными разрывами строк (break by «Shift-Enter») не могут быть помещены в выделенный элемент
, вместо этого абзацы сгруппированы в один и тот же элемент
Чтобы отделить их, я пытаюсь заменить строки «Shift-Enter» прерываниями с возвратом «Enter»/Carriage перед выполнением преобразования. Однако я не смог найти подходящий способ выполнить работу по замене линии. Я попробовал параметр WdLineEndingType в методе SaveAs, но он кажется неэффективным для этой проблемы.
API-интерфейс MS-word предоставляет функцию поиска в объекте Range, позволяющую выполнять поиск и замену строк.
Следующий код — это поиск ручных разрывов строки («^ l») с возвратом каретки («^ p»).
Затем используйте SaveAs для преобразования документа Word в HTML, он будет правильно помещать каждую строку в элементы
Для тех, кто ищет в MS Word: используйте Control-H <Найти и заменить].
Найти специальный символ: ручной разрыв строки (^ l, строчная L)
Заменить на: Знак абзаца (^ p)
Заменить все сделает весь документ.
Редактировать: изменено на строчные буквы.
Шифт энтер в ворде как заменить
Control+Shift+T — выделить таблицу
Control+Shift+R — читать строку таблицы
Control+Shift+C — читать столбец таблицы
Alt+Shift+C — назвать заголовок столбца таблицы
Alt+Shift+R — назвать заголовок строки таблицы
Alt+1 — назвать первый элемент в столбце таблицы
Alt+7 — назвать первый элемент в строке таблицы
Insert+F5 — преобразовать таблицу в текст
Работа с полями
Control+Insert+Home — фокус на первое поле формы
Control+Insert+NumPad5 — прочитать поле
Control+Shift+L — выделить поле
F9 — Обновление выделенных полей
Shift+F9 — Отображение кодов или значений полей
Control+F9 — Вставка пустого поля
Control+Shift+F9 — Разрыв связи с полем
Alt+F9 — Отображение кодов или значений всех полей
Alt+Shift+F9 — Активизация поля GOTOBUTTON или MACROBUTTON
F11 — Переход к следующему полю
Shift+F11 — Переход к предыдущему полю
Control+F11 — Блокировка поля
Control+Shift+F11 — Снятие блокировки поля
Вставка разрывов
Enter — разрыв строки с созданием абзаца
Shift+Enter — разрыв строки без создания абзаца
Control+Enter — разрыв страницы (новый раздел) с созданием нового абзаца. Если повторить эту команду и вернуться между этими разрывами, то можно в этой части документа изменить ориентацию страниц, с альбомной на книжную и наоборот, изменять любые другие параметры страниц.
Выделение текста
Shift+Стрелка вправо — Выделить один символ справа Shif
t+Стрелка влево — Выделить один символ слева
Shift+Control+Стрелка вправо — Выделить одно слово справа
Shift+Control+Стрелка влево — Выделить одно слово слева
Shift+Стрелка вниз — Выделить следующую строку
Shift+Стрелка вверх — Выделить предыдущую строку
Shift+Control+Стрелка вниз — Выделить следующий абзац
Shift+Control+Стрелка вверх — Выделить предыдущий абзац
Shift+Home — Выделить от курсора до начала строки
Shift+End — Выделить от курсора до конца строки
Shift+Control+Home — Выделить от курсора до начала документа
Shift+Control+End — Выделить от курсора до конца документа
Shift+PageUp — Выделить экран назад
Shift+PageDown — Выделить экран вперёд
Delete — удалить символ справа
BackSpace — удалить символ слева
Control+Delete — удалить слово справа
Control+BackSpace — удалить слово слева
F8 — переключить режим выделения текста
F8 дважды — выделить текущее слово.
F8 трижды — выделить текущее предложение.
F8 четырежды — выделить текущий абзац.
F8 5 раз — выделить весь текст.
Esc — принудительно выйти из режима расширенного выделения текста.
Форматирование текста
Shift+F3 — Изменение регистра букв
Control+Shift+F — диалог выбора нового шрифта
Control+Shift+C — скопировать формат выделенного фрагмента в буфер обмена.
Control+Shift+V — применить скопированный ранее формат к выделенному тексту.
Control+B — полужирный шрифт
Control+I — курсив
Control+U — подчёркнутый шрифт
Control+E — центрировать текст
Control+L — выравнивание по левому краю
Control+R — выравнивание по правому краю
Control+J — выравнивание по обоим краям (по ширине)
Control+Shift+P — изменить размер шрифта
Alt+Control+I — переключение режимов вставка/замена
Стили заголовков
Control+Alt+1 – задать абзацу формат заголовка уровня 1
Control+Alt+2 – задать абзацу формат заголовка уровня 2
Control+Alt+3 – задать абзацу формат заголовка уровня 3
Alt+Shift+СтрелкаВправо- уменьшить уровень заголовка
Alt+Shift+СтрелкаВлево – увеличить уровень заголовка
Структура документа
Alt+Shift+1 — показывать заголовки уровня 1
Alt+Shift+2 — показывать заголовки уровня 2
Alt+Shift+3 — показывать заголовки уровня 3
Alt+Shift+4 — показывать заголовки уровня 4
Alt+Shift+5 — показывать заголовки уровня 5
Alt+Shift+6 — показывать заголовки уровня 6
Alt+Shift+7 — показывать заголовки уровня 7 [Desktop Keys]
Alt+Shift+A — переключатель Показывать весь текст или только заголовки
Alt+2 — на один уровень вверх
Проверка правописания
F7 — Правописание (меню Сервис)
Insert+F7 — прочитать ошибки и предупреждения (в диалоге поиска ошибок Word)
Control+Shift+E — включить режим проверки ошибок правописания
Alt+F7 — Следующая ошибка
Control+Shift+G — список грамматических ошибок или статистика Word для текущего документа
Shift+F5 — Переход к предыдущему исправлению
Клавиши быстрой навигации (как в Internet Explorer).
Работают в режиме виртуального курсора (Insert+Z)
или в режиме непрерывного чтения в версии 7.0 и старше.
Клавиша Shift меняет направление движения.
p — на следующий абзац (Shift+P — на предыдущий)
B — на следующую закладку (Shift+B — на предыдущую)
C — перемещает по примечаниям (comments)
D — на следующий элемент, отличный от предыдущего (different)
E — по сноскам
F — по полям ввода в формах
H — по заголовкам
G — по графикам
N — на следующий блок текста — не гиперссылку
O — по постраничным сноскам
R — по радиокнопкам
S — по разделам документа
T — по таблицам
U — по неактивированным гиперссылкам
V — по активированным гиперссылкам
пробел — вперёд по страницам
Backspace — назад по страницам
————————————————————————
Некоторые из «горячих» клавишь управляют не собственно ms word, а
Jaws’ом, работающим с ms word. Чаще всего Это комбинации, включающие клавишу insert.
начиная с JAWS 7.1
A и Shift+A — перемещение по грамматическим ошибкам
M и Shift+M — перемещение по орфографическим ошибкам
R и Shift+R — перемещение по исправлениям
Работа с маркерами (закладками)
Control+Windows+K — установить маркер (закладку).
Ins+Пробел, затем m (русская буква ь) – выделение куска текста от маркера до активного курсора
Windows+K — вернуться к маркеру (закладке).
Control+Shift+F5 — Изменение закладки
Настройка Shift+Enter
Чтобы отправить ответ, вы должны войти или зарегистрироваться
Сообщений [ 2 ]
1 Тема от exeshki.net 03.06.2014 17:13:57
- exeshki.net
- рядовой
- Неактивен
- Зарегистрирован: 03.06.2014
- Сообщений: 2
Тема: Настройка Shift+Enter
Мне дали готовый документ Word, в котором я никак не могу найти настройки переноса Shift+Enter. Google мне не помог, там только общие настройки.
Проблема в следующем: при нажатии Shift+Enter строка должна перенестись, а окончание предыдущей строки выровняться по правому краю (при выравнивании по ширине), но выравнивание не происходит. Но если скопировать текст и вставить в новый документ, то выравнивание происходит без проблем (образец в приложении). http://wordexpert.ru/forum/misc.php?act … str=5811f2
Подскажите, где копать?
shift_enter.JPG 99.43 Кб, 2 скачиваний с 2014-06-03
You don’t have the permssions to download the attachments of this post.
2 Ответ от exeshki.net 03.06.2014 21:24:07
- exeshki.net
- рядовой
- Неактивен
- Зарегистрирован: 03.06.2014
- Сообщений: 2
Re: Настройка Shift+Enter
Отвечаю на свой вопрос (может быть кому-то поможет).
Решил проблему очень просто:
— открыл параметры Word
— перешел на вкладку «Дополнительно»
— в «Параметрах разметки для:» (. моего документа . ) снял галочку с «Не расширять межзнаковые интервалы в строке с разрывом»
После этого — все встало на свои места
shift_enter.JPG 152.87 Кб, 1 скачиваний с 2014-06-03
You don’t have the permssions to download the attachments of this post.
Сообщений [ 2 ]
Чтобы отправить ответ, вы должны войти или зарегистрироваться
Похожие темы
- Клавиша Shift
- Не вставляется знак абзаца при нажатии на ENTER
- Enter — переход на новую строку, но не на абзац
- Как узнать равна ли последняя строка 2 страницы документа знаку Enter
- Настройка редактора VBA
- настройка страницы
- Настройка таблицы
- Настройка колонтитулов
Настройка Shift+Enter
Если у вас возникли сложности при каких-то операциях с текстом в любой из версии Ворда, то самый лучший способ получить консультацию – обратиться на форум сайта Ворд Эксперт. Наш сайт о Microsoft Office Word даст ответ про: vba word docvariable.
Здесь вы найдете ответы на самые популярные вопросы по этому текстовому редактору, касающиеся использования колонтитулов, удаления лишних пробелов или автоматической записи макросов. На портале о Microsoft Office Word вы узнаете про: виснет ворд при переключении на консультант.
Более развернуто настройки всех версий программы и оформление, редактирование, форматирование документов обсуждаются в подфоруме «Настройки и Форматирование», а создание шаблонов и макросов для различных операция в подфоруме «Автоматизация». На портале о Microsoft Office Word вы узнаете про: знак абзаца в word.
Также вы можете найти готовые решения или сделать заказ в соответствующих разделах.
Описание
Brother Control Center — это бесплатная утилита, входящая в программный пакет Suite от одноименного производителя оргтехники. Программа предназначена для подключения устройств данной компании к ПК, настройки параметров сканирования и печати. Софт совместим с принтерами, сканерами и МФУ Brother. Утилита распространяется бесплатно и поддерживается всеми операционными системами Windows от XP и выше.
Программа имеет простой русифицированный интерфейс. С ее помощью можно удаленно отправлять документы на печать с компьютера. Это полезная опция для офисов, где на одно МФУ Brother приходится несколько компьютеров. В параметрах Brother Control Center можно настраивать характеристики печати и сканирования, указывая разрешение картинки, качество печати и ориентацию страницы. Также интерфейс софта позволяет работать с факсами при условии, что устройство интегрировано в МФУ.
Функции и особенности программы Brother Control Center 4.0:
- Официальное ПО от производителя
- Настройка печати и сканирования
- Простой и интуитивно понятный интерфейс
- Поддержка работы факсов
- Отправка на печать с удаленных компьютеров
- Русская локализация
- Совместимость только с оргтехникой Brother
- Поддержка 32-х и 64-х разрядных ОС Windows от XP и выше
Скачать Brother Control Center можно с нашего сайта по ссылке ниже. Программное обеспечение работает с 32-х и 64-х разрядными системами Windows 7, 10, 8.1 и Xp.
Официальный сайт: www.brother.com
Скриншоты

Скачать Brother Control Center
Для полного комплекта мы рекомендуем вам также скачать Резистор (бесплатный калькулятор цветовой маркировки резисторов).
You’ve probably seen it on Twitter, Google+, or Facebook. You’ve got a text box, where you write your status/message and then click a button to submit it. But, if you’re lazy like me, you don’t like to switch to the mouse to click the button. These services help us out by allowing us to press control + enter to submit. Let’s recreate this scenario for our own projects.
Prefer Video?
Of course, the reason we can’t submit on just enter is because we’ll be using a textarea, so that the user can include line breaks. Normally, the browser will just ignore the control key and add another line break when we hit control + enter, but we’ll intercept this and perform our magic.
Step 1: The Template
We’re not here to talk about HTML and CSS so much, so here’s the “template” we start with:
1 |
<!DOCTYPE html>
|
2 |
<html lang="en"> |
3 |
<head>
|
4 |
<meta charset="UTF-8" /> |
5 |
<title>Text Box Enter</title> |
6 |
<style>
|
7 |
body { |
8 |
font: 16px/1.5 helvetica-neue, helvetica, arial, san-serif; |
9 |
}
|
10 |
textarea { |
11 |
border: 1px solid #ccc; |
12 |
display:block; |
13 |
width: 250px; |
14 |
height: 100px; |
15 |
}
|
16 |
p { |
17 |
border: 1px solid #ccc; |
18 |
background: #ececec; |
19 |
padding: 10px; |
20 |
margin: 10px 0; |
21 |
width: 230px; |
22 |
}
|
23 |
button { |
24 |
border: 1px solid #ccc; |
25 |
background: #ececec; |
26 |
-webkit-border-radius: 3px; |
27 |
padding: 5px 20px; |
28 |
margin-top:10px; |
29 |
}
|
30 |
</style>
|
31 |
</head>
|
32 |
<body>
|
33 |
|
34 |
</body>
|
35 |
</html>
|
Step 2: The HTML
We need a few element to work with here, so let’s add them:
1 |
<textarea id="msg"></textarea> |
2 |
<button type="submit">Post</button> |
3 |
|
4 |
<script src="https://ajax.googleapis.com/ajax/libs/jquery/1.6.2/jquery.min.js"></script> |
5 |
|
6 |
<script>
|
7 |
|
8 |
</script>
|
I’m really simplifying this here: we only have a textarea and a button. If this were the real deal, we would want an official form here, that would work and submit your message without JavaScript. We’re also including jQuery and an empty script tag that we will take advantage of next.
Step 3: The JavaScript
We’re going to make this as a jQuery plugin that we’ll call ctrlEnter. Here’s what we start with:
1 |
$.fn.ctrlEnter = function (btns, fn) { |
2 |
var thiz = $(this); |
3 |
btns = $(btns); |
4 |
|
5 |
};
|
We’re taking two parameters. We will call this plugin function on the textarea, so we already have that element. The first parameter is a string of one or more selectors that will be passed to jQuery. These are elements that must have the same functionality when clicked. The second parameter is the function that will be executed when control + enter is pressed. Then, we’re creating variables: the jQueryified textarea and the jQueryified btns.
1 |
function performAction (e) { |
2 |
fn.call(thiz, e); |
3 |
}
|
Next, we create a function that wraps the function we passed in. We do this so that we can make sure the function is called with the textarea element as this within the function. We’re also passing it the event object from the event.
1 |
thiz.bind("keydown", function (e) { |
2 |
if (e.keyCode === 13 && e.ctrlKey) { |
3 |
performAction(e); |
4 |
e.preventDefault(); |
5 |
}
|
6 |
});
|
7 |
|
8 |
btns.bind("click", performAction); |
Next, we have the actual event handlers. The first wires a function to the keydown event on the textarea element. e.keyCode === 13 means the enter key is being pressed. If e.ctrlKey is true, that means the user was pressing the control key when the enter key was pressed. If the enter key and control key are both being pressed, we’ll call that performAction function. Then, we’ll call e.preventDefault, which will prevent the newline that the enter key would normally write from happening.
And now, let’s wire up the event handlers to the buttons; we’ll simply take the text, replace all occurances of n with <br />, put it in a paragraph, and prepend it to the body:
1 |
$("#msg").ctrlEnter("button", function () { |
2 |
$("<p></p>").append(this.val().replace(/n/g, "<br />")).prependTo(document.body); |
3 |
this.val(""); |
4 |
});
|
Now, let’s test it:
Conclusion: The End
We’ll that’s your quick tip for the day. Have another method of doing this? Hit the comments!
Did you find this post useful?
Hi! I’m Andrew Burgess, and I’m a connoisseur of all things programming.
I’m from near Toronto, Canada, and I’ve been fooling around with computers for nearly my whole life, both hardware and software. Right now, I’m finishing up a computer science degree. For almost a decade now, I’ve been playing around with over a dozen programming languages on several different platforms, from JavaScript to Java, from Ruby to Befunge. My favourite has always been JavaScript.
I’ve always enjoyed writing, so when I discovered Tuts+ in 2009, I was excited to start writing tutorials. Since then, I’ve been writing tutorials and producing screencasts for Tuts+. Right now, I’m a course instructor and I produce mostly JavaScript-related courses. Maybe you’ve seen Building a Web App from Scratch with Angular.js or Node.js from Scratch; that’s me!
I’ve also written a few ebooks, like Getting Good with Git, Getting Good with JavaScript, and, more recently, Backbone.js Blueprints.
This has been driving me mad too, since in any other app Ctrl+Enter means ‘Send’.
Anyway, I found a post about disabling Ctrl+Enter for Outlook with a registry hack; I thought I’d give it a try for Lync, and to my surprise it did work.
So:
- Open Regedit
- Navigate to HKCUSoftwarePoliciesMicrosoft
- Right-click Microsoft and add new key Office
- Right-click ‘Office’ and add a new key named 15.0 (or whatever your Office version number is)
- Right-click the version number key, add a new key and call it Lync
- Right-click Lync and add the new key DisabledShortcutKeysCheckBoxes
- Right-click the DisabledShortcutKeysCheckBoxes key and select new string value
- Name it CtrlEnter
- Right-click CtrlEnter, select modify and set the value to 13,8 (that’s thirteen comma eight)
- Restart Lync (I killed the Lync process and then started it up again)
Now Ctrl+Enter should no longer do anything.
[Update]
If you also want to disable Ctrl+Shift+Enter, which by default starts an audio call, you can add a CtrlShiftEnter string value with data set to 13,12.
To quickly apply both above changes you can create a file with a .reg extension (e.g. FixLync.reg), fill it with the content below and run it.
Note: version number 15.0 corresponds to Office 2013, tune this value if necessary!
Windows Registry Editor Version 5.00
[HKEY_CURRENT_USERSOFTWAREPoliciesMicrosoftOffice15.0LyncDisabledShortcutKeysCheckBoxes]
"CtrlEnter"="13,8"
"CtrlShiftEnter"="13,12"
Thanks, I’ll give some background.
My control is a UserControl that contains a grid and a toolbar. A user will typically launch several of these controls to view different slices of the system’s data.
There are several keyboards shortcuts that can launch actions from the selected row in the current grid. However, it is a requirement that these keyboard shortcuts should apply not only to the currently focused grid. If the user is currently focused on one of the many other areas of the application, then this keyboard shortcut should still work, and it should be routed to the last focused grid.
So I wired a function to the Control.Enter event of my UserControl to basically say LastFocusedGrid = this.
And it would work, except for the docking and undocking…
See, these controls are hosted inside an application with docking features, somewhat similar to visual studio.
By default, the control launches as a tab within the main working area of the application, similar to the way a source file opens in visual studio.
However, the user can «rip out» a tab by grabbing the tab header and dragging it out of the main application. At this point, the application creates a new «float form» to host the control. Switching between the main application and this float form is the same as switching between apps, for the purposes of the Control.Enter and Form.Activated events.
At that point we have the «one control within a form» scenario simulated with the example application described in the original post.
Now, there are some ways around this. I could leverage the Form.Activated event, which DOES fire when switching between forms. If you add an event in the test application to the Form’s Activated event, you will see that it works great.
The problem is that my UserControl’s relationship with its parent Form is fluid, making the solution somewhat complicated. I tried wiring up to «this.ParentForm.Activated» which worked okay. The problem is when do you call this? What happens when you are undocked/redocked? I ended up with a nasty bunch of code with things like «previousParentForm» so that I could unhook from the old form, and then I was still facing the problem that the docking system doesn’t notify me when my parent Form is being changed, so I was going to have to make a bunch of changes there, too.
These problems are not unsolvable, but if there is a simpler control-level «parent form was activated» event, then that would be a lot more elegant.
That’s rather long, but I hope it clarifies the situation.